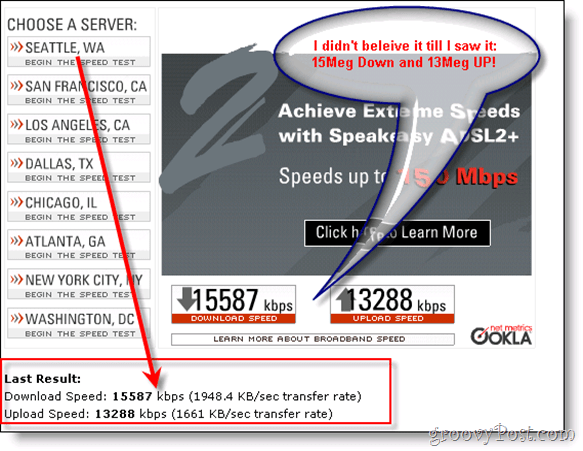Ako porovnať dva priečinky v systéme Windows 11
Microsoft Windows 11 Hrdina / / July 22, 2023

Publikovaný

Zistite, ako porovnať dva priečinky v systéme Windows 11 pomocou tejto príručky.
Vždy je dobré zálohovať si dôležité súbory a priečinky v počítači. Veci sa pokazia a ak nemáte zálohu, môžete tieto súbory stratiť navždy. Vytvorenie zálohy je jednoduchá na vykonanie a môže vám poskytnúť obrovské množstvo pokoja.
Ako však zistíte, či je vaša záloha aktuálna? Možno si nie ste istí, koľko zmien ste vykonali od posledného zálohovania. Ak je to tak, bolo by užitočné porovnať priečinky, aby ste zistili, či sú rovnaké alebo či sú v jednom z nich ďalšie súbory.
Ak chcete skontrolovať, či sú dva priečinky úplne rovnaké alebo teraz, tu je postup, ako porovnať dva priečinky v systéme Windows 11.
Ako porovnať dva priečinky pomocou vlastností
Systém Windows umožňuje otvoriť okno, ktoré obsahuje informácie o vlastnostiach priečinka. Aj keď nemôžete vykonať priame porovnanie v okne Vlastnosti, je možné otvoriť dve z týchto okien vedľa seba. To vám umožní rýchlo porovnať niektoré kľúčové informácie o priečinkoch, ako je veľkosť priečinka a počet súborov, ktoré obsahuje.
Aj keď vám tieto informácie nemôžu s istotou povedať, že priečinky sú rovnaké, môže to byť jednoduchý spôsob, ako zistiť, či sú odlišné.
Ak chcete porovnať priečinky pomocou Vlastnosti v systéme Windows 11:
- OTVORENÉ Prieskumník súborov.
- Nájdite prvý priečinok, ktorý chcete porovnať.
- Kliknite pravým tlačidlom myši na priečinok a vyberte Vlastnosti.
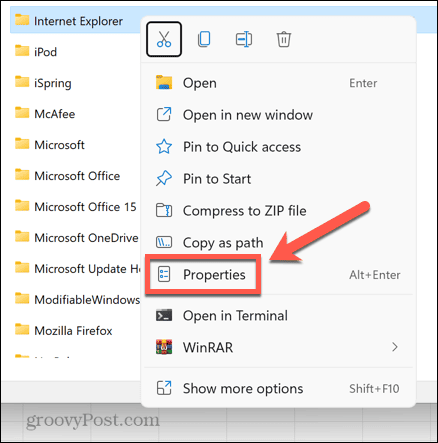
- Zobrazia sa informácie, ako je umiestnenie, veľkosť a počet súborov vo vybratom priečinku.
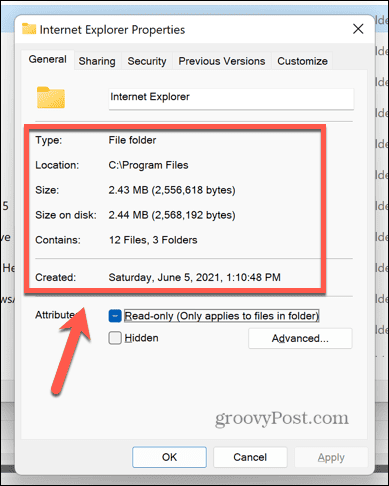
- Presuňte toto okno na jednu stranu a prejdite do druhého priečinka, ktorý chcete porovnať v Prieskumníkovi súborov.
- Kliknite pravým tlačidlom myši na priečinok a vyberte Vlastnosti.
- Potiahnite dve Vlastnosti okná tak, aby boli vedľa seba.
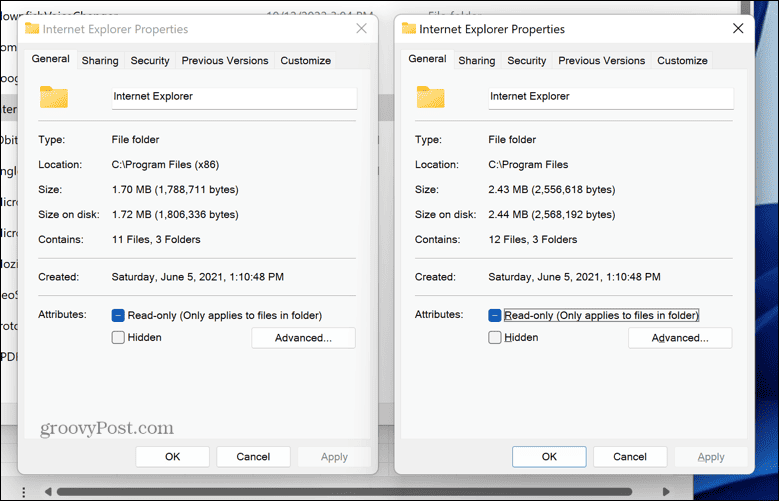
- Teraz môžete porovnať detaily oboch okien. V tomto prípade sa veľkosť a počet súborov v priečinku líši, takže môžeme s istotou povedať, že nejde o duplikáty toho istého priečinka.
Ako porovnať dva priečinky pomocou príkazového riadka
Hoci vyššie uvedená metóda predstavuje jednoduchý spôsob, ako určiť, či sú dva priečinky odlišné, možno budete chcieť trochu viac informácií o tom, čo presne sa na nich líši. Ak je to tak, môžete použiť Príkazový riadok nájsť rozdiely medzi súbormi vo vašich priečinkoch.
To je veľmi užitočné na zabezpečenie toho, že ak máte priečinky, ktoré sú blízko duplikátov, udržíte verziu, ktorá je aktuálnejšia. Táto metóda však porovnáva iba súbory v hlavnom priečinku; nepozerá sa na súbory v podpriečinkoch.
Ak chcete porovnať dva priečinky pomocou príkazového riadka:
- Kliknite na Vyhľadávanie ikonu na paneli s nástrojmi.

- Typ príkazový riadok a vyberte Príkazový riadok aplikáciu vo výsledkoch.
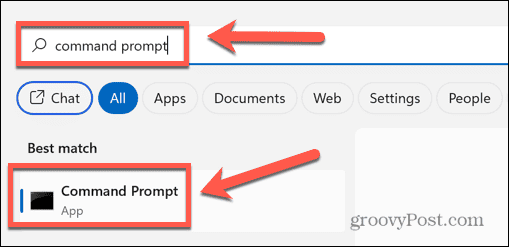
- Typ robokópia nasleduje medzera.
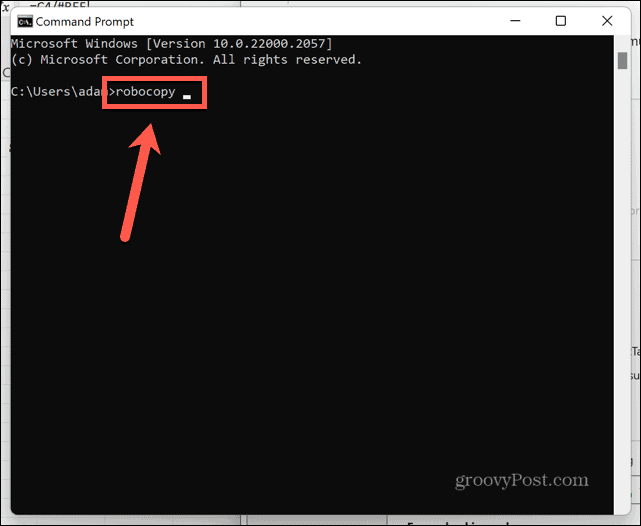
- In Prieskumník súborov kliknite pravým tlačidlom myši na prvý priečinok, ktorý chcete porovnať, a vyberte ho Kopírovať ako cestu.
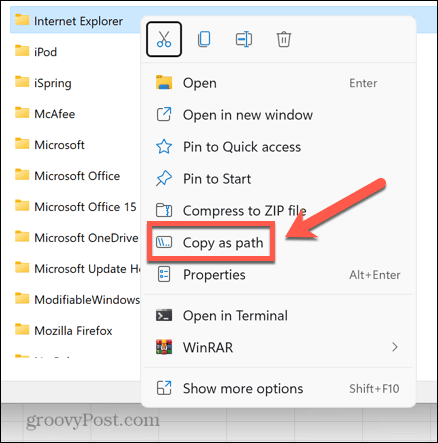
- Vráťte sa do Príkazový riadok okno a prilepte cestu k vášmu prvému priečinku a potom zadajte ďalšiu medzeru.
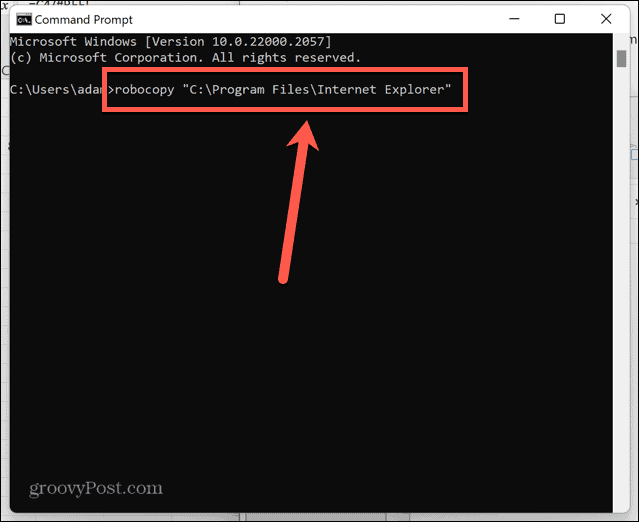
- Skopírujte cestu do druhého priečinka pomocou metódy z kroku 4.
- Vráťte sa do Príkazový riadok okno a prilepte cestu, potom zadajte ďalšiu medzeru.
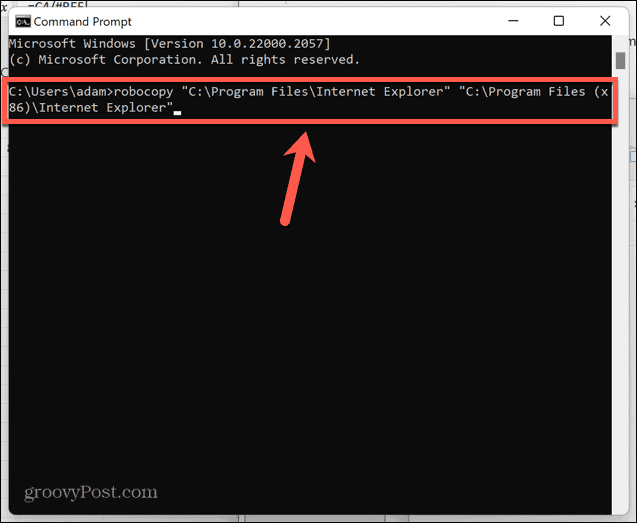
- Typ /L /NJH /NJS /NP /NS a stlačte Zadajte.
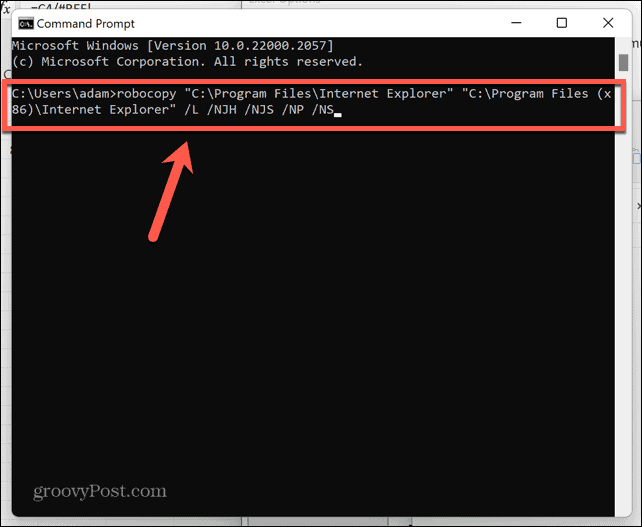
- Zobrazí sa zoznam rozdielov medzi týmito dvoma priečinkami.
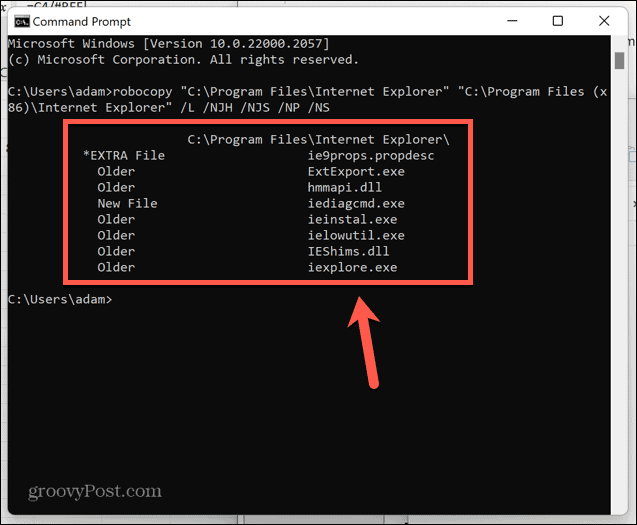
- Súbor označený *Súbor EXTRA sa zobrazí v druhom priečinku, ale nie v prvom.
- Súbor označený Nový súbor sa zobrazí v prvom priečinku, ale nie v druhom.
- Súbory označené Starší sa zobrazí v oboch priečinkoch, ale súbor v prvom priečinku má dátum vytvorenia skorší ako rovnaký súbor v druhom priečinku.
- Súbory označené Novšie sa zobrazia v oboch priečinkoch, ale súbor v prvom priečinku má novší dátum vytvorenia ako rovnaký súbor v druhom priečinku.
Ako porovnávať priečinky pomocou PowerShell
Môžete tiež porovnať svoje dva priečinky pomocou PowerShell. Rovnako ako pri metóde príkazového riadka, táto vám poskytne informácie o súboroch, ktoré sa zobrazujú v jednom priečinku, ale nie v druhom.
Neuvidíte však žiadne informácie o tom, ktorá verzia súborov v oboch priečinkoch je staršia. Ak sú pre vás tieto informácie dôležité, mali by ste namiesto toho použiť metódu uvedenú vyššie. Na rozdiel od vyššie uvedenej metódy vám PowerShell umožňuje porovnávať súbory v podpriečinkoch, ako aj v hlavnom priečinku.
Porovnanie priečinkov pomocou prostredia PowerShell:
- Kliknite na Vyhľadávanie ikonu.

- Typ powershell a vyberte PowerShell aplikácie z výsledkov.
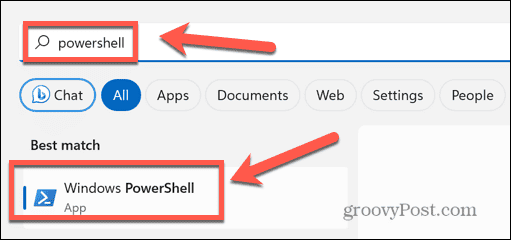
- Typ $fso = Get-ChildItem -Recurse -path nasleduje medzera.
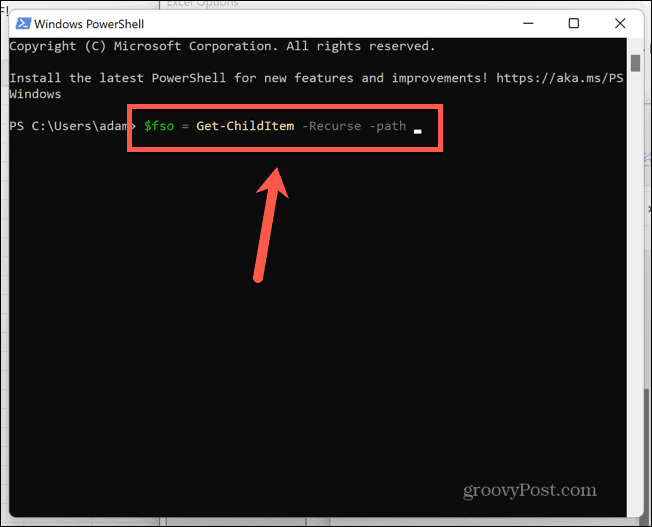
- In Prieskumník súborov kliknite pravým tlačidlom myši na prvý priečinok, ktorý chcete porovnať, a vyberte ho Kopírovať ako cestu.
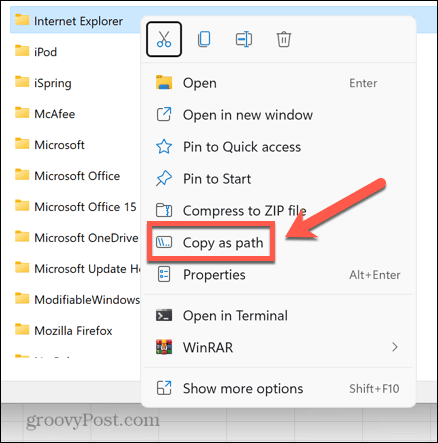
- Návrat do PowerShell a vložte cestu k súboru a potom stlačte Zadajte.
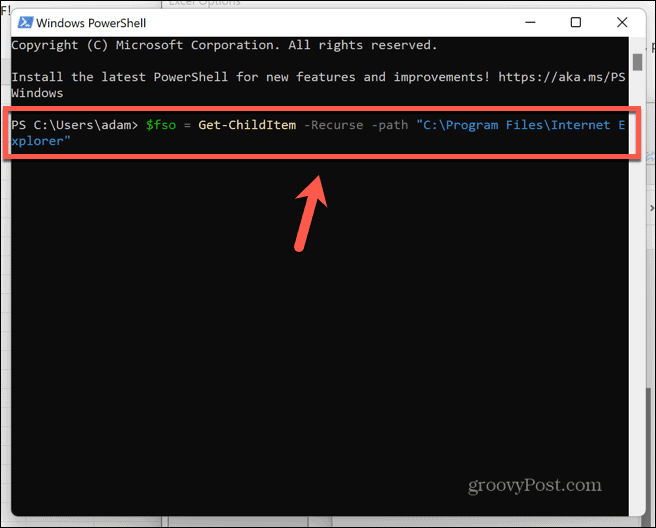
- Typ $fsoBU = Get-ChildItem -Recurse -path nasleduje medzera.
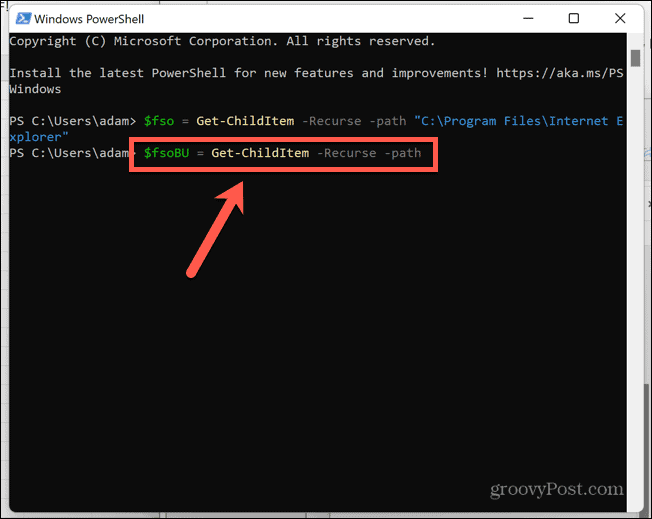
- Skopírujte cestu k druhému priečinku pomocou metódy v kroku 4.
- Návrat do PowerShell a vložte cestu k priečinku, potom stlačte Zadajte.
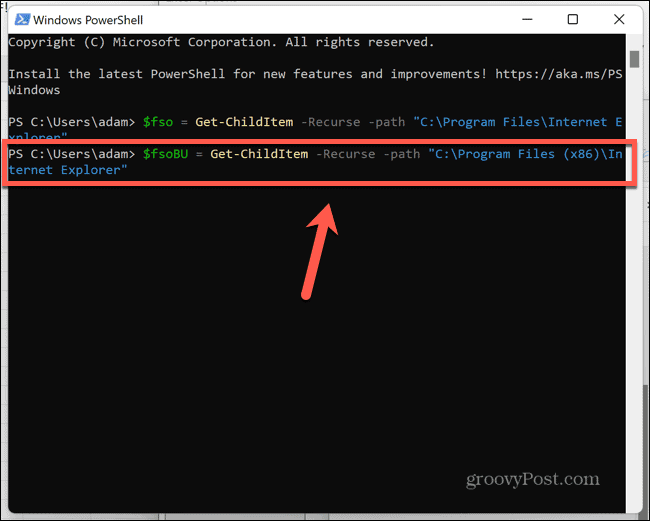
- Typ Porovnať-objekt -ReferenceObject $fso -DifferenceObject $fsoBU a stlačte Zadajte.
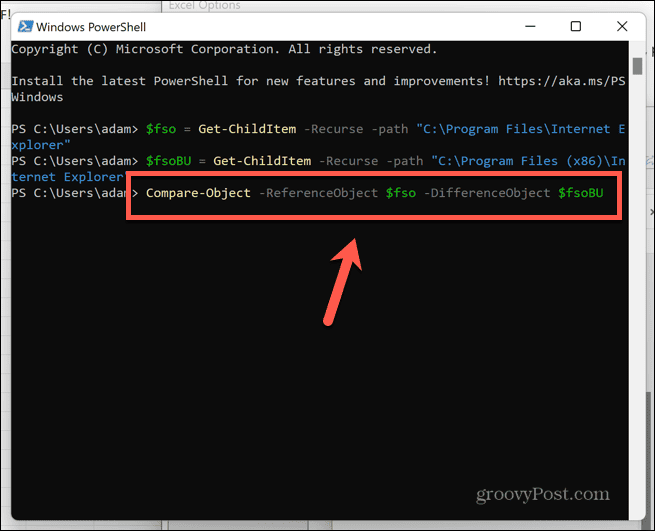
- Zobrazí sa zoznam rozdielov medzi týmito dvoma priečinkami.
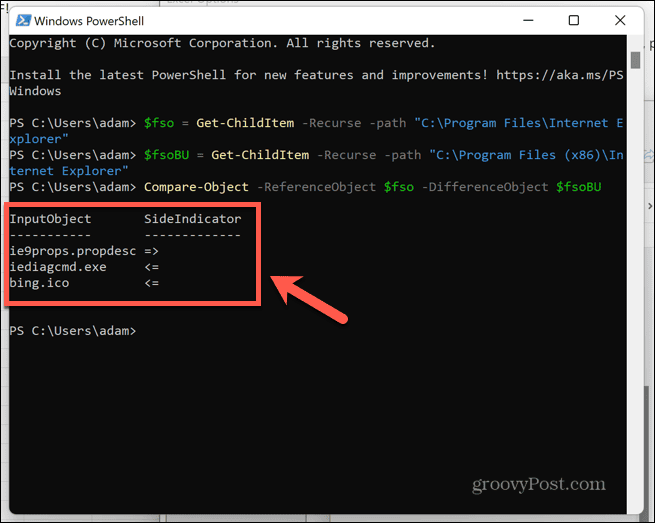
- Ak SideIndicator ukazuje doľava, súbor sa zobrazí iba v prvom priečinku.
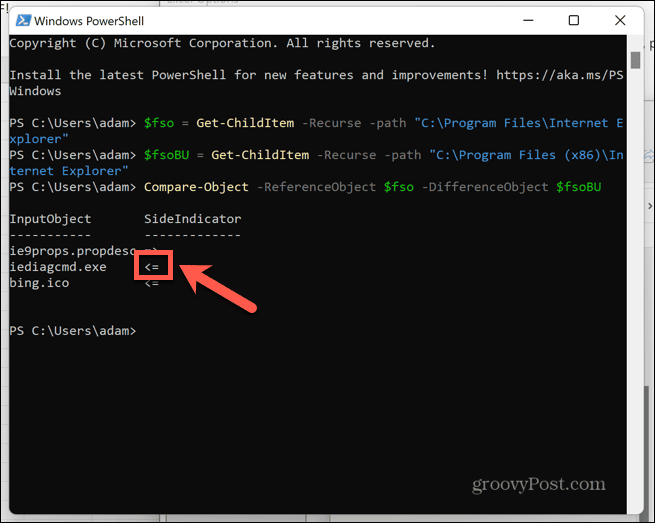
- Ak SideIndicator ukazuje doprava, súbor sa zobrazí iba v druhom priečinku.
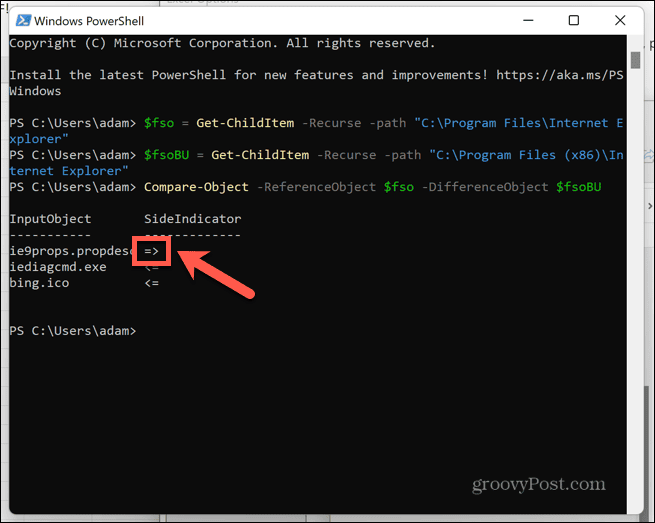
Ako porovnávať priečinky pomocou WinMerge
Jednoduchý spôsob, ako porovnať dva priečinky v systéme Windows 11, je použiť aplikáciu tretej strany s názvom WinMerge. Táto aplikácia vám umožňuje rýchlo porovnávať priečinky pomocou jednoduchého GUI.
Môžete si nainštalovať aj prenosnú verziu aplikácie, takže ju nemusíte inštalovať do počítača.
Porovnanie priečinkov pomocou WinMerge:
- Stiahnite si WinMerge z webovú stránku WinMerge.
- Rozbaľte priečinok v počítači.
- Bežať WinMergeU.exe z extrahovaného priečinka.
- Kliknite na OTVORENÉ ikonu.
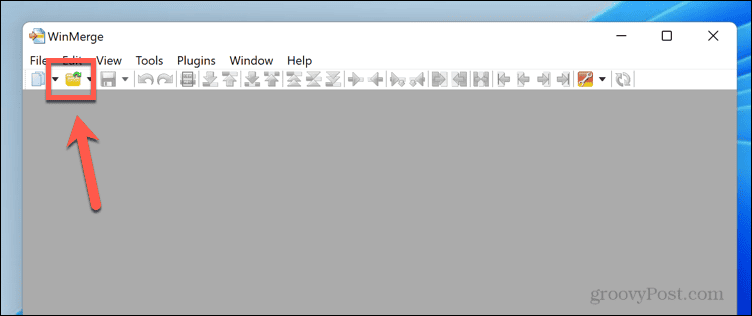
- Kliknite na Prehľadávať tlačidlo pod 1sv Súbor alebo priečinok a prejdite do prvého priečinka, ktorý chcete porovnať.
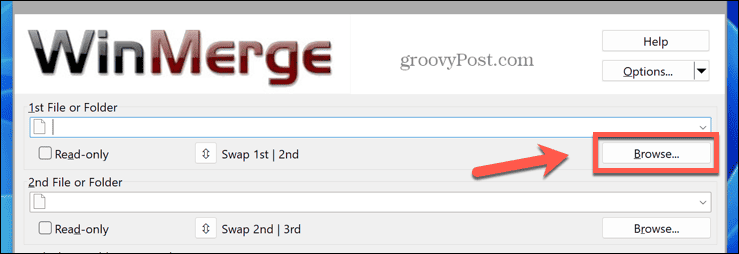
- Otvorte priečinok a kliknite OTVORENÉ.
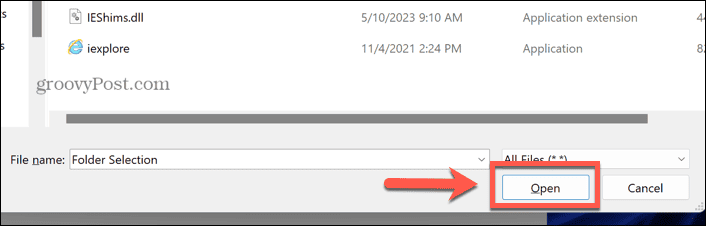
- Kliknite na Prehľadávať tlačidlo pod 2nd Súbor alebo priečinok a prejdite do druhého priečinka, ktorý chcete porovnať.
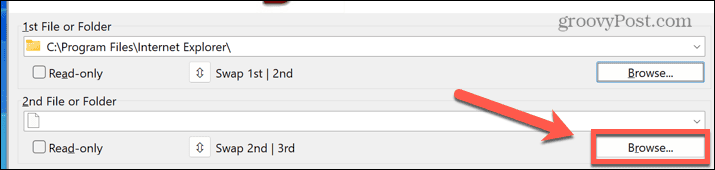
- Otvorte priečinok a kliknite OTVORENÉ.
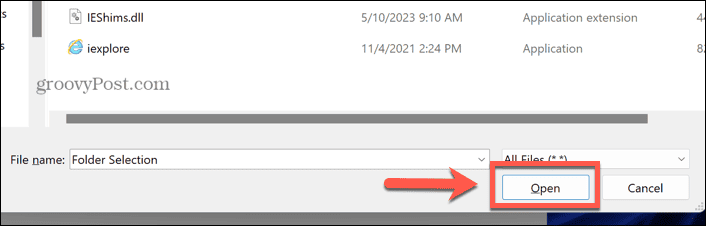
- V spodnej časti okna kliknite na Porovnaj tlačidlo.
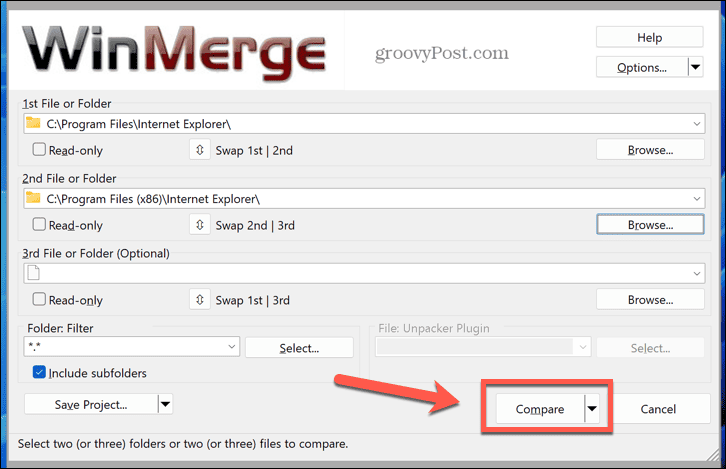
- Zobrazí sa zoznam výsledkov označujúcich podobnosti a rozdiely medzi vašimi dvoma priečinkami.
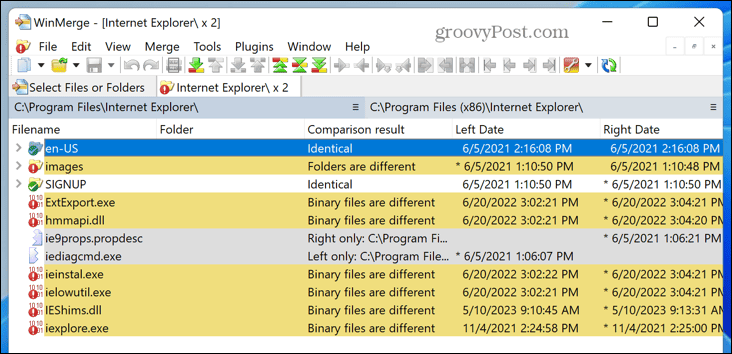
- Priečinky sú uvedené nad výsledkami, takže môžete vidieť, ktorý priečinok Správny a Vľavo sa odvolávajú.
- Pri niektorých typoch súborov môžete obsah súborov porovnať aj dvojitým kliknutím na názov súboru.
Zistite viac o systéme Windows 11
Vedieť, ako porovnať dva priečinky v systéme Windows 11, vám umožňuje skontrolovať, či sú dva priečinky úplne rovnaké. Ak nie sú, môžete rýchlo a ľahko vidieť rozdiely medzi nimi.
Existuje množstvo ďalších užitočných tipov pre systém Windows 11, ktoré sa oplatí poznať. Ak chcete, aby vaša pracovná plocha vyzerala trochu modernejšie, môžete sa naučiť, ako na to sprehľadniť panel úloh v systéme Windows 11. Ak chcete spustiť iný operačný systém, ale nechcete vytvoriť systém s dvojitým zavádzaním, môžete sa naučiť, ako na to vytvoriť virtuálny stroj v systéme Windows 11.
A ak sa niečo pokazí, môžete sa naučiť, ako na to opraviť čiernu obrazovku v systéme Windows 11.

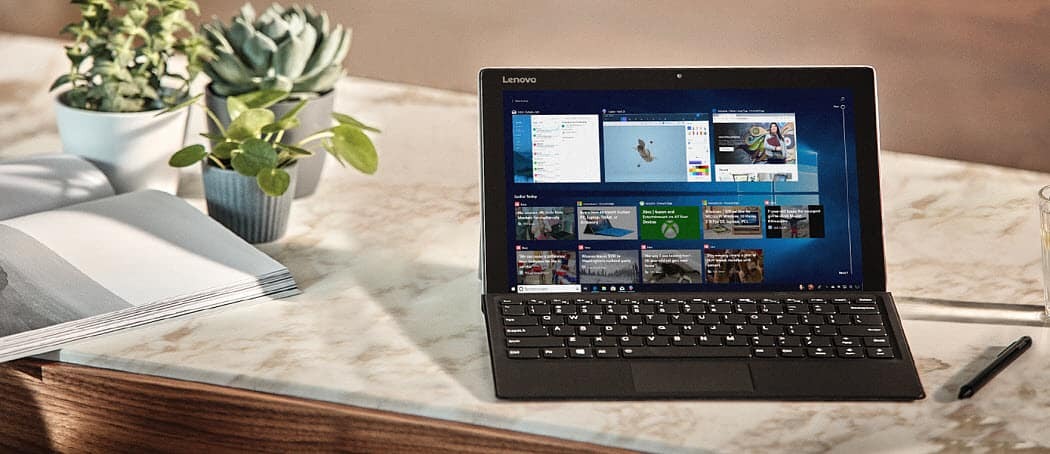
![Windows Live Mobile prichádza do telefónov so systémom Windows [groovyNews]](/f/c60c9d67d9ea2e695c3df2ab12776b0a.png?width=288&height=384)