Wi-Fi sa nepripája automaticky v systéme Windows 11: 6 opráv
Microsoft Windows 11 Hrdina / / July 21, 2023

Publikovaný

Ak máte problém s pripojením Wi-Fi automaticky v systéme Windows 11, táto príručka vám ukáže, ako to vyriešiť.
Máte problém s pripojením Wi-Fi automaticky v systéme Windows 11? Problém môže byť frustrujúci a zastaví váš pracovný tok.
Keď spustíte prenosný počítač, očakávate pripojenie k blízkej bezdrôtovej sieti. To vám ušetrí kroky manuálneho pripojenia k sieti Wi-Fi a zadanie hesla zakaždým. Ak sa tak však nestane, budete musieť problém vyriešiť.
Ukážeme vám šesť spôsobov, ako opraviť, aby sa systém Windows 11 pri prihlásení automaticky nepripájal k sieti Wi-Fi.
1. Uistite sa, že je možnosť Zapnutá
Keď sa pripojíte k sieti Wi-Fi, je k dispozícii možnosť automatického pripojenia. Ak však nie je nastavený na pripojenie, môže to spôsobovať problém.
Ak chcete skontrolovať automatické nastavenia Wi-Fi:
- Stlačte tlačidlo Windows kľúč spustiť Ponuka Štart.
- Typ nastavenia wi-fi a vyberte najlepší výsledok.
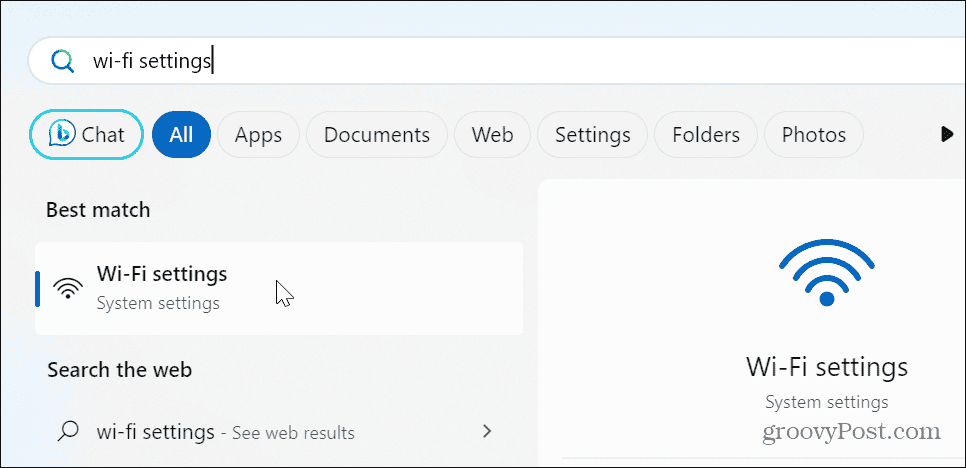
- Vyberte Spravujte známe siete možnosť v aplikácii Nastavenia.
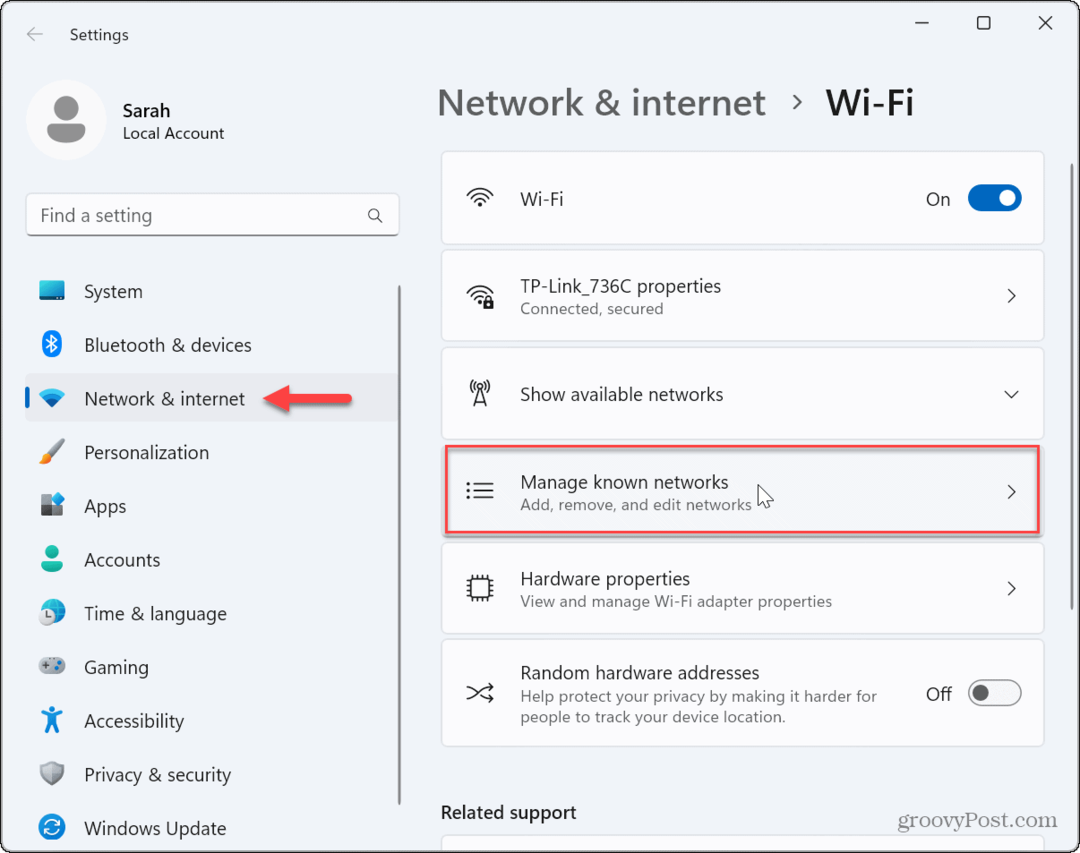
- Vyberte sieť Wi-Fi, ku ktorej sa chcete pripojiť.
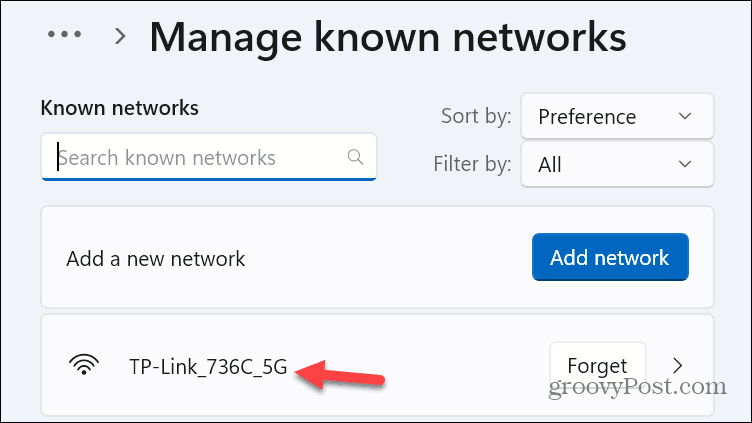
- Skontrolovať Pripojte sa automaticky, keď ste v dosahu box, ak ešte nie je.
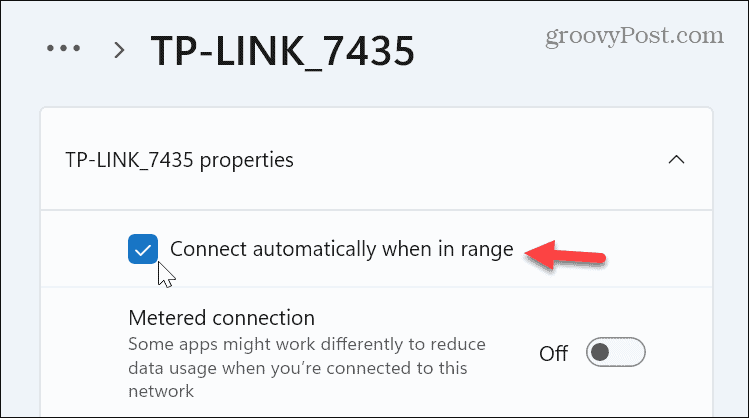
2. Overte heslo Wi-Fi
Ďalším dôvodom, prečo sa systém Windows nepripája automaticky, je zastarané heslo. Napríklad správca siete môže mať zmenil heslo, ktorá ešte nebola aktualizovaná vo vašom systéme.
Postupujte podľa pokynov na zabudnite na sieť Wi-Fi v systéme Windows 11.
Po zabudnutí siete otvorte nastavenia Wi-Fi a rozbaľte Zobraziť dostupné siete a nájdite požadovanú sieť. Vyberte Pripojte sa automaticky pred kliknutím na Pripojte sa a po zobrazení výzvy zadajte aktualizované heslo.
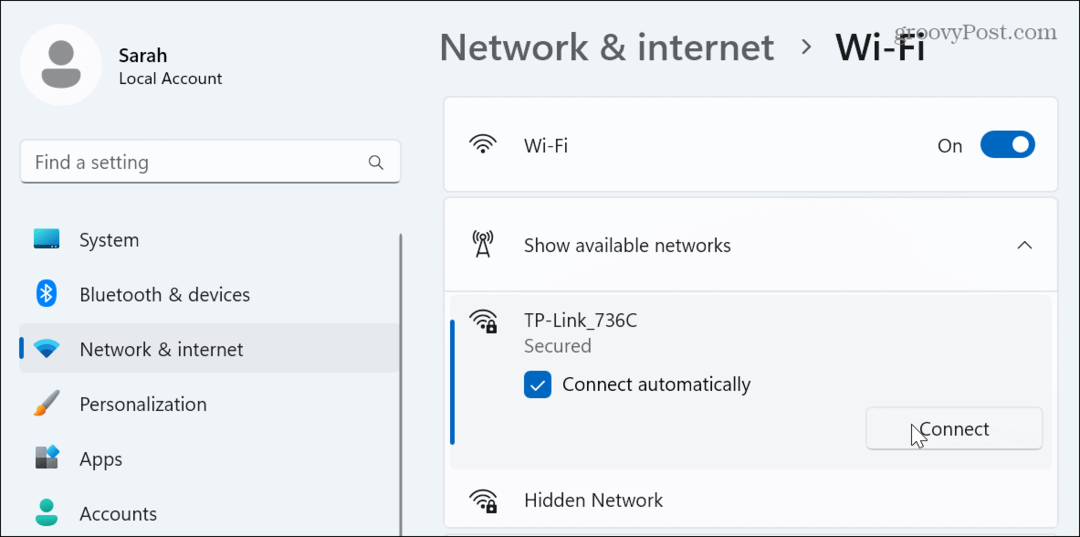
3. Zmeňte nastavenia napájania sieťového adaptéra
Ak ty použite vlastný plán napájania na vašom PC, je tu šanca, že bráni spusteniu vášho Wi-Fi adaptéra pri prebudení z Spánok alebo Hibernácia režim.
Ak chcete opraviť nastavenia napájania adaptéra Wi-Fi:
- Stlačte tlačidlo Windows kľúč, typ správca zariadenía vyberte najlepší výsledok.
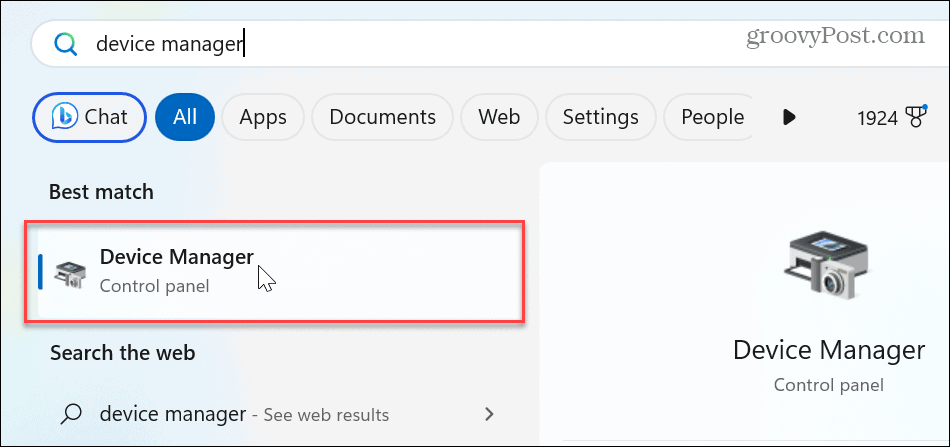
- Rozbaľte Sieťové adaptéry oddiele.
- Kliknite pravým tlačidlom myši na svoj Wi-Fi adaptér a vyberte Vlastnosti.
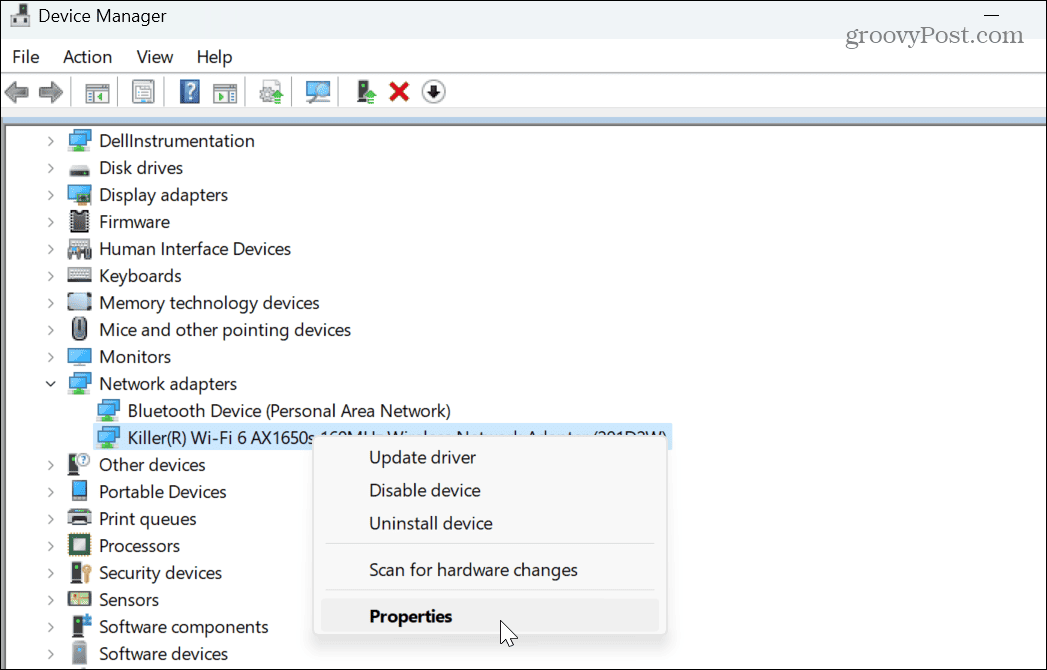
- Vyberte Správa napájania zrušte začiarknutie Umožnite počítaču vypnúť toto zariadenie, aby ste ušetrili energiu možnosť a kliknite na tlačidlo OK.
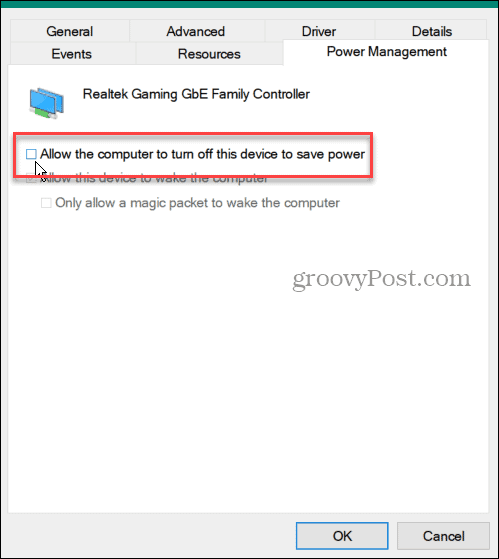
4. Aktualizujte alebo preinštalujte ovládač sieťového adaptéra
Váš systém sa nemusí pripojiť automaticky z dôvodu zastaraného alebo poškodeného ovládača sieťového adaptéra.
Ak chcete aktualizovať alebo preinštalovať sieťový adaptér:
- OTVORENÉ Správca zariadení a rozšíriť Sieťové adaptéry
- Kliknite pravým tlačidlom myši na svoj Wi-Fi adaptér a vyberte Aktualizujte ovládač z menu.
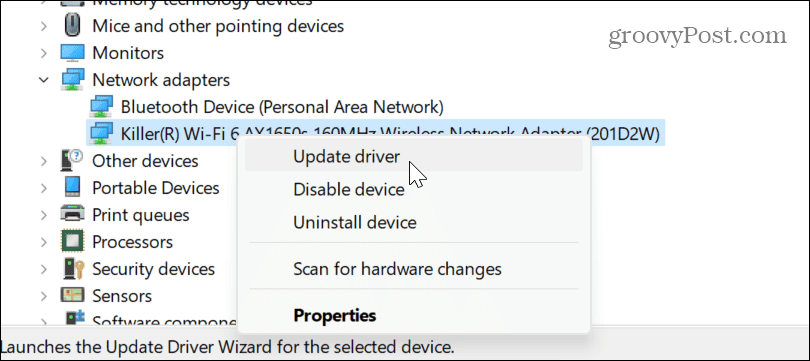
- Postupujte podľa pokynov na obrazovke, aby systém Windows automaticky nainštaloval aktualizáciu ovládača alebo manuálne nainštalovať ovládač ak ho máte.
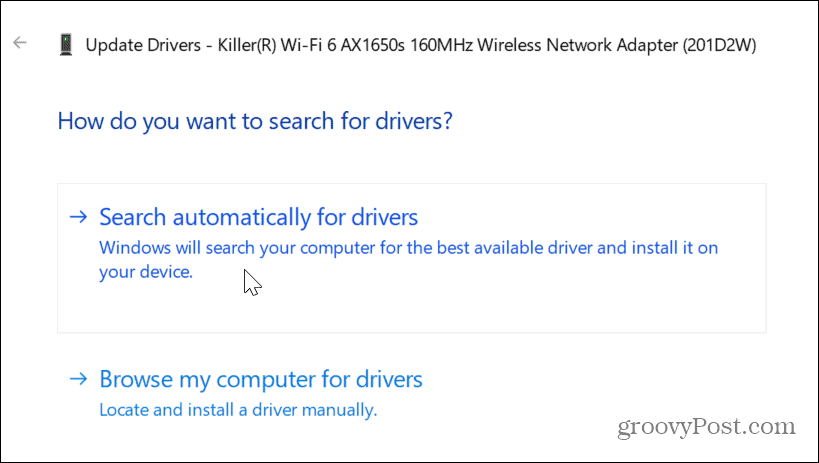
- Ak chcete preinštalovať ovládač, kliknite pravým tlačidlom myši na sieťový adaptér a vyberte Odinštalovať zariadenie.
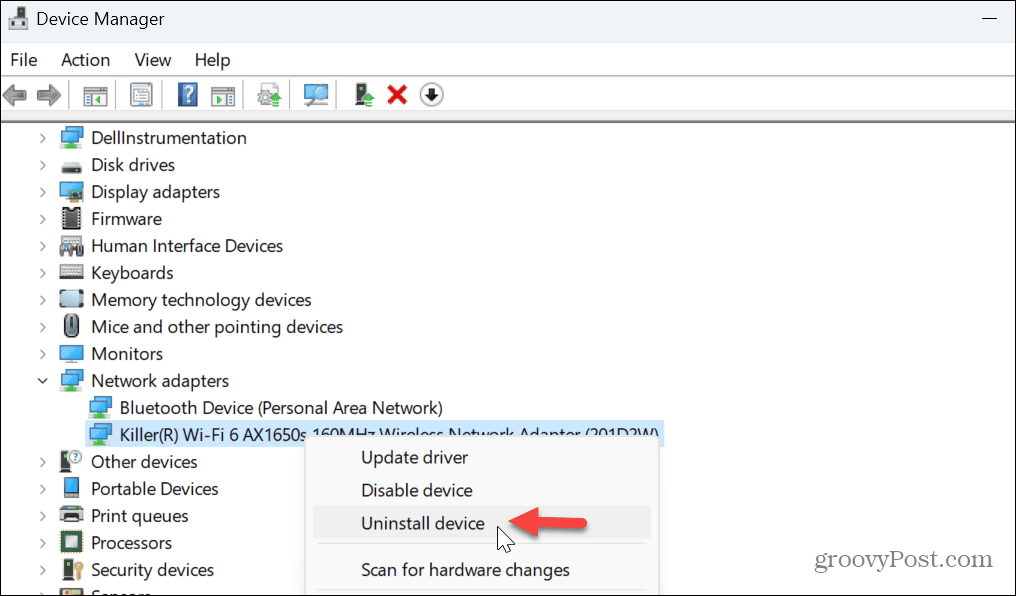
- Kliknite na vybrať Odinštalovať keď sa zobrazí overovacia správa.
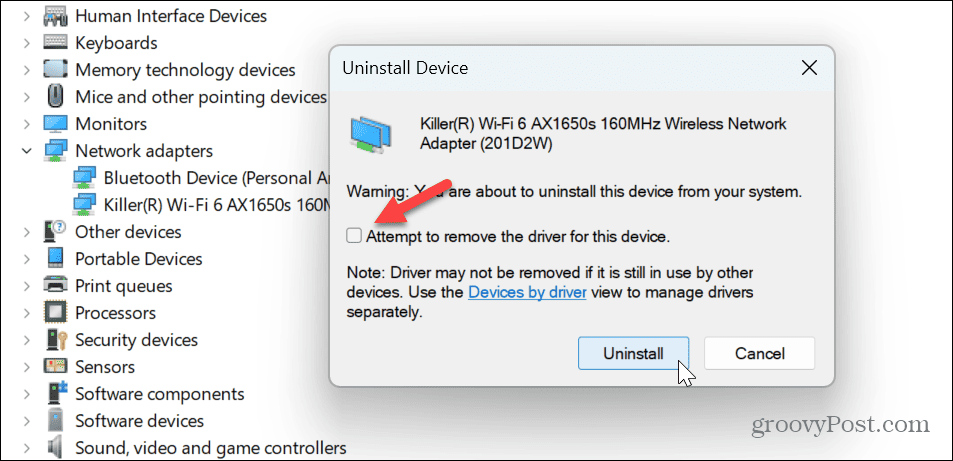
- Po odinštalovaní reštartujte Windows 11a Windows ho pri spustení automaticky preinštaluje.
5. Skontrolujte nastavenia skupinovej politiky
Skupinovú politiku môžete použiť na overenie nastavení internetovej komunikácie, ak používate Windows 11 Pro, Enterprise alebo Education.
Ak chcete skontrolovať skupinovú politiku v systéme Windows 11:
- Stlačte tlačidlo Kláves Windows + R spustiť Bežať dialógové okno.
- Typ gpedit.msc a kliknite OK alebo stlačte Zadajte.
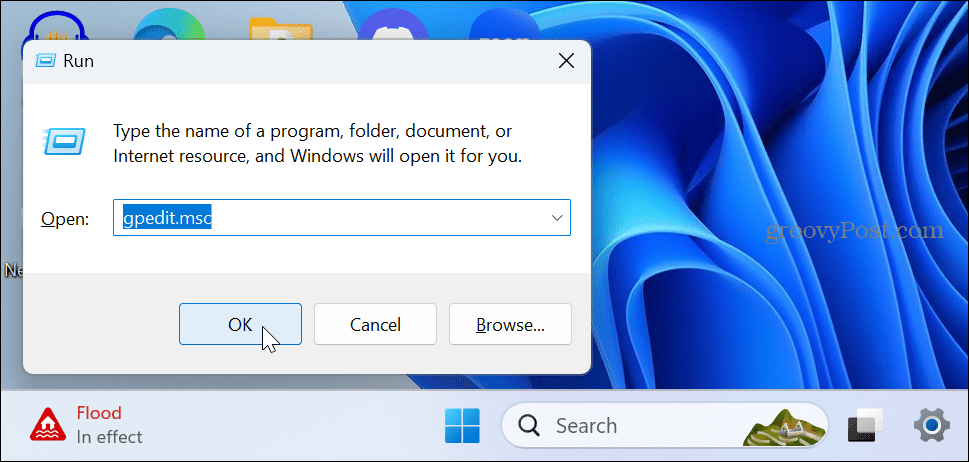
- Prejdite na nasledujúce miesto:
Konfigurácia počítača\Šablóny pre správu\Systém\Správa internetovej komunikácie\Nastavenia internetovej komunikácie
- Dvakrát kliknite na Vypnite aktívne testy indikátora stavu sieťového pripojenia systému Windows politika.
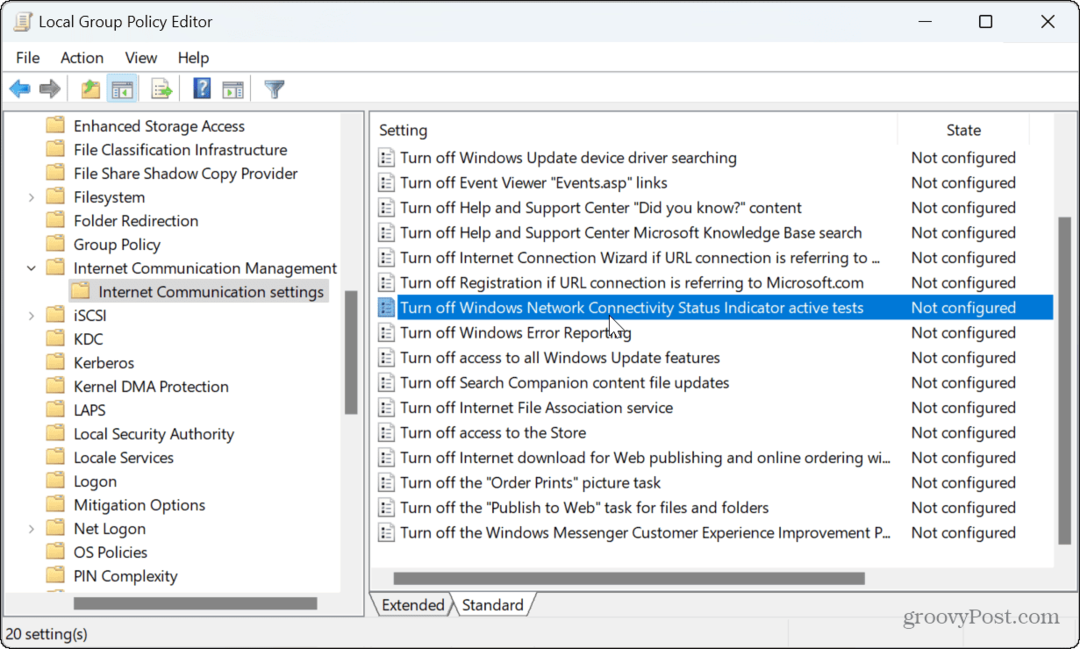
- Nastavte ho na Nie je nakonfigurované ak ešte nie je. Kliknite Použiť a OK.
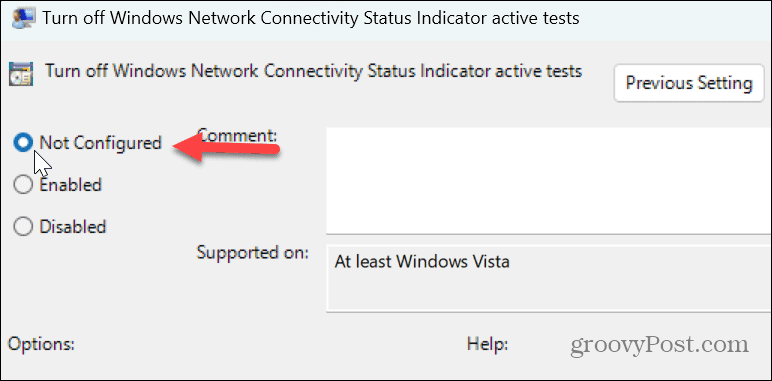
Po dokončení krokov zatvorte skupinovú politiku a reštartujte počítač, aby ste zistili, či sa pripojí.
6. Obnoviť všetky nastavenia siete
Ak máte stále problém s tým, že sa systém Windows 11 automaticky nepripája k sieti Wi-Fi, môžete obnoviť nastavenia siete. Táto možnosť odstráni údaje sieťového adaptéra a obnoví ich predvolené nastavenia.
Ak ste sa pripojili vlastné nastavenia DNS alebo nakonfiguroval VPN, tieto nastavenia sa stratia.
Ak chcete obnoviť všetky nastavenia siete:
- Stlačte tlačidlo Windows kľúč+ ja otvorte Nastavenia.
- Zamierte k Sieť a internet > Rozšírené nastavenia siete.
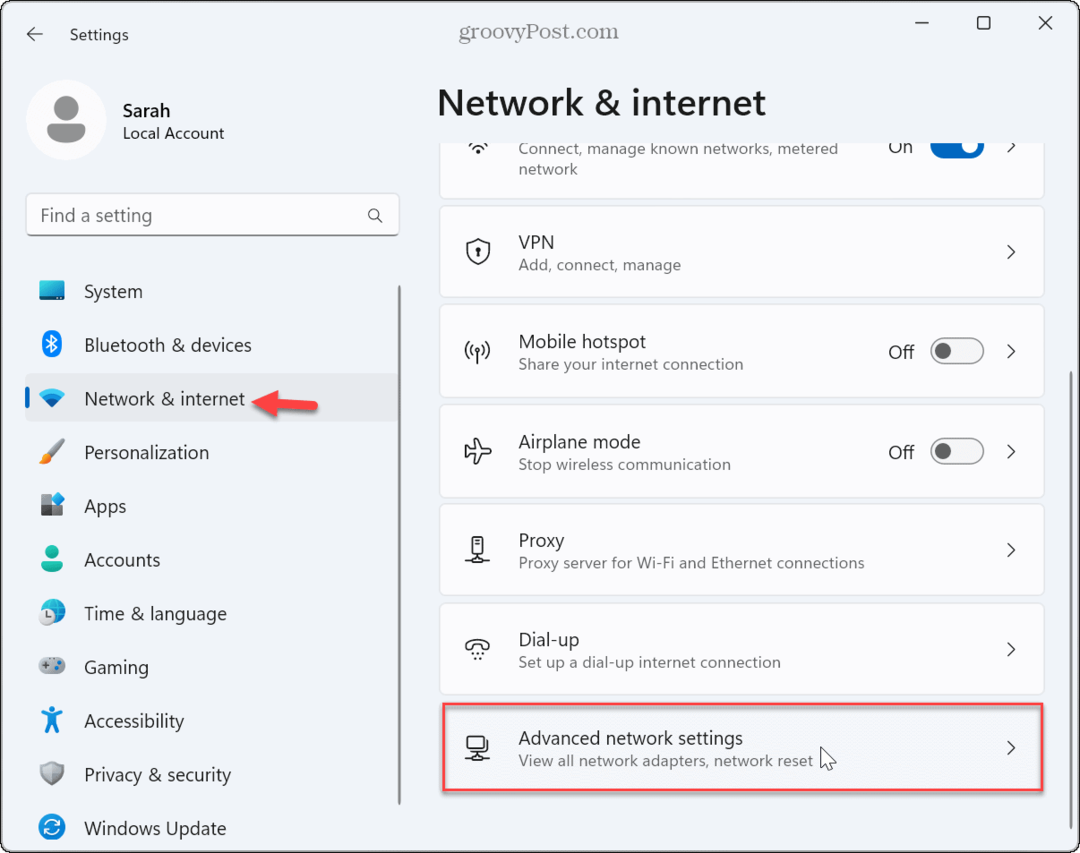
- Pod Viac nastavení kliknite na Obnovenie siete možnosť.
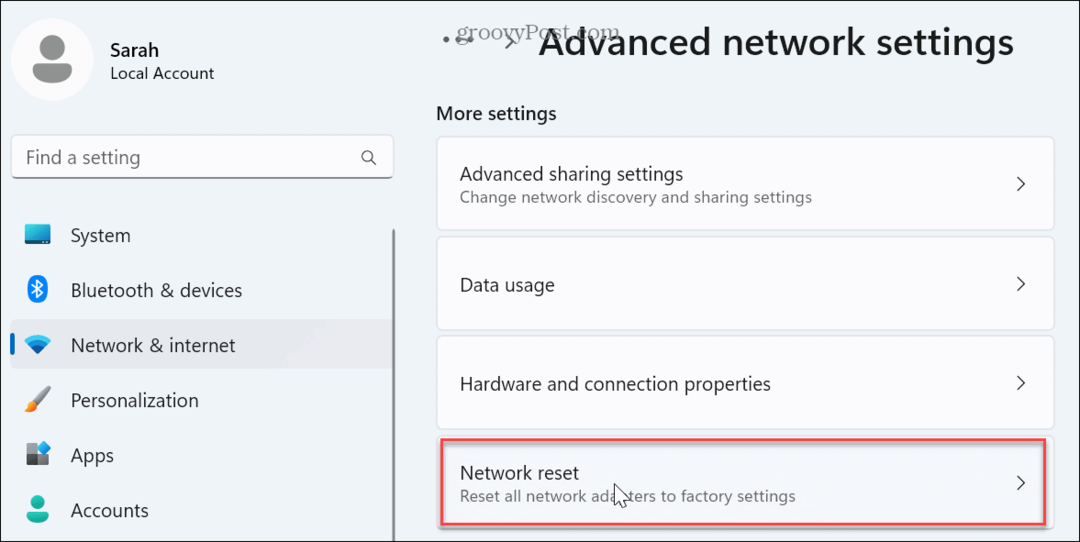
- Kliknite na Resetovať teraz tlačidlo.
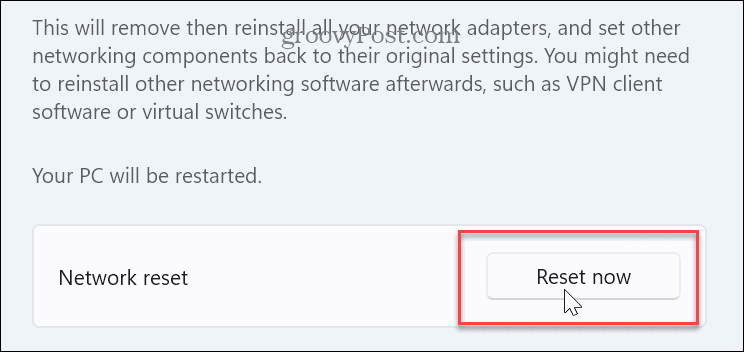
- Kliknite Áno keď sa zobrazí overovacia správa.
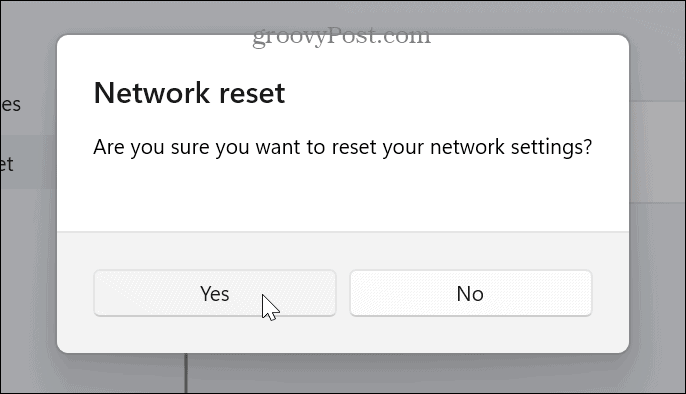
Váš počítač sa reštartuje, sieťové adaptéry sa preinštalujú na predvolené hodnoty a obnovia sa nastavenia siete (vrátane hesiel). Po resetovaní sa znova prihláste a pripojte sa k bezdrôtovej sieti, ktorú potrebujete.
Pri pripájaní k sieti nezabudnite vybrať možnosť automatického pripojenia, aby ste v budúcnosti predišli problémom s automatickým pripojením.
Správa vašej siete Wi-Fi v systéme Windows 11
Ak máte problém s pripojením Wi-Fi automaticky v systéme Windows 11, problém by sa mal vyriešiť použitím jednej z vyššie uvedených možností. Pamätajte, že použitie možnosti na obnovenie všetkých nastavení siete by malo byť poslednou možnosťou.
Ak to stále nefunguje, budete musieť podniknúť drastickejšie opatrenia, napríklad preinštalovanie systému Windows 11. Prípadne môžete vymazať disk a urob čistú inštaláciu. Pred resetovaním alebo preinštalovaním systému Windows sa uistite vytvorte úplnú zálohu Takže môžeš obnoviť počítač z obrázka.
Ak hľadáte ďalšie nastavenia bezdrôtového pripojenia, pozrite sa, ako na to zabudnite na sieť Wi-Fi ak pripojíte svoj laptop k niekoľkým miestam. A ak chcete podrobnejšie informácie o bezdrôtovom pripojení, môžete vygenerovať správu o Wi-Fi v systéme Windows 11.



