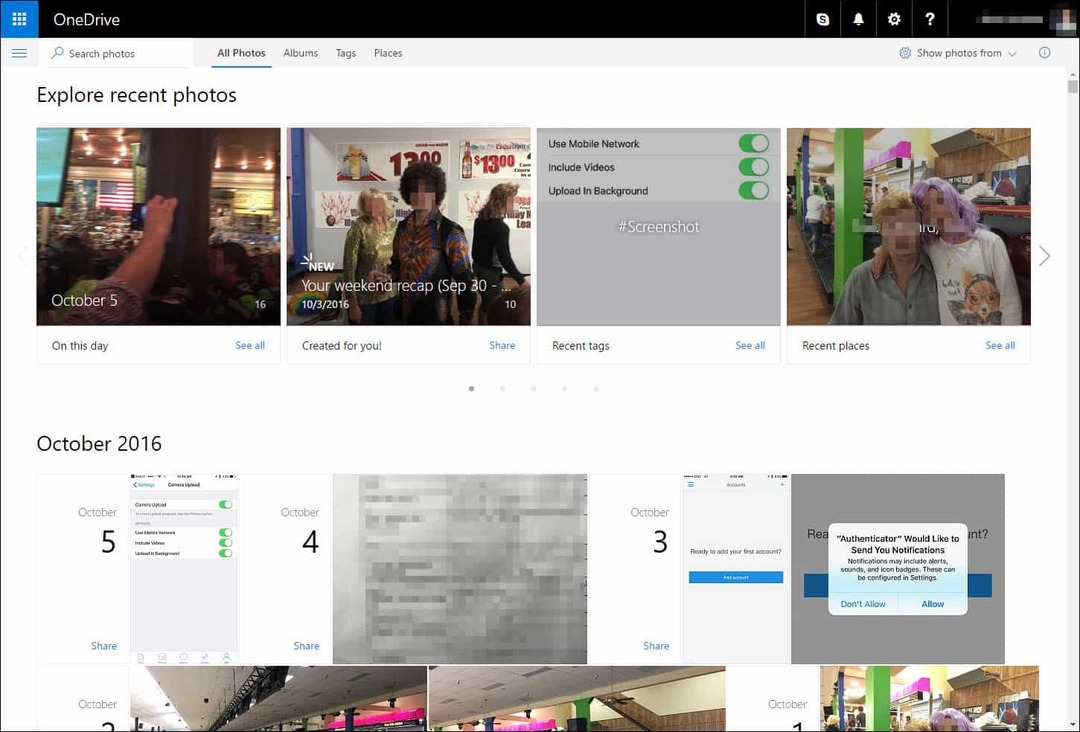Ako opraviť, že v systéme Windows 11 nie sú k dispozícii žiadne možnosti napájania
Microsoft Windows 11 Hrdina / / July 20, 2023

Publikovaný

Ak tieto možnosti zmiznú z počítača so systémom Windows, budete musieť opraviť chybu bez dostupných možností napájania. Tu je postup.
Ak používate počítač so systémom Windows 11, musíte sa oboznámiť s jeho možnosťami napájania. Môže sa však zobraziť hlásenie, že nie sú k dispozícii žiadne možnosti napájania. Pravdepodobne to uvidíte, keď kliknete na tlačidlo napájania v ponuke Štart.
Celá správa znie: "Momentálne nie sú k dispozícii žiadne možnosti napájania." Keď sa objaví tento frustrujúci problém, nebudete mať Vypnutie alebo reštart, Spánok, alebo Možnosti hibernácie k dispozícii.
Ak sa vám v systéme Windows 11 nezobrazujú žiadne možnosti napájania, v tejto príručke vám ukážeme kroky na riešenie problémov.
Čo spôsobuje chybu „Momentálne nie sú k dispozícii žiadne možnosti napájania“?
Túto chybu môžete vidieť, keď stlačíte tlačidlo Windows kľúč spustiť Štart a kliknite na Vypínač. Táto chyba môže byť spôsobená nedostatočnými povoleniami účtu, poškodeným plánom napájania alebo inými problémami súvisiacimi s OS. Po kliknutí pravým tlačidlom myši môžu chýbať aj možnosti napájania
Túto chybu zaznamenáte aj na a Štandardný používateľský účet. Ak teda máte štandardný účet, budete musieť získať prístup správcu alebo s ním niekoho nájsť.
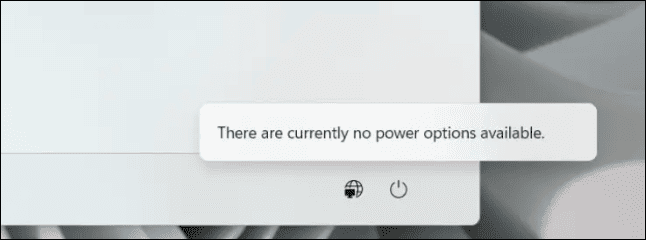
Obnovte aktuálny plán napájania na predvolený
Ak ste vykonali vlastné nastavenia plánu napájania, niečo môže byť nesprávne nakonfigurované. Môžete ľahko resetovať predvolený plán napájania z ovládacieho panela alebo pomocou PowerShell.
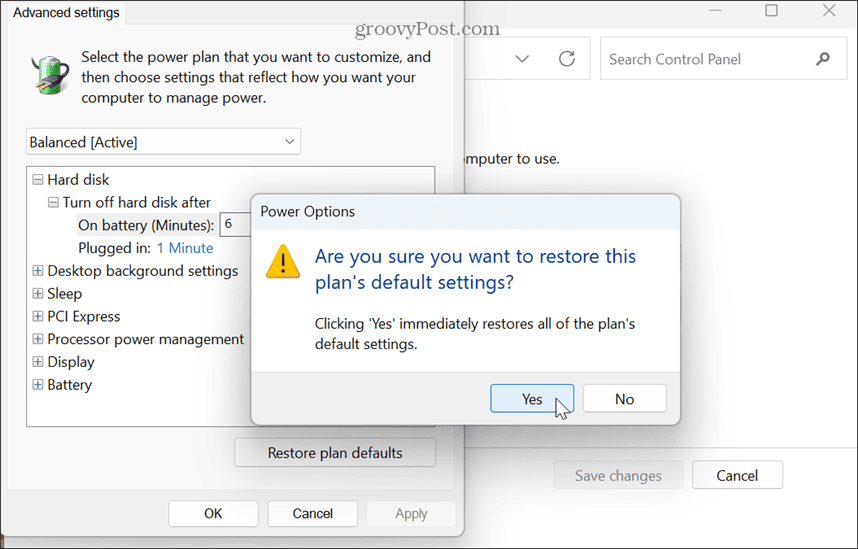
Skontrolujte nastavenia skupinovej politiky
Ak bežíte Windows 11 Pro, Enterprise alebo Education Edition, môžete skontrolovať nastavenia skupinovej politiky, aby ste sa uistili, že sú správne nakonfigurované.
Overenie nastavení skupinovej politiky v systéme Windows 11:
- Stlačte tlačidlo Kláves Windows + R spustiť Dialógové okno Spustiť.
- Typ gpedit.msc a kliknite OK alebo stlačte Zadajte.
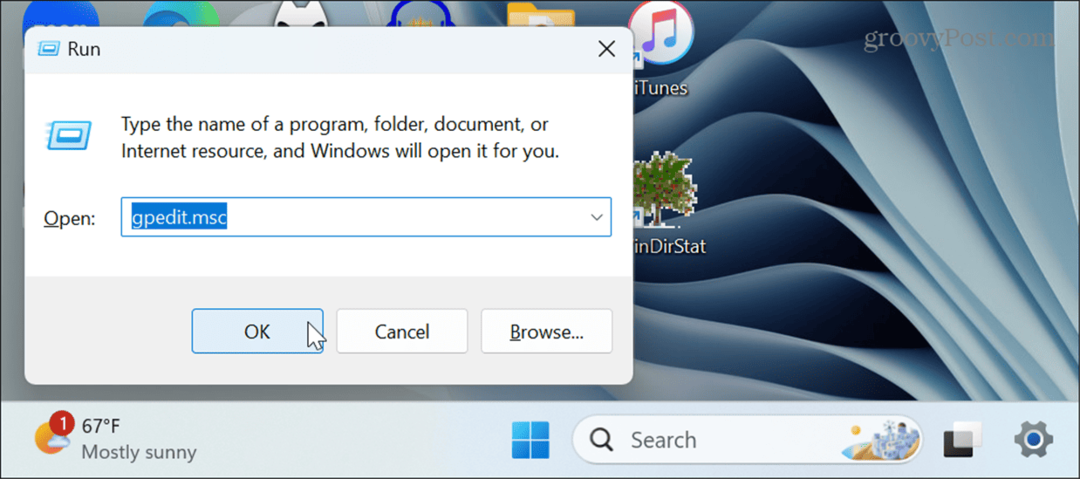
- Prejdite na nasledujúce miesto:
Konfigurácia používateľa > Šablóny pre správu > Ponuka Štart a panel úloh
- Na pravom paneli nájdite Odstráňte a zabráňte prístupu k príkazom Vypnúť, Reštartovať, Uspať a Hibernovať politika.
- Ak je povolená, dvakrát kliknite na politiku a nastavte ju na Zakázané. Ak je nastavená na Nie je nakonfigurované, môžete to nechať tak.
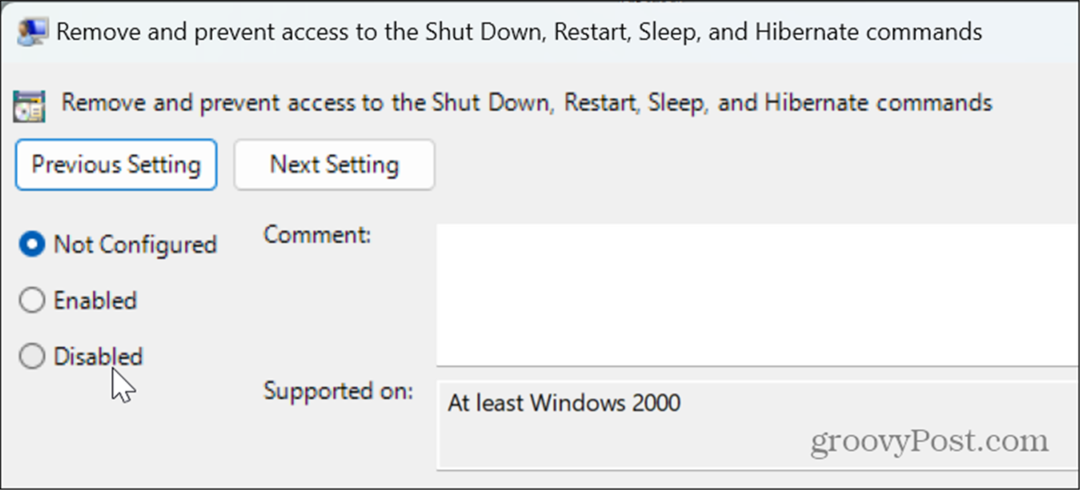
Skenujte systémové súbory na chyby
Ak chýbajú alebo sú poškodené systémové súbory, môže to spôsobiť chybu napájania. A ak chcete opraviť žiadne dostupné možnosti napájania, môžete spustiť skenovanie SFC a DISM automaticky opraviť všetky chýbajúce alebo poškodené systémové súbory Windows.
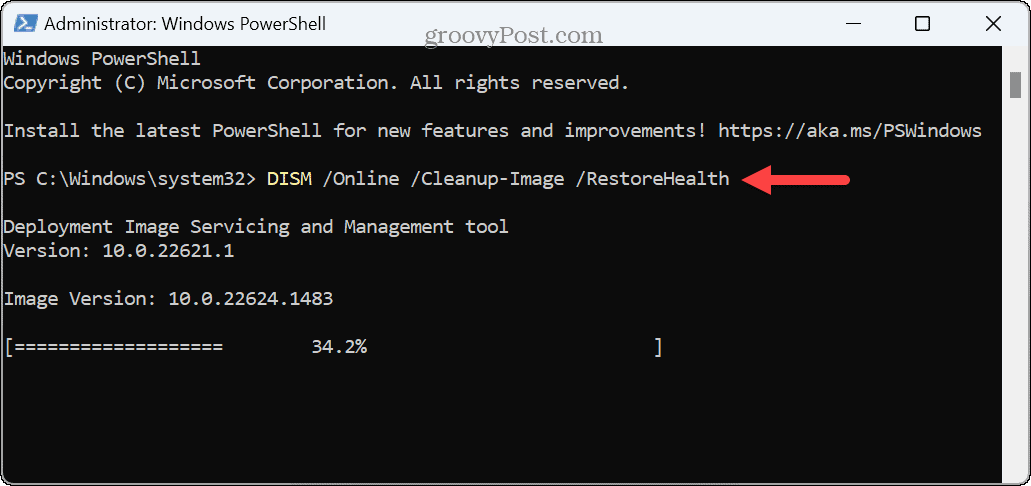
Po dokončení skenovania reštartujte Windows 11 a skontrolujte, či sú možnosti napájania späť a chyba sa už nezobrazuje.
Overte Editor miestnej bezpečnostnej politiky
Nesprávna konfigurácia bezpečnostnej politiky, ktorá spracováva prístup k možnostiam napájania, môže spôsobiť, že budú chýbať. Pomocou Editora miestnej bezpečnostnej politiky môžete opraviť žiadne dostupné možnosti napájania.
Ak chcete opraviť pravidlá miestnej bezpečnostnej politiky:
- Stlačte tlačidlo Windows kľúč do spustite ponuku Štart.
- Typ CPL a vyberte Ovládací panel z najvyššieho výsledku.
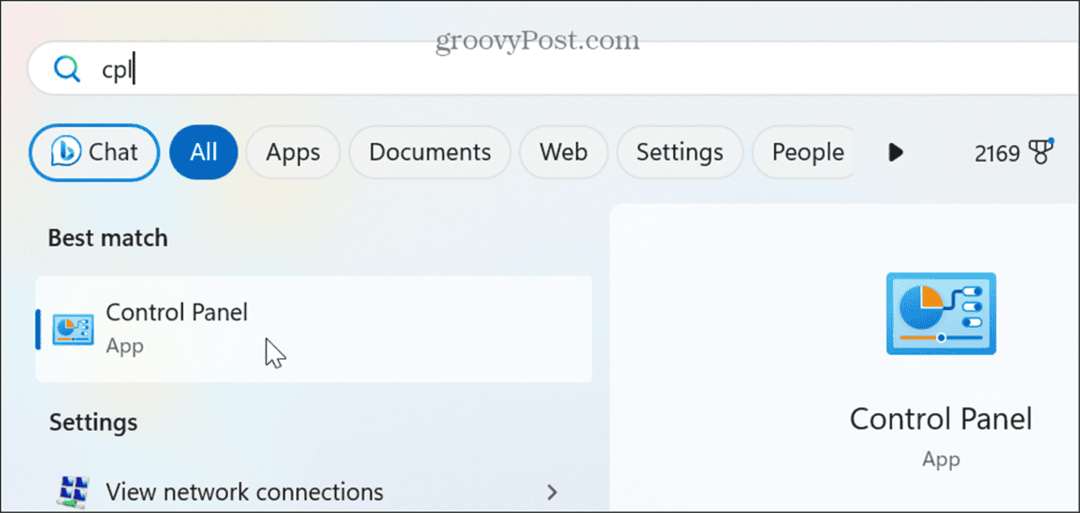
- Kliknite na Používateľské účty možnosť z ponuky.
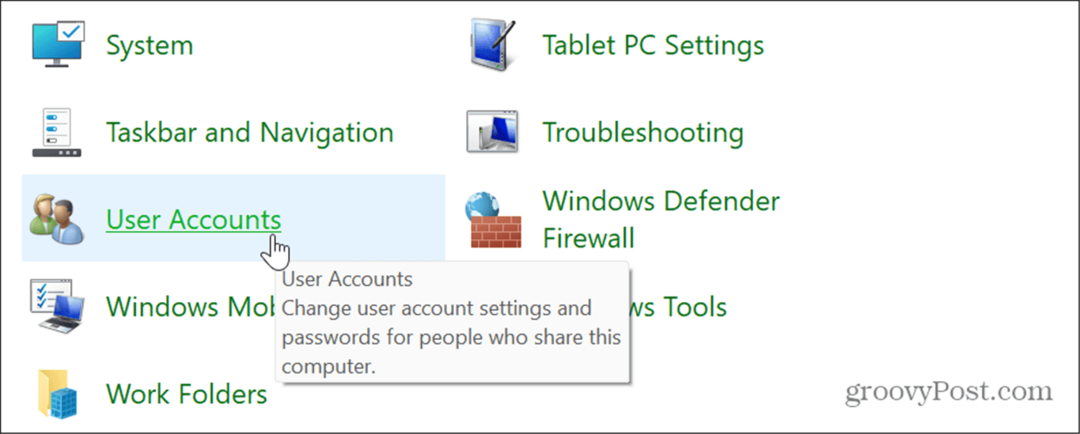
- Vyberte Nakonfigurujte rozšírené vlastnosti používateľského profilu možnosť z ľavého stĺpca.
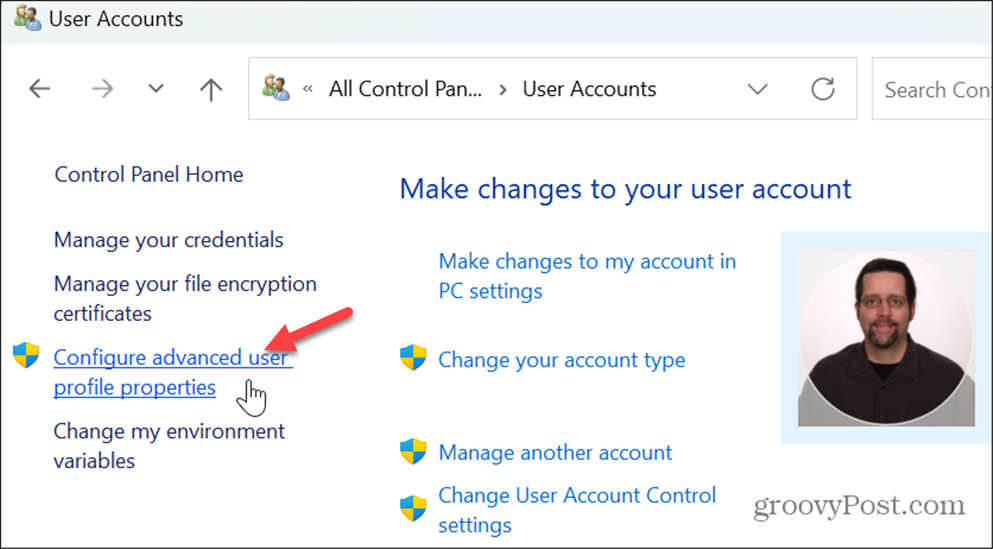
- Na Používateľské profily okno, poznačte si celý názov profilu.
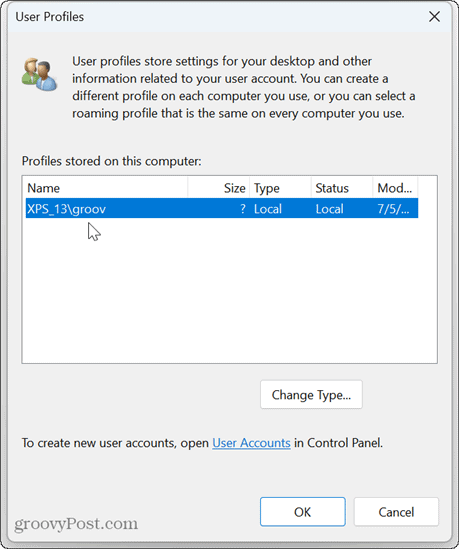
- Stlačte tlačidlo Kláves Windows + R spustiť Bežať dialógové okno.
- Typ secpol.msc a kliknite OK alebo stlačte Zadajte.
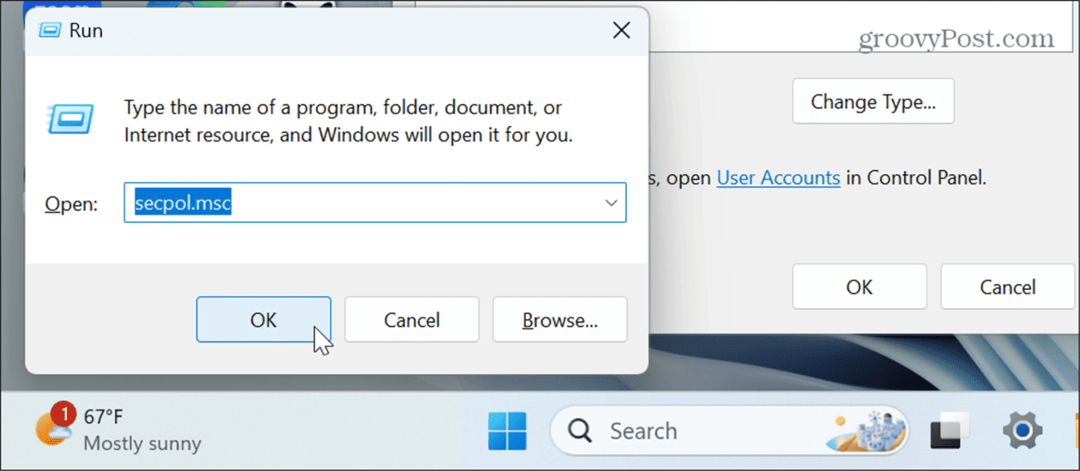
- Keď sa otvorí Miestna bezpečnostná politika, prejdite do nasledujúceho umiestnenia:
Miestne zásady > Priradenie používateľských práv
- Dvakrát kliknite na Vypnite systém politika v pravom paneli.
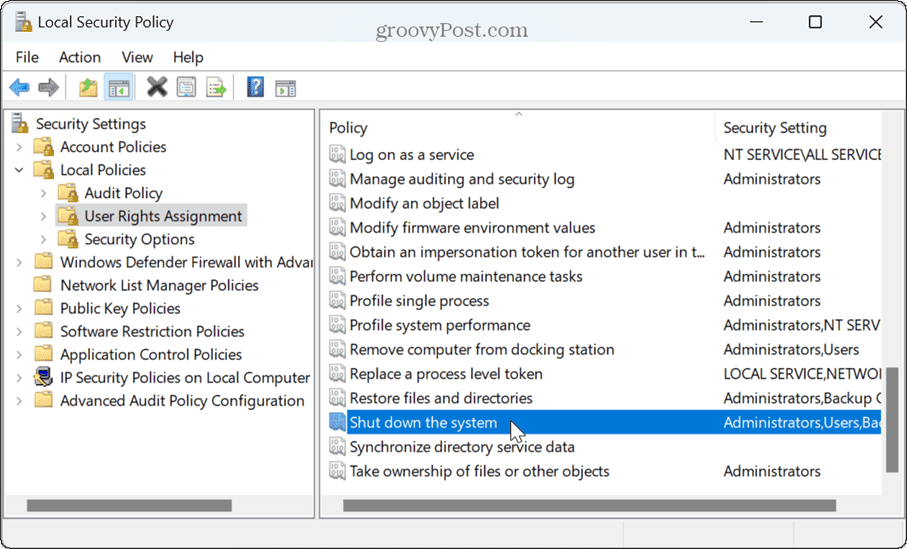
- Vyberte Operátori zálohovania a kliknite na Pridať používateľa alebo skupinu tlačidlo.
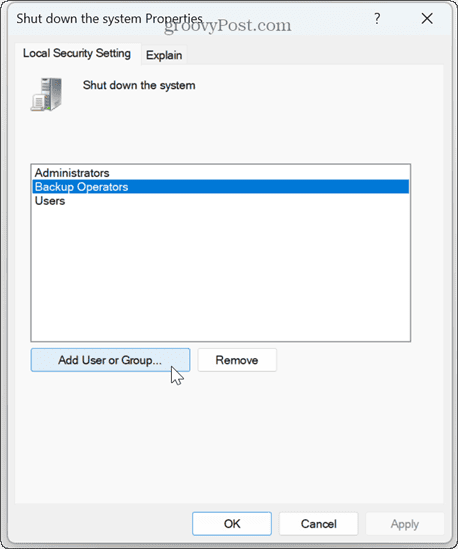
- Zadajte celý názov svojho profilu, ktorý ste si predtým poznačili z Používateľské profily okno.
- Kliknite OK.
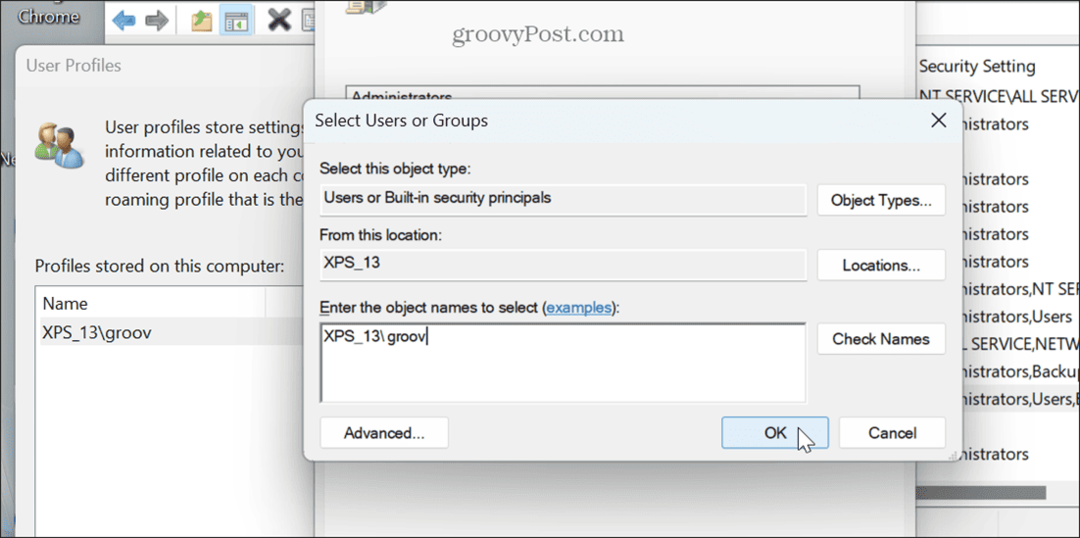
-
Reštartujte počítač a skontrolujte, či sa obnovili možnosti napájania.
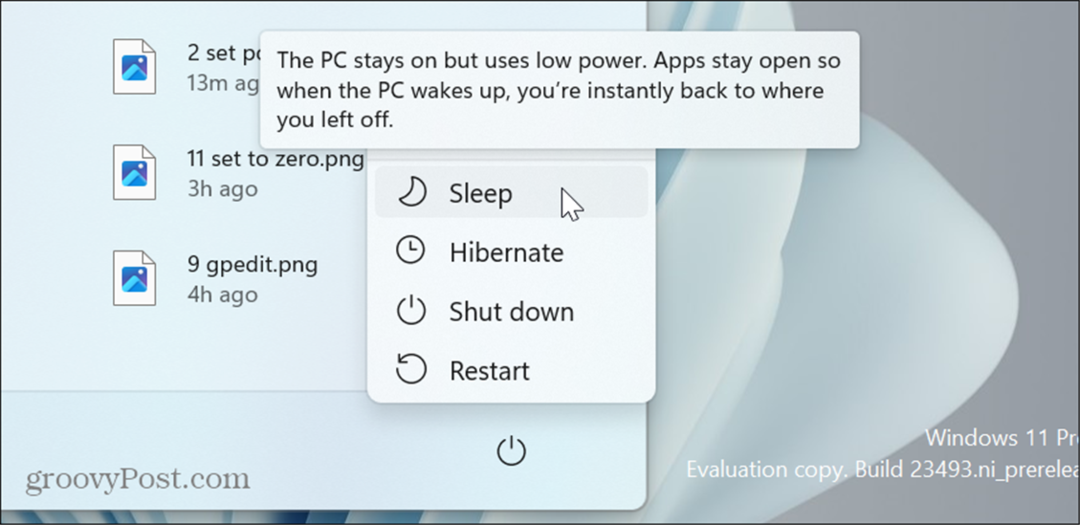
Aktualizujte Windows 11
Ak sa vám stále zobrazuje chyba možností napájania teraz, môžete urobiť jednoduchú opravu aktualizovať Windows 11. Aktualizácie zahŕňajú funkcie, zabezpečenie a opravy chýb a jedna môže čakať, kým si stiahnete a opravíte chybu.
OTVORENÉ Nastavenia > Windows Update, kliknite na Skontroluj aktualizácie a nainštalujte všetky dostupné aktualizácie. Upozorňujeme, že na dokončenie inštalácie môže byť potrebný reštart. Po dokončení aktualizácie skontrolujte, či chyba stále existuje.
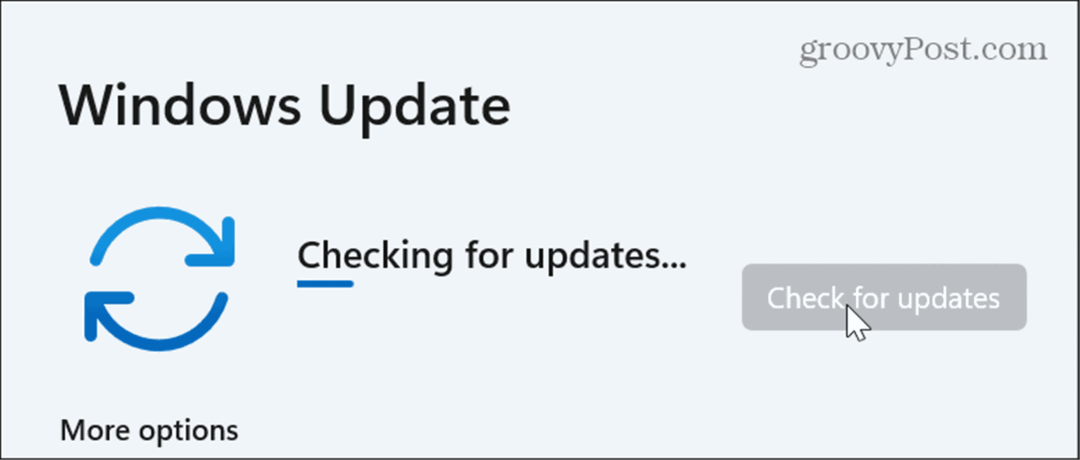
Vrátiť aktualizácie
Aj keď sú aktualizácie nevyhnutné, na druhej strane môžu spôsobiť problémy s prevádzkou systému Windows. Takže, ak si všimnete chybu po konkrétnej aktualizácii, môžete odinštalovať kumulatívne aktualizácie.
OTVORENÉ Nastavenia > Windows Update > História aktualizácií > Odinštalovať aktualizácie. Kliknite na Odinštalovať vedľa posledných alebo dvoch problematických aktualizácií. Potom sa uistite pozastaviť aktualizácie systému Windows na niekoľko týždňov, kým nebudú známe pracovné.
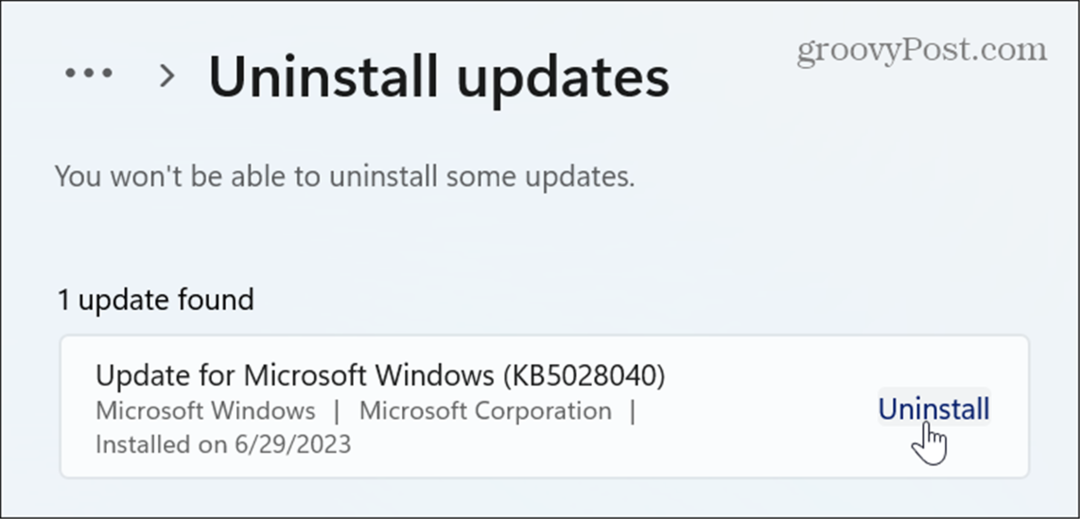
Použite Obnovovanie systému
Ak si všimnete, že možnosti napájania v určitom okamihu chýbajú, môžete použiť Funkcia obnovenia systému obnoviť váš počítač do známeho funkčného stavu. Pred obnovením počítača do prevádzkyschopného stavu si zálohujte všetky dôležité súbory pre prípad, že by sa počas procesu niečo pokazilo.
Váš počítač sa počas procesu obnovy reštartuje.
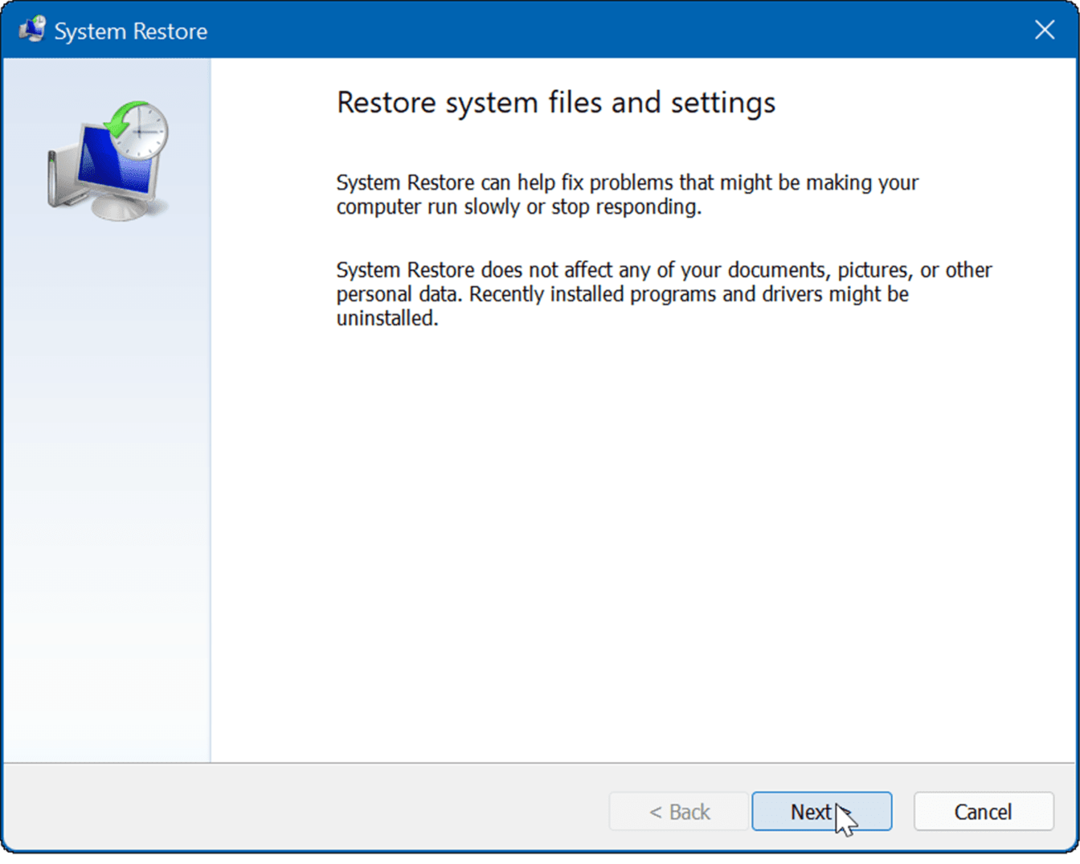
Získanie možností napájania späť
Ak vo vašom počítači so systémom Windows 11 chýbajú možnosti napájania, môžete ich vrátiť pomocou vyššie uvedených možností. Upozorňujeme, že možno budete musieť obnoviť továrenské nastavenia systému Windows 11 ako posledná možnosť. Predtým, ako to urobíte, sa však uistite vytvorte úplnú zálohu systému Takže môžeš obnovte svoj systém zo zálohy.
Existujú aj ďalšie možnosti napájania, o ktorých by ste mali vedieť v systéme Windows. Môžete napríklad chcieť vytvoriť vlastný plán napájania ktorý vyvažuje výkon systému a energiu batérie.
Ak chcete ďalej konfigurovať nastavenia napájania, môžete skontrolovať počítač podporované funkcie napájania v systéme Windows 11. Tiež by vás mohlo zaujímať dozvedieť sa viac o energetické odporúčania vo vašom systéme Windows.