Ako používať núdzový reštart v systéme Windows 11
Microsoft Windows 11 Hrdina / / July 20, 2023

Publikovaný
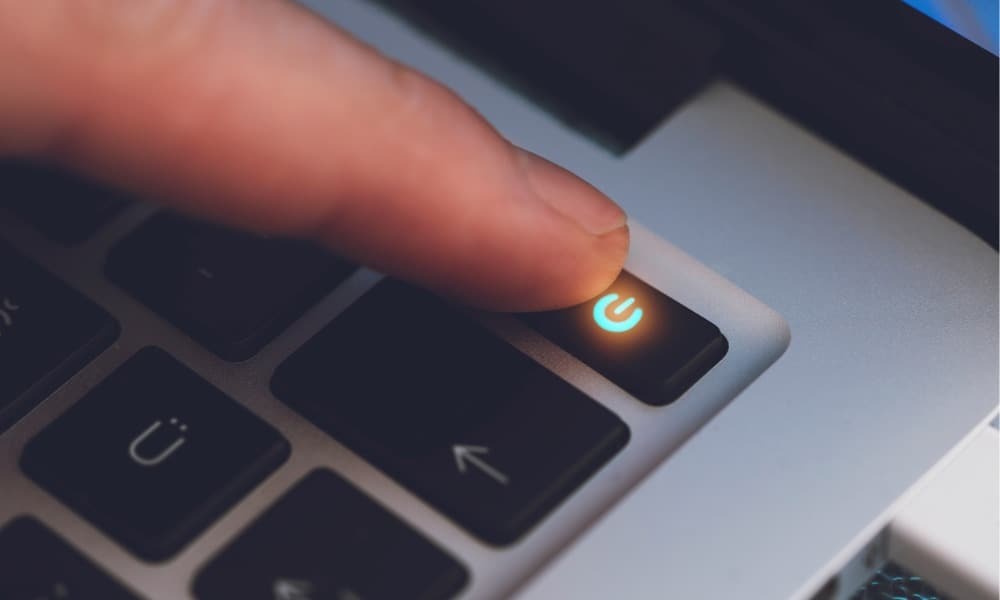
Môžete použiť funkciu núdzového reštartu v systéme Windows 11, aby ste svoj systém vrátili späť. Tu je postup.
Ak váš počítač so systémom Windows prestane reagovať, môžete skúsiť problém vyriešiť niekoľkými spôsobmi, napríklad vynútiť ukončenie nereagujúcej aplikácie alebo zasiahnuť Ctrl + Alt + Delete na klávesnici reštartujte Prieskumníka zo Správcu úloh. Ďalšou možnosťou je použiť možnosť núdzového reštartu v systéme Windows 11.
Funkcia núdzového reštartu je skrytá funkcia, o ktorej mnohí používatelia nevedia. Núdzový reštart je jednoduchý – za predpokladu, že viete, ako na to.
V tejto príručke vám ukážeme, ako to urobiť a čo to znamená pre váš systém Windows.
Ako používať núdzový reštart v systéme Windows 11
Myšlienka je jednoduchá: začnete s kombináciou klávesnice, všetci používatelia systému Windows pohodlne používajú klávesovú skratku Ctrl + Alt + Del. Možnosť núdzového reštartu má nahradiť tvrdé vypnutie, pri ktorom podržíte tlačidlo fyzického napájania 10-12 sekúnd, kým sa počítač úplne nevypne.
Možno budete musieť vykonať úplné vypnutie, keď sa vyčerpajú ostatné možnosti, ale to (ako názov napovedá) môže byť pre váš systém náročné. Namiesto toho skúste ako alternatívu použiť núdzový reštart.
Ak chcete použiť núdzový reštart v systéme Windows 11:
- Stlačte tlačidlo Ctrl + Alt + Del odhaliť Zámok, Správca úloh, Odhlásiť sa a Zmeniť používateľa možnosti.
- Stlačte a podržte Ctrl a kliknite na Moc tlačidlo v pravom dolnom rohu pomocou myši.
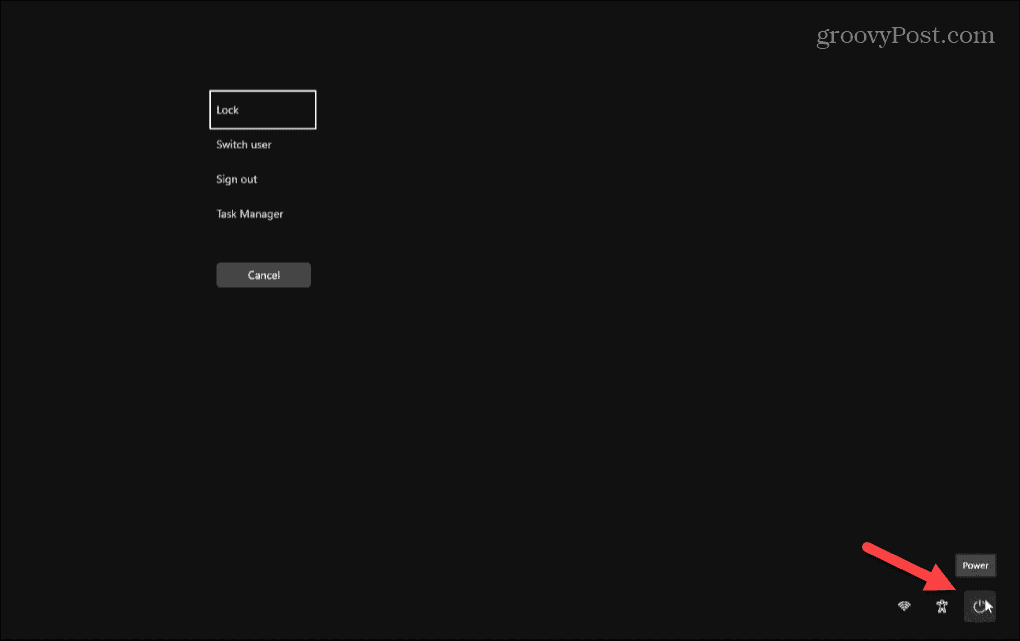
- The Núdzový reštart zobrazí sa ponuka so správou: „Kliknutím na OK okamžite reštartujete. Všetky neuložené údaje sa stratia. Použite to len ako poslednú možnosť.“
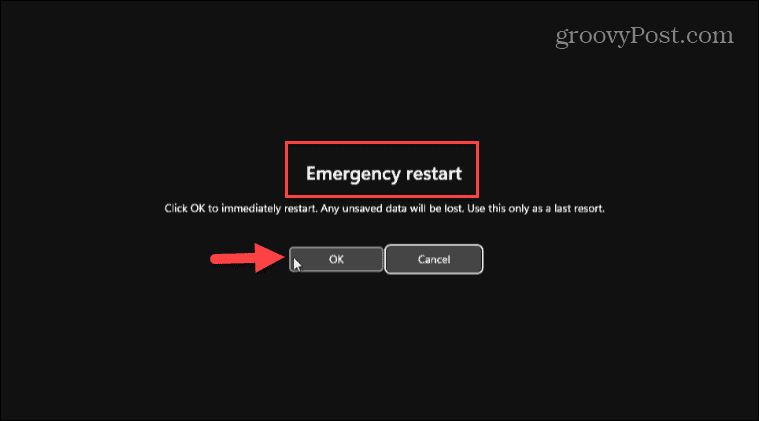
- Kliknite OK reštartovať počítač bez ďalšej výzvy a bude to jednoduchšie pre systémové komponenty. Ak zmeníte názor, kliknite Zrušiť vycúvať z prevádzky.
Po kliknutí na tlačidlo OK pri núdzovom reštarte systém Windows najskôr nevypne aplikácie a služby. Namiesto toho ignoruje spustené aplikácie a služby a reštartuje počítač bez uloženia akejkoľvek práce.
Opäť sa uistite, že to používate ako poslednú možnosť, ale ak sa vyčerpajú všetky ostatné možnosti vypnutia alebo reštartu, máte ďalšiu možnosť reštartovať systém. Je tiež dôležité poznamenať, že táto možnosť bola súčasťou systému Windows pre niekoľko verzií. Bude teda fungovať aj v systéme Windows 10 a nižších.
Vypnutie systému Windows
Existuje mnoho spôsobov vypnite alebo reštartujte Windows 11a tradičné metódy sú vždy tou najlepšou voľbou. Núdzový reštart vám však poskytuje inú lepšiu možnosť pre váš systém ako tvrdé alebo „studené“ vypnutie pomocou fyzického tlačidla napájania.
Ďalšie informácie o nastaveniach napájania pre systém Windows 11 nájdete v časti ako prepnúť počítač do režimu spánku. Alebo sa radšej dozviete o používaní režimu hibernácie. Okrem toho sa odhláste konfigurácia času hibernácie vo vašom systéme Windows 11.
A ak ešte nepoužívate Windows 11, žiadny strach. Pozrite si nášho sprievodcu na Windows 10 sa vypína, reštartuje, hibernuje a uspí možnosti.

