
Publikovaný

Nedarí sa vám odstrániť text? Tu je niekoľko opráv, ktoré môžete vyskúšať, ak máte problémy s nefunkčným klávesom Mac Delete.
Ak ste niečo ako my, asi 30 % vášho času pri písaní strávite odstraňovaním chýb pri písaní. Ten úbohý starý Tlačidlo Delete môže skončiť s trochou búšenie. Ak váš kláves Delete prestane na vašom Macu fungovať, nebude vám trvať dlho, kým si to uvedomíte.
Ak však nemôžete použiť kľúč na odstránenie, čo potom urobíte? Závisí to od toho, či ide o problém s hardvérom alebo softvérom, no existuje niekoľko možností, ktoré vám môžu pomôcť.
Tu je niekoľko opráv, ktoré môžete vyskúšať, ak máte problémy s nefunkčným klávesom Mac Delete.
1. Zistite, či váš kláves Delete funguje
Klávesnicu môže trápiť množstvo problémov, od nefunkčných kláves až po duch klávesnice. Jednou z najdôležitejších vecí, ktoré treba zistiť, je, či samotný kľúč Delete nefunguje, alebo či problém spočíva v tom, že nie je rozpoznaný v konkrétnom softvéri.
Jednoduchý spôsob, ako to skontrolovať, je vyvolať klávesnicu na obrazovke, ktorá zvýrazní všetky rozpoznané stlačenia klávesov.
Ak chcete skontrolovať, či kláves Delete funguje pomocou klávesnice na obrazovke:
- Kliknite na Apple ikonu.
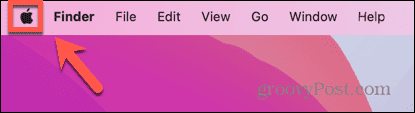
- Vyberte Systémové nastavenia.
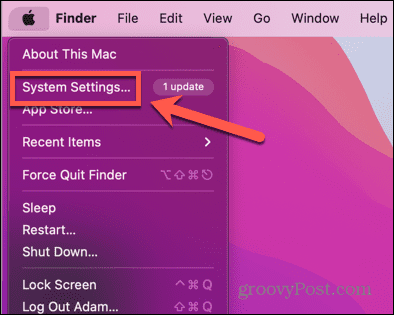
- V ľavom menu prejdite nadol a kliknite Klávesnica.
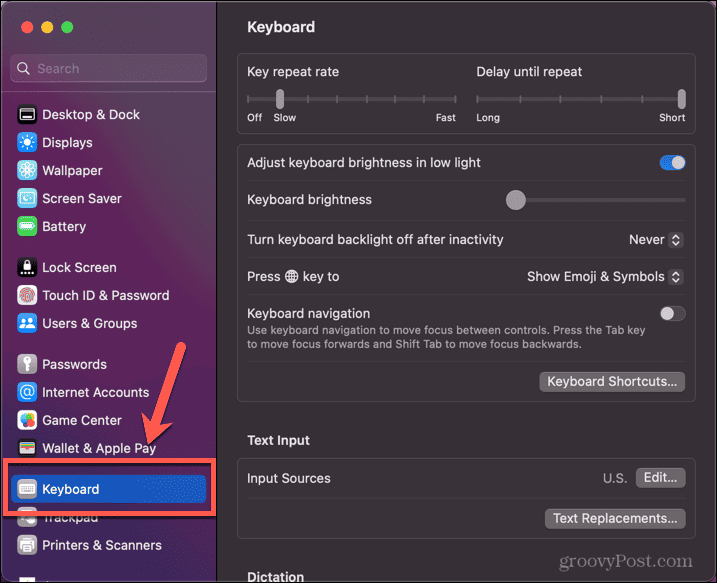
- Pod Vstupné zdroje kliknite Upraviť.
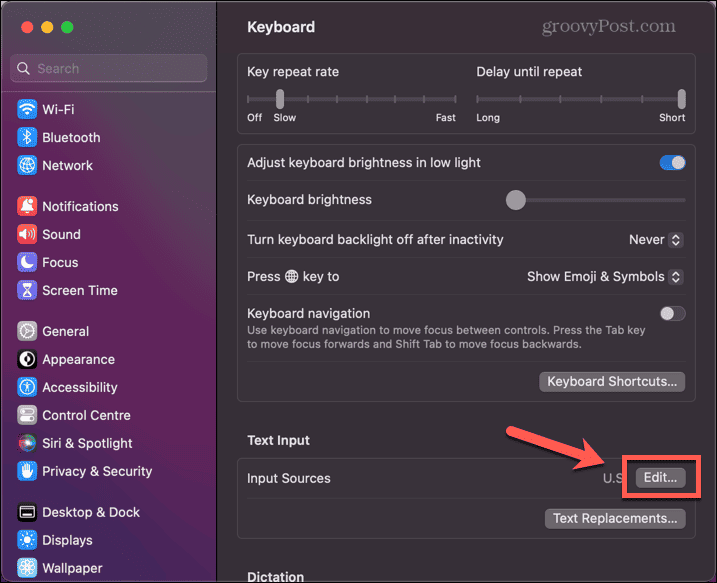
- Prepnite na Zobraziť vstupnú ponuku na paneli s ponukami prepnite do zapnutej polohy.
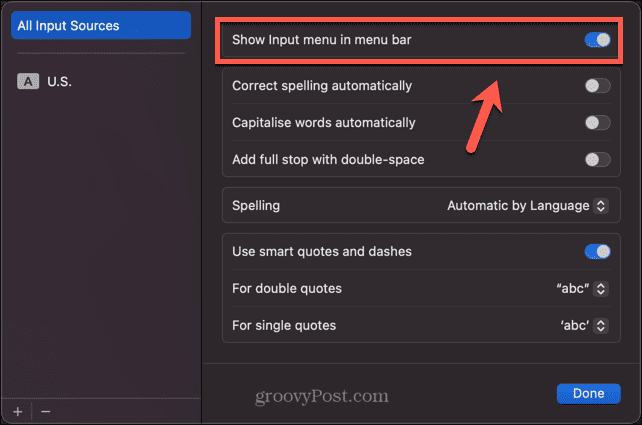
- Kliknite na Vstupné menu ikonu na paneli s ponukami.
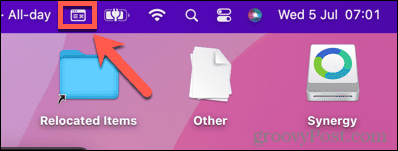
- Vyberte Zobraziť prehliadač klávesnice.
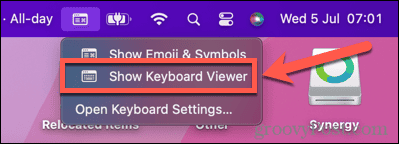
- Keď sa na obrazovke zobrazí klávesnica, stlačte svoje Odstrániť kľúč.
- Ak kľúč funguje správne, Odstrániť kľúč na Prehliadač klávesnice sa zvýrazní.
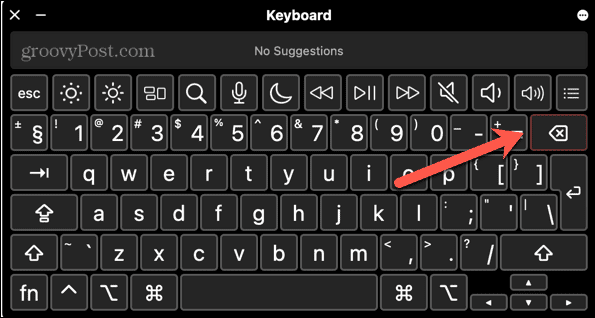
Znamená to, že problém je vo vašom softvéri – ak áno, skúste aktualizovať na najnovšiu verziu alebo reštartovať Mac.
Ak kláves nie je zvýraznený, Mac nerozpozná kláves Delete. Ak je to tak, vyskúšajte jednu z nižšie uvedených opráv.
Môžete kliknúť na Prehliadač klávesnice ikonu na paneli s ponukami kedykoľvek otestovať, či oprava fungovala.
2. Skúste Reštartovať
Z nejakého dôvodu je to klišé. Mnoho problémov s počítačom možno vyriešiť jednoducho reštartovaním počítača a resetovaním všetkého, čo spôsobilo problém.
Skúste vypnúť počítač a znova ho reštartovať. Toto môže byť všetko, čo musíte urobiť, aby ste vyriešili problémy s nefunkčným klávesom Mac Delete.
3. Skontrolujte pripojenie pre káblovú klávesnicu
Ak s počítačom Mac používate klávesnicu USB, problémom môže byť jednoducho problém s pripojením.
Ak chcete skontrolovať pripojenie káblovej klávesnice:
- Odpojte klávesnicu od počítača.
- Znova ho zapojte.
- Otestujte Odstrániť kľúč.
- Ak to stále nefunguje, znova odpojte klávesnicu.
- Zapojte ho späť do iného portu USB na počítači.
- Otestujte Odstrániť znova kľúč.
4. Znova spárujte svoju klávesnicu Bluetooth
Ak s Macom používate klávesnicu Bluetooth, problémy môže spôsobovať problém s pripojením. Skúste odstrániť klávesnicu a potom ju znova spárovať, aby ste zistili, či sa tým problém vyriešil.
Postup odstránenia a opätovného spárovania klávesnice Bluetooth:
- Kliknite na Bluetooth ikonu na paneli s ponukami.
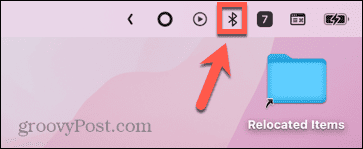
- Vyberte Nastavenia Bluetooth.
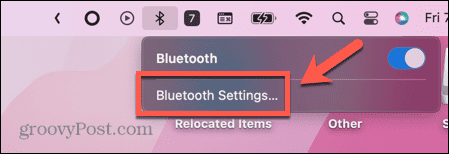
- Prípadne kliknite na Apple ikonu.
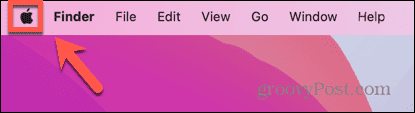
- Vyberte Systémové nastavenia.
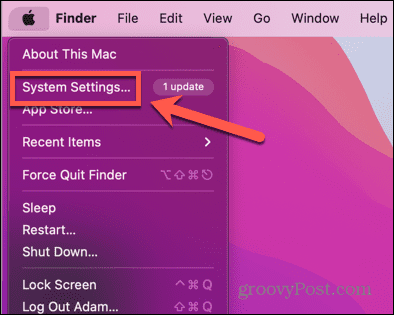
- Kliknite Bluetooth v ľavom menu.
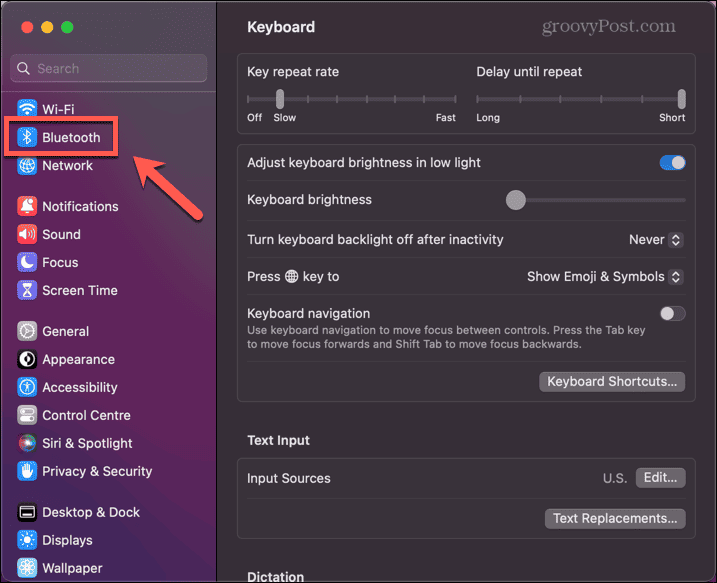
- Umiestnite kurzor myši na klávesnicu v zozname Zariadenia a kliknite Odpojiť.
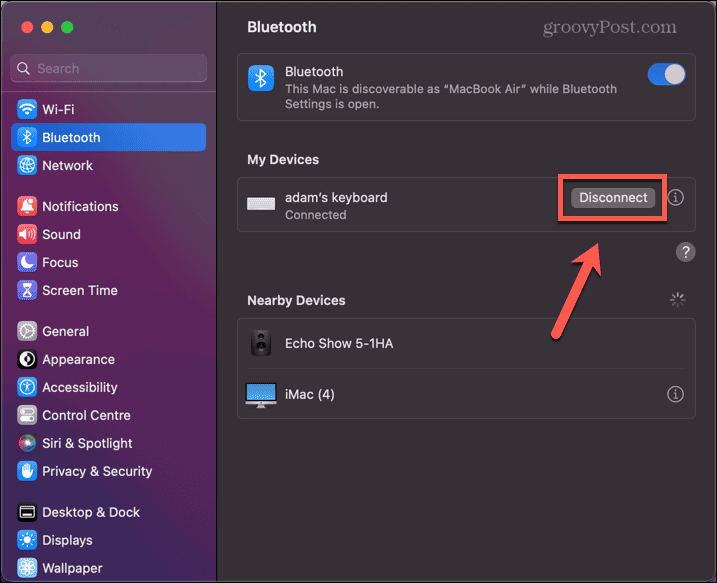
- Po odstránení klávesnice ju vráťte späť do viditeľného režimu. V prípade klávesnice Apple Bluetooth to znamená, že klávesnicu vypnete podržaním tlačidla napájania a potom ju znova zapnete.
- Keď váš Mac rozpozná vašu klávesnicu, kliknite Pripojte sa.
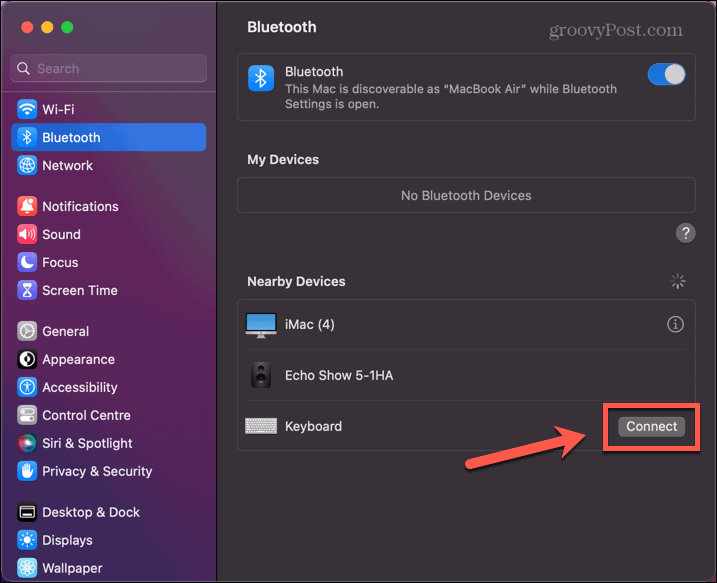
- Zadajte požadovaný kód na klávesnici Bluetooth a znova sa spáruje.
- Vyskúšajte Odstrániť znova kľúč.
5. Skontrolujte nastavenia pomalých kláves
Ďalšou možnou príčinou toho, že váš kľúč na odstránenie zdanlivo nefunguje, je, ak máte Pomalé klávesy funkcia zapnutá. Toto je funkcia prístupnosti, ktorá vám umožňuje ovládať, ako dlho musíte podržať kláves, kým ho počítač rozpozná. Pre ľudí s obmedzenou zručnosťou nastavenie dlhšieho času odozvy znižuje riziko opakovaného písania písmen.
Ak ho však zapnete omylom, možno ho nedržíte Odstrániť kľúč dostatočne dlhý na to, aby sa zaregistroval.
Ak chcete vypnúť pomalé klávesy na Macu:
- Kliknite na Apple ikonu na paneli s ponukami.
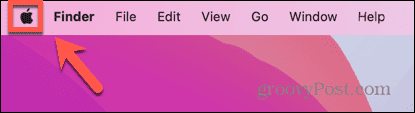
- Kliknite Systémové nastavenia.
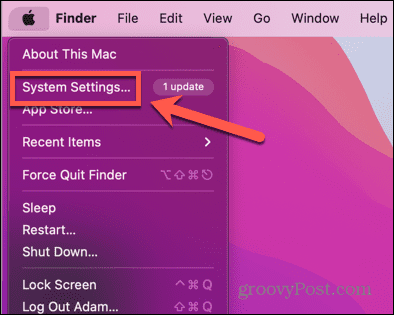
- Vyberte Prístupnosť z ponuky na ľavej strane.
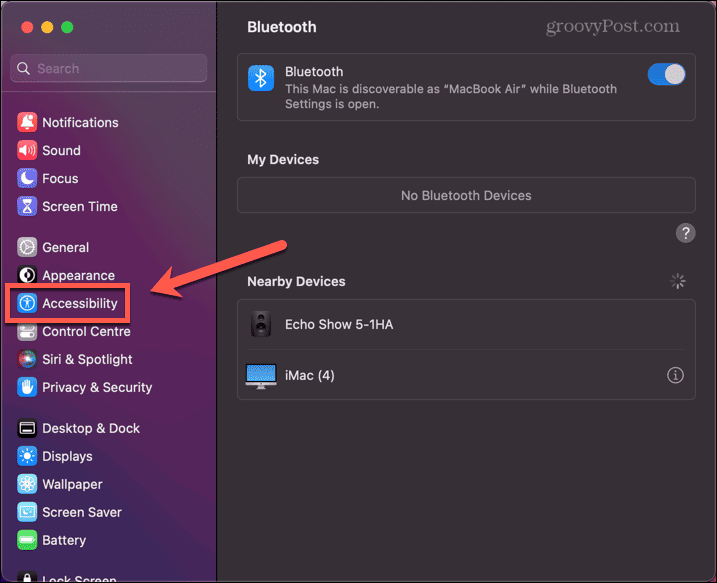
- Prejdite nadol a kliknite Klávesnica.
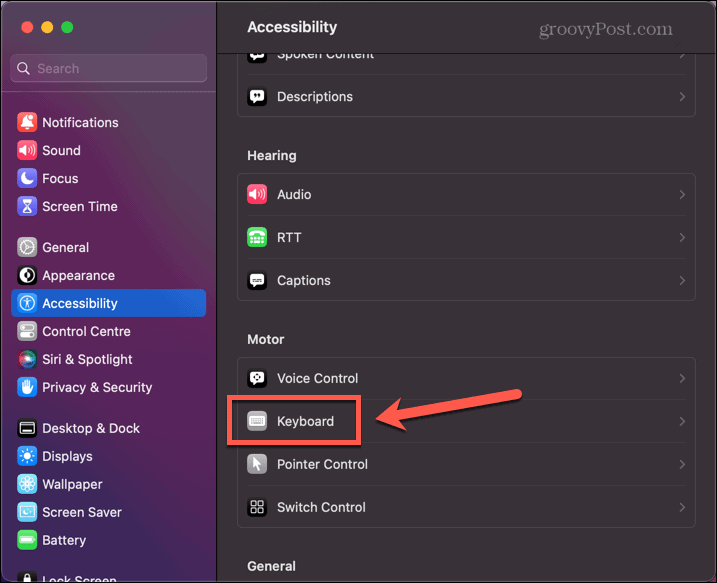
- Prepnúť Pomalé klávesy vypnuté.
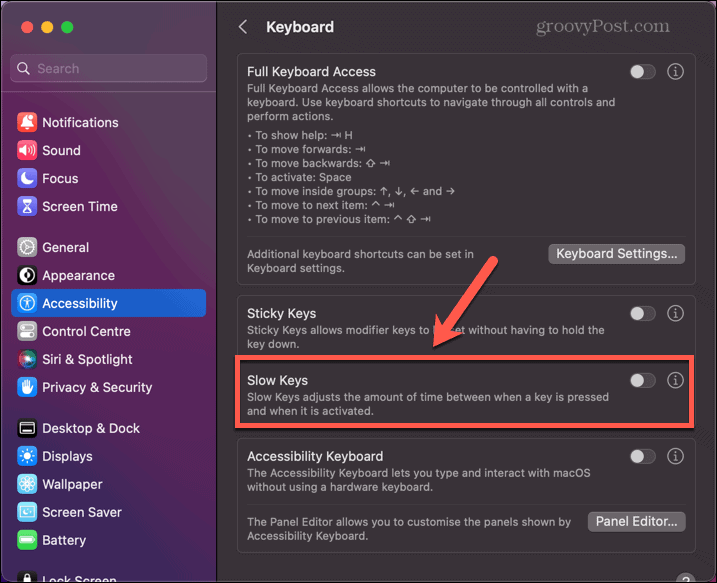
6. Odstráňte súbor Keyboard PLIST
Súbory zoznamu vlastností (PLIST) sa používajú v systéme macOS na uloženie konfigurácií a preferencií. Ak sa tieto konfigurácie z nejakého dôvodu zmenia, problém môžete vyriešiť odstránením príslušného súboru PLIST.
Keď reštartujete Mac, tieto súbory sa znova vytvoria s predvolenými nastaveniami.
Ak chcete odstrániť súbory PLIST klávesnice na Macu:
- OTVORENÉ Finder.
- Na paneli s ponukami kliknite na Choď.

- Vyberte Prejsť do priečinka.
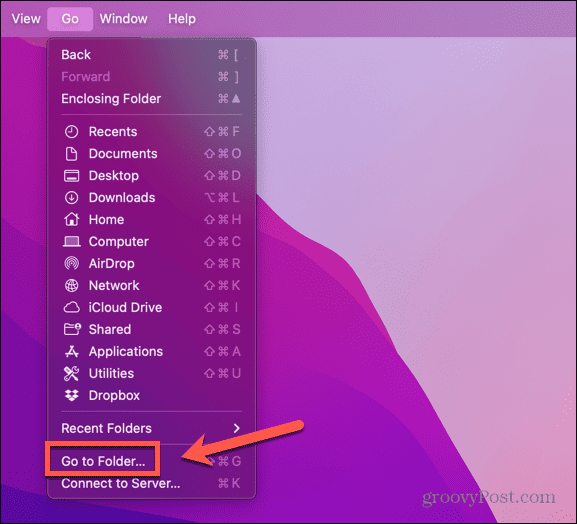
- Typ ~/Library/Preferences a stlačte Zadajte.
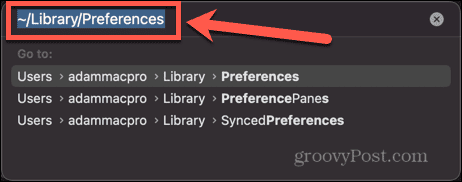
- Nájdite nasledujúce súbory:
jablko. Keyboard-Settings.extension.plist
com.apple.keyboardservicesd.plist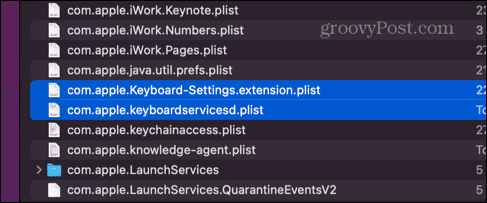
- Ak existujú nejaké iné klávesnica com.apple PLIST súbory, vyberte ich tiež.
- Presuňte súbory do koša alebo kliknite pravým tlačidlom myši a vyberte Presunúť do koša.
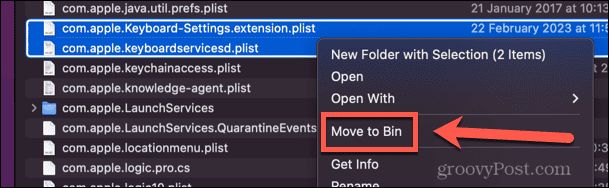
- Reštartujte Mac a súbory sa znova vytvoria s predvolenými nastaveniami.
- Vyskúšajte svoje Odstrániť znova kľúč.
7. Resetovať PRAM
PRAM znamenať Parameter Random Access Memory a na vašom Macu ukladá dôležité informácie, ako napríklad, ktorý disk je spúšťací disk, hlasitosť reproduktora a ďalšie. Resetovanie PRAM stojí za vyskúšanie, či to vyrieši vaše problémy.
Postup bude závisieť od toho, aký typ Macu používate.
Resetovanie PRAM na Macu:
- Na starších počítačoch Intel Mac vypnite počítač Mac.
- Stlačte tlačidlo napájania a okamžite stlačte a podržte Cmd+Option+P+R.
- Držte asi 30 sekúnd.
- Na starších počítačoch Mac môžete počuť zvonenie pri spustení. Držte, kým nebudete počuť druhé zvonenie.
- Uvoľnite klávesy a Mac by sa mal spustiť ako zvyčajne.
- Na Macu s Apple Silicon vyššie uvedené kroky nebudú fungovať. Namiesto toho Mac úplne vypnite, nechajte ho vypnutý aspoň 30 sekúnd a potom ho znova reštartujte.
- Vyskúšajte svoje Odstrániť znova kľúč.
8. Vyčistite si klávesnicu
Ak žiadna z vyššie uvedených opráv nefunguje, problém môže byť skôr hardvérový ako softvérový. Bežnou príčinou zlyhania kľúča je, keď sa vám pod kľúče dostanú nečistoty. Môžete si kúpiť plechovky stlačeného vzduchu s dlhými dýzami, ktoré sú určené na odstránenie tohto typu odpadu.
Vyskúšajte to a zistite, či môžete odstrániť príčinu prekážky.
9. Odstráňte text bez použitia klávesu Delete
Ak žiadna z vyššie uvedených opráv nefunguje, môže to byť váš Odstrániť kľúč zlyhal. Nič netrvá večne a vaša klávesnica nie je výnimkou. Ak však ostatné klávesy fungujú správne, možno nebudete chcieť uvažovať o kúpe úplne novej klávesnice. Ak je to tak, existuje niekoľko spôsobov, ako môžete odstrániť text na Macu bez použitia Odstrániť kľúč.
Ak chcete odstrániť text bez použitia klávesu Delete na Macu:
- Stlačte tlačidlo Ctrl+H na odstránenie znaku pred kurzorom (v predvolenom nastavení prepísané vo Worde)
- Stlačte tlačidlo Ctrl+D na vymazanie znaku za kurzorom
- Zvýraznite text, ktorý chcete odstrániť, kliknite pravým tlačidlom myši a vyberte Vystrihnúť
- Stlačte tlačidlo Ctrl+K na odstránenie od kurzora po koniec riadku alebo odseku
Riešenie problémov so systémom Mac
Ak máte problémy s nefunkčným klávesom Mac Delete, dúfajme, že jedna z vyššie uvedených opráv problém vyriešila. Ak nájdete nejaké alternatívne metódy, ktoré pre vás fungujú, dajte nám vedieť v komentároch nižšie.
Existujú ďalšie užitočné tipy, ako zistiť, či máte problémy s počítačom Mac. Ak sa naučíte, čo robiť, ak nemôžete získať macOS na inštaláciualebo ak máte problémy so zvukom na vašom Macu. Mali by ste si tiež pozrieť nášho sprievodcu riešenie najpravdepodobnejších problémov Mac.
