Ako opraviť nefunkčnosť hlasu v Mapách Google
Google Google Mapy Hrdina / / July 12, 2023

Publikovaný
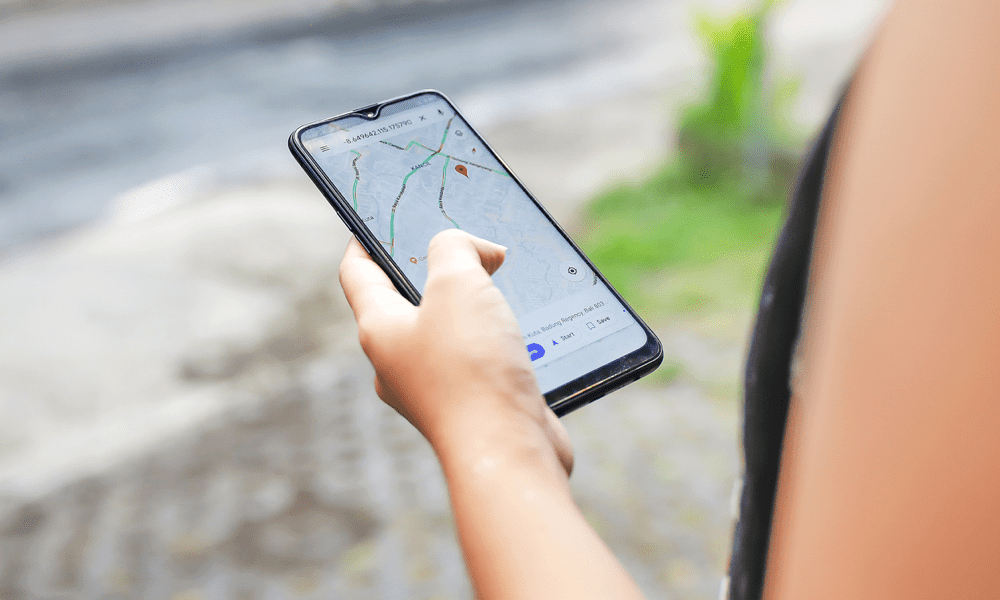
Prestali vám Mapy Google hovoriť, kam máte ísť? Ak máte problémy s nefunkčným hlasom Máp Google, postupujte podľa krokov v tejto príručke.
Ako sme sa vôbec zorientovali pred smartfónom? Či už sa prechádzate po novom meste, alebo sa pokúšate odviezť niekam, kde ste ešte nikdy neboli na plánovanie cesty použite Mapy Google alebo vám poskytnúť živé pokyny znamená, že sa nikdy nestratíte.
Veľmi užitočné sú aj hlasové pokyny v Mapách Google. Počas jazdy môžete sledovať svoje pokyny bez toho, aby ste museli spustiť oči z cesty alebo si ich nechať hrať cez slúchadlá, keď idete. Pomôže vám to zorientovať sa s telefónom bezpečne zastrčeným vo vrecku.
Čo ak však s vami Mapy Google prestanú hovoriť? Tu je niekoľko vecí, ktoré môžete vyskúšať, ak máte problémy s nefunkčným hlasom Máp Google.
Skontrolujte, či Mapy Google nie sú stlmené
V nastaveniach Google Maps sú možnosti na stlmenie zvuku a hlasu v aplikácii. Ak hlas v Mapách Google nefunguje, je možné, že hlas v Mapách Google je momentálne stlmený.
Budete musieť skontrolovať svoje nastavenia, aby ste sa uistili, že hlas Máp Google znova funguje.
Zapnutie zvuku a hlasu Máp Google:
- OTVORENÉ Google Mapy.
- Klepnite na ikonu svojho profilu v pravom hornom rohu.
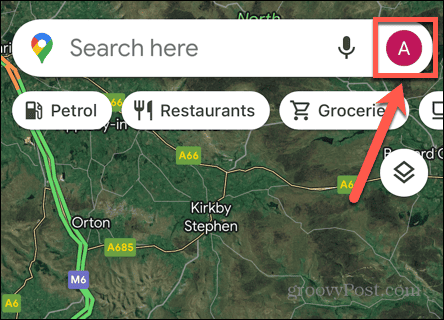
- Vyberte nastavenie.
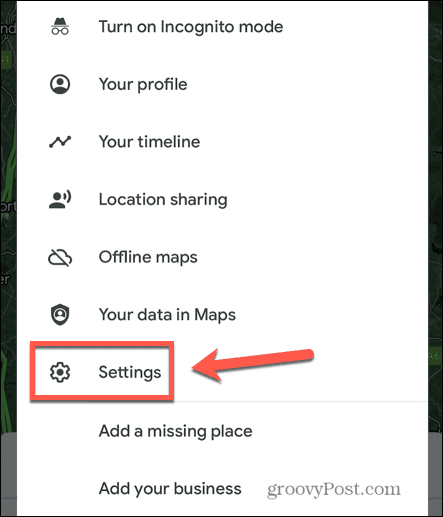
- Klepnite Navigácia.
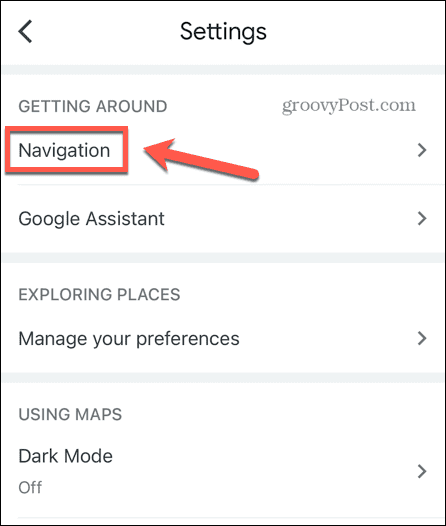
- Uistiť, že Zvuk a hlas je nastavený na Zvuk bol zrušený.
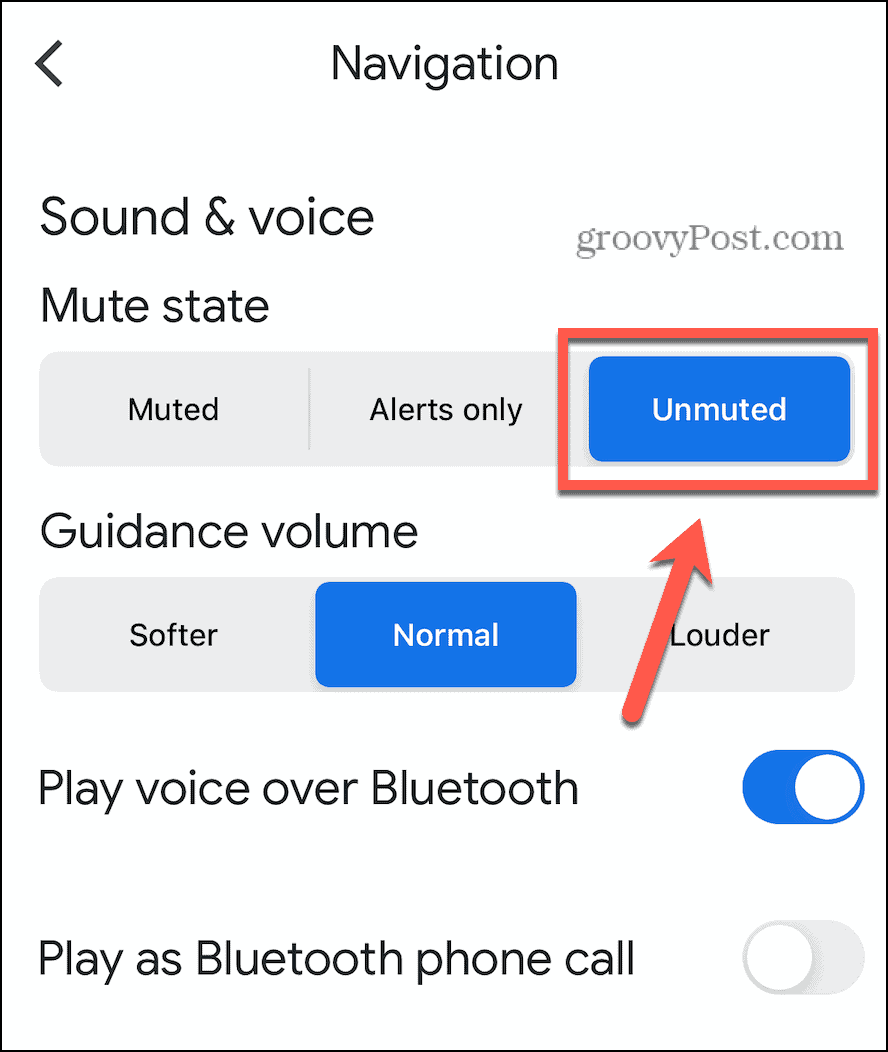
- Ak vyberiete Iba upozornenia, nebudete počuť hlasové pokyny, iba upozornenia, ako je zmena trasy alebo zmena dopravných podmienok.
- s Stlmené Ak vyberiete, nebudete počuť žiadne hlasové oznámenia.
- Skúste znova Mapy Google, aby ste zistili, či hlas funguje správne.
Zvýšte hlasitosť navádzania
Ak hlas Máp Google nie je stlmený, môže byť príliš tichý na to, aby ste ho vo vašich súčasných podmienkach počuli. Môžete skúsiť zvýšiť hlasitosť navádzania, aby ste zistili, či to vyrieši vaše problémy.
Ak chcete zvýšiť hlasitosť navádzania v Mapách Google:
- OTVORENÉ Google Mapy.
- Klepnite na ikonu svojho profilu.
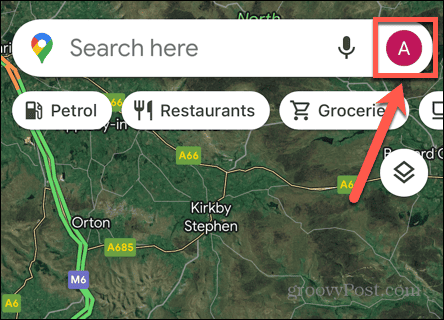
- Klepnite nastavenie.
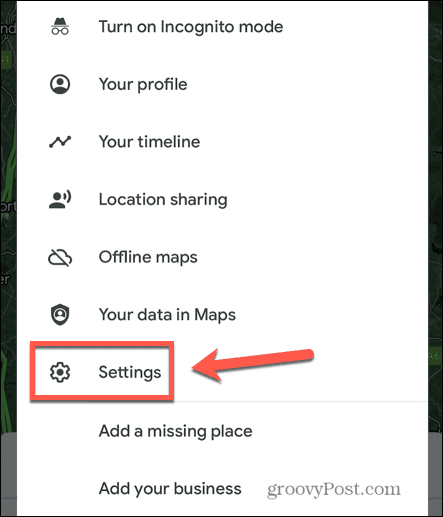
- Vyberte Navigácia.
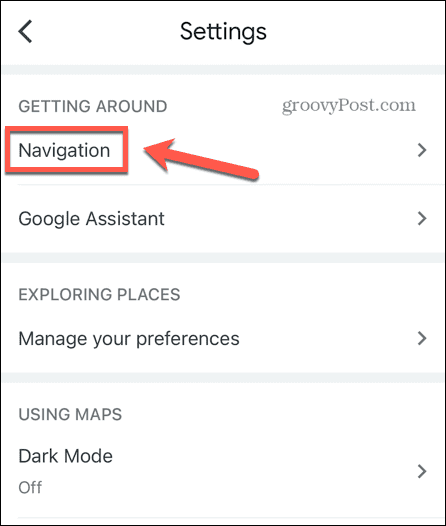
- Ak Objem navádzania je mäkšie, skúste Normálne.
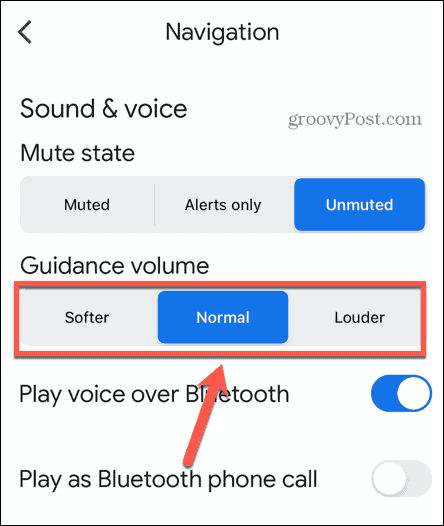
- Ak Objem navádzania je Normálne, skúste Hlasnejšie.
- Skúste znova Mapy Google a zistite, či počujete hlasové oznámenia.
Skontrolujte sieťové pripojenie
Hlasové oznámenia pre vašu trasu v Mapách Google sa negenerujú vo vašom telefóne. sťahujú sa cez internet. To znamená, že ak si nemáte dobré sieťové pripojenie, hlasové pokyny sa nemusia sťahovať správne alebo sa to môže robiť veľmi pomaly.
Skontrolujte svoje internetové pripojenie pomocou vyhľadávania na webe v prehliadači na vašom zariadení. Ak sa výsledky vyhľadávania zdajú byť v poriadku, viete, že máte pripojenie k sieti. Ak sa nezobrazia alebo sú veľmi pomalé, problém je s najväčšou pravdepodobnosťou spôsobený slabým sieťovým pripojením alebo žiadnym pripojením. Skúste sa pripojiť k sieti Wi-Fi, ak používate mobilné dáta, alebo naopak. Ak ste mimo dosahu Wi-Fi, existuje niekoľko trikov, ktoré môžete vyskúšať aby Mapy Google fungovali s mobilnými dátami.
Uistite sa, že je Bluetooth zapnuté
Ak v aute používate Mapy Google, zvyčajne sa môžete pripojiť k reproduktorom auta cez Bluetooth. Keď nie je zapnuté Bluetooth, váš telefón nemôže komunikovať s reproduktormi v aute a v aute nebudete počuť hlasové príkazy Máp Google. Ak používate reproduktory Bluetooth, mali by ste potvrdiť, že je na vašom zariadení zapnutá funkcia Bluetooth.
Zapnutie Bluetooth v systéme iOS:
- Otvorte potiahnutím nadol z pravého horného rohu obrazovky Riadiace centrum.
- Uistite sa, že Bluetooth symbol je zvýraznený.
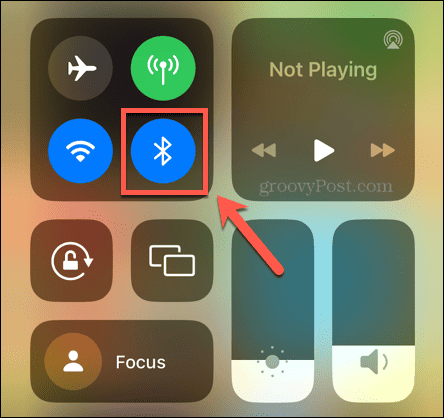
- Ak nie je, klepnutím naň zapnite Bluetooth.
Zapnutie Bluetooth v systéme Android:
- Otvorte potiahnutím nadol z hornej časti obrazovky Rýchle nastavenia.
- Uistite sa, že Bluetooth ikona je zvýraznená.
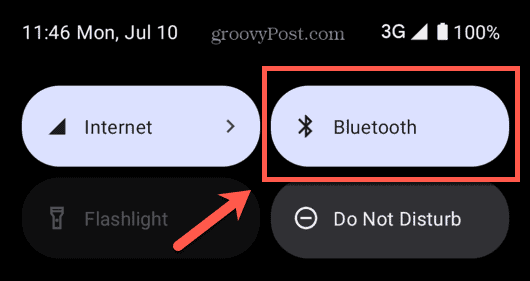
- Ak nie je, klepnutím na ikonu zapnite Bluetooth.
Uistite sa, že je zapnuté prehrávanie hlasu cez Bluetooth
Ak je Bluetooth na vašom zariadení zapnuté, ale stále nepočujete hlasové oznámenia Máp Google, je možné, že prehrávanie Máp Google cez Bluetooth je zakázané. Problémy môžete vyriešiť opätovným zapnutím tohto nastavenia.
Prehrávanie hlasu Máp Google cez Bluetooth:
- OTVORENÉ Google Mapy.
- Klepnite na ikonu svojho profilu.
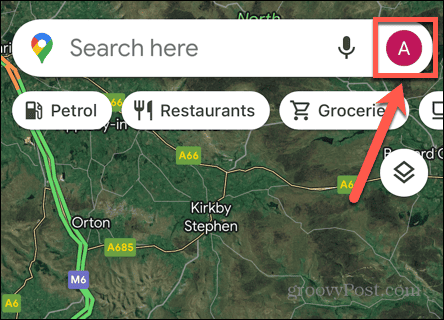
- Vyberte nastavenie.
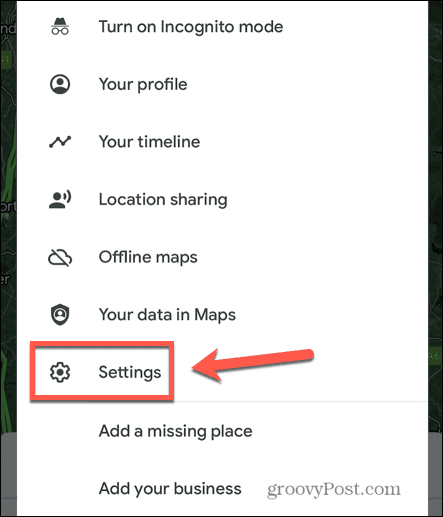
- Klepnite Navigácia.
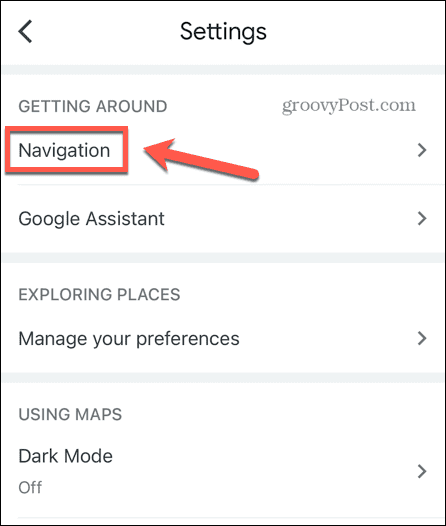
- Uistiť, že Prehrávanie hlasu cez Bluetooth je zapnutá.
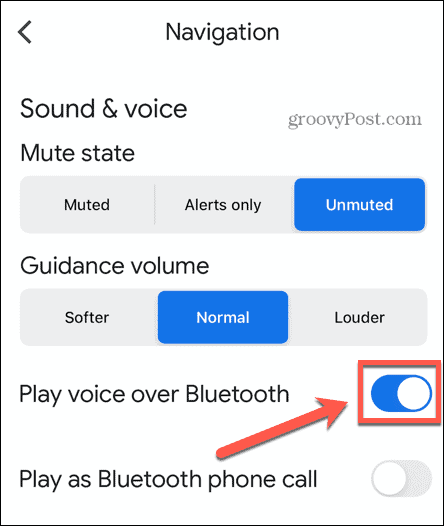
Reštartujte Mapy Google
Metódy pre zatvorenie aplikácie na iPhone a zatvorenie aplikácie v systéme Android sú trochu iné. Po zatvorení aplikácie znova otvorte Mapy Google a skontrolujte, či hlasové oznámenia fungujú tak, ako by ste očakávali.
V systéme Android to môžete tiež vyskúšať vymazanie vyrovnávacej pamäte aby ste zistili, či sa tým veci vyriešia.
Reštartujte svoje zariadenie
Ak reštartovanie Máp Google nefunguje, môžete namiesto toho skúsiť reštartovať zariadenie a zistiť, či sa tým problém nevyrieši. Vypnite telefón, počkajte niekoľko sekúnd, aby ste sa uistili, že sa váš telefón úplne vypol, a potom ho znova reštartujte.
Sprístupniť Google Mapy a zistite, či hlasové oznámenia fungujú tak, ako by ste očakávali.
Aktualizujte Mapy Google
Ďalšou možnou príčinou problému je, ak Google Mapy aplikácia je zastaraná. Môžete skúsiť aktualizovať aplikáciu a zistiť, či sa tým váš problém vyriešil.
Ak chcete aktualizovať aplikáciu Mapy Google:
- Otvor Apple App Store alebo Obchod Google Play.
- Vyhľadajte Google Mapy a otvorte stránku aplikácie.
- Ak tlačidlo na stránke aplikácie číta aktualizovať, klepnutím naň aktualizujte aplikáciu na najnovšiu verziu.
- Po dokončení aktualizácie skúste znova použiť Mapy Google, aby ste zistili, či hlasové oznámenia fungujú.
- Ak nevidíte Aktualizovať , pravdepodobne používate najnovšiu verziu aplikácie.
Odstráňte Mapy Google a znova nainštalujte
Ďalšia vec, ktorú môžete vyskúšať, ak hlas Máp Google nefunguje, je úplné odstránenie aplikácie a jej opätovné nainštalovanie. Ak sa vaše údaje aplikácie Mapy Google poškodia, nová inštalácia môže veci vyriešiť.
Odstránenie Máp Google v systéme iOS:
- Klepnite a podržte na Google Mapy ikonu aplikácie.
- Klepnite Odstrániť aplikáciu.
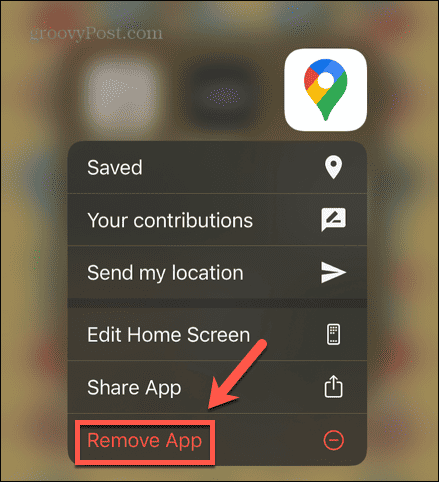
- Vyberte Odstrániť aplikáciu.
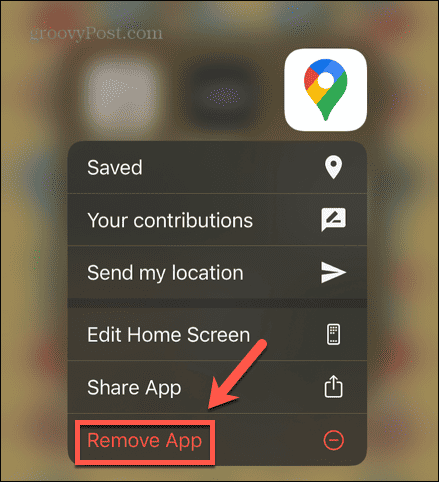
- Po dokončení procesu otvorte Apple App Store a hľadať Google Mapy.
- Nainštalujte aplikáciu a skúste znova použiť hlas Máp Google.
Odstránenie Máp Google v systéme Android:
- Otvor Obchod Google Play.
- Klepnite na svoje Ikona profilu.
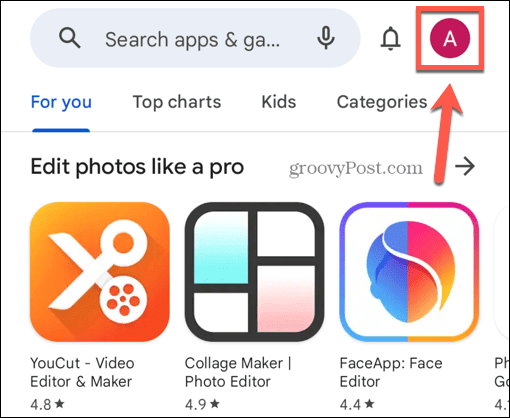
- Vyberte Správa aplikácií a zariadení.
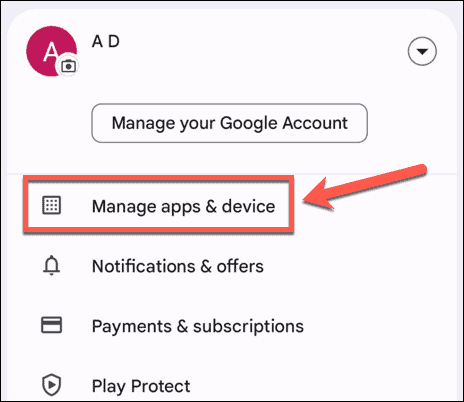
- Skontrolujte Google Mapy a kliknite na Smeti ikonu.
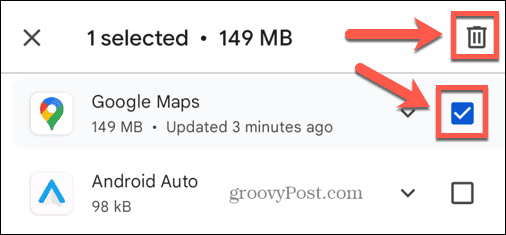
- Potvrďte, že chcete odinštalovať aplikáciu Mapy Google.
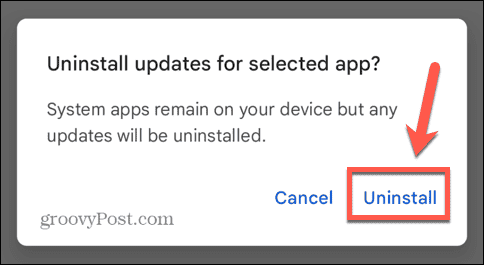
- Po dokončení procesu odstránenia ho vyhľadajte v Obchode Google Play a znova ho nainštalujte.
- Skúste znova Mapy Google, aby ste zistili, či hlas funguje znova.
Tipy a triky pre Mapy Google
Dúfajme, že jedna z metód vám pomohla opraviť nefunkčnosť hlasu v Mapách Google. Ak nájdete ďalšie užitočné metódy, dajte nám vedieť v komentároch nižšie.
Existuje niekoľko užitočných tipov a trikov, ktoré sa oplatí poznať a ktoré vám môžu pomôcť zlepšiť používanie Máp Google. Môžete sa naučiť, ako na to povoliť alebo zakázať živú premávku v Mapách Google, alebo ako zabezpečiť, aby vaše trasy boli vždy vyhnúť sa spoplatneným cestám. A ak nechcete, aby váš domov videl nikto na svete pomocou smartfónu, môžete sa naučiť, ako na to rozmazať svoj domov v Mapách Google.
