Ako opraviť, aby sa Excel nepočítal automaticky
Microsoft Office Kancelária Microsoft Excel Hrdina Vynikať / / July 10, 2023

Publikovaný
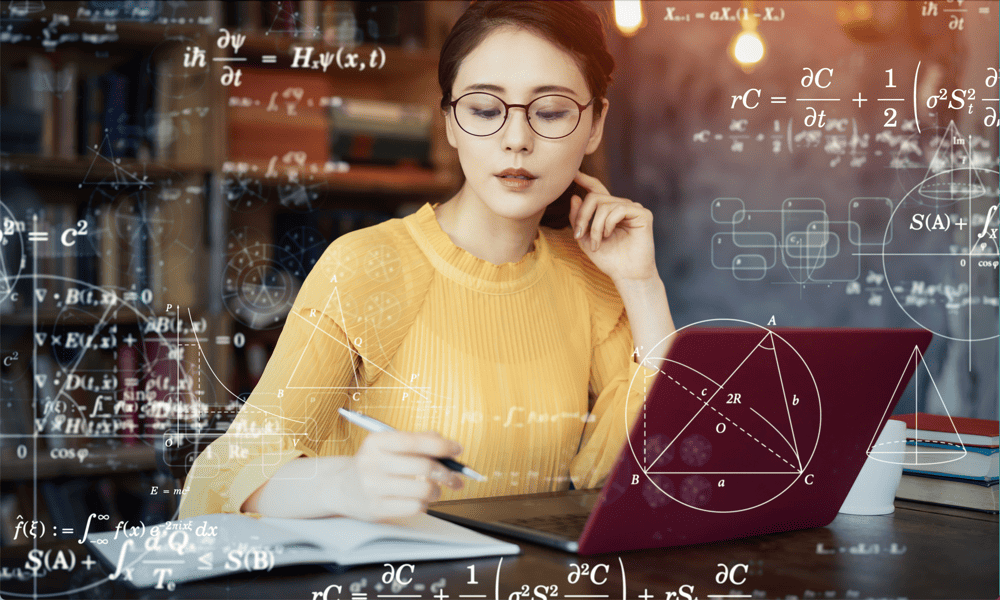
Máte problémy s tým, že Excel nefunguje automaticky? Tu je niekoľko opráv, vďaka ktorým by veci mali opäť fungovať.
Vzorce Excelu sa môžu zdať kúzlo. budete zadajte vzorec a Excel okamžite vypočíta výsledok. Ak potom zmeníte hodnotu, na ktorú vzorec odkazuje, výsledok vášho vzorca sa automaticky zmení tak, aby odrážal nové údaje.
Aspoň tak sa to bežne stáva. Ak sa vaše vzorce v Exceli neprepočítavajú podľa očakávania, existuje niekoľko možných príčin.
Tu je niekoľko možností, ktoré môžete vyskúšať, ak máte problémy s tým, že Excel nefunguje automaticky.
Skontrolujte, či je možnosť Automatický výpočet Excelu povolená
Jednou z najčastejších príčin, prečo Excel nepočíta, je nastavenie možností výpočtu pre tabuľku Manuálny. V tomto režime budú bunky počítať len vtedy, keď ich k tomu prinútite. Ak Excel nepočíta automaticky, je pravdepodobné, že tento režim bol zapnutý.
Ak chcete povoliť automatický výpočet v programe Excel:
- Otvorte Excel a kliknite na Vzorce Ponuka.
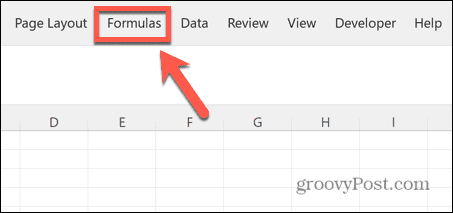
- V Kalkulácia sekciu, kliknite Možnosti výpočtu.
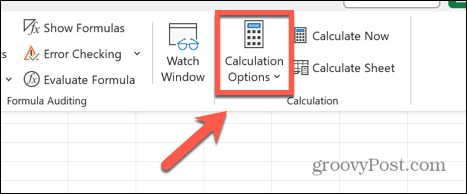
- Uistiť, že Automaticky je skontrolovaný.
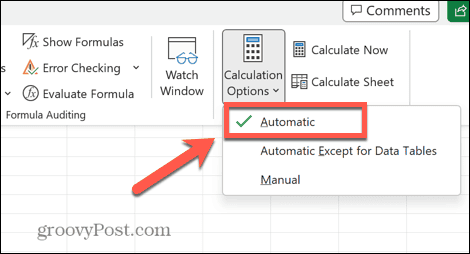
- K rovnakým možnostiam môžete pristupovať aj prostredníctvom Súbor Ponuka.
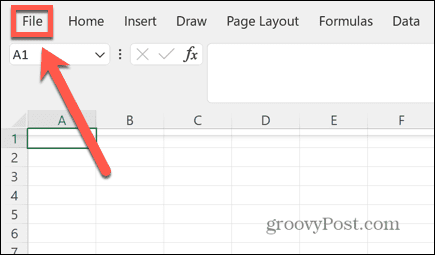
- Vyberte možnosti úplne dole v ľavom menu.
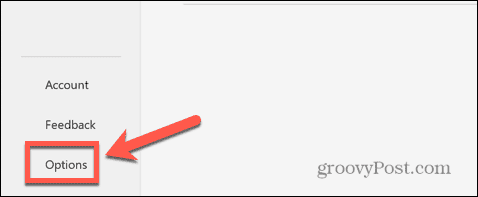
- Kliknite Vzorce.
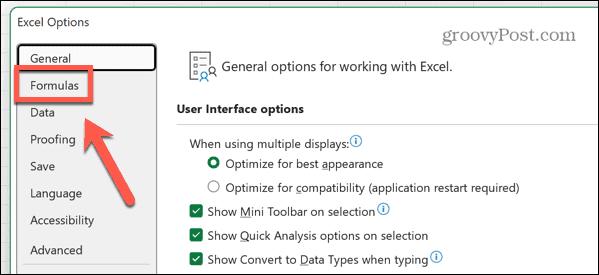
- Pod Možnosti výpočtu zaistiť Výpočet zošita je nastavený na Automaticky.
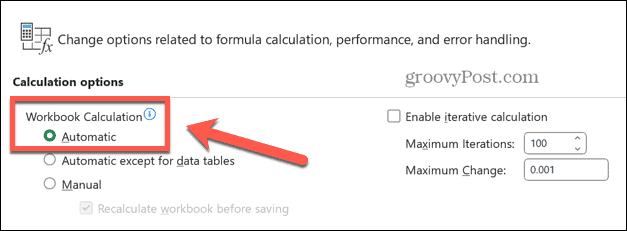
- Ak bol výpočet už nastavený na automatický a vaše vzorce sa stále nepočítali automaticky, budete musieť vyskúšať jednu z nižšie uvedených opráv.
- Uistite sa, že ste nastavili automatický výpočet na Automaticky predtým, než vyskúšate zvyšok opráv v tomto zozname, ako napr Manuálny režim výpočtu ich zastaví v práci.
Skontrolujte Formátovanie buniek
Vzorce v Exceli nie vždy vypočítajú, či bunka, ktorá ich obsahuje, je formátovaný ako text. To môže byť dôvod, prečo sa vaše vzorce v Exceli nepočítajú automaticky.
Ak vytvoríte vzorec v bunke, ktorá nie je naformátovaná ako text, a potom ho skonvertujete na text, Excel aj tak automaticky vypočíta bunku, ale obsah ponechá v textovom formáte. Ak je však formát bunky nastavený na text predtým zadáte svoj vzorec, bunka zobrazí iba vzorec a nie výsledok.
Môžete ľahko skontrolovať formát ľubovoľnej bunky a zmeniť ju na správny formát, aby automatický výpočet fungoval.
Ak chcete skontrolovať formátovanie buniek v programe Excel:
- Kliknite na Domov Ponuka.
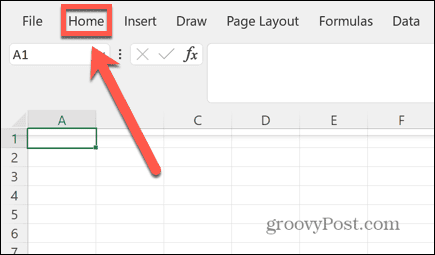
- Vyberte bunku, ktorá nepočíta automaticky.
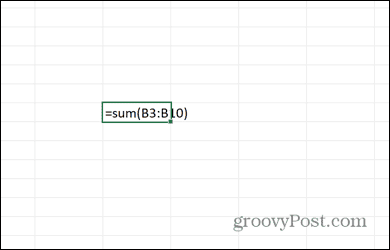
- V Domov stuha, skontrolujte Formát čísla v číslo oddiele.
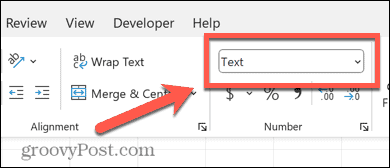
- Ak Formát čísla je Text, kliknite na šípka na konci Formát čísla box.
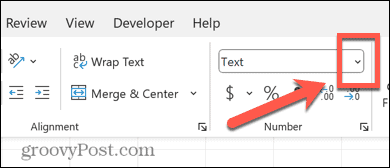
- Vyberte generál.
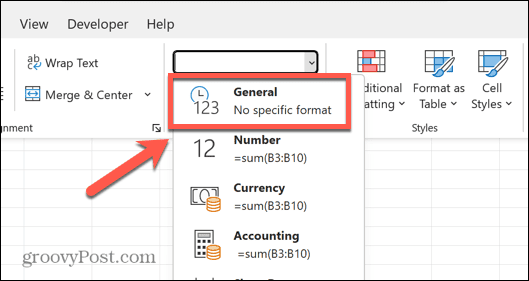
- Kliknite na vzorec v Formula Bar.
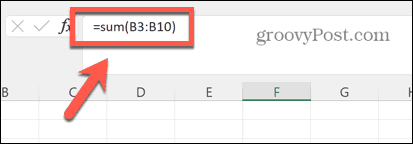
- Stlačte tlačidlo Zadajte a vaša bunka by teraz mala vypočítať.
- Bunka by sa mala odteraz prepočítavať podľa očakávania.
Skontrolujte svoje vzorce
Ďalšiu príčinu vzorcov, ktoré sa neprepočítajú, možno veľmi ľahko prehliadnuť. Ak je pred vzorcom medzera alebo apostrof, nevypočíta sa, pretože Excel považuje celý vzorec za text.
Toto môže byť veľmi ťažké zistiť. Prázdny priestor nie je príliš viditeľný a apostrof na začiatku vzorca sa nezobrazuje v samotnej bunke. Môžete to vidieť iba v Formula Bar.
Ak chcete skontrolovať formátovanie vzorca v Exceli:
- Kliknite do bunky, ktorá nepočíta automaticky.
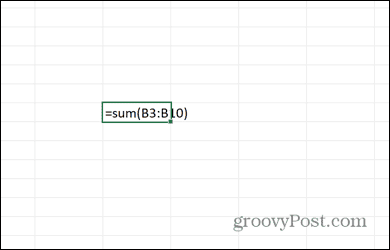
- Pozrite sa v Formula Bar aby sa zistilo, či bunka začína apostrofom.
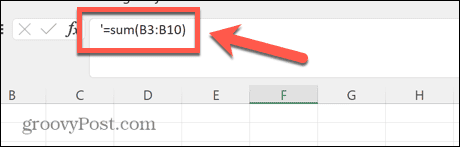
- Ak existuje, kliknite napravo od apostrofu a stlačte Backspace aby ste to odstránili.
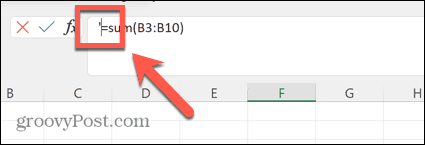
- Ak apostrof neexistuje, problém môže byť spôsobený prázdnym priestorom pred vzorcom.
- V Formula Bar, kliknite naľavo od = (rovná sa) znamenie.
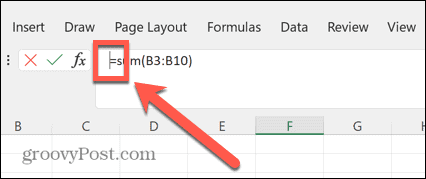
- Stlačte tlačidlo Backspace niekoľkokrát, aby ste sa uistili, že ste pred vzorcom odstránili všetky medzery.
- Stlačte tlačidlo Zadajte a vaša bunka by sa teraz mala prepočítať podľa očakávania.
Vypnite nastavenie Zobraziť vzorce
Ak vaše bunky zobrazujú skôr samotné vzorce než výsledky týchto vzorcov, môže to byť spôsobené tým, že zobraziť vzorce nastavenie je zapnuté. Toto nastavenie vám umožňuje vidieť vzorce v bunkách a nie ich výsledky, čo je užitočné pri vytváraní tabuľky alebo pri pokuse o nájdenie príčiny chyby.
Keď je však toto nastavenie zapnuté, znamená to, že vaše vzorce sa neprepočítajú.
Ak chcete vypnúť funkciu zobrazenia vzorcov v Exceli:
- Kliknite na Vzorce Ponuka.
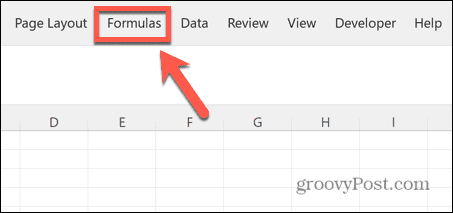
- Na páse s nástrojmi skontrolujte Zobraziť vzorce tlačidlo. Ak má tlačidlo tmavšie pozadie, nastavenie je zapnuté.
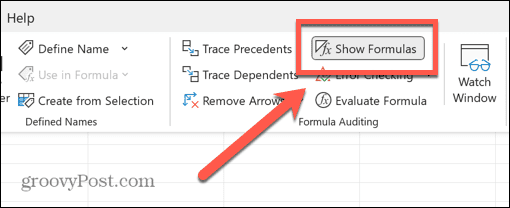
- Ak je to tak, kliknite na Zobraziť vzorce tlačidlo na vypnutie nastavenia.
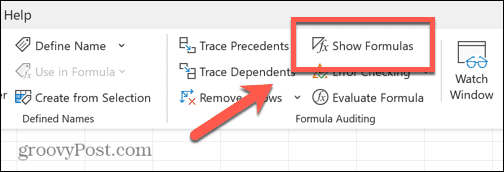
- Vaše bunky by sa teraz mali automaticky vypočítať podľa očakávania.
Prečo by som mal používať režim manuálneho výpočtu v Exceli?
Možno sa čudujete, prečo v Exceli existuje režim manuálneho výpočtu – určite by ste chceli, aby sa vaše vzorce vypočítali automaticky? Môžu však nastať situácie, keď môže byť režim manuálneho výpočtu užitočný.
Ak pracujete s veľkými tabuľkami, ktoré obsahujú veľké množstvo vzorcov, automatický výpočet všetkých týchto vzorcov môže trvať dlho a spomaliť vašu tabuľku. Ak musíte urobiť veľa zmien, môže sa to rýchlo stať trochu bolesťou.
Zapnutím režimu manuálneho výpočtu môžete vykonať všetky požadované zmeny bez toho, aby ste museli čakať, kým Excel prepočíta všetky vaše vzorce. Po dokončení zmien môžete automatický výpočet znova zapnúť, aby sa bunky museli prepočítať iba raz.
Ako vynútiť výpočet vzorcov v režime manuálneho výpočtu
Ak pracujete v režime manuálneho výpočtu, sú chvíle, kedy budete chcieť, aby vaše bunky vypočítali. Namiesto toho, aby ste museli prepínať do režimu automatického výpočtu a potom späť, môžete prinútiť svoje vzorce, aby sa prepočítali jednoduchým kliknutím.
Ak chcete vynútiť výpočet vzorcov v režime manuálneho výpočtu:
- Kliknite na Vzorce Ponuka.
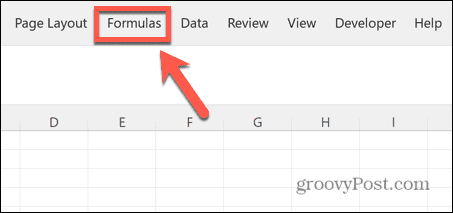
- Ak chcete vynútiť výpočet všetkých vzorcov v celom zošite, v Kalkulácia sekciu, kliknite Vypočítajte teraz.
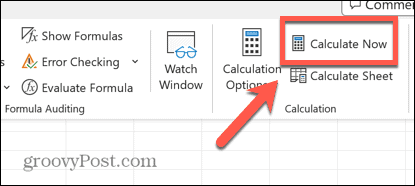
- Môžete použiť aj klávesovú skratku F9.
- Ak chcete, aby sa vypočítali iba vzorce v aktuálnom hárku, kliknite Hárok výpočtu.
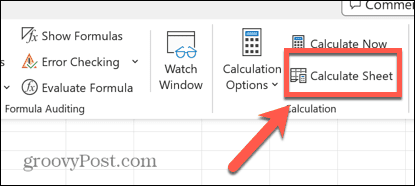
- Môžete použiť aj klávesovú skratku Shift+F9.
Odstráňte chyby programu Excel
Vďaka vyššie uvedeným krokom môžete rýchlo opraviť Excel, ak automaticky nepočíta výsledky z vašich vzorcov. Pri zložitých tabuľkách sa môže stať, že sa veci pokazia, no existuje množstvo ďalších užitočných opráv problémov s Excelom.
Môžete sa naučiť, ako na to opraviť chybu „načítanie údajov“ v Exceli. Možno sa budete chcieť naučiť, ako to opraviť problémy s odkazmi na vzorce vo svojich excelových tabuľkách. A keď Excel stále padá, existuje niekoľko opráv, ktoré môžete skúsiť vrátiť veci do starých koľají.



