Nedostatok pamäte v systéme Windows 11: 7 opráv
Microsoft Windows 11 Hrdina / / July 09, 2023

Publikovaný

Ak máte problémy s nedostatkom pamäte v systéme Windows 11, pred inštaláciou ďalších modulov RAM môžete podniknúť kroky. Tu sú niektoré z nich.
Máte problém s nedostatkom pamäte v systéme Windows 11? Problém môže byť frustrujúci a váš systém niekedy zobrazí chybovú správu „Vo vašom počítači je málo pamäte“.
Keď nemáte dosť Náhodný vstup do pamäťe (RAM), váš systém a aplikácie budú menej reagovať alebo sa nespustia. RAM umožňuje vášmu systému spúšťať aplikácie a procesy na vašom počítači, kým sa natrvalo neuloží na váš lokálny disk.
Našťastie, ak máte problém s nedostatkom pamäte RAM, existujú kroky, ktoré môžete podniknúť, od zakázania aplikácií a služieb až po inštalácia väčšej fyzickej pamäte RAM. Ak je to však príliš drahá možnosť, ukážeme vám niekoľko možností riešenia problémov, ktoré môžete vyskúšať a ktoré vás nebudú stáť ani cent.
1. Zakázať aplikácie na pozadí
Mnohé z vašich aplikácií bežia na pozadí, zaberajú miesto a vyčerpávajú množstvo pamäte RAM dostupnej pre iné aplikácie. Keď ty
Vypnutím aplikácií na pozadí ušetríte využitie RAM, zlepšíte výkon systému, zlepšíte dátové pripojenie a zlepšiť životnosť batérie na notebooku.
Ak chcete zakázať aplikácie na pozadí v systéme Windows 11:
- Stlačte tlačidlo Kláves Windows + I na otvorenie nastavenie.
- Vyberte Aplikácie z ľavého stĺpca a Nainštalované aplikácie napravo.
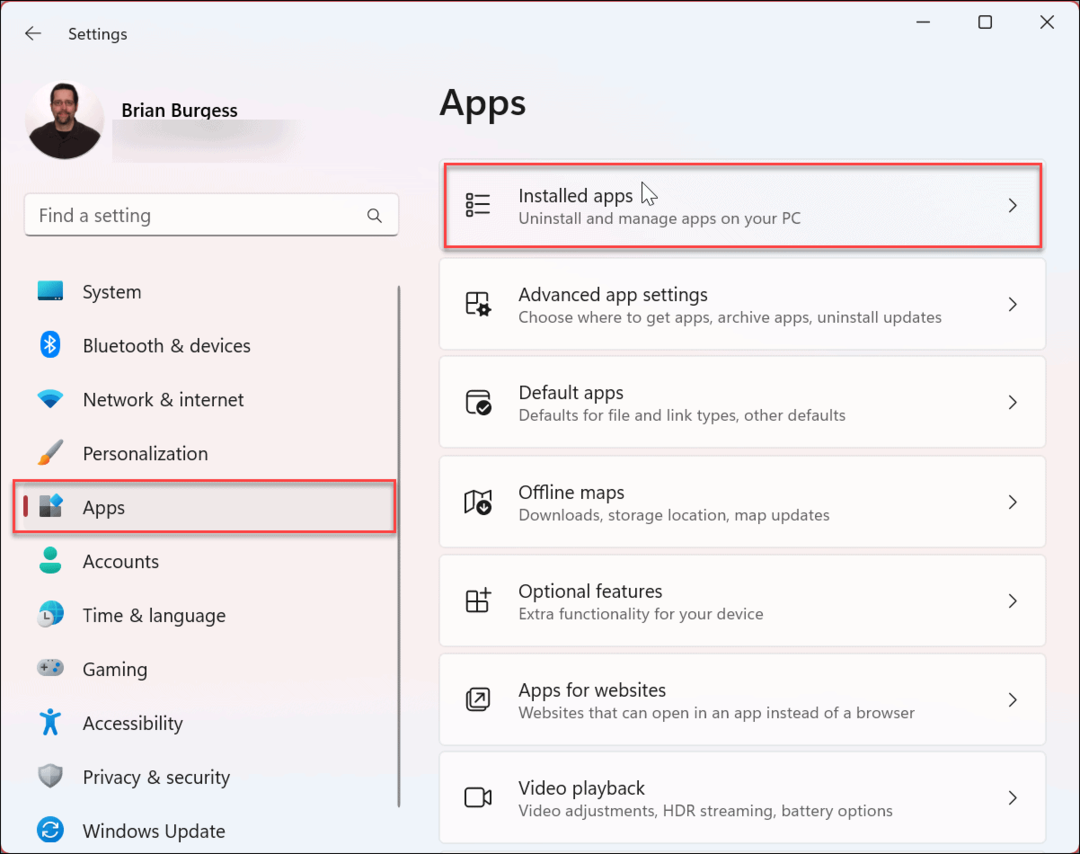
- Vyhľadajte aplikáciu, ktorú nechcete spúšťať na pozadí Vyhľadávacie pole na vrchu.
- Kliknite na tlačidlo s tromi bodkami vedľa aplikácie a vyberte Pokročilé nastavenia z dostupnej ponuky.
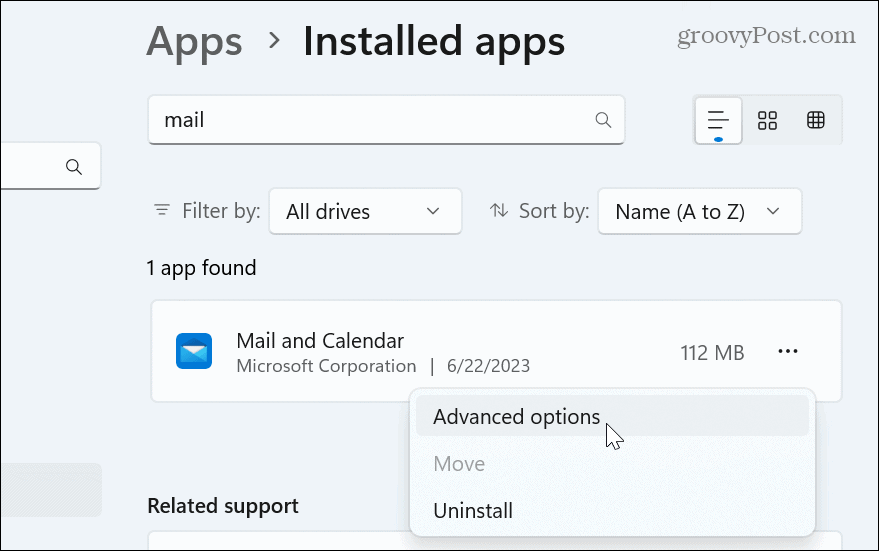
- Prejdite nadol na Povolenia aplikácií na pozadí sekciu a nastavte Nechajte túto aplikáciu bežať na pozadí rozbaľovacej ponuky Nikdy.
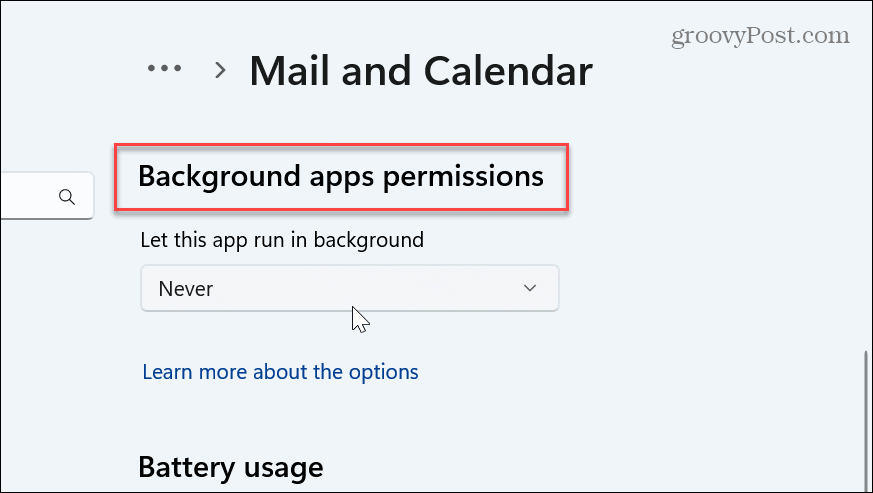
Keď budete postupovať podľa krokov, aplikácia už nebude bežať na pozadí a bude plytvať systémovými zdrojmi, ako je RAM. Urobte to pre každú aplikáciu, ktorú nechcete spúšťať na pozadí.
Je však dôležité si uvedomiť, že ak chcete získať aktualizované informácie, budete musieť manuálne kontrolovať aplikácie ako Mail & Kalendár, OneDrive alebo iné.
2. Zakážte spúšťacie aplikácie, aby ste ušetrili RAM
Ďalšia vec, ktorú môžete urobiť, aby ste ušetrili na RAM a iných systémových zdrojoch, keď zapnete počítač, je zakázať spúšťacie aplikácie v systéme Windows 11. Keďže sa aplikácie nespustia, ušetríte pamäť a váš počítač sa spustí rýchlejšie.
Zakázanie spúšťacích aplikácií pomocou Správcu úloh:
- Kliknite pravým tlačidlom myši na panel úloh a vyberte Správca úloh z menu.
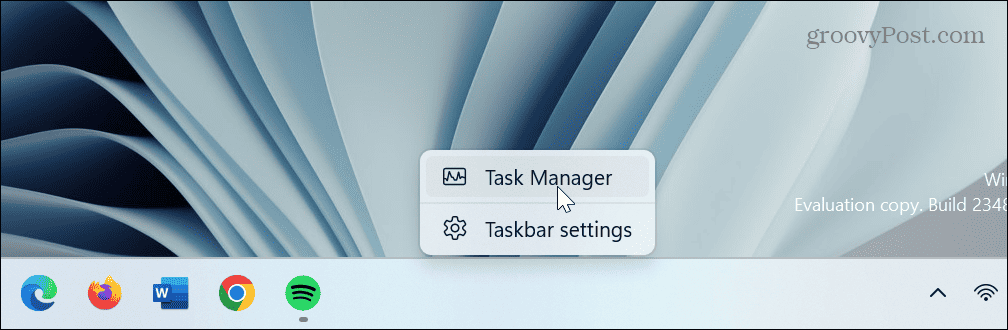
- Kliknite na Spúšťacie aplikácie záložka vľavo.
- Kliknite pravým tlačidlom myši na aplikáciu, ktorú nechcete spustiť počas spúšťania, a vyberte ju Zakázať.
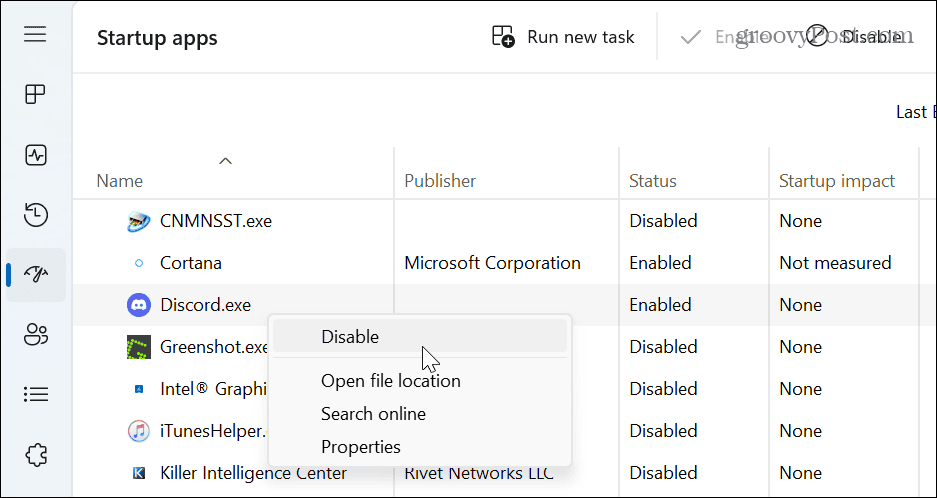
Postupujte podľa krokov pre každú aplikáciu, ktorú nechcete spúšťať počas zavádzania. Môžete ich tiež zakázať prostredníctvom Nastavenia. Pre viac informácií si prečítajte nášho podrobného sprievodcu na zakázanie spúšťacích aplikácií v systéme Windows 11.
3. Vykonajte čisté spustenie
Keď vykonáte a čisté spustenie systému Windows 11, zakáže spustenie aplikácií a služieb tretích strán, čo minimalizuje využitie pamäte RAM. Ak chcete vykonať správne čisté spustenie, musíte to urobiť zakázať všetky spúšťacie aplikácie najprv.
Ak chcete zakázať služby tretích strán a vykonať čisté spustenie systému Windows 11:
- Stlačte tlačidlo Windows kľúč otvorte ponuku Štart.
- Typ msconfig a vyberte Konfigurácia systému aplikáciu od najvyššieho výsledku.
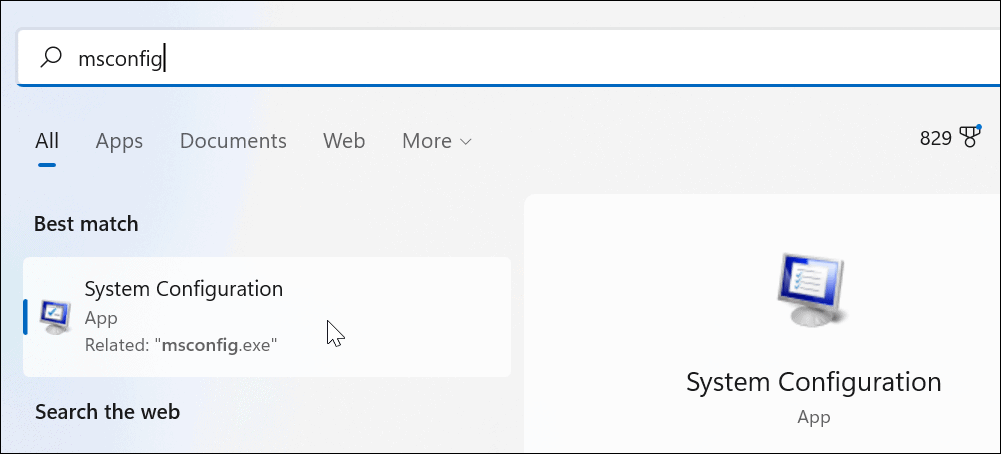
- Kliknite na Služby kartu v hornej časti.
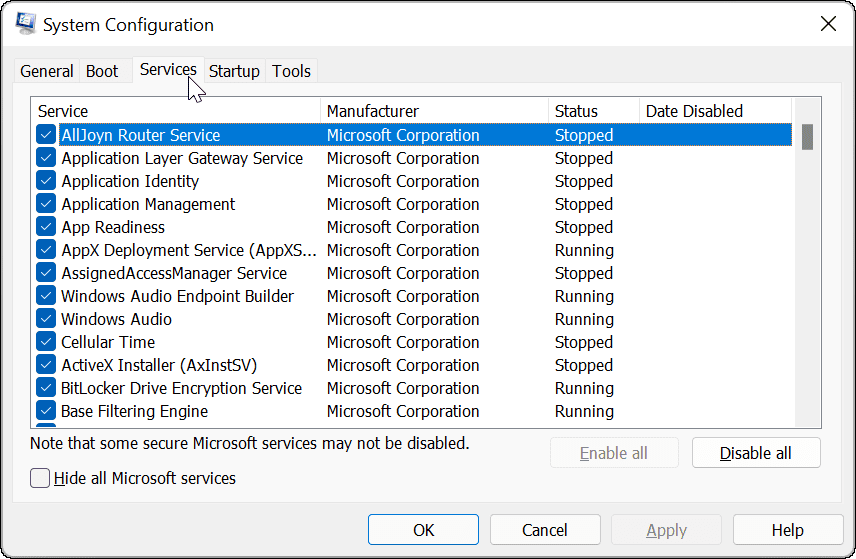
- Skontrolovať Skryť všetky služby spoločnosti Microsoft a kliknite na Vypnúť všetko tlačidlo na obrazovke.
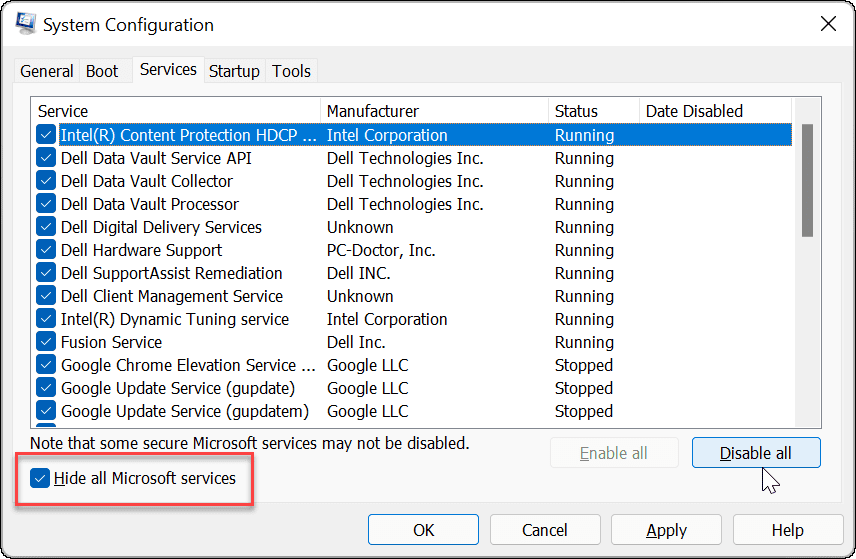
- Kliknite Použiť a OK.
- Kliknite na Reštart tlačidlo na Konfigurácia systému okno.
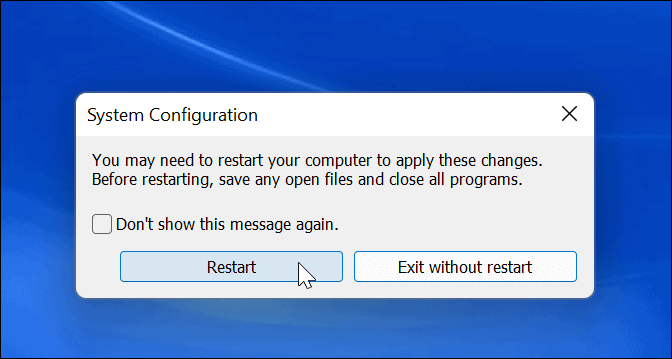
4. Uvoľnite úložný priestor
Keď je RAM vášho systému nízka, Windows používa stránkovací súbor z pevného disku, aby fungoval ako virtuálna pamäť. Disk s maximálnym úložným priestorom však obmedzí virtuálnu pamäť. Preto je dobré uvoľniť miesto na disku pomocou Storage Sense v systéme Windows 11.
Raz ty povoliť a nakonfigurovať Storage Sense, môžete ho kedykoľvek použiť na uvoľnenie miesta. OTVORENÉ Nastavenia > Systém > Úložisko a počkajte, kým sa rozbehne. Po dokončení vyberte všetky možnosti a kliknite na Vyčistiť tlačidlo.
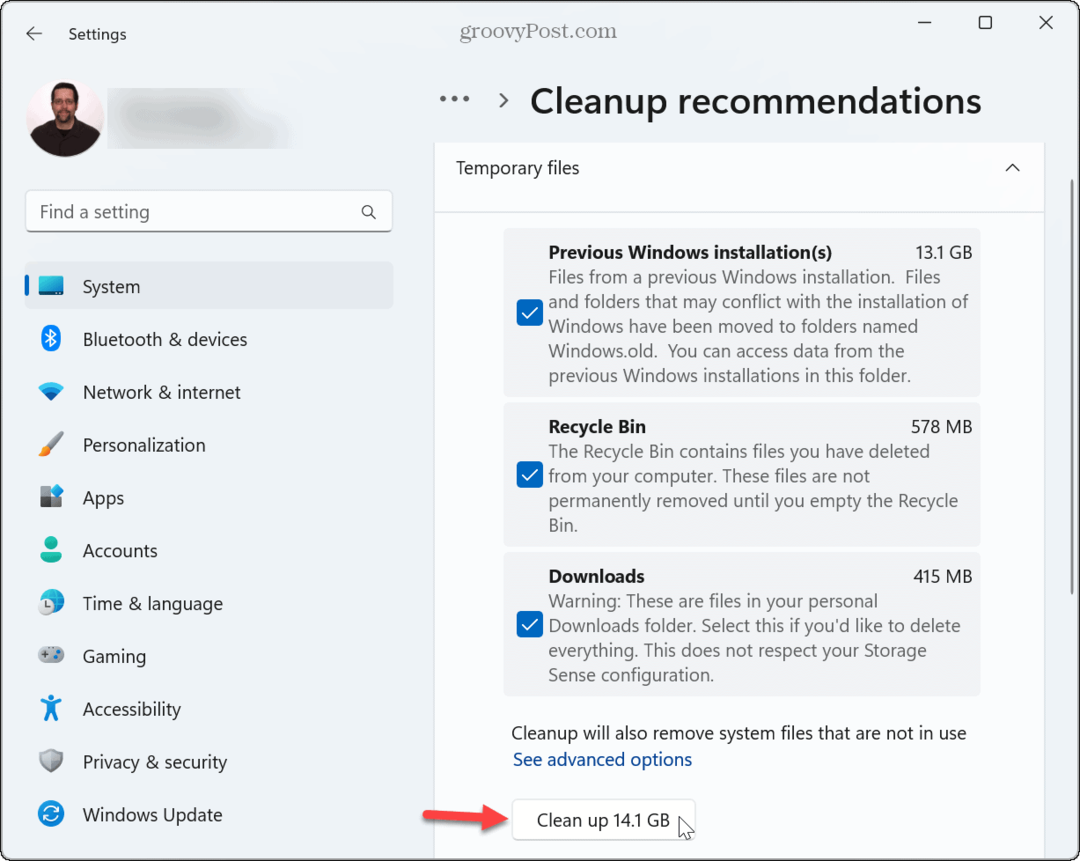
Okrem toho si prečítajte, ako uvoľniť miesto na disku v systéme Windows 11 pomocou odporúčania na čistenie. Ďalšie miesto môžete uvoľniť aj manuálne odstránenie dočasných súborov a vyprázdnenie koša.
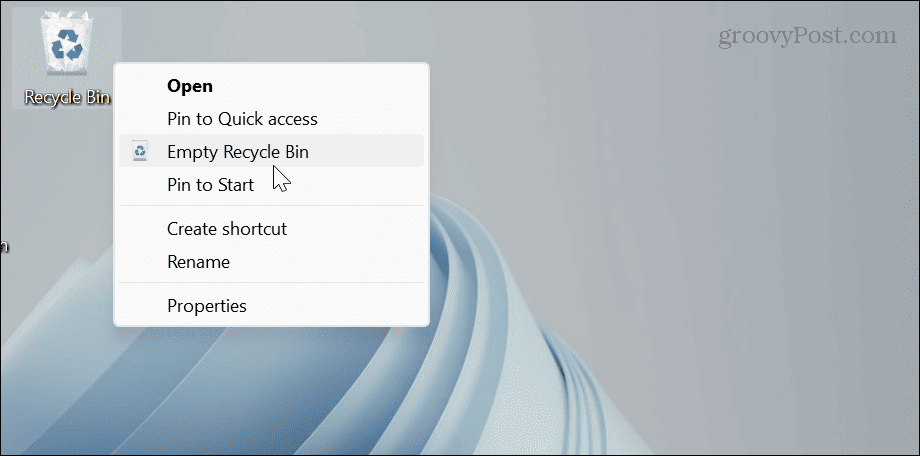
5. Zvýšte pridelenie virtuálnej pamäte
Ďalšia vec, ktorú môžete urobiť, je zvýšiť množstvo virtuálnej pamäte, čím sa zväčší množstvo použitého miesta na disku súboru stránky.
Ak chcete zvýšiť virtuálnu pamäť v systéme Windows 11:
- Stlačte tlačidlo Windows kľúč.
- Typ rozšírené nastavenia systému a vyberte najlepší výsledok.
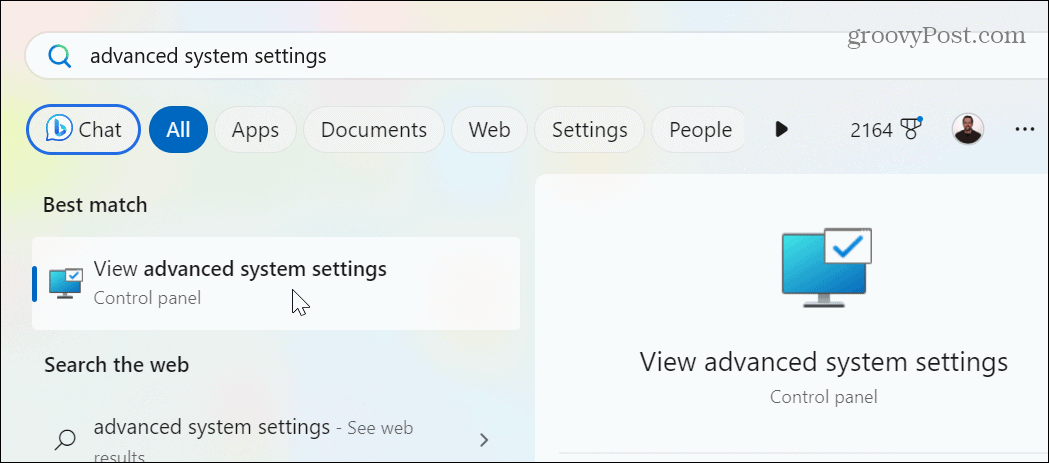
- Keď Vlastnosti systému otvorí sa obrazovka, vyberte položku Pokročilé v hornej časti a kliknite na nastavenie tlačidlo v Výkon oddiele.
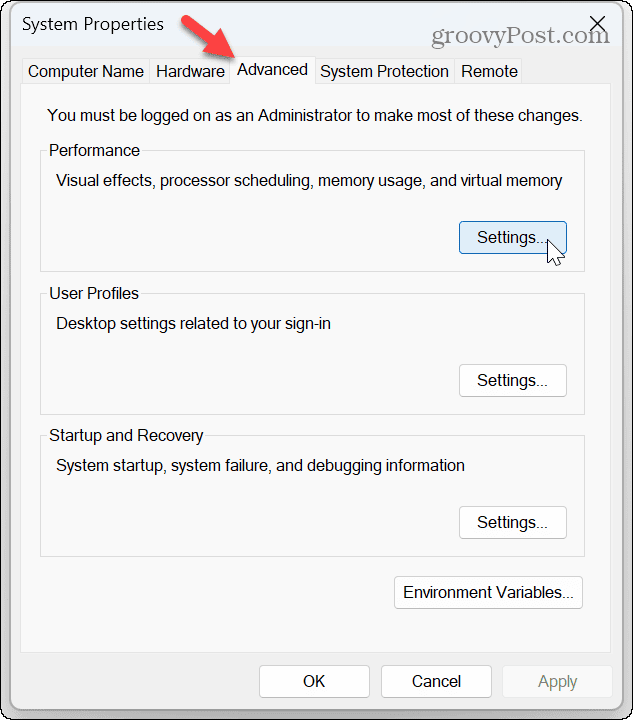
- Z Možnosti výkonu kliknite na Pokročilé a kliknite na tlačidlo Zmeniť tlačidlo v Virtuálna pamäť oddiele.
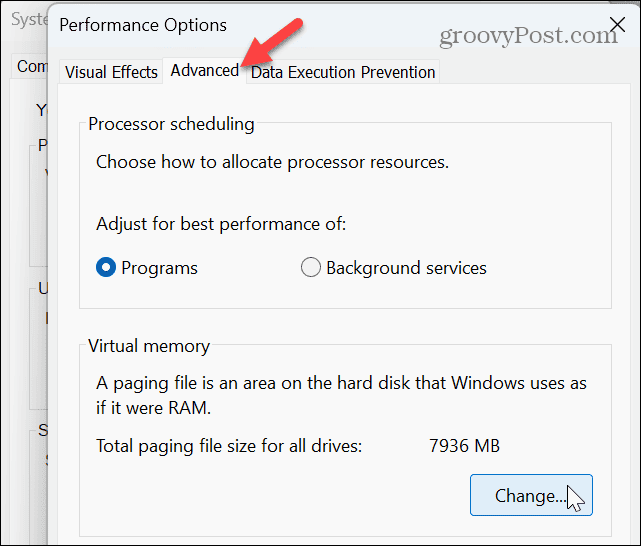
- Zrušte začiarknutie Automaticky spravujte veľkosť stránkovacieho súboru pre všetky jednotky v hornej časti okna.
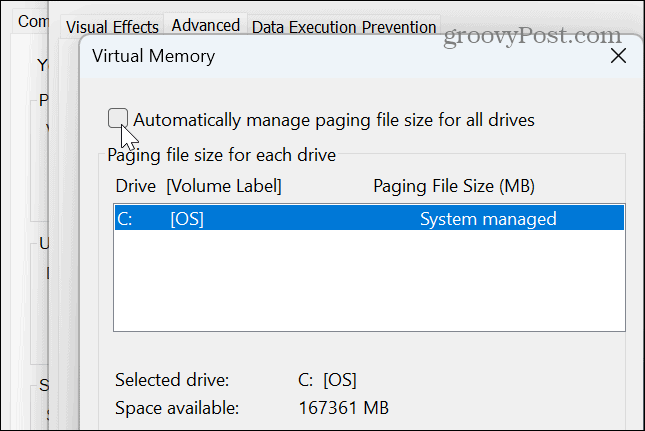
- Vyberte Vlastná veľkosť a zadajte požadovanú veľkosť virtuálnej pamäte v megabajtoch.
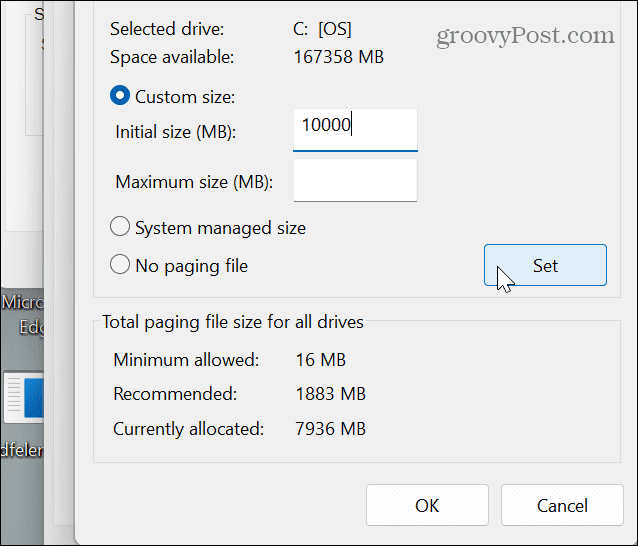
- Po zadaní hodnôt kliknite na Set tlačidlo a OK na zatvorenie okna.
Poznámka: Aj keď je najlepšie povoliť systému Windows spravovať veľkosť stránkovacieho súboru, v prípade problémov s nedostatočnou pamäťou ju môžete zväčšiť. Možno si myslíte, že jeho výrazné zvýšenie bude prospešné – ak je však príliš veľké, povedie to k nestabilite systému. Zväčšenie veľkosti môže pomôcť, ale ide o dočasnú opravu, kým si neskôr nebudete môcť nainštalovať viac pamäte RAM.
6. Spustite diagnostické skenovanie pamäte systému Windows
Ak ste nedávno začali mať problémy s nedostatkom pamäte v systéme Windows 11, môže to byť problém. Dobrou správou je, že systém Windows má vstavaný diagnostický nástroj, ktorý dokáže skenovať pamäť RAM a zisťovať chyby.
Diagnostické skenovanie neopraví potenciálne chyby, ale môže vás nasmerovať na chybný modul, ktorý musíte znova nasadiť alebo vymeniť.
Ak chcete spustiť diagnostiku pamäte:
- Stlačte tlačidlo Kláves Windows + R spustiť Bežať dialógové okno.
- Typ mdsched a kliknite OK alebo stlačte Zadajte.
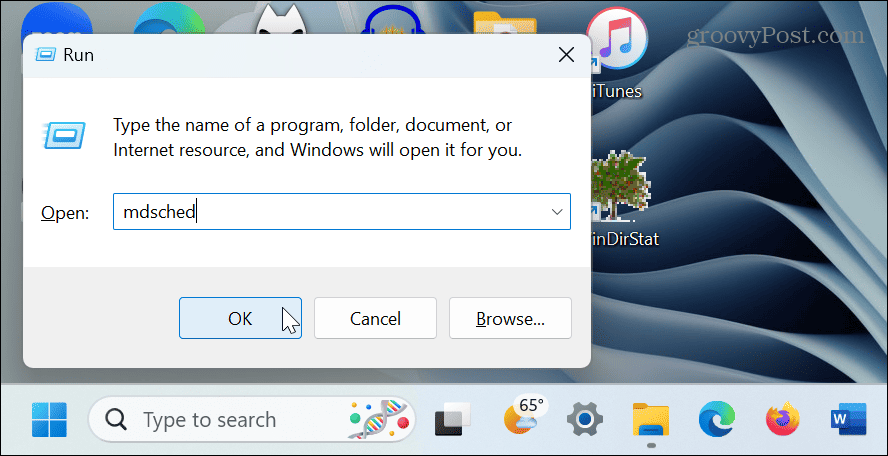
- Kliknite na Reštartujte teraz a skontrolujte problémy (odporúča sa) možnosť.
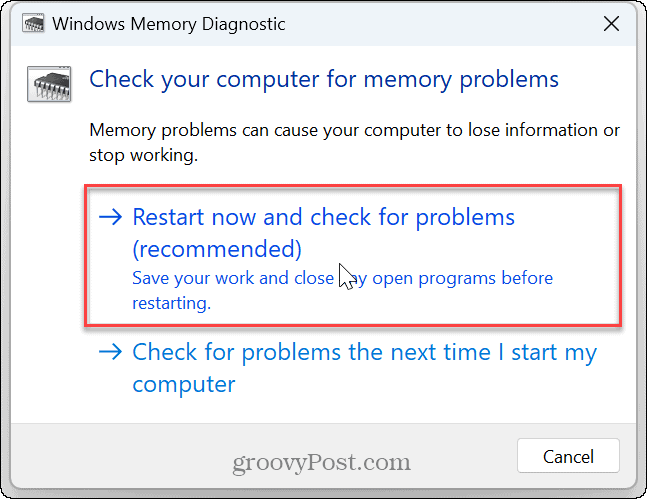
- Váš počítač sa reštartuje a nástroj spustí diagnostickú kontrolu pamäte vášho systému.
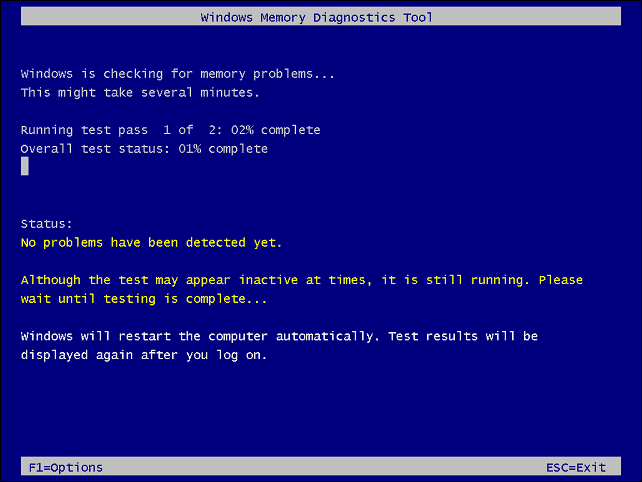
Ak sa na jednom z vašich modulov RAM zistí chyba, môžete ju začať odstraňovať opätovným nasadením. Ak to nepomôže, vezmite počítač do seriózneho servisu. A ak je počítač stále v záruke, kontaktujte podporu pre ďalšie pokyny; mali by ste mať možnosť získať nový modul RAM zadarmo.
7. Nainštalujte viac fyzickej pamäte RAM
Ak ste vyčerpali vyššie uvedené možnosti, budete si musieť kúpiť viac pamäte pre váš počítač. Opäť platí, že ak je počítač stále v záruke, mali by ste mať možnosť získať upgrade so zľavou. A ak nemáte zručnosti (alebo nástroje) na výmenu sami, prineste ho do renomovaného servisu.
Ak chcete pridať ďalšie, môžete použiť systém Windows skontrolujte informácie o RAM a kúpte si nejaké online. Môžete tiež získať podrobné informácie o pamäti RAM pomocou aplikácie tretej strany, ako je napr Speccy od tvorcov CCleaner.

Oprava nedostatku pamäte v systéme Windows 11
Ak máte problémy s pomalými aplikáciami alebo systémové chyby v súvislosti s nedostatočnou pamäťou, problém môžete vyriešiť pomocou krokov na riešenie problémov uvedených vyššie. Pokiaľ nechcete viac RAM pre hranie hier, napríklad pomocou vstavaných systémových nástrojov a nastavení by ste mali použiť ako prvé.
Existujú aj iné spôsoby, ako vyriešiť problémy so systémom Windows 11. Napríklad, ak máte problémy s inými komponentmi, môžete skontrolujte hardvérové a systémové špecifikácie na vašom PC. Alebo niekedy možno budete musieť opraviť a pomalý počítač so systémom Windows 11.
Ak vaša grafická karta (GPU) nefunguje správne, naučte sa ju opraviť vysoké využitie GPU v systéme Windows 11. A niekedy môžete mať problémy s displejom a nič sa nezobrazuje. V takom prípade môžete opraviť čiernu obrazovku v systéme Windows 11.



