Ako obnoviť predvolený plán napájania v systéme Windows 11
Microsoft Windows 11 Hrdina / / July 07, 2023

Publikovaný

Plány napájania vám umožňujú kontrolovať spotrebu energie počítača, ale po vykonaní určitých zmien možno budete chcieť obnoviť predvolený plán napájania. Tu je postup.
Ak vykonáte niekoľko úprav nastavenia napájania alebo zobrazenia, alebo sa tak rozhodnete vytvoriť vlastný plán napájania na prenosnom počítači môže nastať čas, keď budete chcieť obnoviť predvolený plán napájania v systéme Windows 11.
Väčšina funkcií vášho počítača závisí od spotreby energie. Môžete si nastaviť plán napájania pre optimálny výkon, energetickú účinnosť, aby ste prekonali deň na nabitie, alebo niekde medzi tým pomocou rôznych vlastných nastavení.
Vlastný plán vám umožňuje nakonfigurovať spotrebu energie tak, aby vyhovovala vašim potrebám. Možno však budete chcieť začať odznova resp opraviť šetrič obrazovky resetovaním predvolených plánov napájania v počítači so systémom Windows 11. Tu je postup.
Ako obnoviť predvolený plán napájania v systéme Windows 11
Plány napájania vám umožňujú kontrolovať, ako váš počítač spotrebúva energiu, konfiguráciou hardvéru a nastavení systému. Môžete si napríklad upraviť režim spánku a
Niekedy, keď niekoľkokrát upravíte nastavenia plánu napájania, možno budete chcieť začať od nuly. Obnovenie plánu napájania vám to umožňuje a tento proces je v systéme Windows 11 jednoduchý.
Ak chcete obnoviť predvolený plán napájania v systéme Windows 11:
- Stlačte tlačidlo Windows kľúč do spustite ponuku Štart.
- Typ ovládací panel a vyberte horný výsledok vyhľadávania.
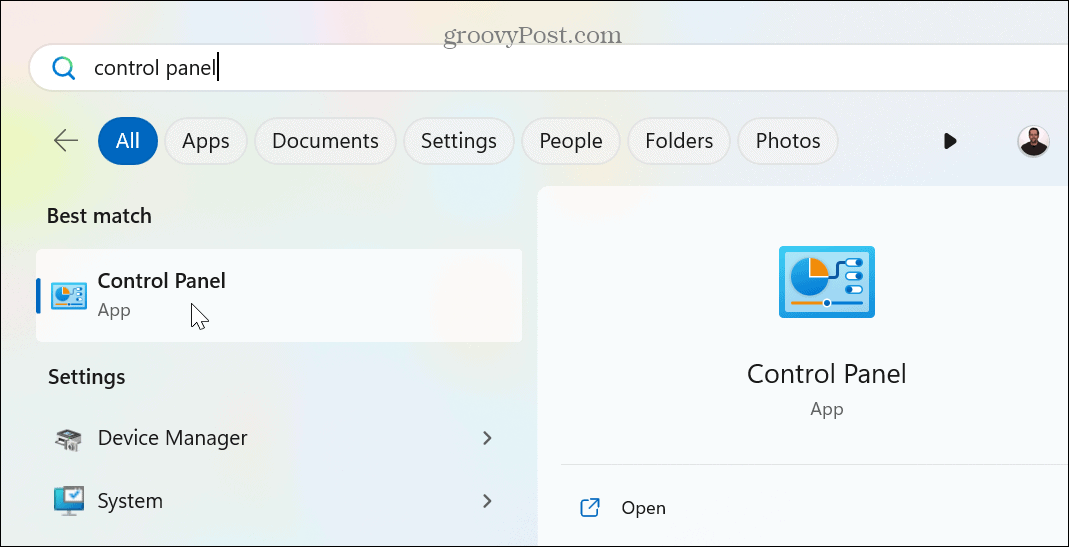
- Kliknite na Zobraziť podľa rozbaľovacej ponuky a vyberte položku Veľké ikony možnosť z ponuky.
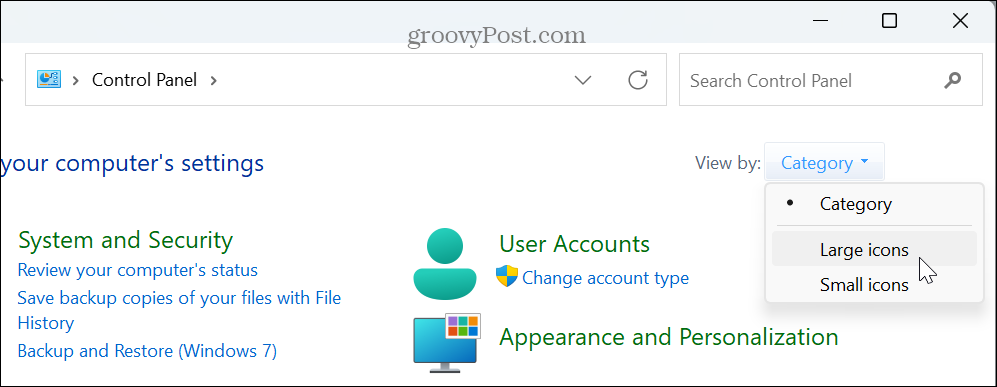
- Vyberte Možnosti napájania z dostupných položiek na obrazovke ovládacieho panela.
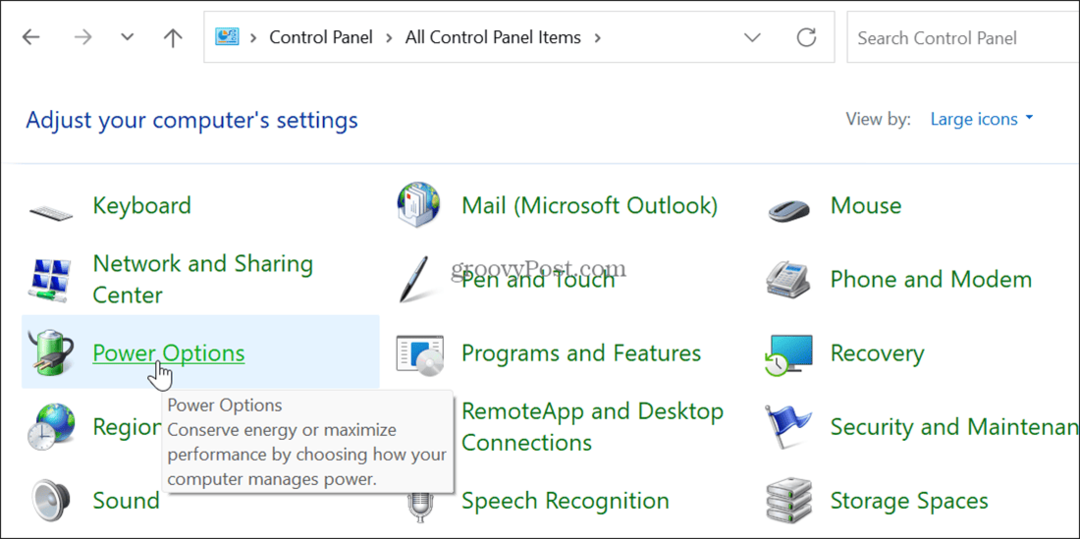
- Nájdite plán, ktorý chcete obnoviť, a vyberte ho Zmeňte nastavenia plánu možnosť vedľa nej.
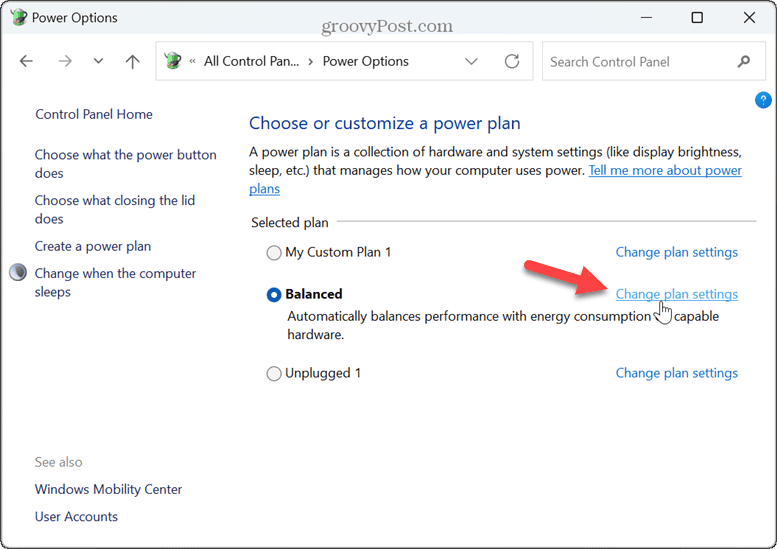
- Kliknite na Obnovte predvolené nastavenia pre tento plán možnosť.
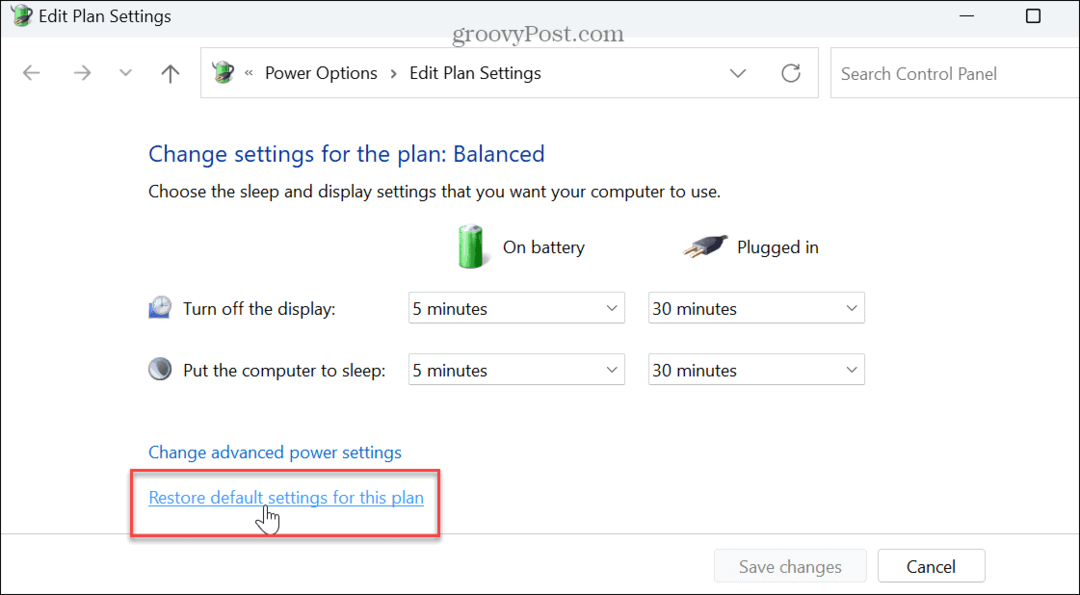
- Kliknite na Áno keď sa zobrazí overovacia správa.

- Prípadne kliknite na Zmeňte rozšírené nastavenia napájania tlačidlo.
- Kliknite na Obnoviť predvolené nastavenia plánu tlačidlo, keď je Pokročilé nastavenia zobrazí sa okno.
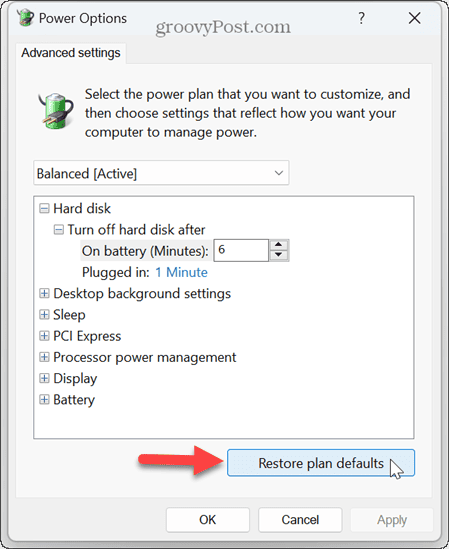
- Vyberte Áno keď sa zobrazí overovacia správa.
- Kliknite Použiť a OK na overenie zmien.
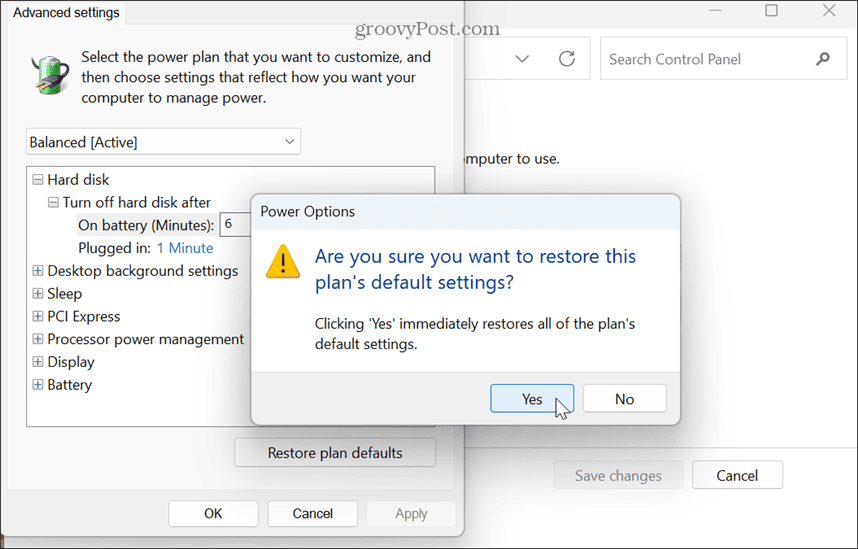
Ako obnoviť aktuálny plán napájania na predvolený pomocou prostredia Windows PowerShell
Na úpravu nastavení plánu napájania a ich vrátenie na predvolené nastavenia môžete použiť aj Windows Terminal.
Pre prehľadnosť to znamená, že môžete použiť novú aplikáciu Windows Terminal alebo priamo použiť Windows PowerShell. Môžete tiež použiť starší príkazový riadok.
Ak chcete obnoviť aktuálny plán napájania pomocou prostredia PowerShell:
- Spustiť PowerShell ako správca.
- Po spustení terminálu zadajte nasledujúci príkaz a stlačte Zadajte:
powercfg -restoredefaultschemes
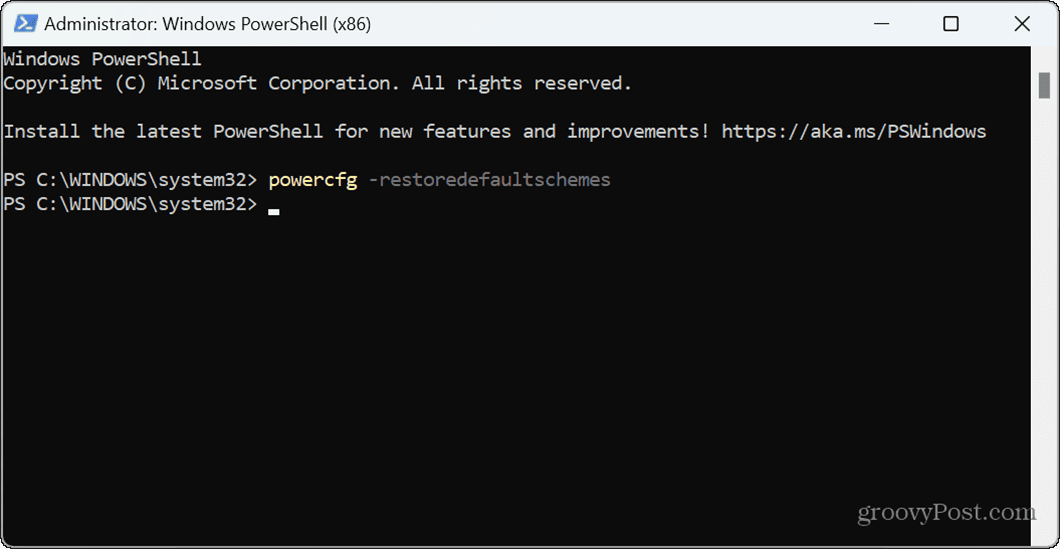
- Po spustení príkazu sa aktuálny plán napájania obnoví na predvolené nastavenia.
Správa nastavení zobrazenia v systéme Windows 11
Ak ste v priebehu času vykonali niekoľko zmien v nastaveniach plánu napájania, niekedy musíte začať od začiatku. Predvolený plán napájania v systéme Windows 11 môžete obnoviť pomocou vyššie uvedených krokov a začať od začiatku.
V systéme Windows 11 môžete upraviť ďalšie možnosti napájania. Môžete napríklad spravovať, kedy váš PC prejde do režimu spánku. Ak uprednostňujete režim hibernácie, prečítajte si o konfigurácia času hibernácie v systéme Windows 11.
Ak chcete na svojom počítači použiť úspory energie, ktoré sú zároveň dobré pre životné prostredie, prečítajte si, ako na to aplikujte energetické odporúčania na Windows 11. A ak potrebujete vedieť viac o nastaveniach napájania vášho počítača, môžete skontrolujte podporované funkcie napájania v systéme Windows 11.


