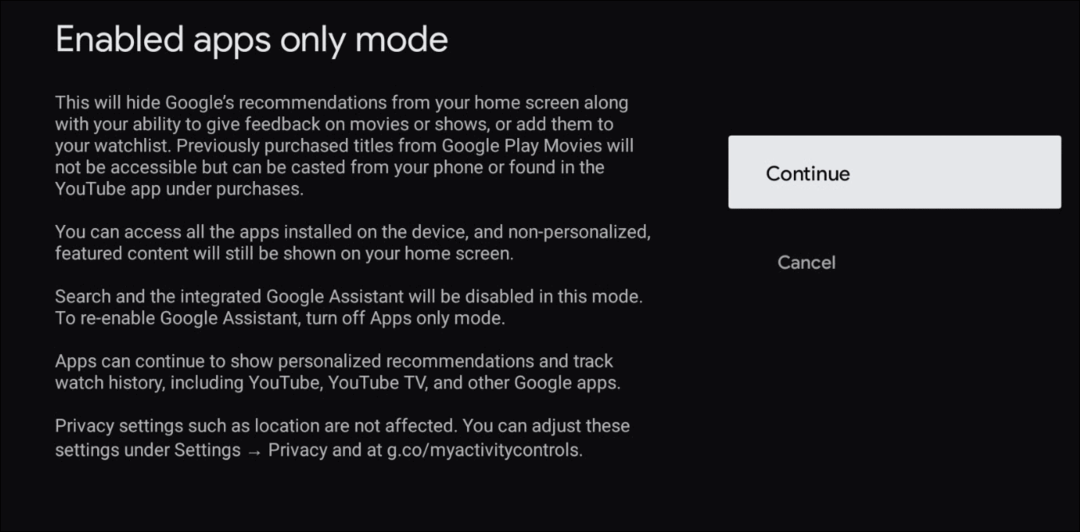Ako opraviť, že Spotify neaktualizuje podcasty
Mobilné Spotify Windows 11 Hrdina Robot / / July 05, 2023

Publikovaný
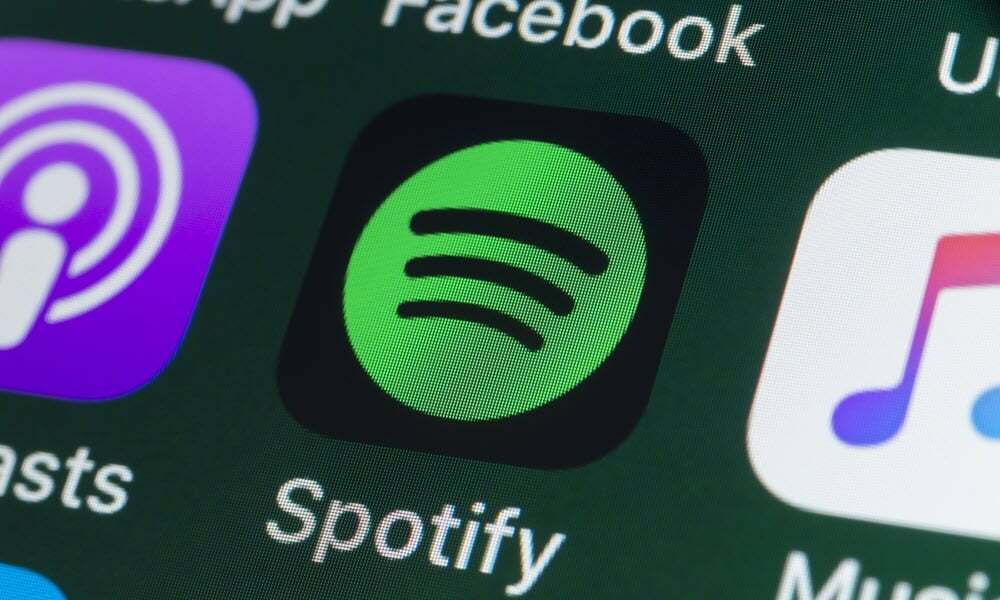
Spotify nie je len pre hudbu, pretože môžete počúvať aj podcasty. Ak Spotify neaktualizuje vaše podcasty, opravte to pomocou tohto sprievodcu.
Okrem hudby, podcasty sú obľúbenou možnosťou na Spotify, pričom niektoré relácie sú exkluzívne pre túto platformu. Keď sa však podcasty neaktualizujú, môže to byť frustrujúce – budete chcieť opraviť, že Spotify neaktualizuje podcasty.
Či už počúvate z počítača alebo mobilného zariadenia, existujú jednoduché spôsoby, ako vyriešiť problém s neaktualizáciou podcastov. Môžete zaznamenať problémy s frontom podcastov, žiadnym načítaním, chybami prehrávania alebo zastavenie zvuku uprostred prúdu.
V tejto príručke vám ukážeme niektoré riešenia, ktoré môžete použiť na pravidelnú aktualizáciu svojich podcastov.
Reštartujte počítač
Ak zriedka reštartujete systém a máte niekoľko dní prevádzkyschopnosti, môžete opraviť chyby aplikácie vymazaním pamäte zariadenia, odstránenie dočasných súborova reštartovaním aplikácií, aby sa Spotify vrátilo na správnu cestu.
Toto všetko sa dá zvládnuť reštartovanie počítača alebo reštartovanie systému Mac alebo Linux.
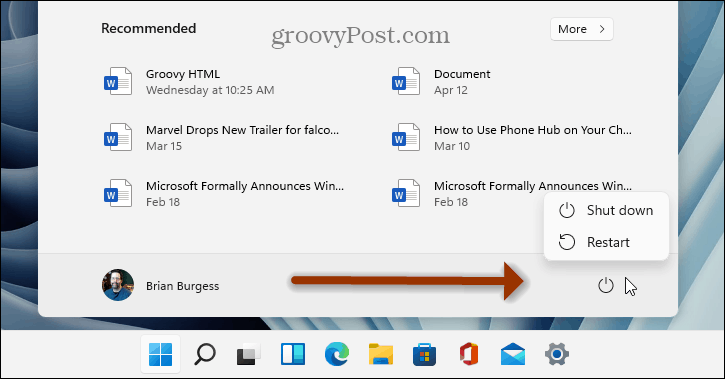
Po reštartovaní počítača spustite Spotify a skontrolujte, či sa vaše podcasty aktualizujú alebo už sú aktuálne.
Vymazať súbory vyrovnávacej pamäte Spotify
Aplikácia Spotify na vašom počítači alebo telefóne bude časom zhromažďovať vyrovnávaciu pamäť, čo má zlepšiť výkon. Ak sa však príliš zväčší alebo poškodí, môže to spôsobiť problémy s aktualizáciami podcastov.
Dobrou správou je, že môžete vymazať súbory vyrovnávacej pamäte Spotify v aplikáciách pre stolné počítače alebo mobilné zariadenia.
Ako vymazať súbory vyrovnávacej pamäte Spotify na PC alebo Mac
Ak chcete vymazať súbory vyrovnávacej pamäte Spotify na PC alebo Mac:
- Spustite Aplikácia Spotify na pracovnej ploche.
- Kliknite na svoje ikona profilu v pravom hornom rohu a vyberte nastavenie z menu.
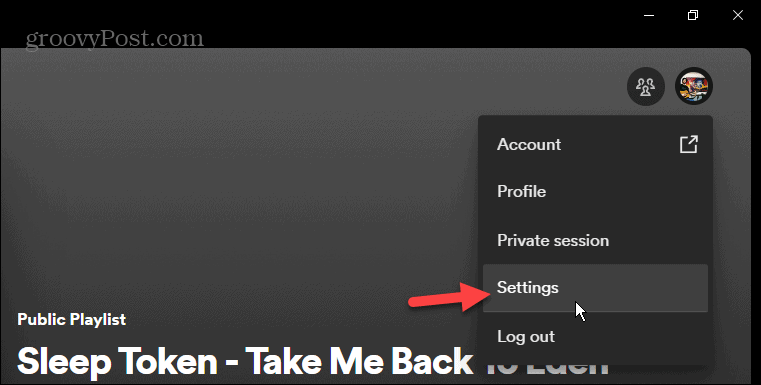
- Prejdite nadol na Skladovanie a kliknite na položku Vymazať vyrovnávaciu pamäť tlačidlo.
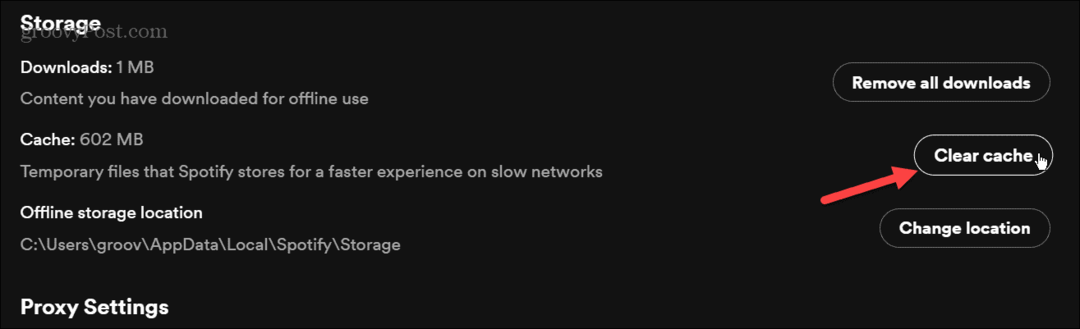
- Kliknite na zelenú Vymazať vyrovnávaciu pamäť keď sa zobrazí overovacia správa.
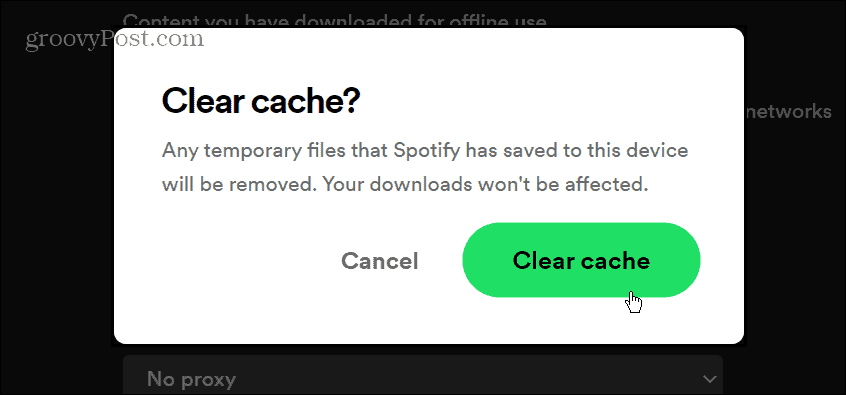
Ako vymazať súbory vyrovnávacej pamäte Spotify na mobile
Jediný spôsob, ako vymazať súbory vyrovnávacej pamäte Spotify na iPhone, je odinštalovať a znova nainštalovať aplikáciu. Ak používate Android, môžete vymažte vyrovnávaciu pamäť aplikácie cez ponuku nastavení v aplikácii Spotify.
Vymazanie súborov vyrovnávacej pamäte Spotify v systéme Android:
- Klepnite na ikonu nastavenie ikonu z domovskej obrazovky.
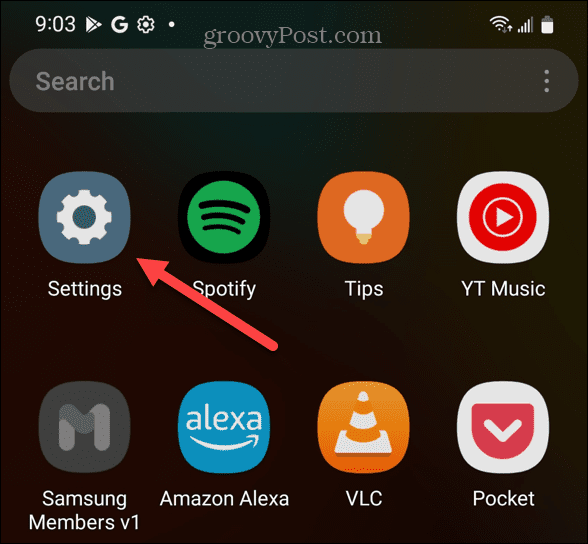
- Potiahnite prstom nadol a ťuknite Aplikácie alebo Aplikácie a upozornenia na vašom zariadení.
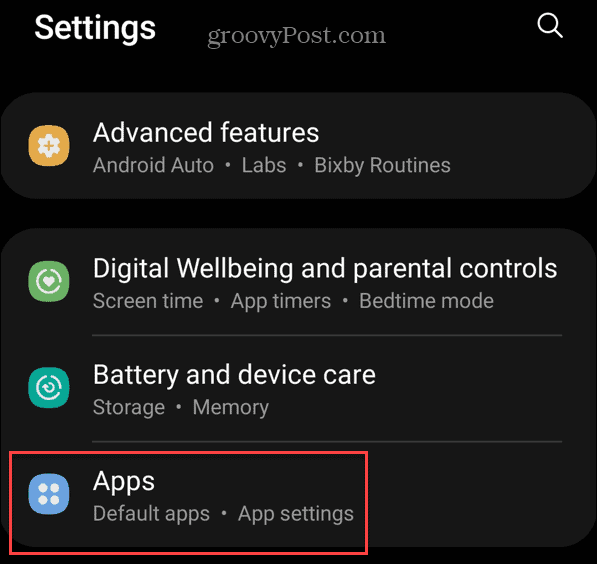
- Hľadať Spotify z horného vyhľadávacieho poľa a klepnite naň.
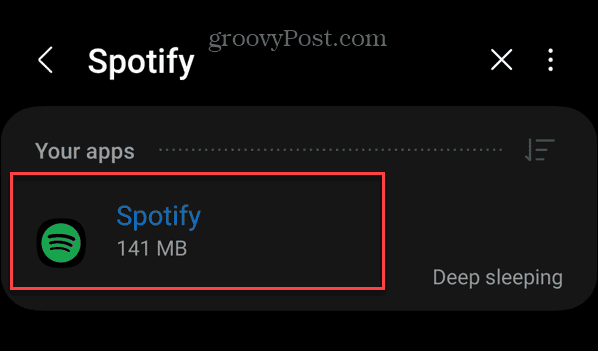
- Potiahnite prstom nadol a klepnite na Skladovanie možnosť.
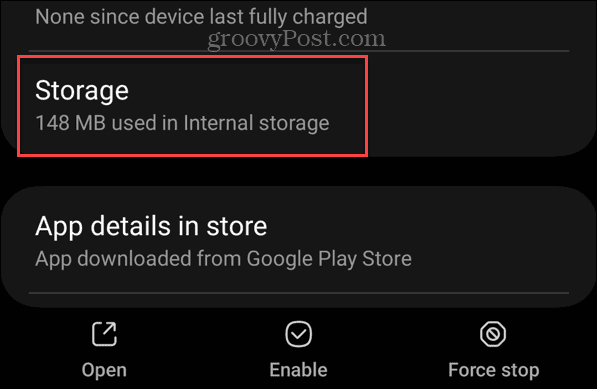
- Klepnite na ikonu Vymazať vyrovnávaciu pamäť ikonu v dolnej časti obrazovky.
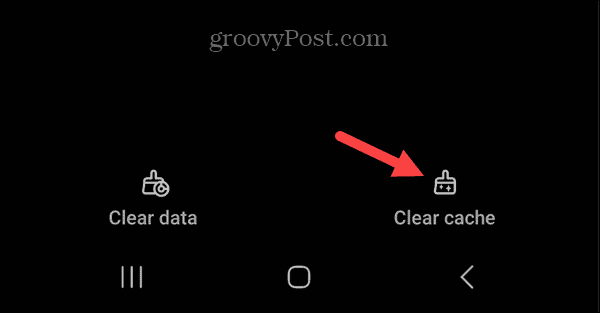
Aktualizujte aplikáciu Spotify
Ďalším dôvodom, prečo sa vaše podcasty na Spotify neaktualizujú, je, že aplikácia je zastaraná a potrebuje aktualizáciu. Aktualizácie zahŕňajú opravy chýb, ktoré by mohli narúšať správnu aktualizáciu podcastov.
Aktualizujte Spotify na mobile
Vaše mobilné zariadenia vo všeobecnosti odvádzajú dobrú prácu pri aktualizácii aplikácií na pozadí. Ak máte túto možnosť zakázanú alebo sa chcete uistiť, že máte najnovšiu verziu, musíte sa uistiť, že ste manuálne aktualizovali Spotify.
V systéme Android postupujte podľa krokov na manuálne aktualizovať aplikácie na zariadeniach so systémom Android. Ak ste používateľom Apple, môžete manuálne aktualizovať aplikácie v systéme iOS namiesto toho.
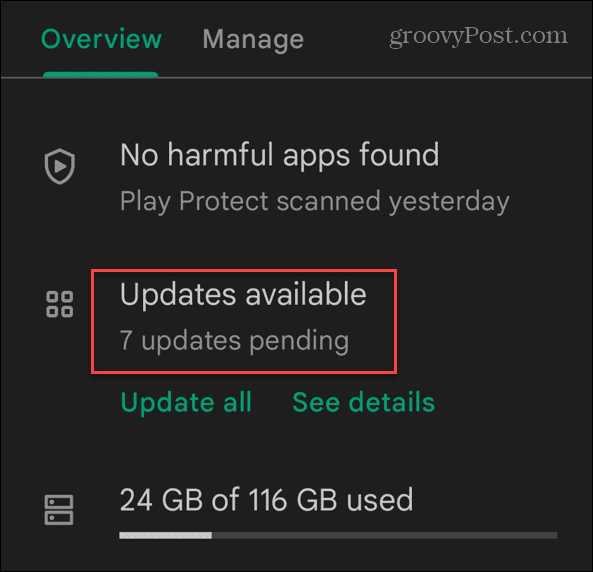
Aktualizujte Spotify na PC alebo Mac
Ak používate PC alebo Mac a máte počítačovú aplikáciu, a modrá bodka sa zobrazí v pravom hornom rohu vedľa vášho používateľského mena. Kliknite na svoje používateľské meno a kliknite Dostupná aktualizácia > Reštartovať teraz z menu.
Ak používate Microsoft Store verziu Spotify, otvorte Microsoft Store aplikáciu, kliknite Knižnica v ľavom dolnom rohu a kliknite na Získajte aktualizácie tlačidlo. Prejdite nadol v zozname a kliknite na Aktualizovať tlačidlo vedľa Spotify.
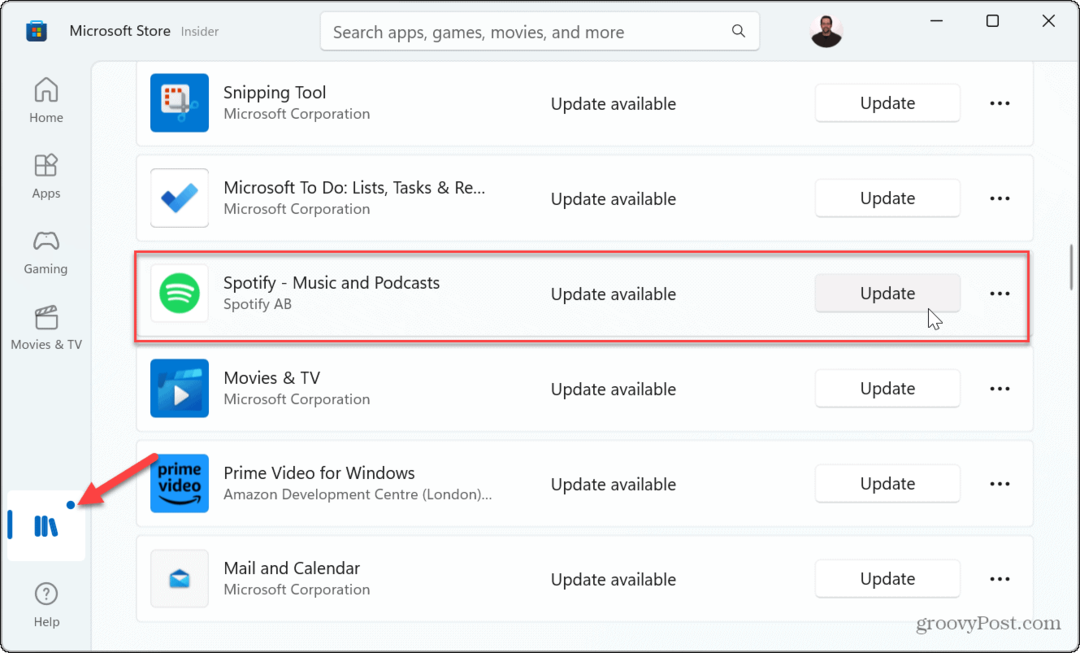
Povoľte obnovenie aplikácie na pozadí na iPhone
The bobnovenie aplikácie na pozadí možnosť na telefónoch iPhone aktualizuje údaje aplikácie, keď je spustená na pozadí. Vďaka tomu môže Spotify aktualizovať a sťahovať podcasty počas používania iných aplikácií v telefóne.
Ak nie je zapnutá, podcasty sa nebudú aktualizovať.
Ak chcete povoliť obnovenie aplikácie na pozadí na iPhone:
- OTVORENÉ nastavenie z domovskej obrazovky iPhone.
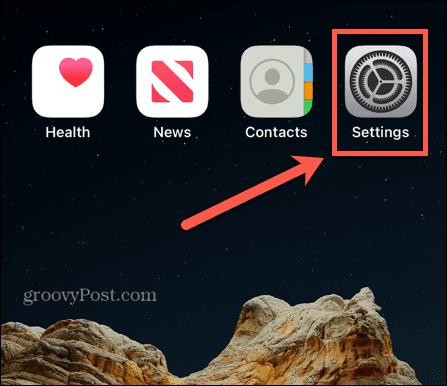
- Potiahnite prstom nadol nasledujúci zoznam a klepnite na Spotify.
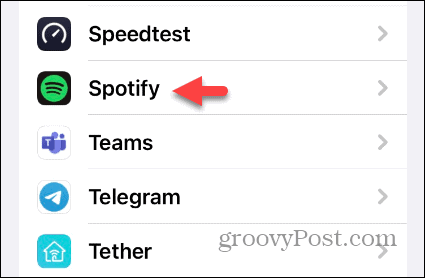
- Prepnite na Obnovenie aplikácie na pozadí prepnite, ak nie je povolená.
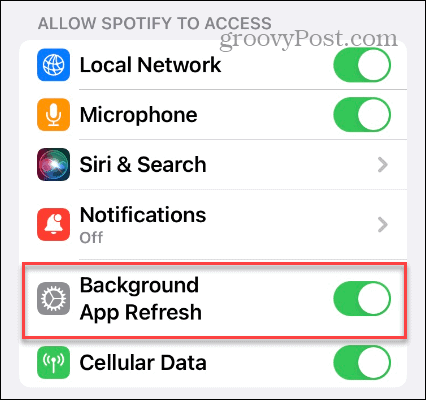
Overte údaje na pozadí v systéme Android
Používatelia Androidu majú formu obnovenia aplikácie na pozadí tzv údaje na pozadí. Podobne ako iPhone, ak je vypnutý, vaše podcasty na Spotify sa nemusia automaticky aktualizovať.
Povolenie údajov Spotify na pozadí v systéme Android:
- OTVORENÉ nastavenie.
- Vyberte Aplikácie alebo Aplikácie a upozornenia.
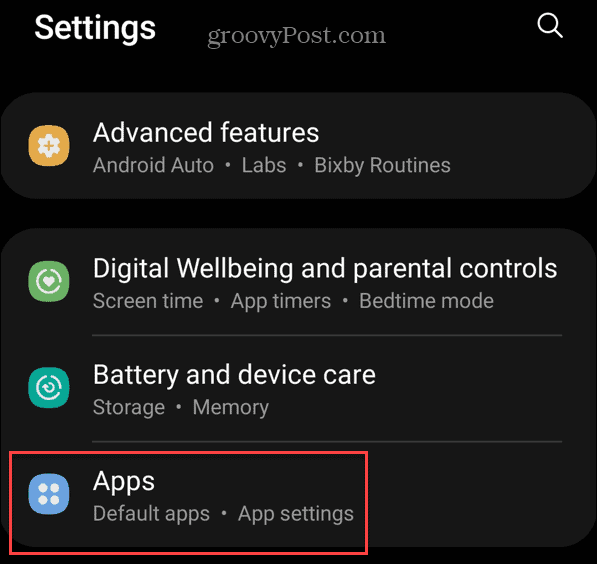
- Hľadať Spotify a klepnite naň.
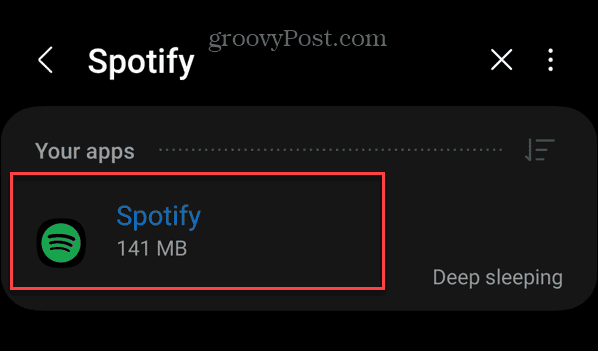
- Vyberte Mobilné dáta a Wi-Fi.
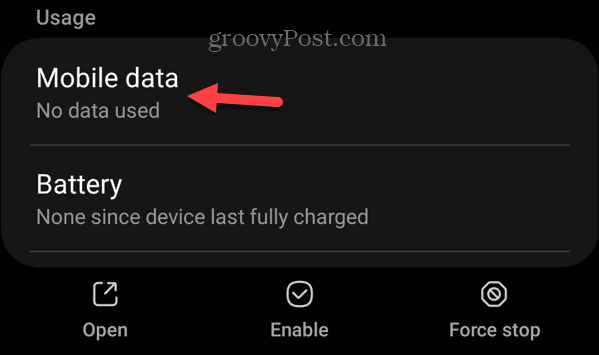
- Prepnite na Povoliť používanie dát na pozadí tlačidlo.
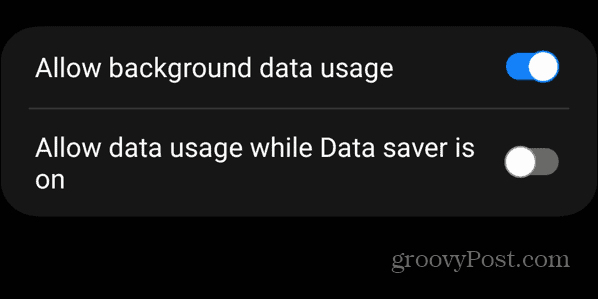
Skontrolujte nastavenia šetriča dát
Spotify má nastavenia na minimalizáciu spotreby dát pri sledovaní video podcastov v aplikácii. Môže to však viesť k tomu, že sa vaše podcasty neaktualizujú správne, najmä ak sa spoliehate na mobilné dáta.
Ak chcete skontrolovať nastavenia šetriča dát na Spotify:
- Spustite Aplikácia Spotify a klepnite na Domov tlačidlo v ľavom dolnom rohu.
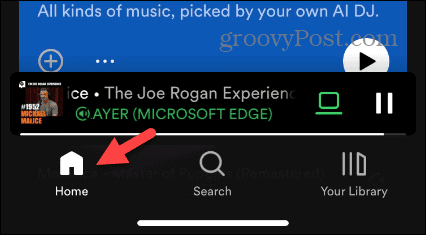
- Klepnite nastavenie (ikona ozubeného kolieska) v pravom hornom rohu.
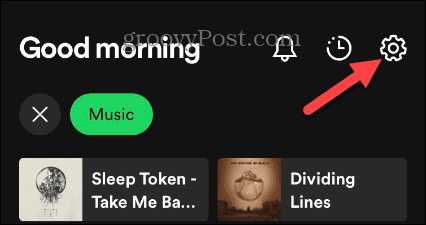
- Vyberte Šetrič dát možnosť zo zoznamu.
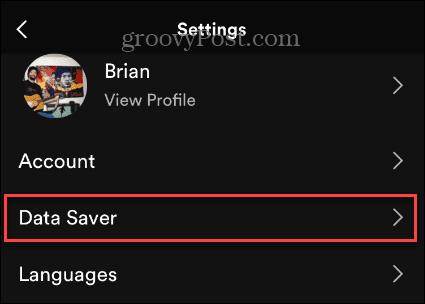
- Vypnite Šetrič dát a Iba zvukové podcasty možnosti deaktivácie nastavení.
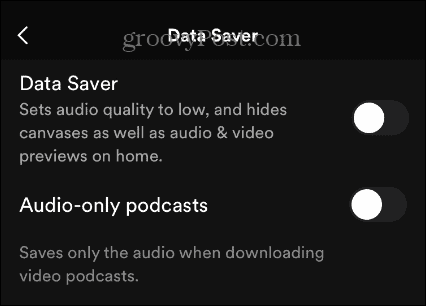
Overte svoje internetové pripojenie
Ak Spotify neaktualizuje podcasty, problémom môže byť jednoduchý problém s pripojením. V telefóne sa uistite, že máte povolené mobilné dáta a dáta Wi-Fi. Ak sa počas dňa pripájate k viacerým sieťam Wi-Fi, môžete ich nakonfigurovať Android na automatické pripojenie k sieti Wi-Fi.
Ak si nie ste istí heslom k sieti, pozrite sa, ako na to nájsť heslo Wi-Fi v systéme Android. A ak používate iPhone, uistite sa, že je povolené mobilné pripojenie a pripojenie Wi-Fi. Podobne ako Android, ak sa pripájate k niekoľkým sieťam, prečítajte si o prezeraní uložené heslá Wi-Fi na vašom iPhone.
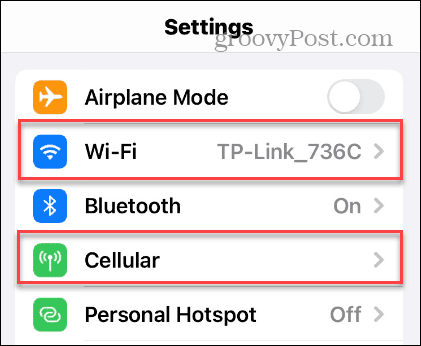
Na pracovnej ploche overte, že ste pevne zapojené alebo pripojené k bezdrôtovej sieti. Ak potrebujete heslá, môžete zobraziť heslá Wi-Fi na vašom Macu, alebo majitelia PC môžu nájsť Heslá siete Wi-Fi v systéme Windows 11.
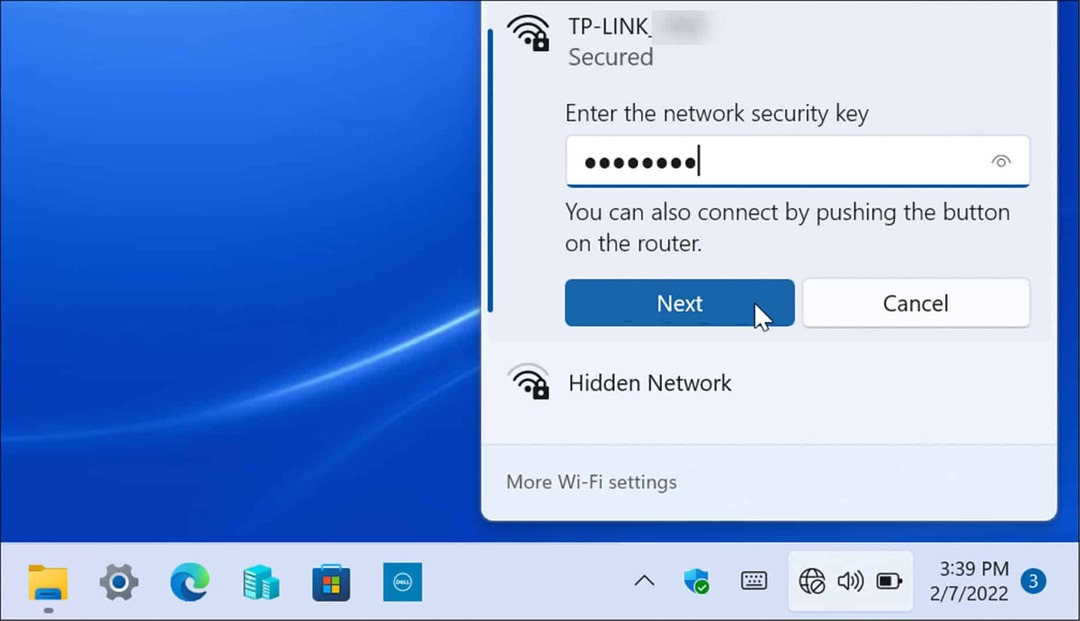
Ak nemôžete nadviazať spojenie, môžete použiť štandardné kroky na riešenie problémov, ako je reštartovanie systému Windows, vypnutie smerovača a/alebo modemu a resetovanie sieťových nastavení.
Po pripojení sa uistite, že získate rýchlosti, za ktoré platíte, spustením testu rýchlosti. Najpopulárnejšia služba je SpeedTest.net, ale môžete použiť aj Fast.com od Netflixu otestovať rýchlosť sťahovania a nahrávania.
Opravte alebo resetujte Spotify v systéme Windows 11
Aplikáciu Spotify v systéme Windows 11 môžete resetovať alebo opraviť a opraviť tak, že sa podcasty neaktualizujú.
Ak chcete opraviť alebo resetovať Spotify v systéme Windows:
- Stlačte tlačidlo Kláves Windows + I na otvorenie nastavenie.
- Vyberte Aplikácie z ľavého stĺpca a kliknite Nainštalované aplikácie napravo.
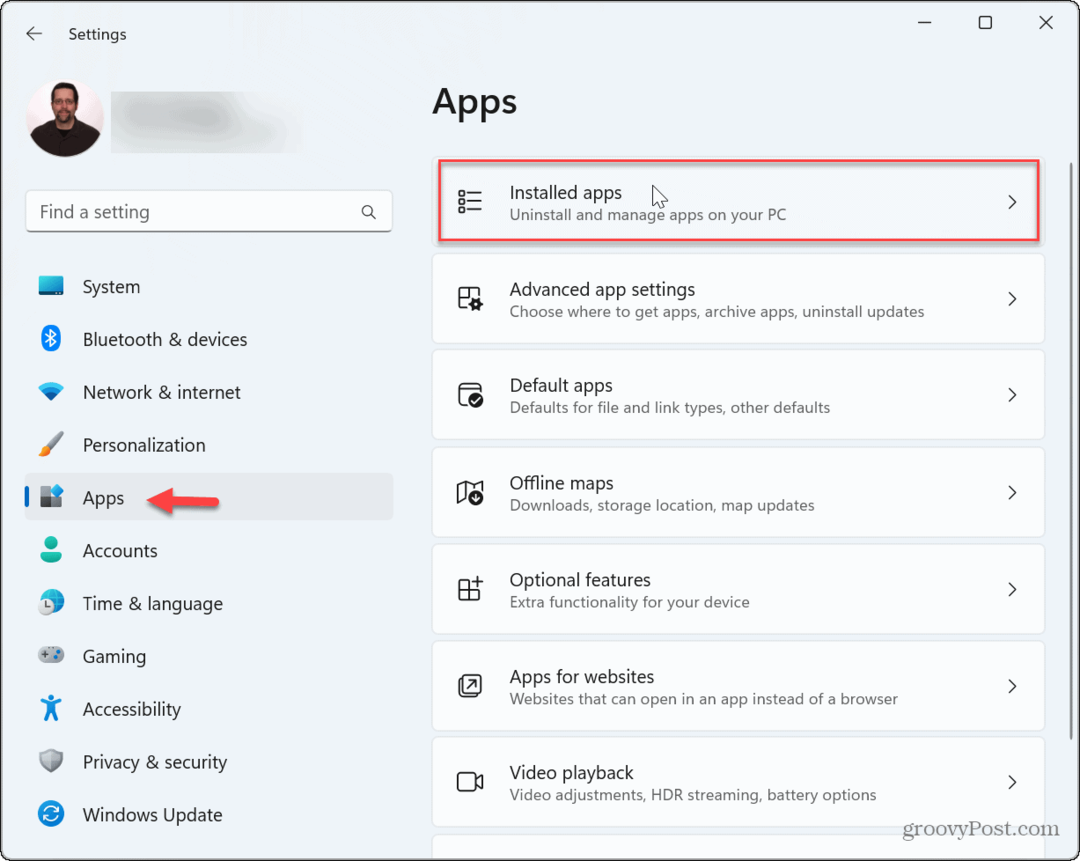
- Hľadať Spotify, kliknite na trojbodový a vyberte Pokročilé nastavenia z menu.
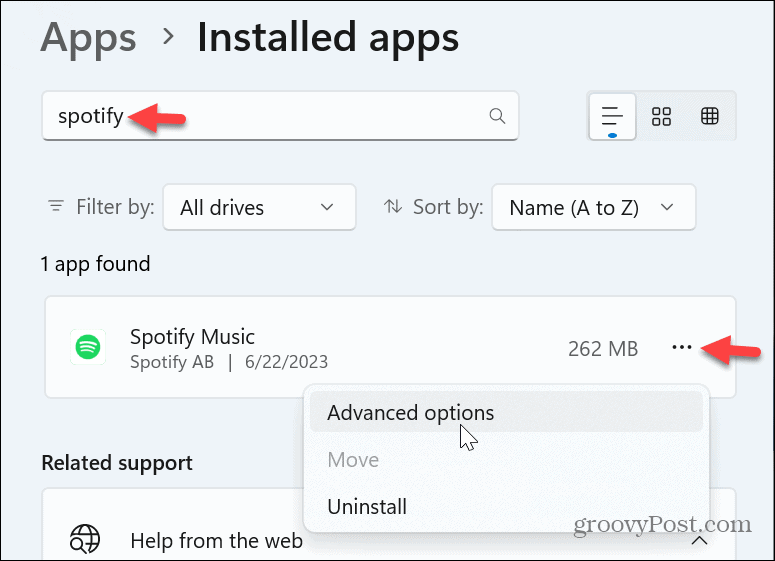
- Posuňte sa nadol na časť ponuky Obnoviť a kliknite na Oprava tlačidlo.
- Ak oprava problém nevyriešila, kliknite na Resetovať tlačidlo.
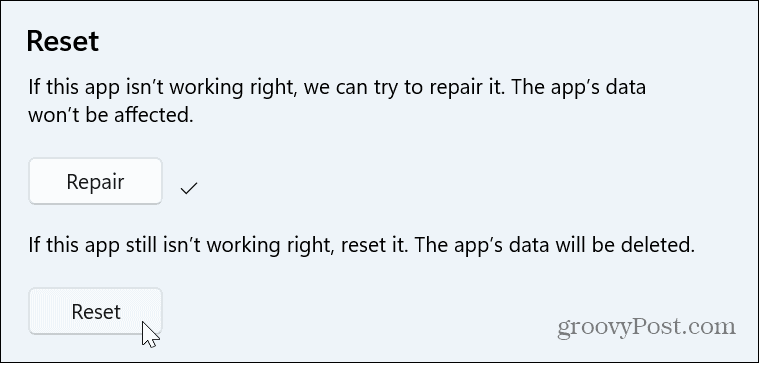
- Zatvorte sa nastavenie, reštartujte Aplikácia Spotifya zistite, či sa vaše podcasty aktualizujú.
Vychutnajte si podcasty a hudbu s priateľmi na Spotify
Ak sa podcasty, ktoré odoberáte, neaktualizujú, vyššie uvedené možnosti by mali fungovať. Všimnite si, že ako poslednú možnosť môžete preinštalovať Spotify – nezabudnite si potom znova stiahnuť svoje podcasty. Vždy sa môžete obrátiť Podpora Spotify pre ďalšiu pomoc.
Na Spotify možno budete musieť vyriešiť ďalšie problémy. Môžete napríklad opraviť Spotify Shuffle nefunguje alebo opraviť kód chyby 30 na Spotify. Ďalšou nepríjemnosťou, s ktorou môžete pracovať, je kedy Spotify nedokáže prehrať aktuálnu skladbu.
Ale nie je to všetko zlé. Pozrite si tieto Tipy a triky na vyhľadávanie Spotify získať viac zo služby. Ak omylom odstránite dôležitý zoznam skladieb, zistite, ako na to obnoviť odstránené zoznamy skladieb na Spotify. A ak chcete počúvať hudbu s priateľmi, môžete hrať Spotify na Discorde.