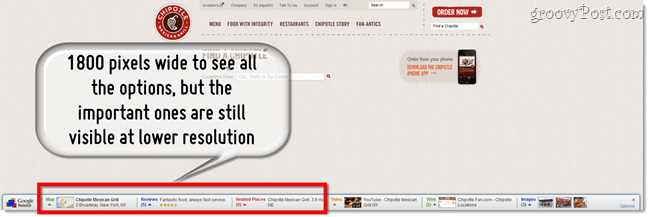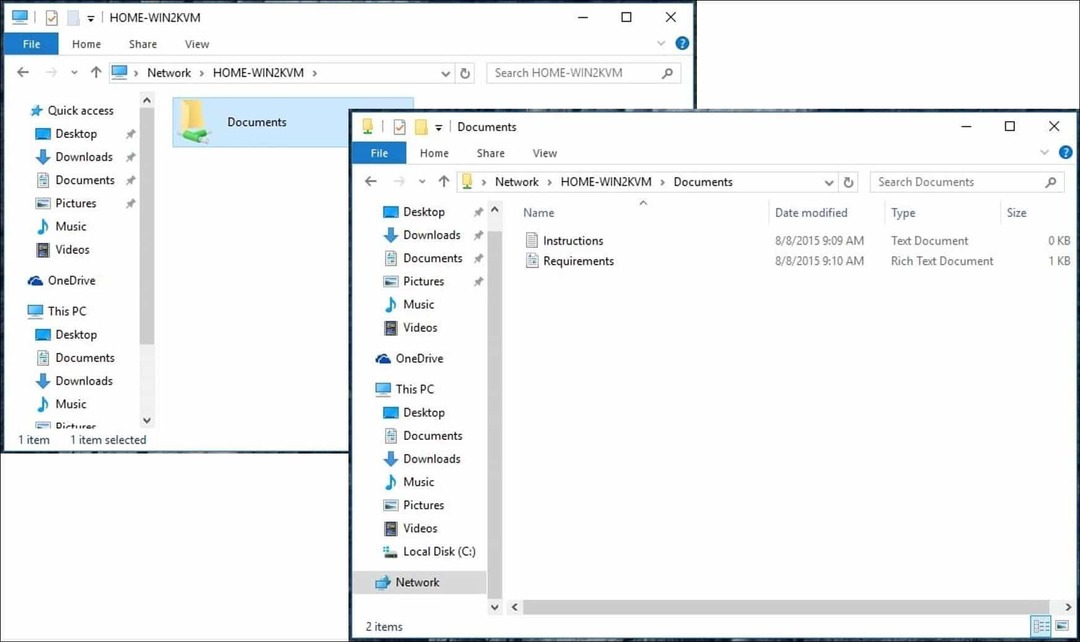Ako zmeniť názov disku v systéme Windows 11
Microsoft Windows 11 Hrdina / / July 02, 2023

Publikovaný

Zmenou názvu jednotky v systéme Windows 11 môžete zjednodušiť popis a identifikáciu účelu rôznych jednotiek pripojených k vášmu počítaču. Tu je postup.
Ak do systému Windows 11 pridávate novú jednotku, systém Windows vám automaticky priradí predvolený názov a písmeno jednotky, aby ste ju mohli okamžite začať používať (vo väčšine prípadov). Písmeno jednotky je iba písmeno, zatiaľ čo názov je zvyčajne predvolený podľa modelu alebo výrobcu zariadenia.
Zmena písmena jednotky v systéme Windows je jednoduché, ale možno budete chcieť zmeniť aj názov disku. Môžete zmeniť názov jednotky, aby ste uľahčili popis a identifikáciu rôznych jednotiek. Každému môžete priradiť vlastný názov disk, ktorý sa zobrazí v Prieskumníkovi súborov.
V tejto príručke vám ukážeme, ako zmeniť názvy jednotiek v systéme Windows 11, aby ste uľahčili správu viacerých jednotiek v počítači.
Ako zmeniť názov jednotky v systéme Windows 11 pomocou Prieskumníka
Jedným z najjednoduchších spôsobov, ako zmeniť názov jednotky, je použitie možností Prieskumníka súborov. Po premenovaní disku si tento štítok zachová na akomkoľvek inom zariadení, ku ktorému ho pripojíte.
Ak chcete zmeniť názov jednotky pomocou Prieskumníka v systéme Windows 11:
- Stlačte tlačidlo Kláves Windows + E do otvorte Prieskumník súborov.
- Vyberte Tento PC v ľavom stĺpci. Tento počítač môžete otvoriť aj z pracovnej plochy, ak ju máte staršie ikony na pracovnej ploche povolené v systéme Windows 11.
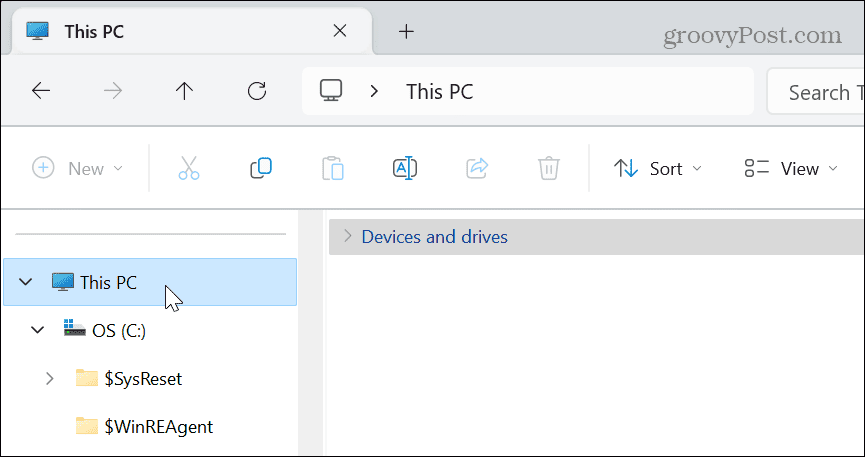
- Rozbaľte Zariadenia a pohony časť (ak ešte nie je).
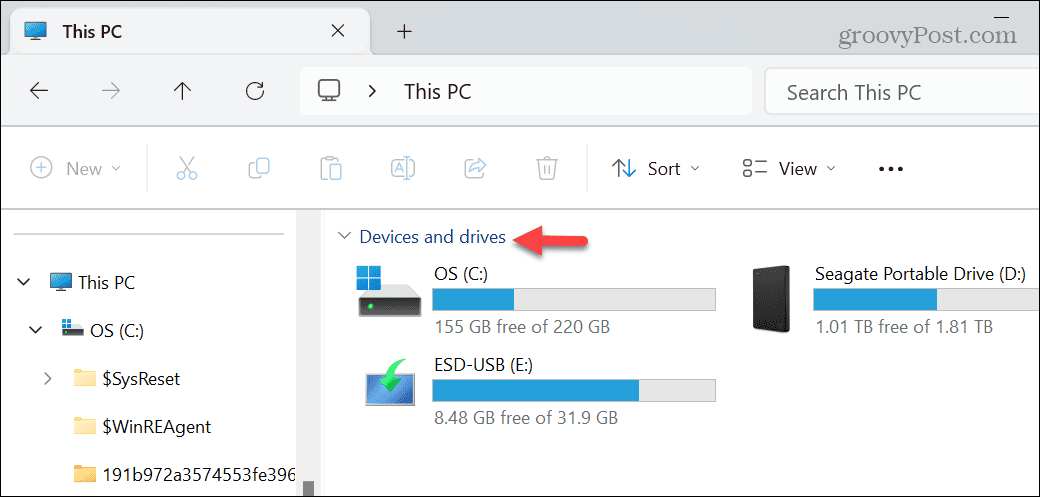
- Kliknite pravým tlačidlom myši na jednotku, ktorej názov chcete zmeniť, a vyberte položku Premenovať tlačidlo z ponuky.
- Prípadne môžete stlačiť F2 na premenovanie disku.
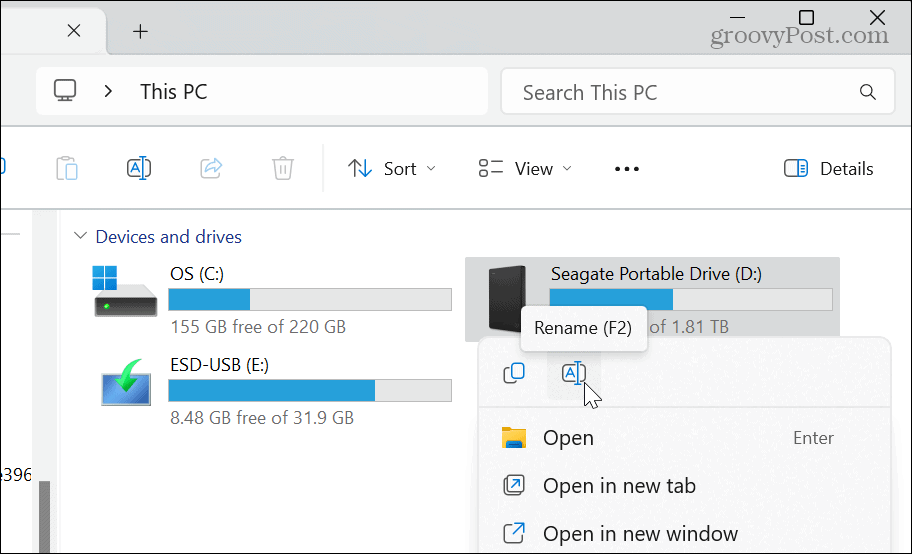
- Zadajte nový názov pre váš disk, ktorý vám umožní efektívnejšie ho identifikovať, a stlačte Zadajte. Môžete ho pomenovať, ako chcete, za predpokladu, že nepresiahne 32 znakov Jednotky naformátované v systéme NTFS.
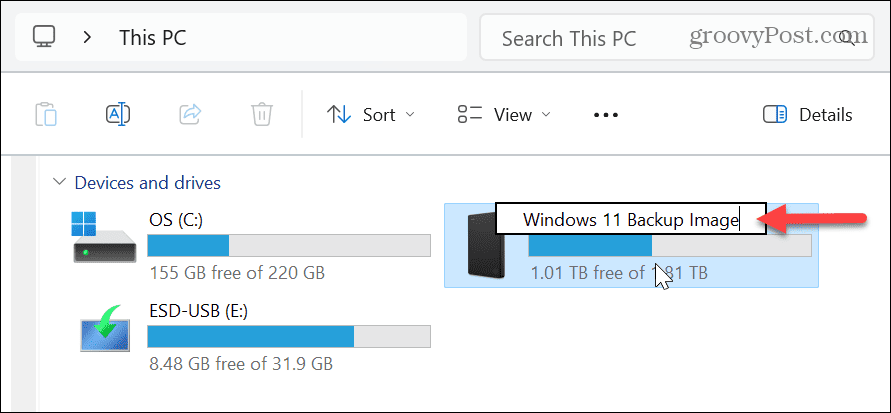
Ako premenovať disk v systéme Windows 11 pomocou ponuky Vlastnosti
Okrem použitia funkcie premenovania v Prieskumníkovi súborov môžete na zmenu označenia jednotky použiť ponuku nastavení vlastností.
Ak chcete premenovať jednotku pomocou ponuky Vlastnosti v systéme Windows 11:
- Stlačte tlačidlo Kláves Windows + E na spustenie Prieskumníka súborov.
- Vyberte Tento PC v ľavom stĺpci.
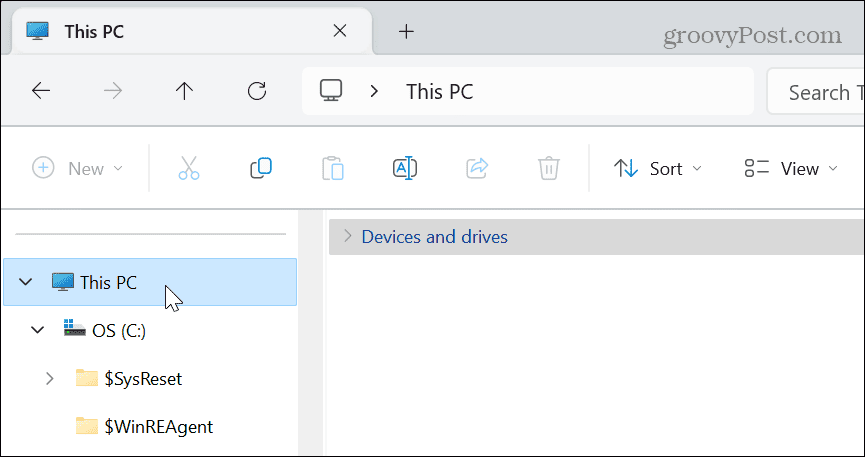
- Kliknite pravým tlačidlom myši na jednotku, ktorú chcete premenovať, a vyberte ju Vlastnosti z kontextového menu.
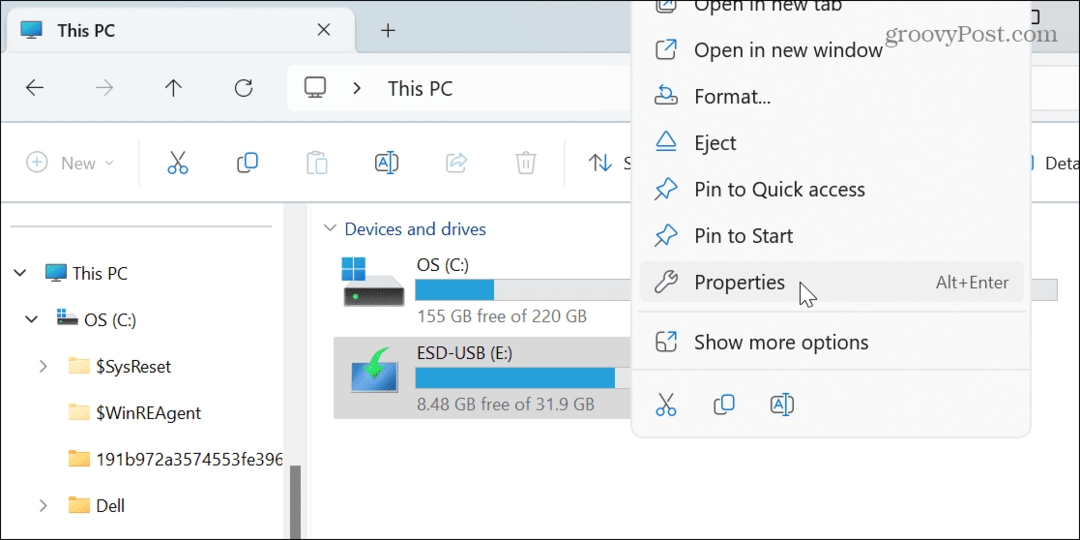
- Vyberte generál v hornej časti a zadajte nový názov do horného poľa.
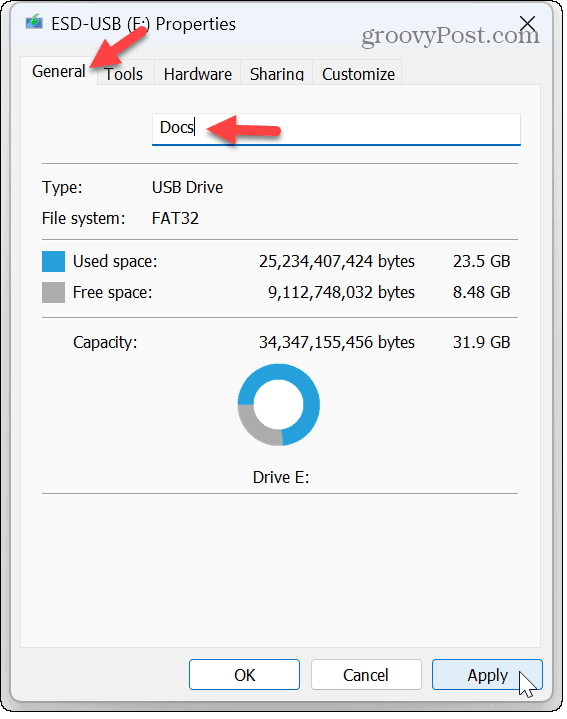
- Kliknite Použiť a OK na overenie zmeny názvu disku.
Poznámka: Je dôležité spomenúť, že počet znakov je obmedzený na 11 Jednotky naformátované na FAT32.
Ako zmeniť názov jednotky v systéme Windows 11 pomocou správy diskov
Môžete tiež použiť Nástroj Správa diskov na premenovanie viacerých jednotiek alebo oddielov v počítači.
Ak chcete zmeniť názov jednotky v systéme Windows 11 pomocou nástroja Správa diskov:
- Stlačte tlačidlo Kláves Windows + R otvoriť Spustiť dialóg okno.
- Typ diskmgmt.msc a kliknite OK alebo stlačte Zadajte.
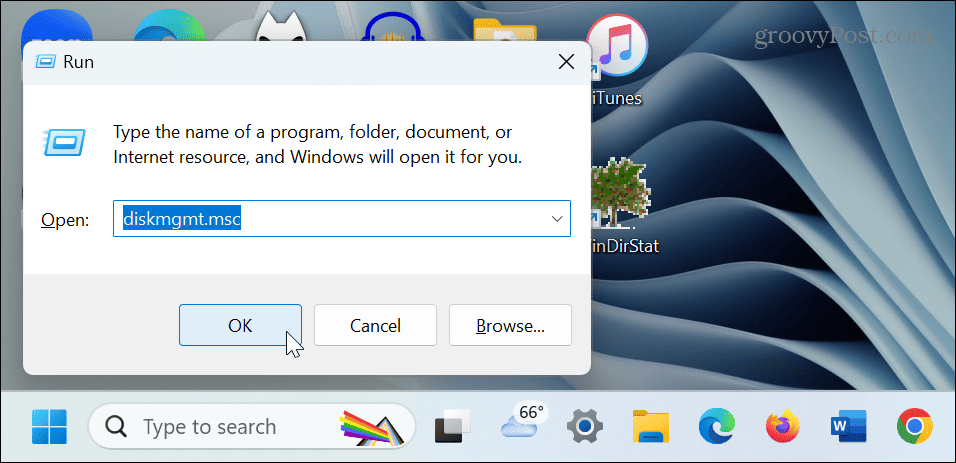
- In Správa diskov, kliknite pravým tlačidlom myši na jednotku, ktorú chcete premenovať, a kliknite Vlastnosti z menu.
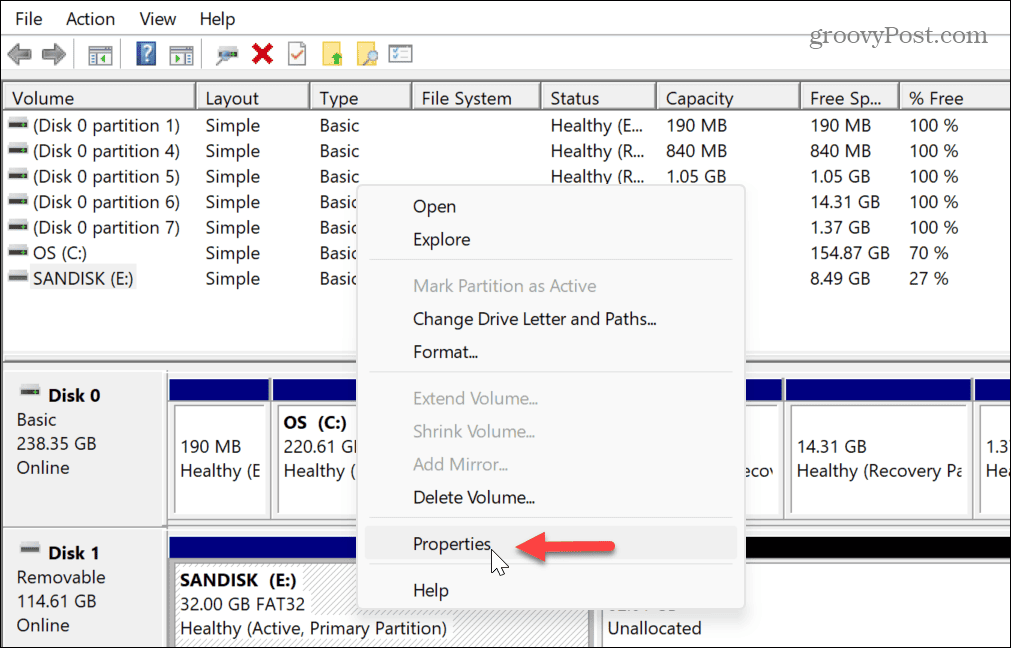
- Vyberte generál v hornej časti okna a do horného poľa zadajte názov.
- Kliknite Použiť a OK na dokončenie zmeny názvu.
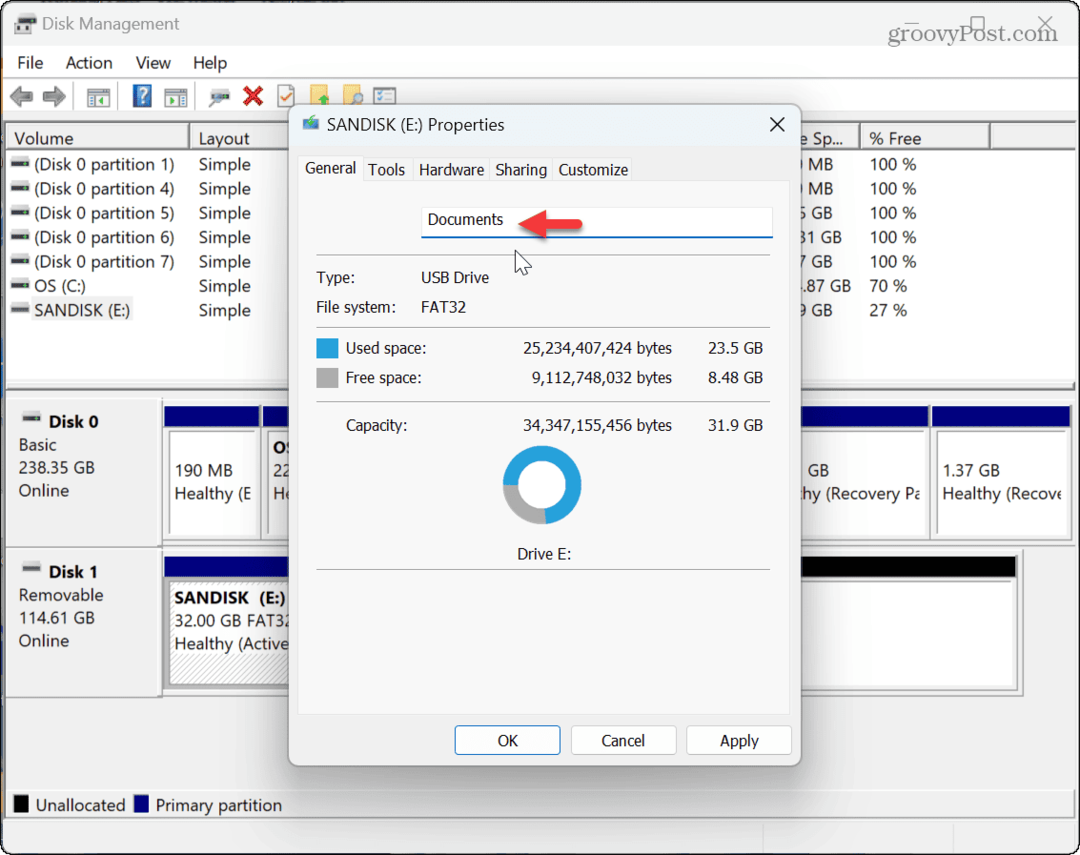
Správa diskov v systéme Windows 11
Ak chcete zmeniť názov jednotky v systéme Windows 11, aby ste si uľahčili správu, môžete to urobiť pomocou vyššie uvedených krokov. Premenovanie disku je užitočné najmä vtedy, keď má všeobecný názov a potrebujete niečo, vďaka čomu bude lepšie identifikovateľný.
Existujú aj iné spôsoby, ako môžete spravovať svoj disk v systéme Windows 11. Môžete napríklad, aby boli vaše údaje v bezpečí povoliť ochranu systému pre disky alebo zastavte prístup k jednotke bez toho, aby ste ju odstránili tak, že sa to naučíte odstráňte písmeno jednotky v systéme Windows 11.
Ak sa vo vašom systéme Windows niečo pokazí, budete chcieť vytvorte jednotku USB na obnovenie na zavedenie a obnovenie systému. A ak je váš systém pomalý a príliš veľa využíva disk, pozrite sa, ako to opraviť 100-percentné využitie disku v systéme Windows 11.