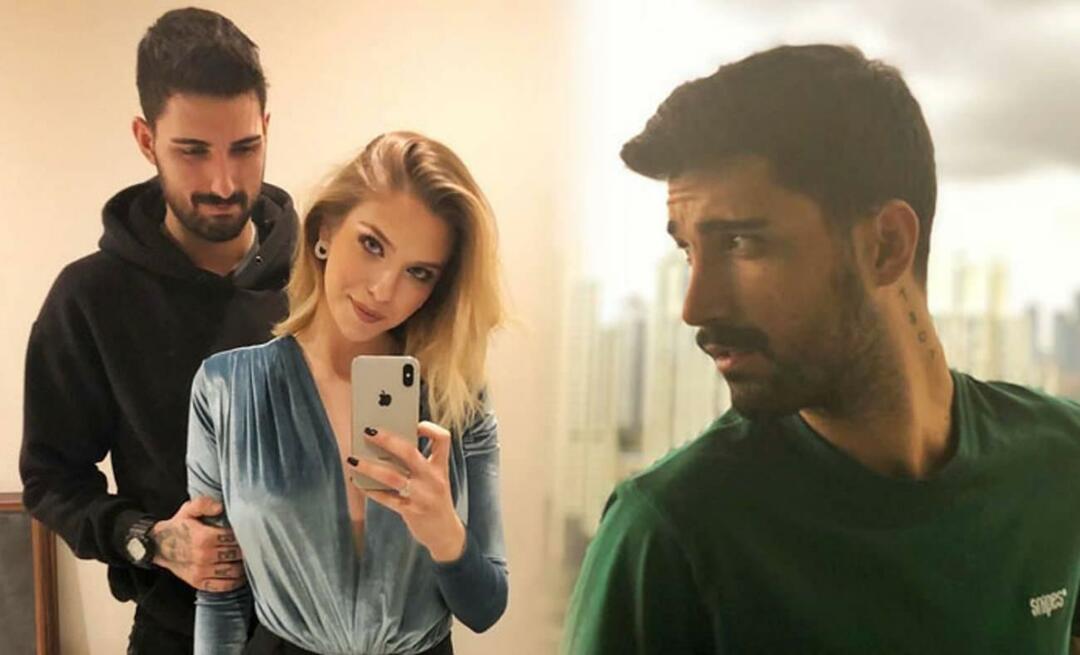Publikovaný

Cesta k súborom a priečinkom na vašom Macu nemusí byť vždy zrejmá. Zistite, ako skopírovať cestu k súboru na Macu.
Grafické rozhranie systému macOS zaisťuje, že väčšinu času nepotrebujete poznať cesty k súborom alebo priečinkom. Môžete sa k nim dostať pomocou príslušných ikon v rámci Findera v blaženej nevedomosti o úplnej ceste k súboru týchto súborov.
Existujú však prípady, keď možno budete potrebovať poznať úplnú cestu k súboru alebo priečinku. Aj keď by ste to mohli zistiť z nadradených adresárov, zadávanie dlhej cesty k súboru je práca, ktorú nemusíte robiť. Je to preto, že existuje niekoľko spôsobov, ako môžete rýchlo skopírovať cestu k súboru alebo priečinku na počítači Mac.
Ak chcete vedieť, ako skopírovať cestu k súboru na Mac, postupujte podľa krokov nižšie.
Prečo by ste potrebovali skopírovať cestu k súboru na Mac?
Od svojich prvých inkarnácií až po najnovšie vydania bol macOS navrhnutý tak, aby sa vo veľkej miere spoliehal na grafické používateľské rozhranie. Myšlienkou bolo, že nebudete potrebovať poznať cestu k súboru vašich dokumentov; môžete ich nájsť prechádzaním cez grafické priečinky. To isté stále platí aj v
Niekedy však možno budete potrebovať poznať cestu k súboru dokumentu alebo priečinka. Napríklad, ak chcete použite Terminál na manipuláciu so súbormi musíte poznať cestu k súboru. Terminál môžete použiť, pretože prácu zvládnete rýchlejšie, pretože chcete zmeniť predvolené nastavenia systému macOS, alebo jednoducho preto, že uprednostňujete používanie terminálu pred grafickým rozhraním.
Ako skopírovať cestu k súboru z kontextovej ponuky
Kliknutím pravým tlačidlom myši na ľubovoľný súbor alebo priečinok sa zobrazí kontextové menu. Na prvý pohľad nie je v tejto kontextovej ponuke nič, čo by vám umožnilo skopírovať cestu k súboru.
Je to preto, že táto možnosť je skrytá. Budete musieť podržať Alt (možnosť) kľúč, aby ste to videli.
Ak chcete skopírovať cestu k súboru z kontextovej ponuky:
- Nájdite súbor alebo priečinok, pre ktorý chcete skopírovať cestu k súboru.
- Kliknite pravým tlačidlom myši na súbor alebo priečinok.
- Zobrazí sa kontextové menu s možnosťou Kopírovať súbor.
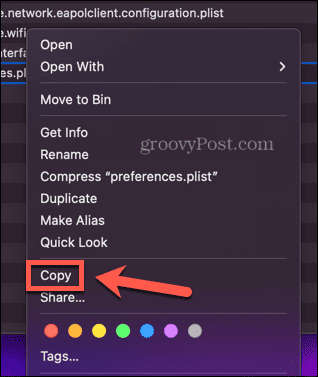
- Podržte tlačidlo Alt (možnosť) kľúč.
- The Kopírovať možnosť sa teraz zmení na Kopírovať… Ako cestu.
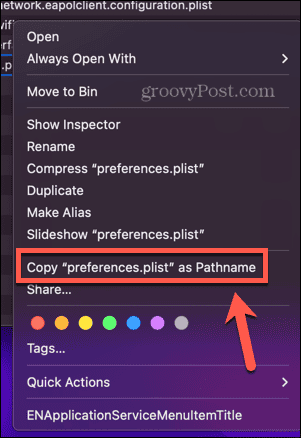
- Kliknite na túto možnosť a cesta k súboru sa skopíruje do vašej schránky.
- Ak chcete prilepiť cestu k súboru na požadované miesto, môžete použiť klávesovú skratku Cmd + V.
Ako skopírovať cestu k súboru z okna Získať informácie
The Dostať informácie umožňuje zobraziť podrobné informácie o súbore alebo priečinku vo Finderi. Zahŕňa aj umiestnenie súboru alebo priečinka.
Hoci to nie je vo formáte cesty k súboru, ak na toto miesto kliknete pravým tlačidlom myši, budete mať možnosť skopírovať cestu k súboru.
Ak chcete skopírovať cestu k súboru z okna Získať informácie:
- Nájdite súbor alebo priečinok, pre ktorý chcete skopírovať cestu.
- Kliknite pravým tlačidlom myši na súbor alebo priečinok a vyberte Dostať informácie z kontextového menu.
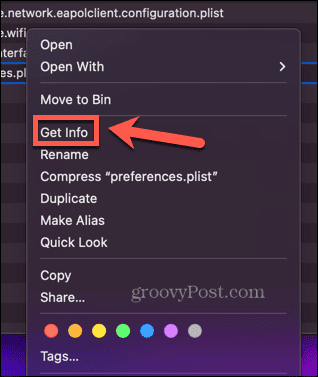
- Kliknite pravým tlačidlom myši na umiestnenie súboru alebo priečinka, ktoré je uvedené vedľa Kde pod generál oddiele.
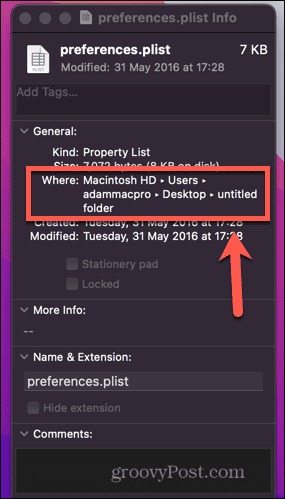
- Kliknite Kopírovať ako cestu.
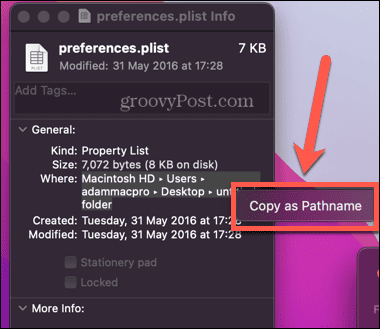
- Cesta k súboru je teraz skopírovaná. Môžete ho prilepiť kdekoľvek chcete Cmd + V.
Ako skopírovať cestu k súboru pomocou Prejsť do priečinka
Finder má tiež užitočné Prejsť do priečinka funkcia, ktorá vám umožňuje prejsť priamo do priečinka, ak poznáte jeho cestu k súboru. Môžete to však použiť aj naopak; ak pretiahnete súbor alebo priečinok do Prejsť do priečinka okno, automaticky vygeneruje cestu k súboru.
Ak je súbor alebo priečinok, pre ktorý chcete nájsť cestu k súboru, na pracovnej ploche, môžete ho jednoducho presunúť priamo do Prejsť do priečinka okno, aby ste videli cestu k súboru. Ak však chcete nájsť cestu k súboru alebo priečinku, ktorý nie je na pracovnej ploche, budete musieť otvoriť druhé okno Finder.
Je to preto, že keď otvoríte Prejsť do priečinka okno, už nebudete mať prístup k súborom v aktívnom okne Finder.
Ak chcete skopírovať cestu k súboru pomocou možnosti Prejsť do priečinka:
- OTVORENÉ Finder.
- Ak súbor alebo priečinok, pre ktorý chcete nájsť cestu k súboru, nie je na pracovnej ploche, otvorte druhé okno Finder pomocou Súbor > Nové okno Finder alebo pomocou skratky Cmd+N.
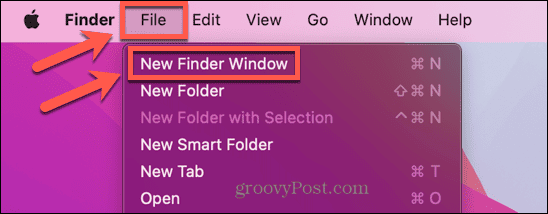
- Kliknite na Choď Ponuka.
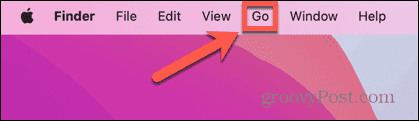
- Vyberte Prejsť do priečinka.
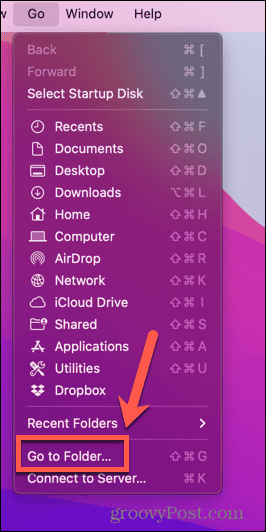
- Kliknite na X na uvoľnenie aktuálnej cesty.
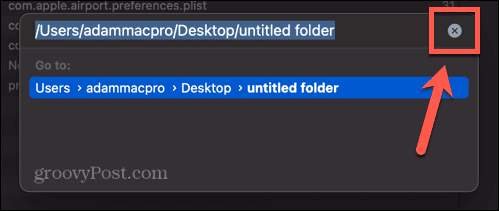
- Nájdite súbor, pre ktorý chcete nájsť cestu k súboru, v druhom okne Findera alebo na pracovnej ploche.
- Presuňte súbor alebo priečinok do hornej časti Prejsť do priečinka okno.
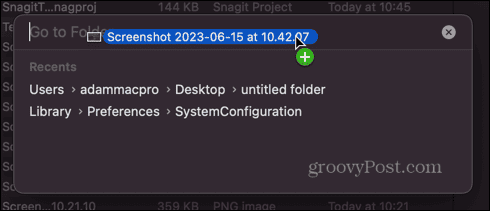
- Zobrazí sa cesta k súboru alebo priečinku.
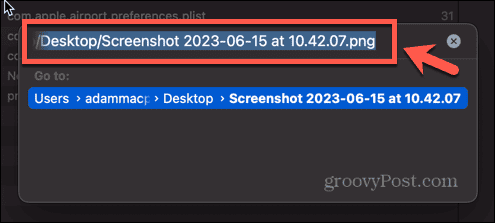
- Kliknite pravým tlačidlom myši a vyberte Kopírovať alebo použite skratku Cmd+C.
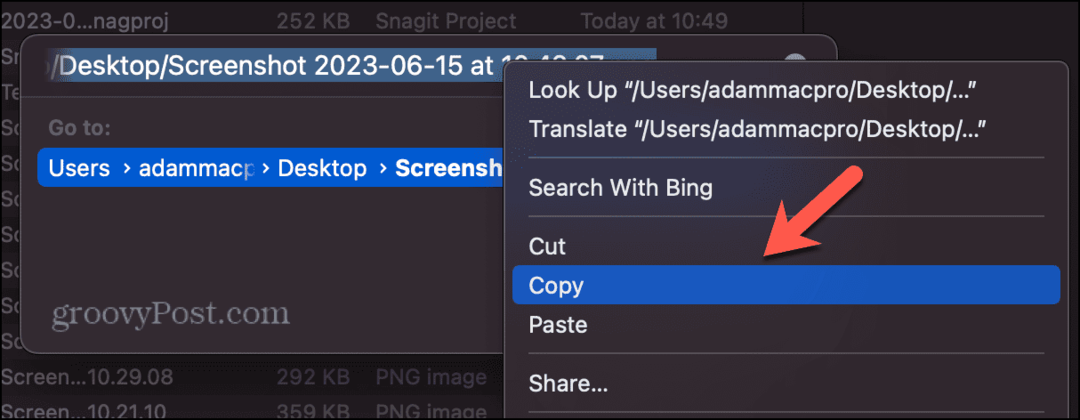
- Teraz môžete prilepiť cestu k súboru kdekoľvek chcete Cmd + V.
Ako skopírovať cestu k súboru pomocou terminálu
Jedným z dôvodov, prečo možno budete potrebovať poznať cestu k súboru, je vykonať akcie s týmto súborom v termináli. Ak chcete napríklad presunúť alebo odstrániť súbor, budete na to potrebovať jeho cestu k súboru alebo prejsť do priloženého priečinka.
V skutočnosti však môžete použiť terminál na nájdenie cesty k súboru. Jednoducho presuňte súbor do okna terminálu a uvidíte jeho cestu k súboru.
Ak chcete skopírovať cestu k súboru pomocou terminálu:
- OTVORENÉ Terminál. Ak ho nemáte v doku, najrýchlejším spôsobom je spustiť Spotlight pomocou Cmd+medzerník a typ Terminál vo vyhľadávacom poli. Potom môžete vybrať Terminál aplikáciu vo výsledkoch.

- Nájdite súbor alebo priečinok, pre ktorý chcete nájsť cestu k súboru.
- Presuňte súbor alebo priečinok do Terminál okno.
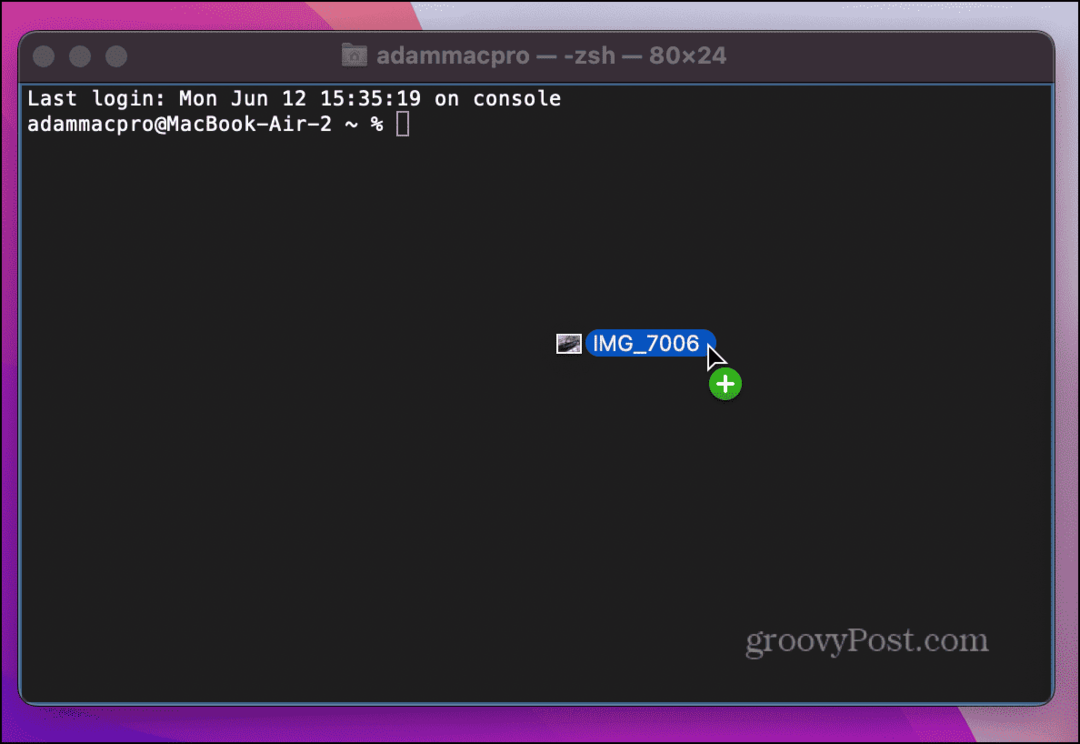
- Pustite a mala by sa zobraziť cesta k súboru.
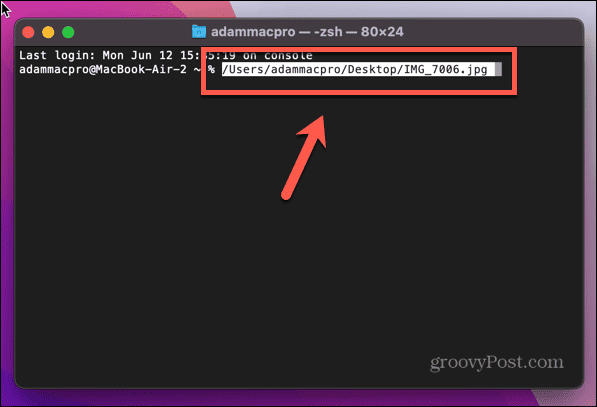
- Keďže cesta k súboru je už zvýraznená, na jej skopírovanie stačí kliknúť pravým tlačidlom myši a vybrať Kopírovať alebo použiť Cmd+C.

- Teraz môžete prilepiť cestu k súboru kdekoľvek ju potrebujete Cmd + V.
Ďalšie tipy a triky pre macOS
Naučiť sa kopírovať cestu k súboru na Macu vám môže ušetriť veľa času a bolesti. Bez ohľadu na to, ktorú metódu použijete, môžete rýchlo a jednoducho nájsť a skopírovať aj zložité cesty k súborom a prilepiť ich tam, kde ich potrebujete.
Existuje mnoho ďalších užitočných tipov a trikov, ktoré vám môžu trochu uľahčiť čas s macOS. Môžete sa naučiť, ako na to použite skratky v macOS Monterey automatizovať bežné úlohy a ušetriť vám veľa času. Môžete sa naučiť, ako na to používať diktovanie na Macu na zadávanie textu pomocou hlasu.
A ak vás už nebaví zadávať heslo alebo používať iné spôsoby prihlasovania na Macu, môžete sa naučiť, ako na to povoliť automatické prihlásenie namiesto toho.