Ako skombinovať dva stĺpce v Exceli
Microsoft Office Kancelária Microsoft Excel Hrdina Vynikať / / June 28, 2023

Publikovaný
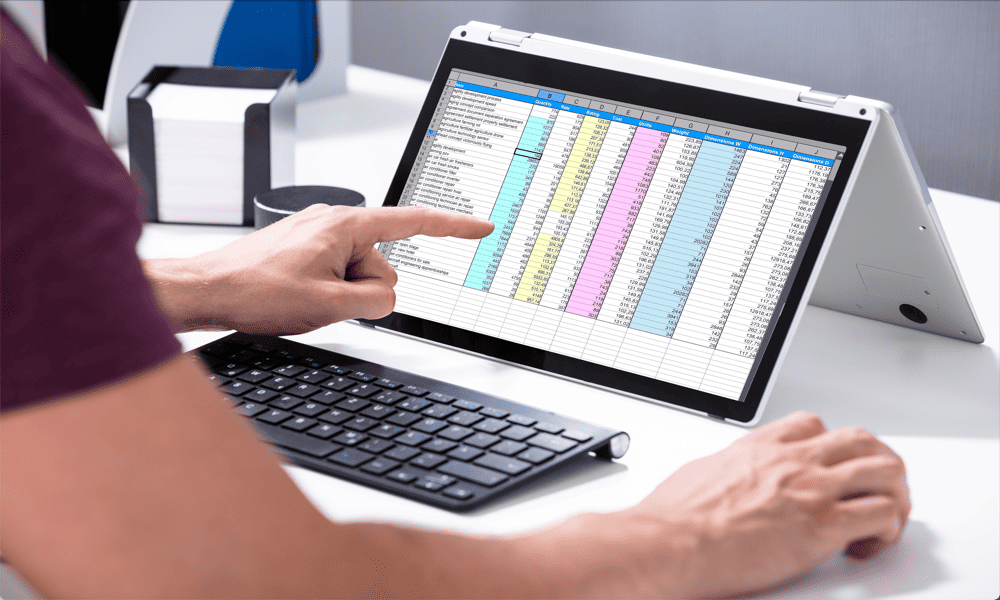
Potrebujete zlúčiť údaje z rôznych stĺpcov v tabuľke? Tu je postup, ako skombinovať dva stĺpce v Exceli.
Microsoft Excel je výkonný nástroj pre manipuláciu a analýzu údajov. Keď však získavate údaje z externých zdrojov, môžete zistiť, že hoci máte požadované údaje, nie sú vo formáte, ktorý potrebujete.
Ak napríklad vytiahnete zoznam mien, tieto môžu byť rozdelené do stĺpca krstných mien a stĺpca s priezviskami, keď naozaj chcete mať celé meno v jednej bunke.
Dobrou správou je, že je rýchle a jednoduché vziať obsah dvoch alebo viacerých stĺpcov a poskladať ich. Tu je postup, ako skombinovať dva stĺpce v Exceli.
Ako kombinovať stĺpce v Exceli pomocou ampersandov
Ak chcete skombinovať údaje z rôznych stĺpcov, jedným z najjednoduchších spôsobov, ako to urobiť, je použiť ampersand (&) symbol. Tento symbol vám umožňuje vytvoriť vzorec odkazujúci na viacero buniek, ktorý kombinuje údaje z každej z nich.
Ampersandy môžete použiť aj na pridanie ďalšieho textu alebo prázdnych medzier. Po vytvorení vzorca pre jednu bunku môžete rýchlo
Ak chcete skombinovať stĺpce v Exceli pomocou ampersandov:
- Otvorte tabuľku obsahujúcu stĺpce, ktoré chcete skombinovať.
- Vyberte prázdnu bunku, v ktorej sa majú zobraziť kombinované stĺpce. Ak chcete skombinovať viacero riadkov buniek, vyberte najskôr hornú bunku.
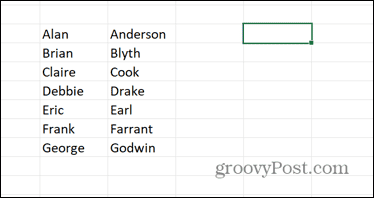
- Do bunky, ktorú ste práve vybrali, napíšte =
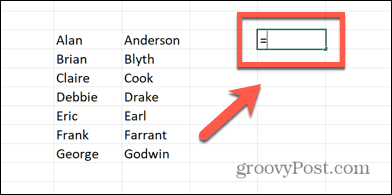
- Vyberte bunku obsahujúcu prvý údaj, ktorý chcete zahrnúť.
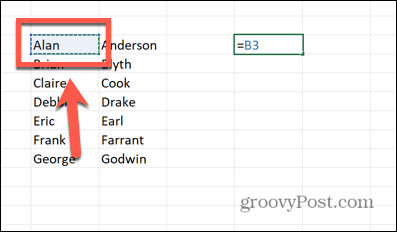
- Napíšte & symbol.
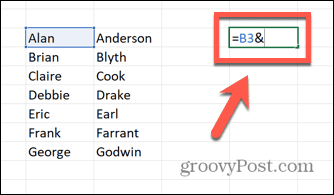
- Ak chcete medzi tieto dva údaje vložiť medzeru alebo akýkoľvek iný znak, napíšte ” “& alebo “,”& napríklad. V opačnom prípade prejdite na ďalší krok.
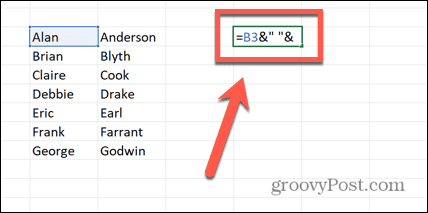
- Vyberte bunku obsahujúcu druhý údaj, ktorý chcete zahrnúť.
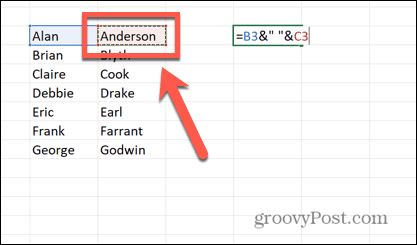
- Ak chcete skombinovať viac ako dva stĺpce, zopakujte kroky 5 až 7, aby ste pridali toľko ďalších buniek, koľko chcete.
- Stlačte tlačidlo Zadajte.
- Vaša bunka by teraz mala obsahovať kombinované údaje buniek, ktoré ste vybrali.
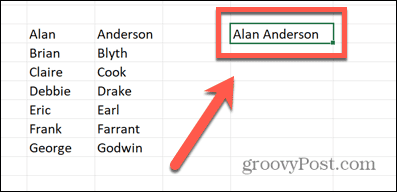
- Ak chcete rovnakým spôsobom skombinovať ďalšie riadky údajov, kliknite a podržte rukoväť ťahania v pravom dolnom rohu bunky.
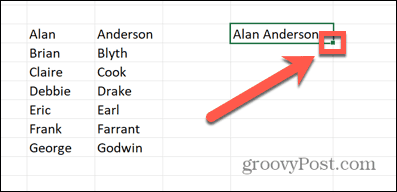
- Potiahnite nadol cez bunky, v ktorých sa majú zobraziť kombinované údaje.
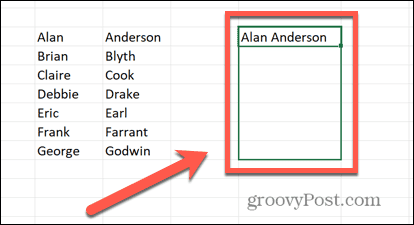
- Pustite a tieto bunky sa automaticky vyplnia.
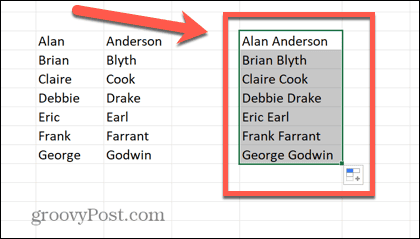
- Vo vašich novovytvorených bunkách sa zobrazia kombinované údaje, ale keď na ne kliknete, uvidíte vzorec, ktorý ste zadali. Je to užitočné, ak chcete, aby sa kombinované údaje automaticky aktualizovali, ak zmeníte údaje v stĺpcoch, ktoré kombinujete. Ak však chcete mať len text, môžete nahradiť vzorec výsledkom.
Ako kombinovať stĺpce v Exceli pomocou CONCAT
Ďalším spôsobom, ako dosiahnuť rovnaký výsledok, je použiť CONCAT funkcie v Exceli. Toto je aktualizovaná verzia pôvodnej funkcie CONCATENATE.
Zatiaľ čo funkcia CONCATENATE v súčasnosti stále funguje, jej podpora je ukončená, takže je najlepšie použiť novšiu funkciu CONCAT.
Ak chcete skombinovať stĺpce v Exceli pomocou CONCAT:
- Otvorte tabuľku a vyberte bunku, v ktorej sa má zobraziť prvá kombinovaná bunka.
- Typ =CONCAT(
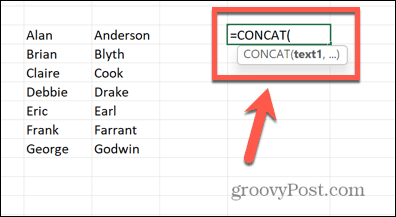
- Vyberte bunku obsahujúcu prvý údaj, ktorý chcete skombinovať.
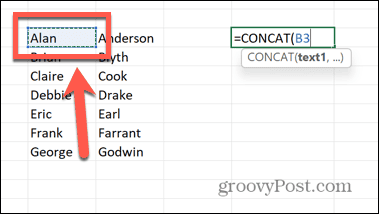
- Ak chcete medzi svoje údaje pridať medzeru alebo akýkoľvek iný znak, napíšte ,” ” alebo ,”,” napríklad. V opačnom prípade prejdite na krok 5.
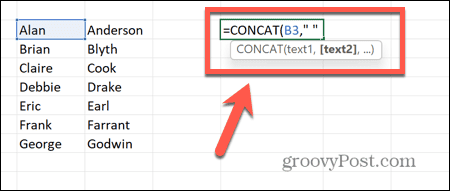
- Napíšte čiarku (,) potom vyberte bunku obsahujúcu druhý údaj, ktorý chcete skombinovať.
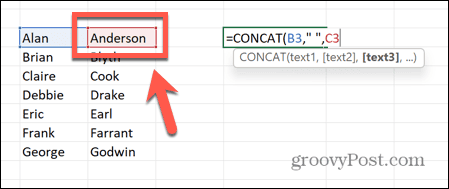
- Ak chcete skombinovať viac ako dva stĺpce, zopakujte kroky 3 až 5 s ľubovoľným počtom buniek.
- Typ ) a stlačte Zadajte.
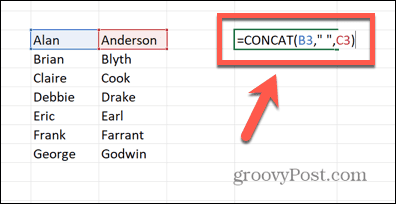
- Vaše kombinované údaje by sa teraz mali objaviť v bunke.
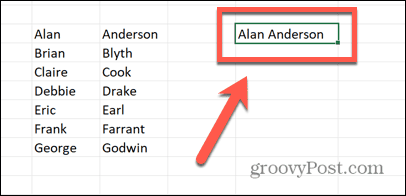
- Ak chcete použiť vzorec na zvyšok buniek, kliknite a podržte rukoväť ťahania v pravom dolnom rohu bunky.
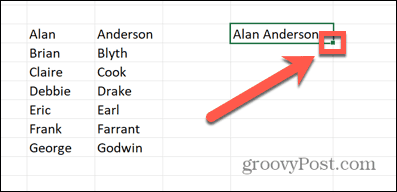
- Potiahnite nadol cez bunky, ktoré chcete vyplniť.
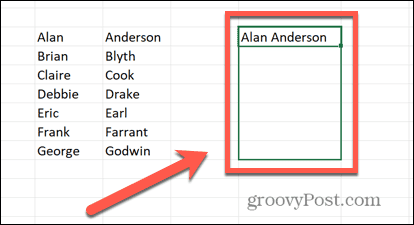
- Pustite a bunky sa automaticky vyplnia.
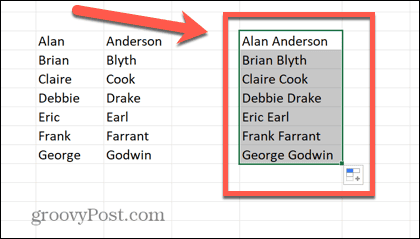
- Ak chcete, aby vaše bunky obsahovali len kombinované údaje a nie vzorec, musíte to urobiť nahradiť vzorec výsledkom.
Ako vytvoriť text kombináciou stĺpcov v Exceli
Vyššie uvedené metódy vám ukážu, ako zobrať údaje z dvoch buniek a dať ich dohromady do inej bunky. Rovnaké metódy však môžete použiť na vytvorenie úplne nového textu, ktorý obsahuje údaje z vybratých buniek.
Môže to byť užitočné pri generovaní fráz, ktoré obsahujú údaje z vašich stĺpcov. Nižšie uvedená metóda používa ampersandy, ale rovnaký efekt môžete dosiahnuť pomocou funkcie CONCAT.
Ak chcete vytvoriť text kombináciou stĺpcov v Exceli:
- Otvorte tabuľku a vyberte bunku, v ktorej sa má zobraziť nový text.
- Typ =”
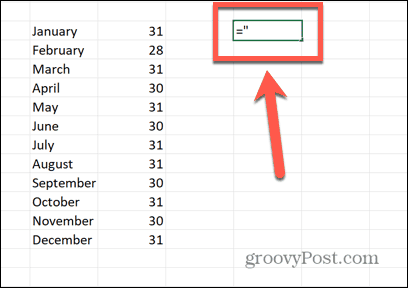
- Zadajte prvú časť textu, ktorý chcete zahrnúť. Uistite sa, že ste na koniec pridali medzeru, ak ju potrebujete pred text, ktorý sa chystáte vložiť z jedného zo stĺpcov.
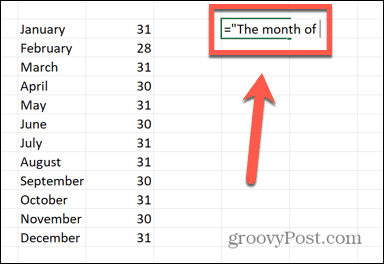
- Napíšte „&
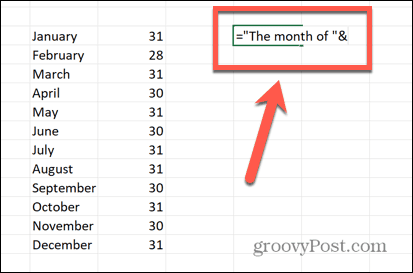
- Vyberte bunku obsahujúcu prvý údaj, ktorý chcete zahrnúť.
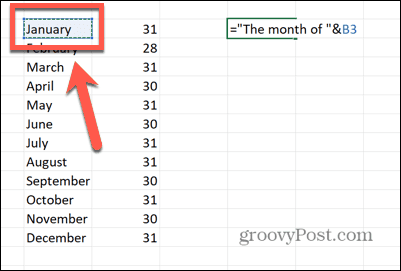
- Typ &”
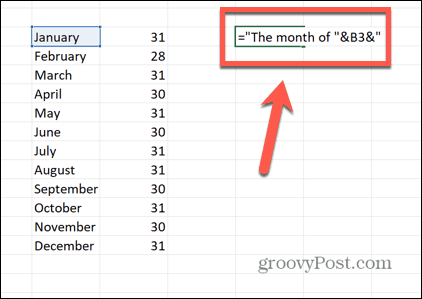
- Zadajte druhú časť textu, ktorú chcete zahrnúť. Uistite sa, že ste na začiatok a koniec tohto textu pridali medzery, ak ich potrebujete.
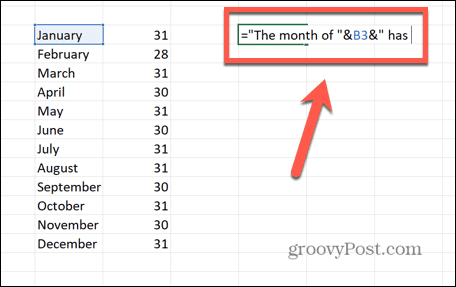
- Napíšte „&
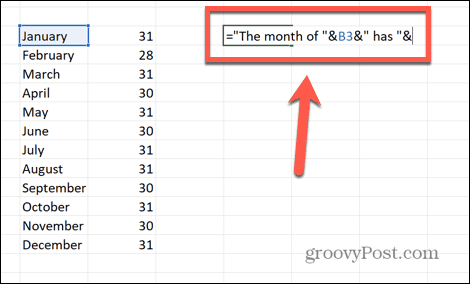
- Vyberte bunku obsahujúcu druhý údaj, ktorý chcete zahrnúť.
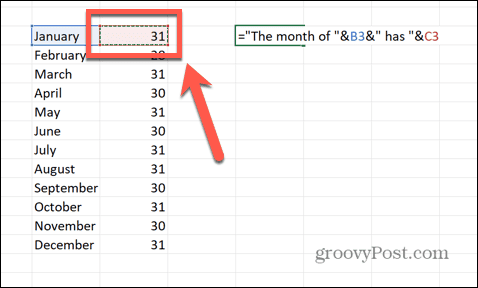
- Ak chcete za tieto údaje pridať ďalší text, napíšte &” a zadajte tento text, po ktorom nasleduje konečná “. Možno budete musieť pred text vložiť medzeru.
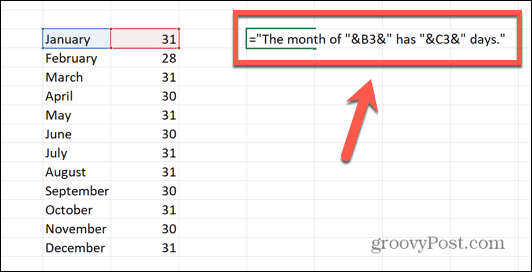
- Stlačte tlačidlo Zadajte a váš nový text by mal byť vytvorený.
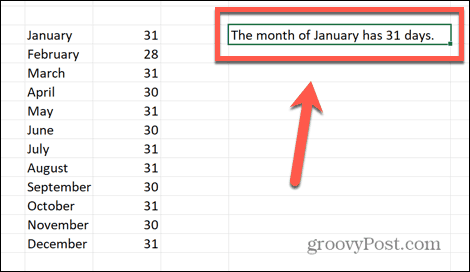
- Ak chcete použiť vzorec na iné bunky, kliknite a podržte rukoväť ťahania v pravom dolnom rohu.
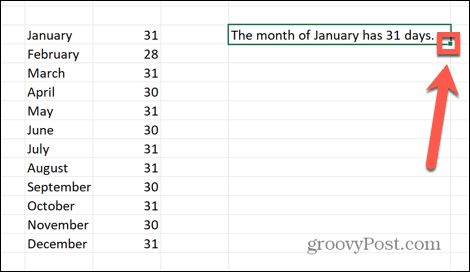
- Potiahnutím nadol cez ostatné bunky ich automaticky vyplníte.
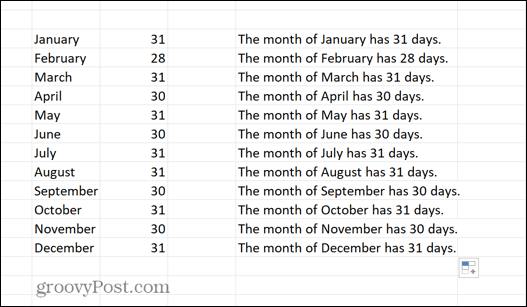
Ako formátovať dátumy pri kombinovaní stĺpcov
Jeden problém, ktorý sa môže vyskytnúť pri kombinovaní stĺpcov v Exceli, je, keď jeden zo stĺpcov, ktoré kombinujete, obsahuje dátumy. V predvolenom nastavení tieto dátumy stratia svoje formátovanie a prevedú sa na čísla.
Aby sa dátumy zobrazili správne, musíme použiť TEXT funkcia, ktorá Excelu povie, ako chceme, aby sa tieto dátumy zobrazovali.
Ak chcete formátovať dátumy pri kombinovaní stĺpcov v Exceli:
- Vyberte bunku, v ktorej sa majú zobraziť kombinované bunky.
- Typ =
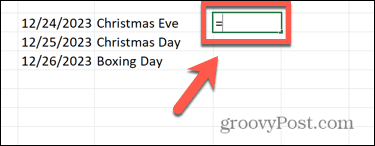
- Pre bunku, ktorá obsahuje dátum, zadajte TEXT(
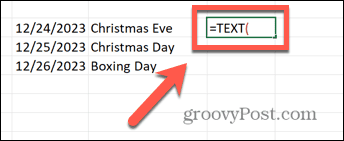
- Vyberte bunku obsahujúcu dátum.
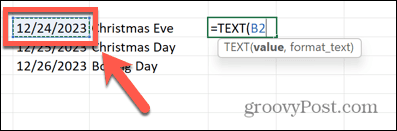
- Typ ,”
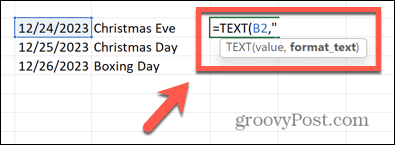
- Zadajte formát, v akom chcete dátum zobraziť. Napríklad, mm/dd/rrrr alebo dd/mm/rr.
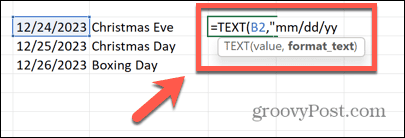
- Napíšte „)&
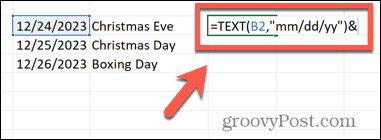
- V prípade potreby pridajte medzeru alebo iný znak ” “& alebo podobne.
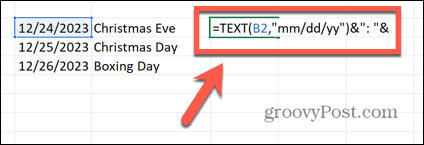
- Vyberte ďalšiu bunku. Všetky bunky, ktoré neobsahujú dátumy, možno vybrať ako normálne.
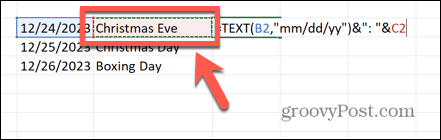
- Stlačte tlačidlo Zadajte a váš text by sa mal zobraziť so správnym formátovaním dátumu.
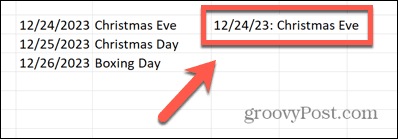
Analýza vašich údajov v programe Microsoft Excel
Naučiť sa kombinovať dva stĺpce v Exceli vám umožní vytvoriť bunky obsahujúce presne tie údaje, ktoré chcete. To môže byť užitočné, ak sťahujete údaje z iného miesta, ktoré sú v samostatných stĺpcoch, ale radšej by ste ich mali v rámci tej istej bunky.
Excel je taká výkonná aplikácia, že mnohí z nás len poškriabajú, čo všetko dokáže. Môžete sa napríklad učiť ako písať veľké písmená v texte v Exceli ak chcete použiť údaje o názve, ktoré sú momentálne všetky malé. Na to môžete použiť Excel vypočítať vek niekoho z dátumu narodenia, alebo dokonca použite funkciu PPMT na výpočet, aká časť vašich splátok úveru ide na splatenie istiny.


