Ako nájsť a odstrániť duplicitné súbory v systéme Windows 11
Windows 11 Hrdina / / June 27, 2023

Aktualizované
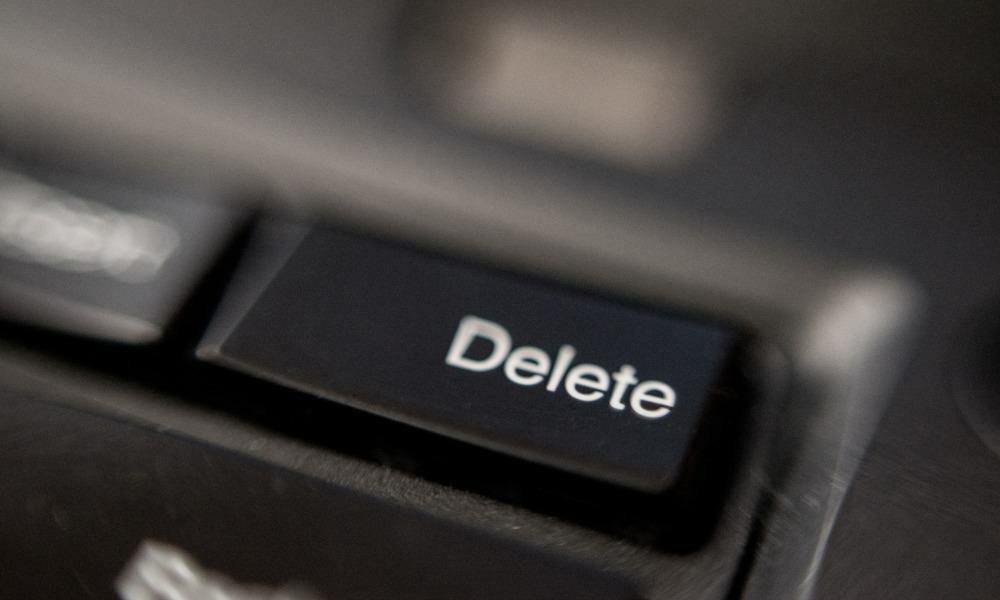
Dochádza vám úložný priestor v systéme Windows 11? Rýchly spôsob, ako uvoľniť miesto, je nájsť a odstrániť duplicitné súbory. Táto príručka vysvetľuje ako.
Duplicitné súbory sú nepotrebné súbory. Pokiaľ ich nepresúvate na iné zariadenie ako zálohu, duplicitné súbory vo vašom počítači len plytvajú miestom na disku.
Preto je nájdenie a odstránenie duplicitných súborov v počítači so systémom Windows 11 dobrý nápad. Je to rýchly a jednoduchý spôsob, ako uvoľniť miesto bez toho, aby ste stratili čokoľvek dôležité. Koniec koncov, odstránením duplikátu zostane originál stále na mieste.
Existuje niekoľko spôsobov, ako môžete nájsť odstránenie duplicitných súborov v systéme Windows 11. Nižšie vám ukážeme, ako na to.
Ako odstrániť duplicitné súbory v systéme Windows 11 pomocou Prieskumníka súborov
Jedným z najjednoduchších spôsobov, ako nájsť a odstrániť duplicitné súbory v systéme Windows 11, je použitie vstavaného Prieskumníka súborov. Na vyhľadanie duplicitných súborov v malom rozsahu (v jednom adresári) môžete použiť Prieskumník súborov.
Ak chcete nájsť a odstrániť duplicitné súbory v systéme Windows 11 pomocou Prieskumníka:
- OTVORENÉ Prieskumník súborov a prejdite do priečinka, v ktorom chcete hľadať duplikáty.
- Ísť do vyhliadka > Podrobnosti.
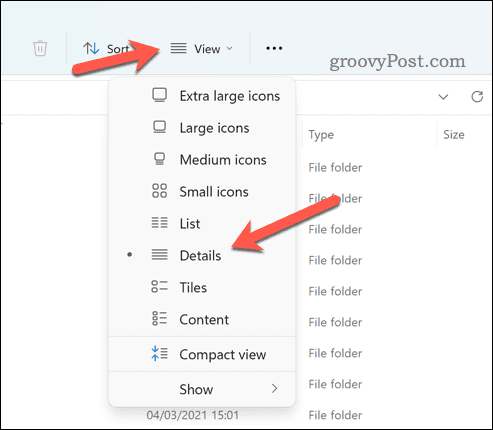
- Kliknite Triediť a vyberte názov alebo Viac > Veľkosť. Týmto sa zoskupia podobné súbory.
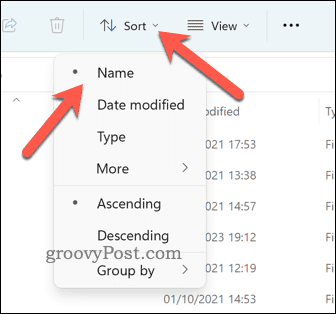
- V tomto bode budete musieť prechádzať súbormi manuálne. Vyberte duplikáty jednotlivo podržaním tlačidla Ctrl a kliknite na ne jednotlivo myšou.
- Keď ste pripravení odstrániť súbory, kliknite pravým tlačidlom myši a kliknite Odstrániť (ikona odpadkového koša).
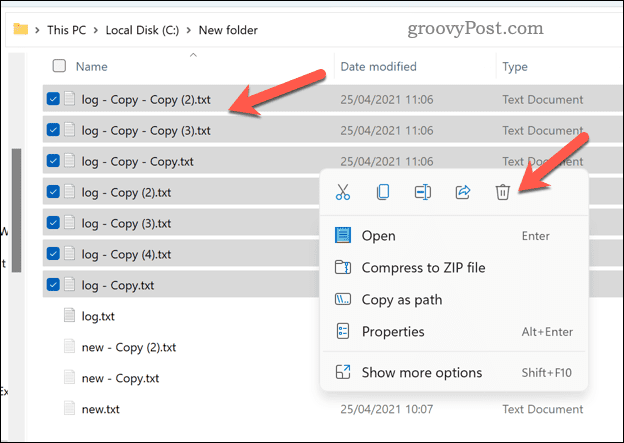
- Po odstránení súborov ich úplne vymažte kliknutím pravým tlačidlom myši na Odpadkový kôš ikonu na pracovnej ploche a výber Prázdny kôš.
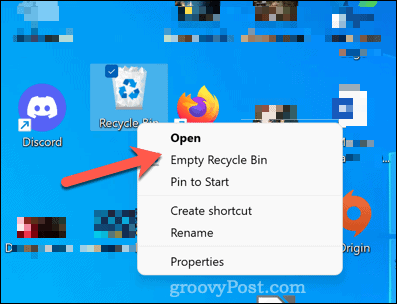
Ako odstrániť duplicitné súbory v systéme Windows 11 pomocou Windows Terminal
Ďalším spôsobom, ako nájsť a odstrániť duplicitné súbory v systéme Windows 11, je použitie Windows Terminal. Môžete tiež použiť prostredie Windows PowerShell alebo staršie nástroje príkazového riadka. Na odstránenie všetkých kópií súboru so špecifickým názvom alebo príponou môžete použiť Windows Terminal (alebo alternatívy).
Odstránenie duplicitných súborov v systéme Windows 11 pomocou Windows Terminal:
- Otvorte ponuku Štart a typ:terminál (alebo powershell alebo cmd).
- Kliknite Spustiť ako správca napravo.
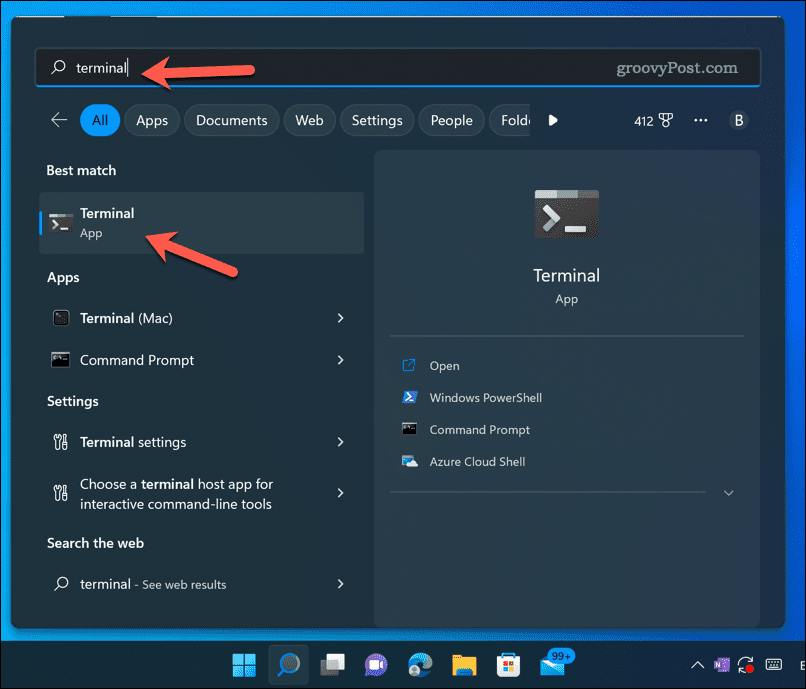
- V okne terminálu typ:cd nasleduje cesta k priečinku obsahujúcemu možné duplikáty. Napríklad, cd C:\Users\Username\Downloads.
- Ďalšie, typ:del za ním nasleduje zástupný znak, ktorý zodpovedá názvu alebo prípone súboru, ktorý chcete odstrániť. Napríklad, del *-Copy.jpg vymaže všetky JPG súbory s - Kopírovať na konci ich mien (čo znamená, že ide o duplikáty). Môžete tiež použiť ? (otáznik), aby sa zhodoval s ktorýmkoľvek jedným znakom alebo . (bodka), aby sa zhodoval s akýmkoľvek názvom súboru alebo príponou.
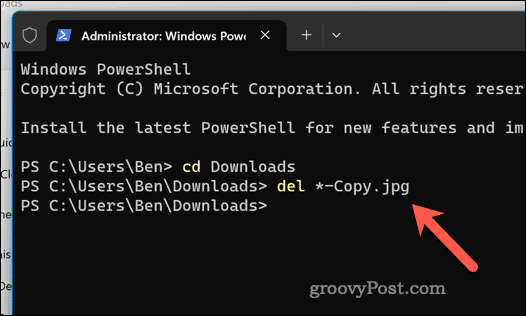
- Stlačte tlačidlo Zadajte spustiť príkaz.
Nechajte čas na spustenie príkazu. Tieto kroky môžete zopakovať a vyhľadať (a odstrániť) duplicitné súbory na iných miestach as inými názvami súborov a príponami.
Vymazanie miesta v systéme Windows 11
Vďaka vyššie uvedeným krokom môžete rýchlo nájsť a odstrániť duplicitné súbory v systéme Windows 11. Pomôže vám to ušetriť miesto na disku odstránením nepotrebných súborov (a tiež vám to pomôže lepšie spravovať vaše súbory).
Chcete sa uistiť, že máte vždy prehľad o úložisku disku? Možno budete chcieť povoľte Storage Sense v systéme Windows 11 na automatické vymazanie dočasných súborov. Môžete tiež presunúť konkrétne osobné súbory a zmeniť predvolené miesto uloženia v systéme Windows 11 na iný disk, ak vám dochádza miesto.
Stále vám dochádza miesto? Zvážte inštalácia rýchlejšieho (a väčšieho) NVMe M.2 SSD namiesto toho. Nielenže môžete pomerne ľahko zväčšiť veľkosť disku, ale môžete tiež výrazne zvýšiť výkon svojho počítača podľa tohto tipu.



