Ako urobiť panel úloh transparentným v systéme Windows 11
Microsoft Windows 11 Hrdina / / June 27, 2023

Publikovaný
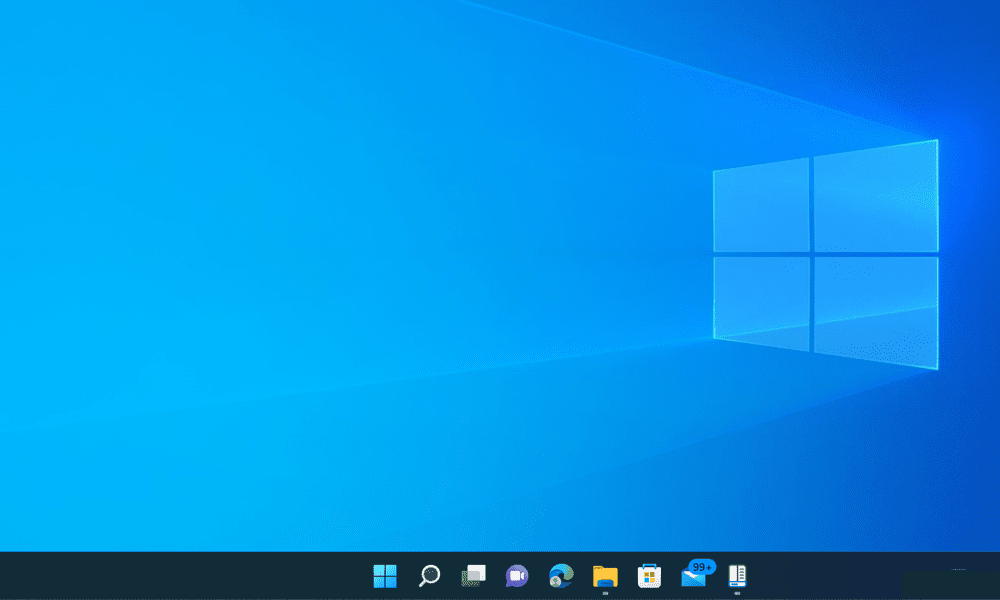
Zdá sa vám panel úloh systému Windows 11 príliš rušivý? V tejto príručke sa dozviete, ako urobiť panel úloh transparentným v systéme Windows 11.
Od roku 1985, kedy bol Windows 1.0 vydaný, prešlo mnohými iteráciami systému Windows. Veľká časť rozhrania je stále rozpoznateľná od tých skorých verzií, pričom nové funkcie sa postupne pridávajú.
Zariadenie moderných verzií systému Windows sa prvýkrát objavilo v systéme Windows 95 –na paneli úloh. Aj keď panel úloh zaznamenal od svojho uvedenia veľa zmien, stále je to funkcia aj tých najmodernejších verzií systému Windows.
Aj keď sa dizajn panela úloh v priebehu rokov zmenil, v nová inštalácia systému Windows 11, stále má jednu vec spoločnú s pôvodnou verziou Windows 95: je nepriehľadná. Toto nie je práve najštýlovejší vzhľad moderného operačného systému a môže spôsobiť, že vaša pracovná plocha bude vyzerať trochu staromódne.
Našťastie nemusíte žiť s pevným blokom v spodnej časti pracovnej plochy. Zistite, ako urobiť panel úloh transparentným v systéme Windows 11.
Prečo urobiť panel úloh priehľadným v systéme Windows 11?
Najväčší dôvod na sprehľadnenie panela úloh je subjektívny, ale mnohí ľudia by súhlasili s tým, že priehľadný panel vyzerá oveľa lepšie! Tento veľký blok nepriehľadného priestoru v spodnej časti pracovnej plochy je návratom k verziám systému Windows spred desaťročí. Na modernom OS to môže vyzerať trochu nemiestne, najmä keď ho porovnáte s Dockom na Macu.
Transparentnosť panela úloh vám umožní vidieť celý rozsah tapety na pracovnej ploche a pracovná plocha bude vyzerať oveľa modernejšie. Nie je to zmena hry, ale môže zabrániť tomu, aby Windows 11 vyzeral trochu zastaralo.
Ako urobiť panel úloh priehľadným v nastaveniach
Panel úloh môžete trochu sprehľadniť pomocou Personalizácia nastavenia v systéme Windows 11. Aj keď to robí panel úloh trochu priehľadným, rozdiel nie je veľký, takže môžete radšej vyskúšať inú metódu.
Ak chcete zvýšiť prehľadnosť panela úloh v nastaveniach systému Windows:
- OTVORENÉ nastavenie stlačením Win+I (alebo kliknite pravým tlačidlom myši na ponuku Štart a vyberte nastavenie).
- Vyberte Personalizácia z ponuky na ľavej strane.
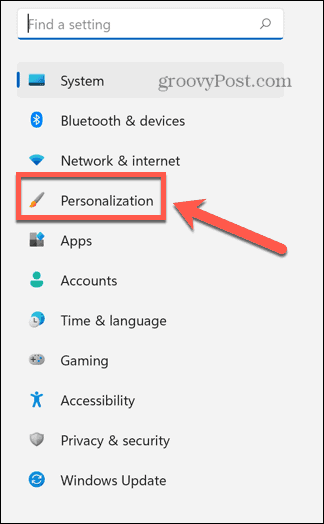
- Kliknite Farby.
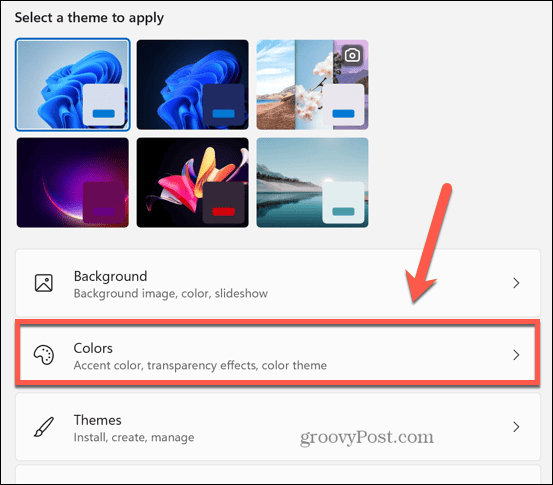
- Uistite sa, že Efekty transparentnosti posúvač je nastavený na Zapnuté.
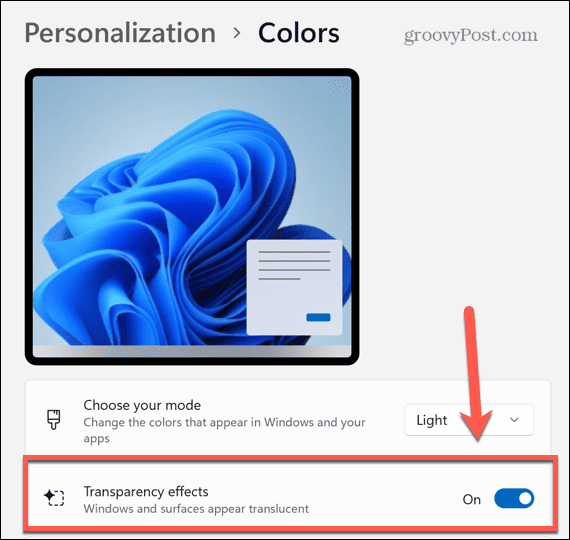
- Váš panel úloh by teraz mal byť o niečo transparentnejší.
- Existuje tiež a Efekty transparentnosti prepnúť v Prístupnosť > Vizuálne efekty menu nastavení, ale prepnutím jedného prepnete do druhého – nemusíte meniť obe.
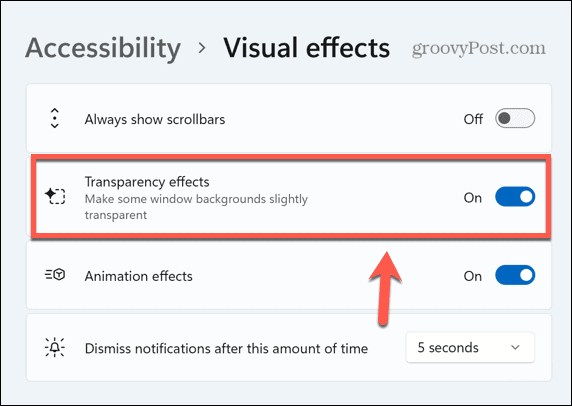
Ako urobiť hlavný panel priehľadným v registri Windows
Môžete tiež vykonať zmenu v registri systému Windows, vďaka ktorej bude váš panel úloh prehľadnejší. Zásahy s nastaveniami databázy Registry môžu spôsobiť veľké problémy, preto sa odporúča vytvoriť bod obnovenia predtým ako začneš.
Ak chcete zvýšiť prehľadnosť panela úloh v databáze Registry systému Windows:
- Otvor Bežať okno stlačením Win+R (alebo kliknite pravým tlačidlom myši na ponuku Štart a vyberte Bežať).
- Typ regedit a stlačte Zadajte.
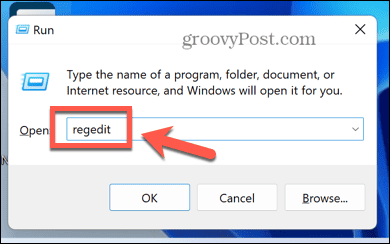
- Na ľavej table otvorte nasledujúci priečinok:
HKEY_LOCAL_MACHINE\SOFTWARE\Microsoft\Windows\CurrentVersion\Explorer\Advanced
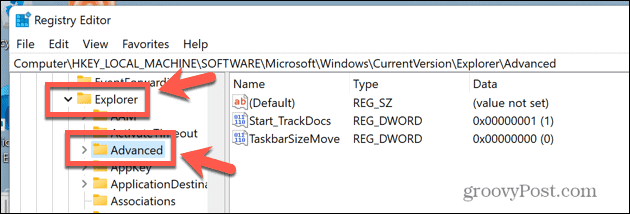
- V hlavnom okne kliknite pravým tlačidlom myši na ľubovoľné prázdne miesto a vyberte Nové > Hodnota DWORD (32-bit)..
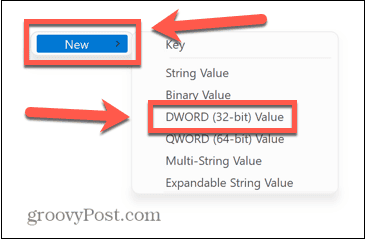
- Kliknite na názov novovytvoreného DWORD. Ak nemôžete upraviť názov, kliknite pravým tlačidlom myši a vyberte Premenovať.
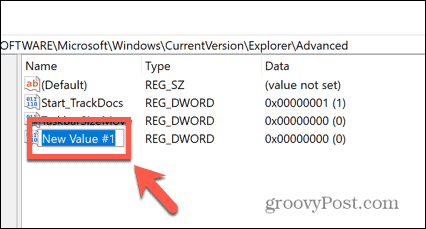
- Typ Použite OLEDTaskbarTransparency a stlačte Zadajte.
- Kliknite pravým tlačidlom myši na novo pomenovaný DWORD a vyberte Upraviť.
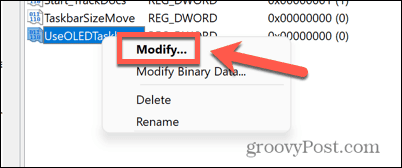
- Zmeniť Hodnotové údaje do 1 a kliknite OK.
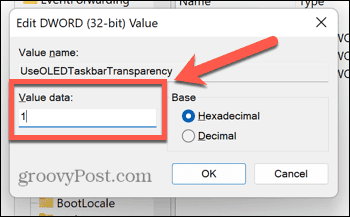
- Reštartujte počítač.
- Keď sa reštartuje, panel úloh by sa mal javiť trochu priehľadnejší.
Ako urobiť hlavný panel transparentným pomocou TranslucentTB
Ak chcete, aby bol panel úloh úplne transparentný, môžete použiť aplikáciu tretej strany. Existuje veľa možností vrátane bezplatných aj platených aplikácií.
V tomto príklade použijeme bezplatné PriesvitnéTB aplikácie. K dispozícii však môžu byť aj iné aplikácie, ktoré dosahujú rovnaký účinok.
Ak chcete urobiť panel úloh transparentným pomocou TranslucentTB:
- Otvor Microsoft Store aplikáciu a zadajte PriesvitnéTB vo vyhľadávacom poli.
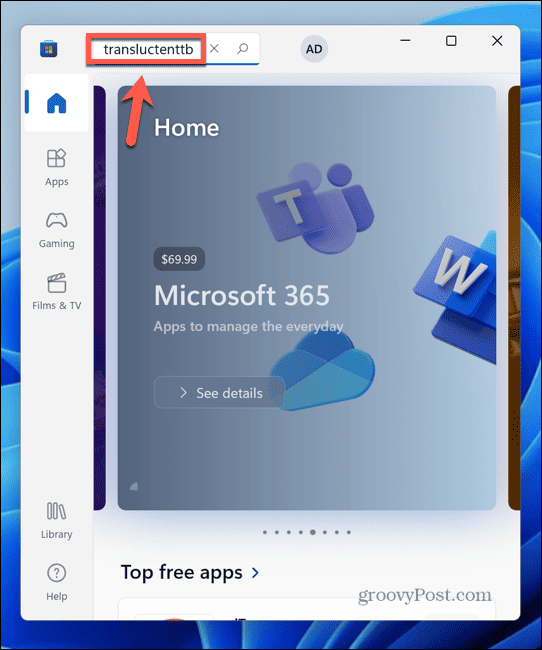
- Vyberte PriesvitnéTB aplikáciu vo výsledkoch.
- Kliknite Získajte.
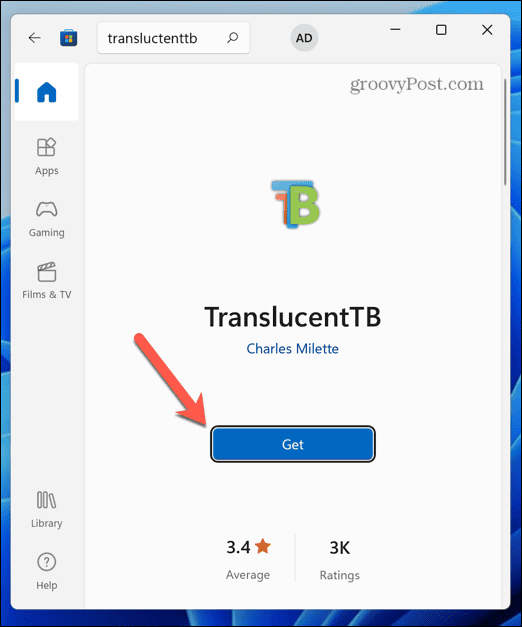
- Po dokončení inštalácie aplikácie kliknite na OTVORENÉ.
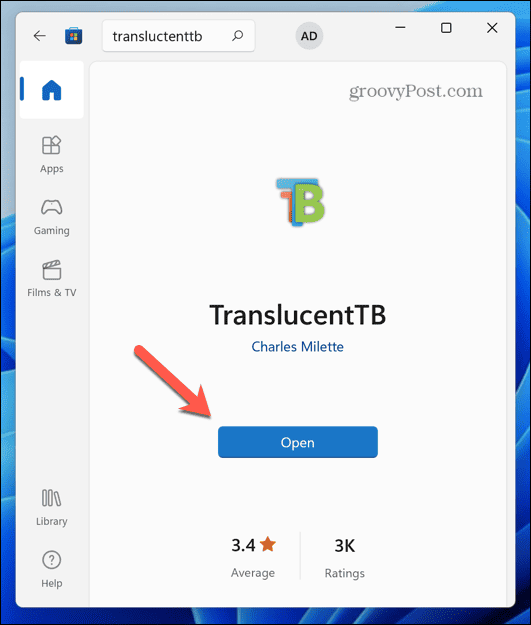
- Panel úloh bude teraz úplne priehľadný.
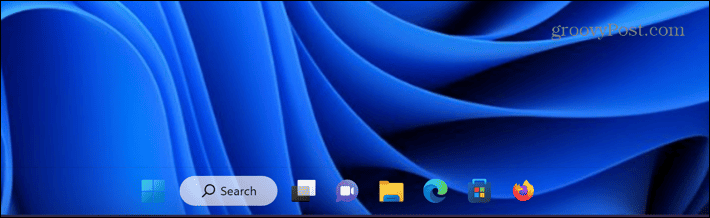
- Ak chcete zmeniť nastavenia, kliknite na TBC ikonu na systémovej lište.
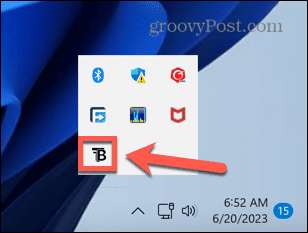
- Kliknite Desktop a vyberte Rozmazať pre alternatívny priehľadný panel úloh.
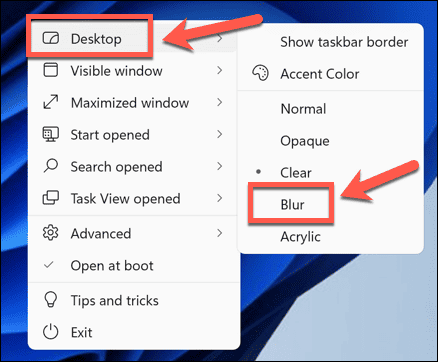
- To spôsobí mierne rozmazanie na paneli úloh.
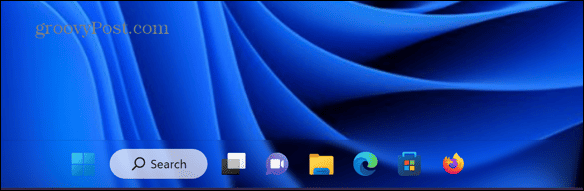
- Ak chcete TranslucentTB vypnúť, kliknite na ikonu na systémovej lište a kliknite Pracovná plocha > Normálne alebo ho úplne vypnete kliknutím VÝCHOD.
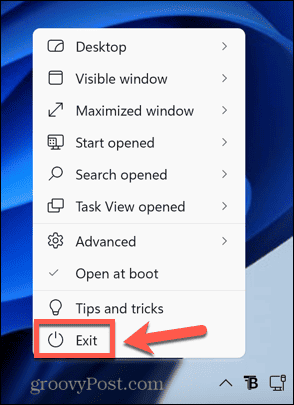
Ako urobiť panel úloh priehľadným pomocou klasického prostredia
Ak by ste chceli mať väčšiu kontrolu nad tým, ako presne je váš panel úloh transparentný, môžete použiť inú aplikáciu s názvom Klasický Shell. Túto aplikáciu by ste mali používať na vlastné riziko – od roku 2018 nebola aktualizovaná, takže môže obsahovať chyby alebo slabé miesta.
Aplikácia však stále funguje so systémom Windows 11 a poskytuje vám úroveň kontroly, ktorá nie je k dispozícii pri vyššie uvedených metódach.
Ak chcete, aby bol panel úloh transparentný pomocou Classic Shell:
- Prejdite na Klasický Shell stránku na stiahnutie.
- Vyberte príslušný inštalačný program pre váš jazyk a stiahnite si ho.
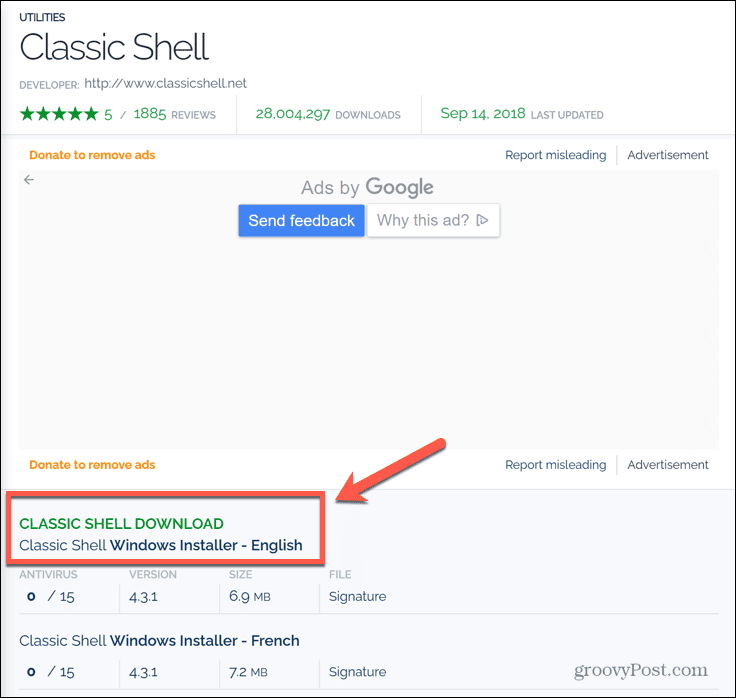
- Otvorte stiahnutý súbor a nainštalujte ho podľa pokynov na obrazovke.
- Po nainštalovaní kliknite na Vyhľadávanie ikonu.
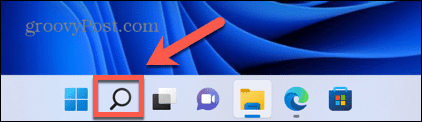
- Typ Klasická ponuka Štart vo vyhľadávacom poli a vyberte položku Nastavenia klasickej ponuky Štart aplikácie z výsledkov.
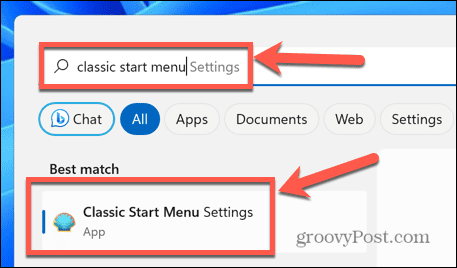
- Skontrolujte Zobraziť všetky nastavenia.
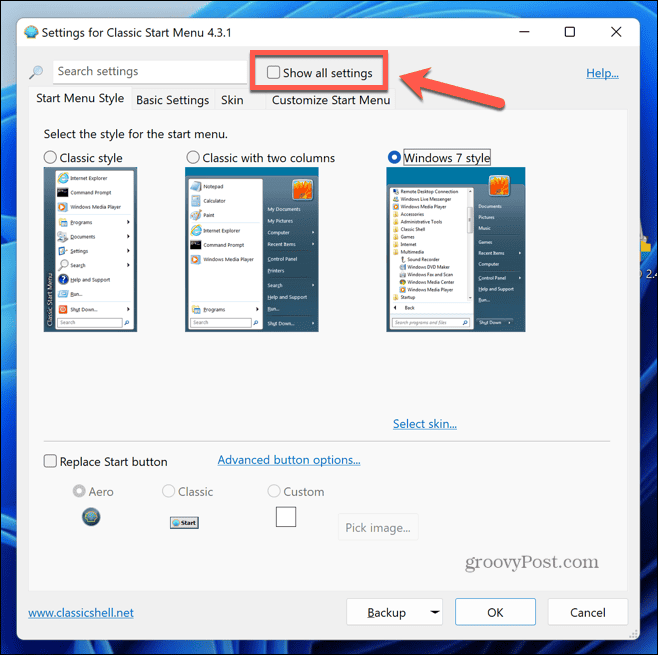
- Kliknite na Panel úloh tab.
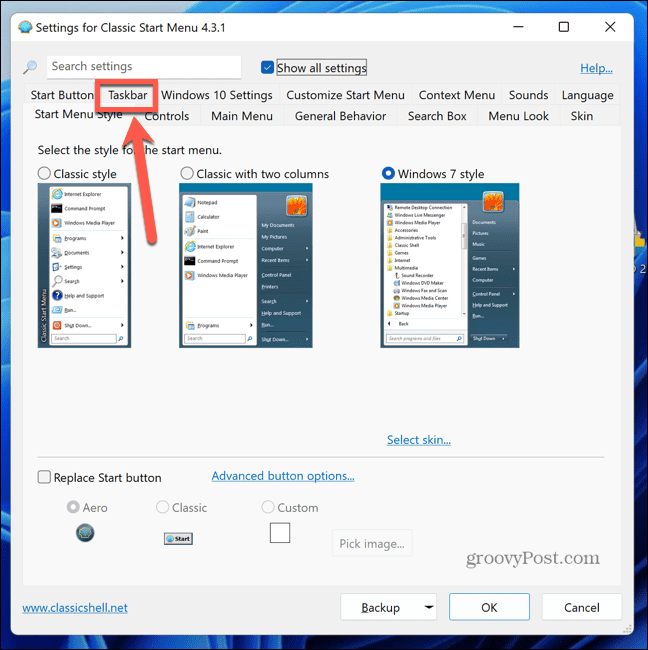
- Skontrolujte Prispôsobiť panel úloh.
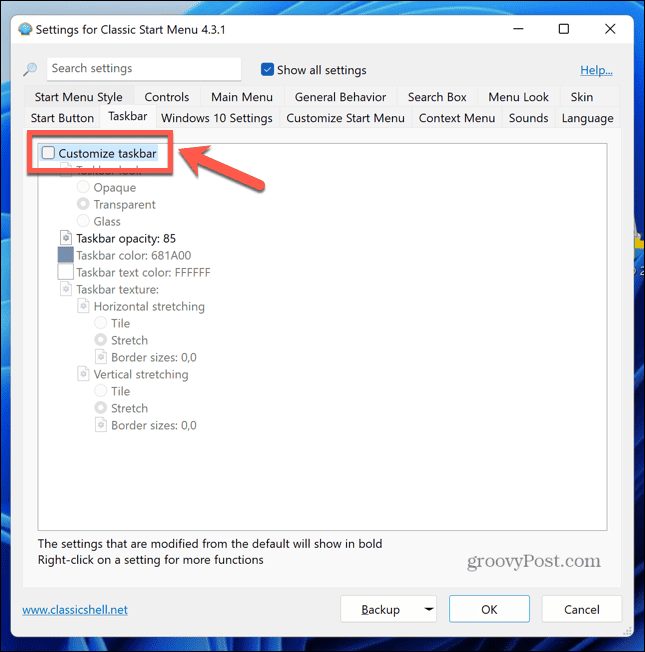
- Vyberte a Pozrite sa na panel úloh.
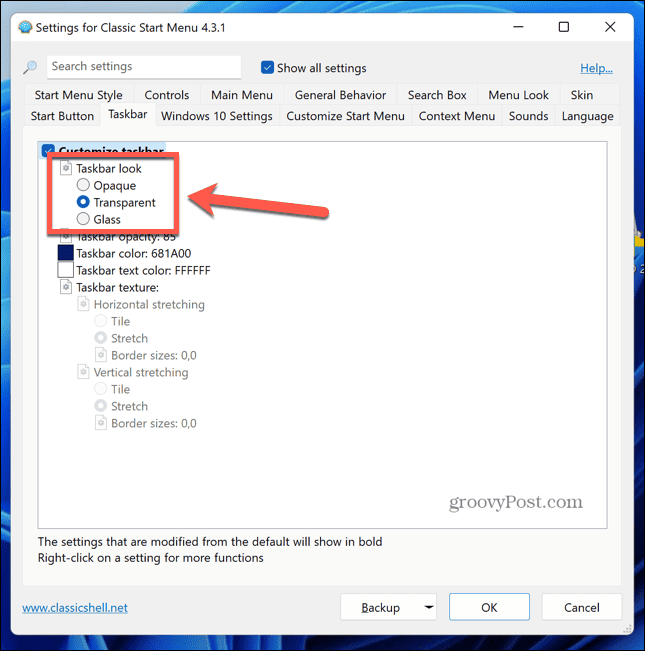
-
Transparentné vďaka tomu budú obrázky za priehľadným panelom úloh krištáľovo čisté.

-
sklo obrázky za priehľadným panelom úloh budú trochu rozmazané.

- Priehľadnosť panela úloh môžete zmeniť kliknutím Nepriehľadnosť panela úloh a upravte hodnotu. Hodnota 0 je úplne transparentný, pričom 100 je úplne nepriehľadný.
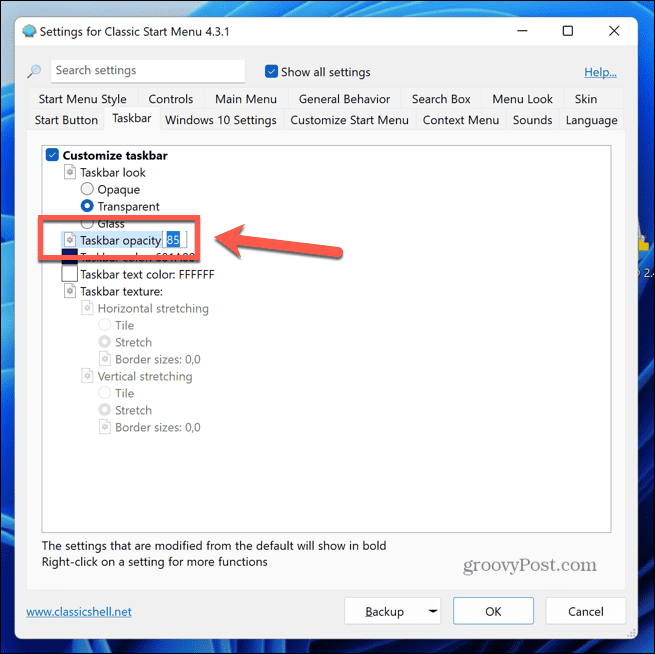
- Ak chcete zmeniť farbu panela úloh, kliknite Farba panela úloh.
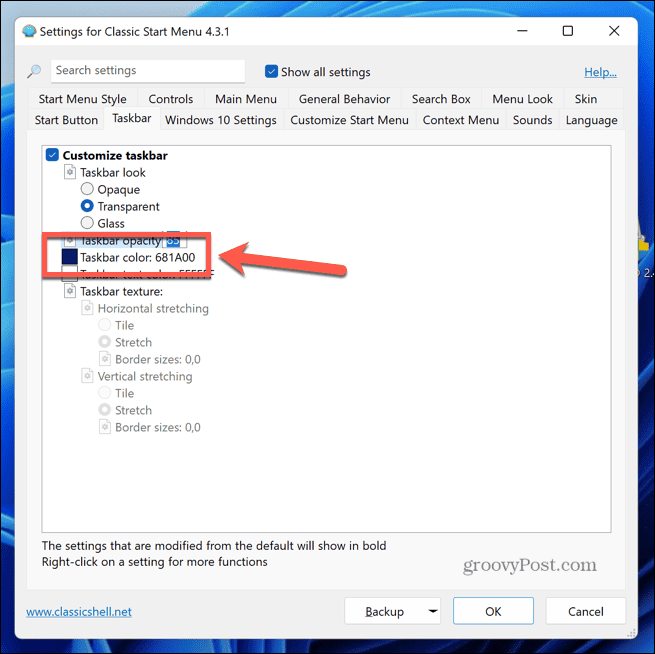
- Kliknite na Tri bodky ikonu na otvorenie výberu farieb.
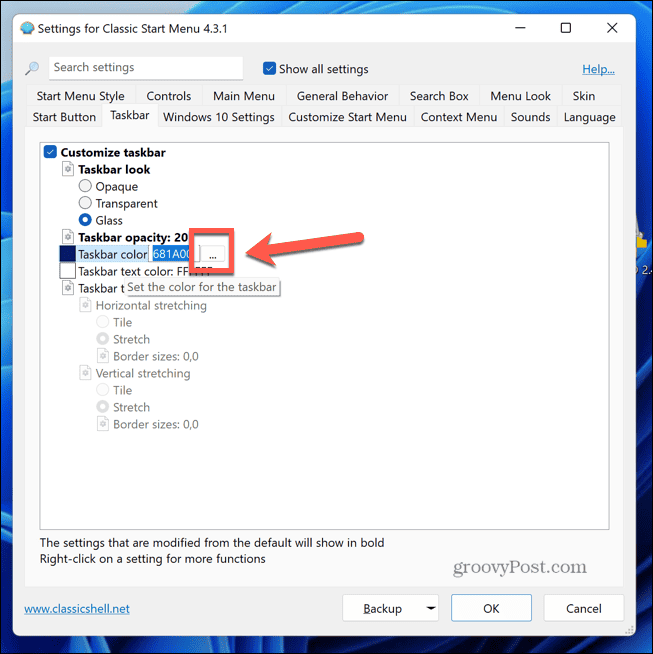
- Vyberte farbu a kliknite OK.
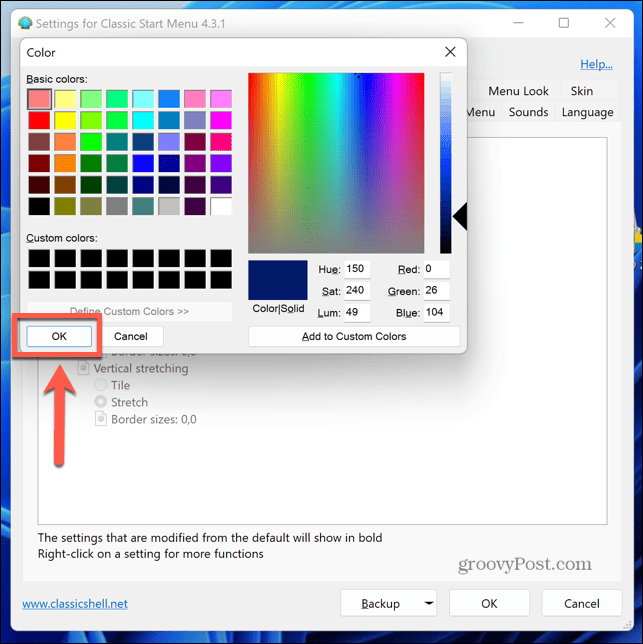
- Keď ste spokojní s tým, ako panel úloh vyzerá, kliknite OK pre uloženie vašich nastavení.
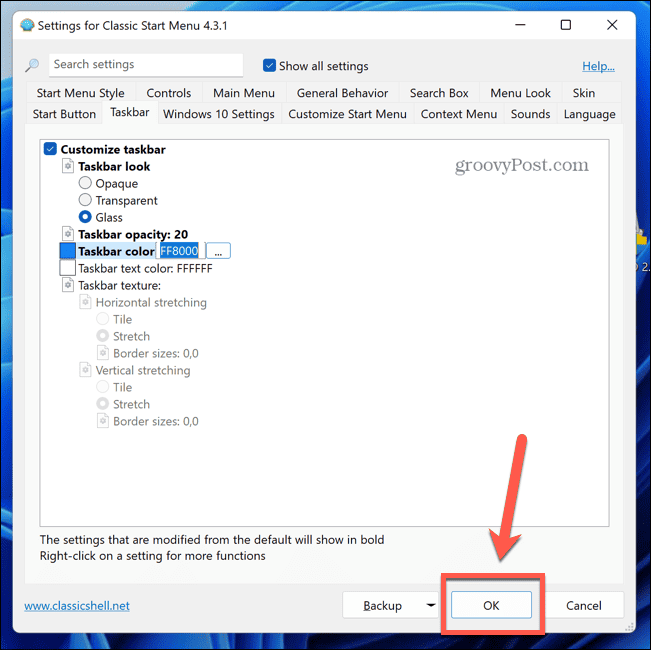
- Ak sa chcete vrátiť k predvoleným nastaveniam, zopakujte kroky 4-7 a kliknite na Zálohovanie tlačidlo.
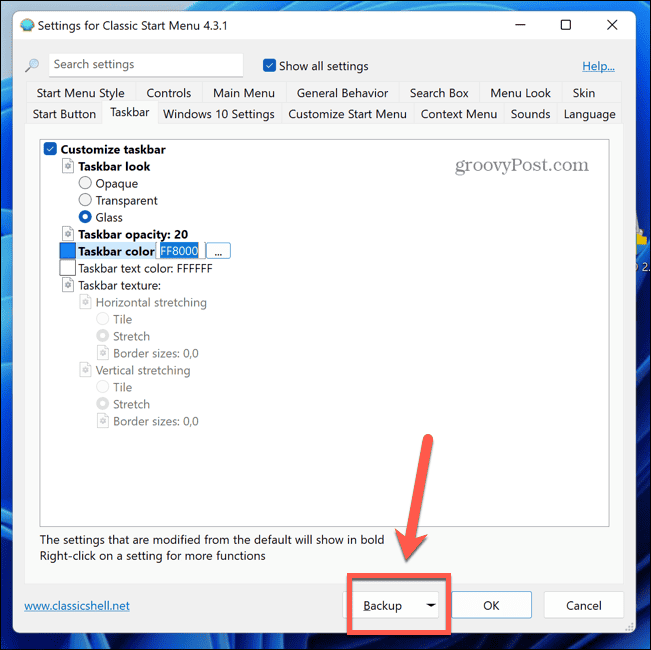
- Vyberte Obnoviť všetky nastavenia a potvrďte svoje rozhodnutie.
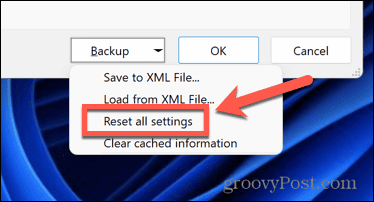
- Kliknite OK pre uloženie vašich nastavení.
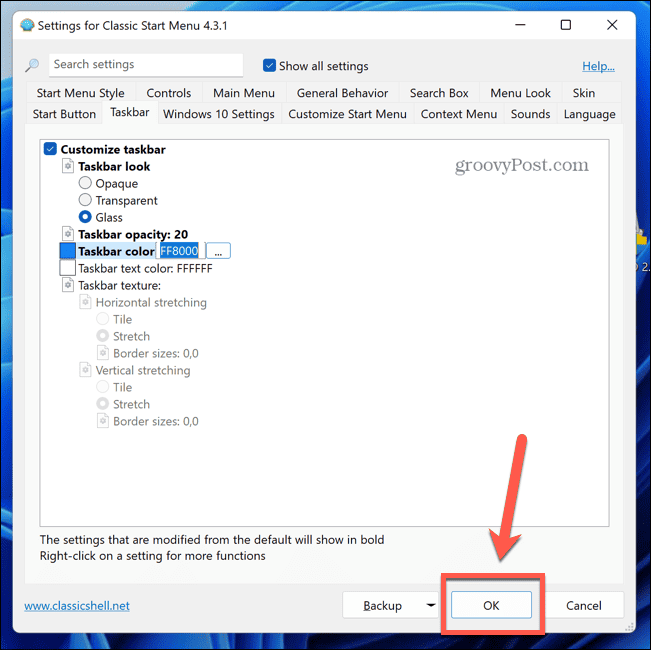
Prispôsobenie systému Windows 11
Vedieť, ako urobiť panel úloh priehľadným v systéme Windows 11, vám umožňuje prevziať kontrolu nad tým, ako presne bude panel úloh vyzerať. Predvolený nepriehľadný panel úloh je dosť škaredý a jeho priehľadnosť môže spôsobiť, že vaša pracovná plocha bude vyzerať oveľa štýlovejšie a pomôže vám ukázať každý pixel starostlivo vybranej tapety.
Existuje mnoho ďalších spôsobov, ako prispôsobiť Windows 11. Môžete sa naučiť, ako na to prispôsobiť ponuku Rýchle nastavenia v systéme Windows 11. Možno budete chcieť skryť alebo zmeniť vyhľadávacie pole v systéme Windows 11. Existujú aj niektoré užitočné aplikácie, ktoré vám pomôžu prispôsobiť si Windows 11 ak to nemôžete urobiť prostredníctvom nastavení systému Windows 11.
