Ako opraviť nezobrazovanie Wi-Fi v systéme Windows 11
Microsoft Windows 11 Hrdina / / June 23, 2023

Publikovaný

Ak máte problémy s pripojením k sieti, možno budete musieť opraviť, že sa Wi-Fi nezobrazuje v systéme Windows 11. Táto príručka vám ukáže, ako na to.
Pripojenie na internet je v dnešnej počítačovej dobe nevyhnutné. A bezdrôtové pripojenie je dôležitejšie ako kedykoľvek predtým. Možno však budete musieť opraviť, že sa Wi-Fi nezobrazuje v systéme Windows 11.
Niekedy sa vo vašom systéme nezobrazí možnosť pripojenia k sieťam Wi-Fi. Našťastie existujú kroky, ktoré môžete podniknúť, keď počítač so systémom Windows 11 nezistí bezdrôtové siete v okolí.
Ak máte takýto problém, táto príručka vám ukáže, čo môžete urobiť, aby ste našli siete Wi-Fi v systéme Windows 11, keď sa nezobrazujú.
Základné spôsoby, ako opraviť nezobrazovanie Wi-Fi v systéme Windows 11
Predtým, ako sa ponoríte príliš hlboko do králičej diery na riešenie problémov, je dôležité poznamenať niekoľko základných a jednoduchých spôsobov, ako problém vyriešiť.
Ak nemáte po chvíli reštartoval počítač
Ak to nepomôže, reštartujte smerovač. Spôsob reštartovania smerovača sa medzi zariadeniami líši, ale často nájdete tlačidlo resetovania alebo napájania, ktoré môžete stlačiť. Samozrejme, vždy ho môžete zapnúť a vypnúť odpojením napájacieho kábla 10-15 sekúnd a zapojte ho späť.

Ak si nie ste istí, ako správne reštartovať smerovač, pozrite si podpornú dokumentáciu na webovej lokalite výrobcu.
Zakázať režim v lietadle v systéme Windows 11
Keď je na prenosnom počítači povolený režim Lietadlo, systém Windows vypne rádiové zariadenia vrátane adaptéra Wi-Fi. Ak chcete znova získať pripojenie Wi-Fi, musíte ho vypnúť. Reštartovanie režimu v lietadle je tiež perfektný spôsob, ako reštartovať sieťové pripojenia.
Ak chcete vypnúť režim Lietadlo v systéme Windows 11:
- Stlačte tlačidlo Kláves Windows + A na spustenie ponuky Rýchle nastavenia.
- Kliknite na Režim Lietadlo tlačidlo na zapnutie alebo vypnutie.
Poznámka: Ak nevidíte tlačidlo režimu v lietadle, môžete ho pridať pomocou prispôsobenie rýchlych nastavení.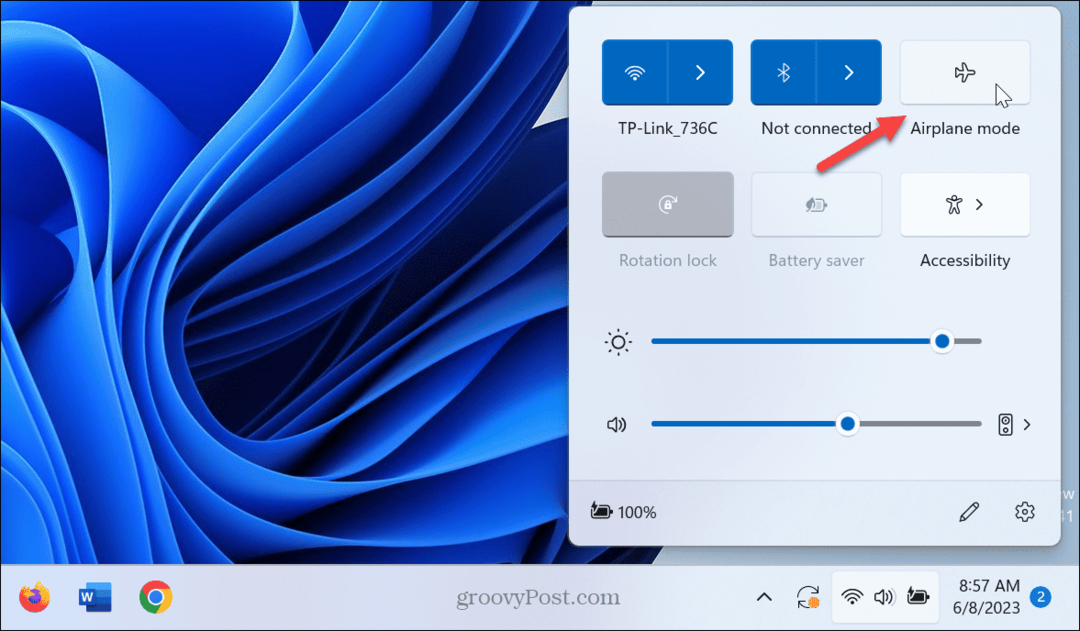
- Prípadne môžete otvoriť Nastavenia > Sieť a internet a prepnite Režim Lietadlo možnosť zapnutá alebo vypnutá.

Skontrolujte pripojenie Wi-Fi
Ďalším jednoduchým krokom je uistiť sa, že je povolené Wi-Fi a overiť, či sa sieť zobrazuje.
Ak chcete skontrolovať, či je povolené Wi-Fi:
- Stlačte tlačidlo Kláves Windows + A.
- Overte si Wi-Fi je vybraté tlačidlo. Môžete ho tiež vypnúť a znova zapnúť, aby ste obnovili dostupné siete.

- Kliknite na šípka vedľa tlačidla Wi-Fi a skontrolujte, či sa zobrazujú siete Wi-Fi.
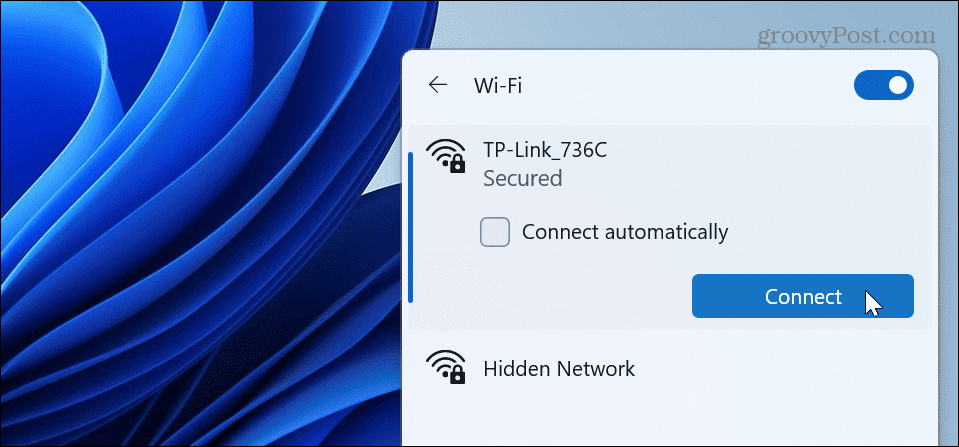
Znova povoľte adaptér Wi-Fi
Wi-Fi adaptér je nevyhnutný pre pripojenie vášho počítača k sieti. Ak však máte problémy so sieťami Wi-Fi v okolí, ktoré sa nezobrazujú, môžete ich zakázať a znova povoliť.
Opätovné zapnutie adaptéra Wi-Fi:
- Stlačte tlačidlo Windows kľúč spustiť v ponuke Štart.
- Typ ovládací panel a vyberte najlepší výsledok.

- Kliknite Sieť a internet z menu.

- Vyberte Centrum sietí a zdielania možnosť.
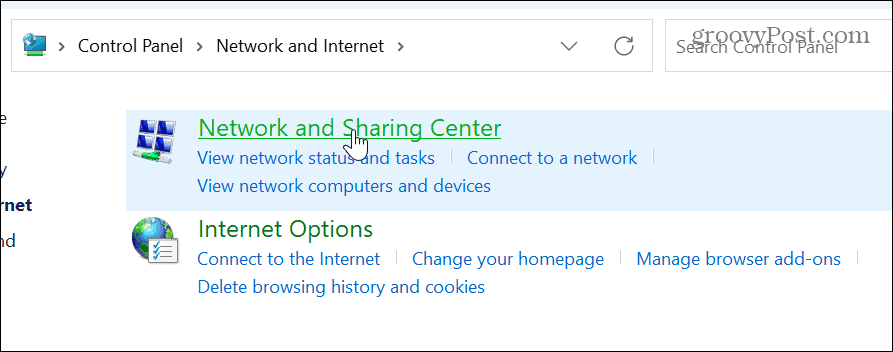
- Kliknite na Zmeniť nastavenie adaptéra odkaz v ľavom stĺpci.

- Kliknite pravým tlačidlom myši na svoj Wi-Fi adaptér a vyberte Zakázať z menu.
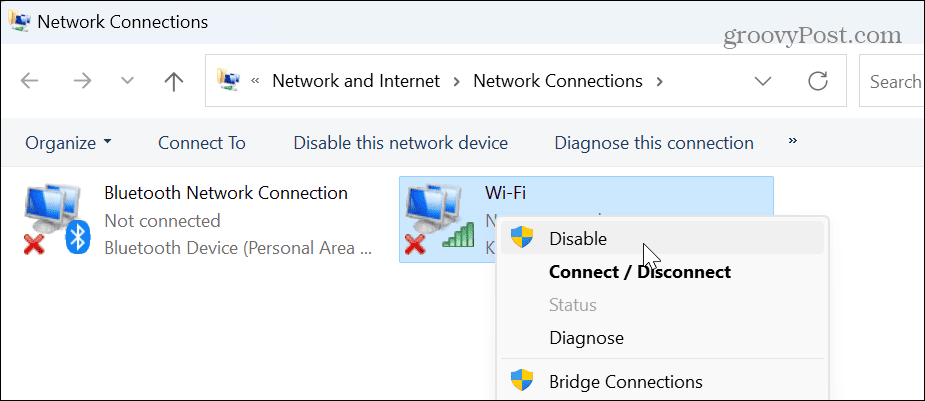
- Počkajte pol minúty a kliknite pravým tlačidlom myši Wi-Fi adaptéra vyberte si Povoliť z menu.
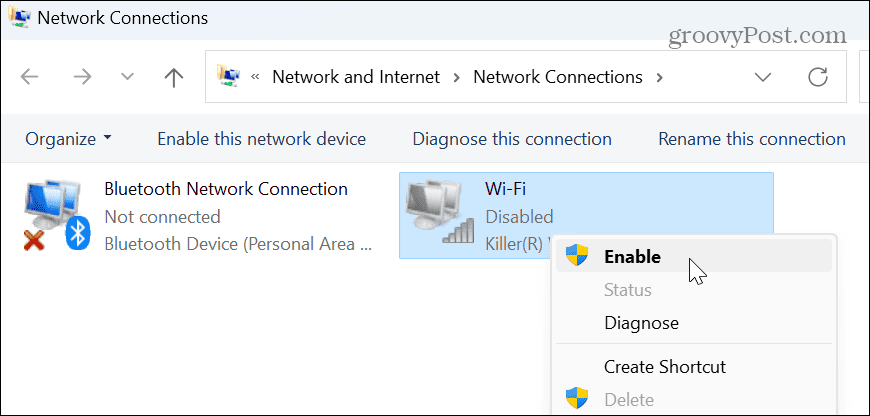
Po dokončení krokov skontrolujte, či sa zobrazujú vaše blízke bezdrôtové siete, aby ste sa mohli pripojiť.
Obnoviť všetky sieťové adaptéry
Ďalšou možnosťou je použiť pokročilé nastavenia siete na resetovanie všetkých sieťových adaptérov.
Resetovanie sieťových adaptérov:
- Kliknite pravým tlačidlom myši na ponuku Štart a vyberte nastavenie.
- In nastavenie, vyberte Sieť a internet z ľavého stĺpca a vyberte Pokročilé nastavenia siete možnosť vpravo.

- Prejdite na Viac nastavení a kliknite na položku Obnovenie siete možnosť.
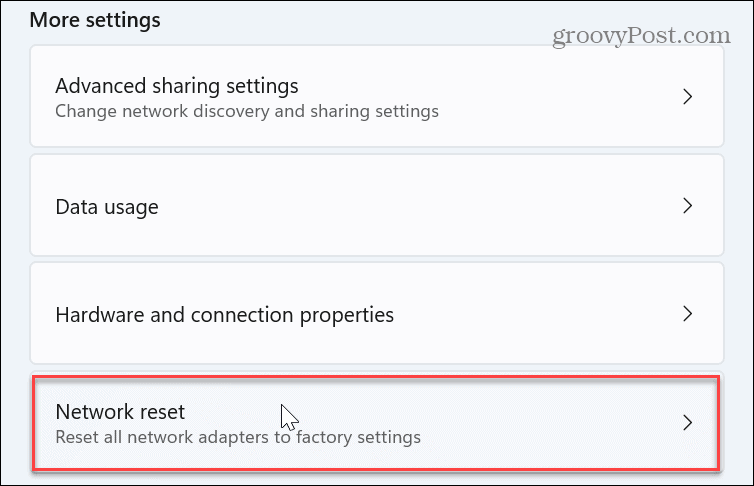
- Vedľa Obnovenie siete kliknite na možnosť Resetovať teraz tlačidlo.
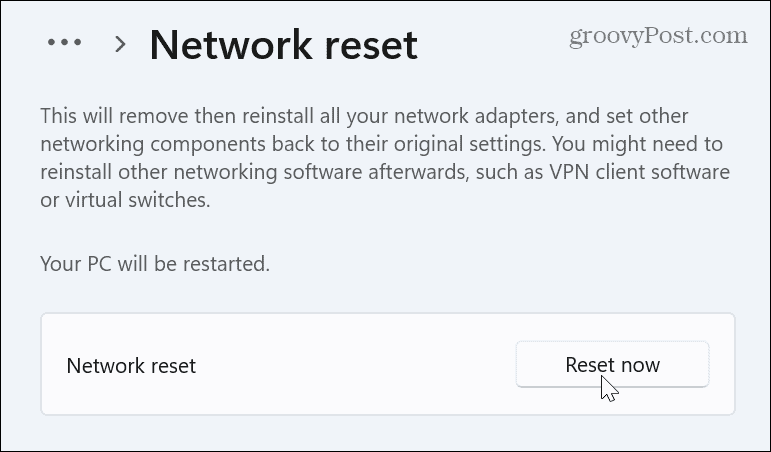
Systém Windows reštartuje váš systém a obnoví predvolené nastavenia všetkých sieťových adaptérov. Upozorňujeme, že ak ste priradili konkrétne konfigurácie, napr VPN, proxy server, príp Nastavenia DNS, budete ich musieť prekonfigurovať.
Skontrolujte službu WLAN AutoConfig Service
Služba WLAN AutoConfig umožňuje systému Windows 11 objavovať siete Wi-Fi a pripojiť sa k nim. Môžete ho však nakonfigurovať tak, aby sa spustil počas spúšťania, ak má problémy alebo nefunguje.
Ak chcete skontrolovať službu WLAN AutoConfig v systéme Windows 11:
- Stlačte tlačidlo Kláves Windows + R otvoriť Bežať dialógové okno.
- Typ services.msc a kliknite OK alebo stlačte Zadajte.

- Kliknite pravým tlačidlom myši Automatická konfigurácia WLAN a vyberte Reštart.
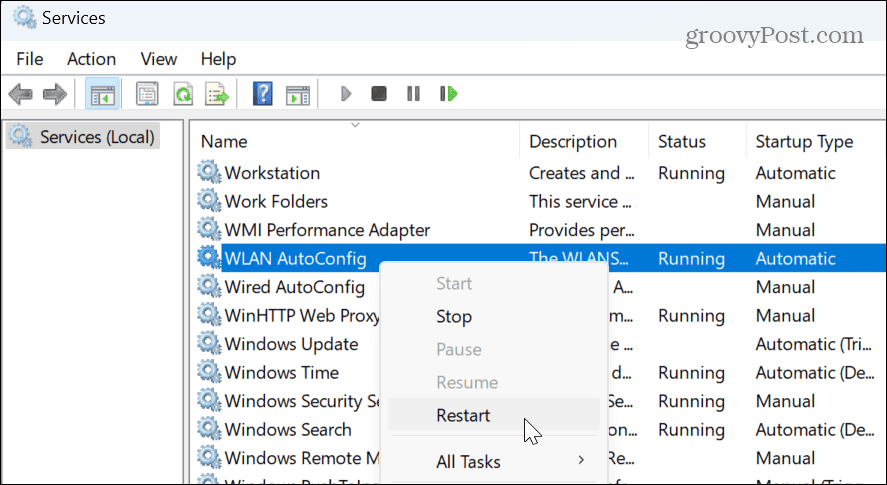
- Keď sa služba reštartuje, dvakrát na ňu kliknite a uistite sa, že Typ spustenia je nastavený na Automaticky.
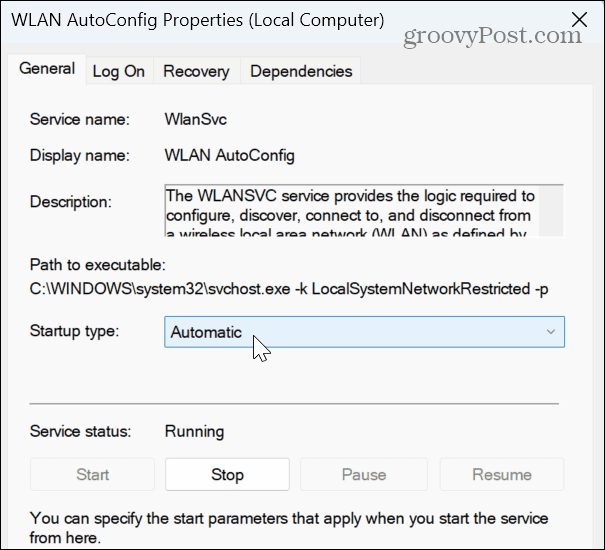
- Reštartujte počítač a zistite, či sa v blízkosti zobrazujú siete Wi-Fi.
Aktualizujte alebo preinštalujte sieťový ovládač
Ak Resetujte sieťové adaptéry možnosť nefunguje, môžete manuálne aktualizovať alebo preinštalovať ovládače adaptéra, aby ste opravili, že sa Wi-Fi nezobrazuje v systéme Windows 11.
Spravovanie sieťových ovládačov v systéme Windows 11:
- Stlačte tlačidlo Windows kľúč, typ správca zariadenía vyberte najlepší výsledok.

- Ak chcete aktualizovať ovládač, rozbaľte Sieťové adaptéry oddiele.
- Kliknite pravým tlačidlom myši na bezdrôtový adaptér a vyberte Aktualizujte ovládača postupujte podľa sprievodcu na obrazovke.
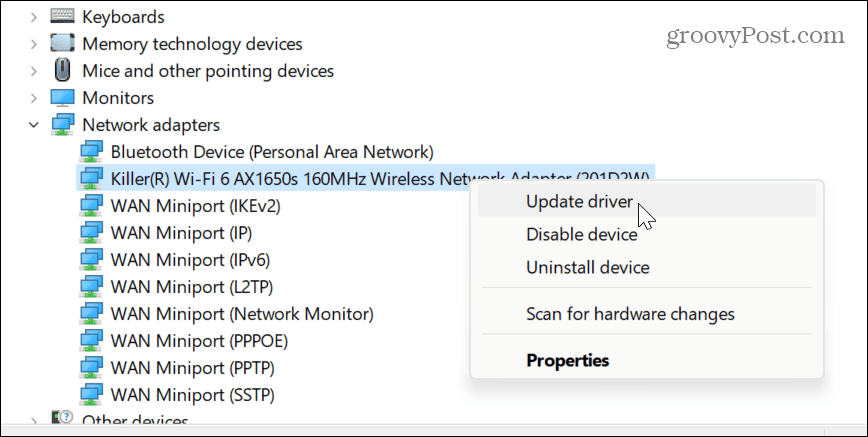
- Ak chcete preinštalovať ovládač, vyberte Odinštalovať zariadenie.
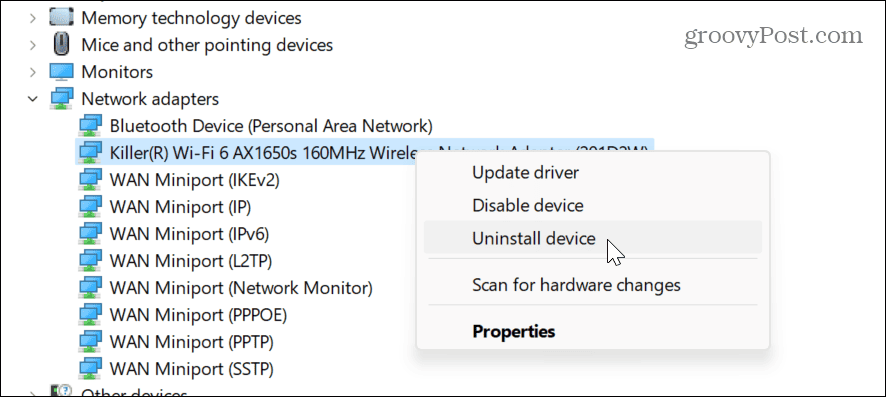
- Vyberte Pokúste sa odstrániť ovládač pre toto zariadenie box a kliknite na tlačidlo Odinštalovať.
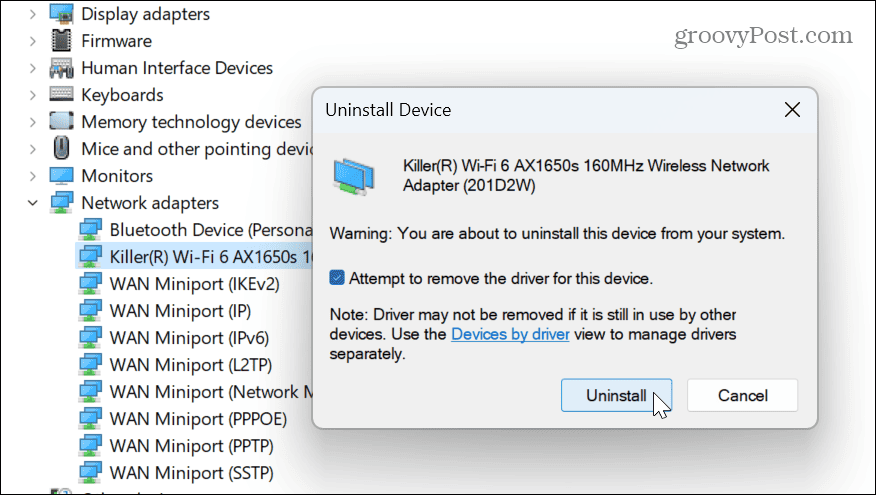
- Reštartujte počítač a systém Windows automaticky preinštaluje ovládač zariadenia počas procesu zavádzania.
Riešenie problémov s Wi-Fi v systéme Windows 11
Wi-Fi je nevyhnutné pre prácu s počítačom a môže byť frustrujúce, ak nefunguje. Pomocou vyššie uvedených krokov však môžete opraviť, že sa Wi-Fi nezobrazuje v systéme Windows 11. Pomocou základných krokov sa problém zvyčajne vyrieši, ale na odstránenie problému môžete použiť aj podrobnejšie kroky.
Ak máte iné problémy s pripojením, môžete vygenerovať správu o Wi-Fi v systéme Windows 11 zúžiť problémy. Ak potrebujete pripojiť počítač k sieti, možno to bude potrebné nájsť heslo Wi-Fi spojiť.
Tiež, ak už nepoužívate adaptér, môžete odstráňte sieťový adaptér takže je to z cesty. A ak sa pripojíte k viacerým sieťam, časom sa nahromadia. Takže, pozrite sa ako zabudnúť na sieť Wi-Fi v systéme Windows 11.
