Ako povoliť možnosť ukončenia úlohy na paneli úloh systému Windows 11
Microsoft Windows 11 Hrdina / / June 23, 2023

Publikovaný

Windows 11 má teraz funkciu, ktorá vám umožňuje ukončiť nereagujúce aplikácie na paneli úloh. Tu je návod, ako ho nastaviť a používať v počítači.
Spoločnosť Microsoft pokračuje v pridávaní a testovaní nových funkcií pre svoje nadchádzajúce aktualizácie systému Windows 11. Ak ste členom Zasvätený program, budete môcť využívať nové funkcie skôr, ako budú sprístupnené všetkým používateľom.
Jednou z nových funkcií, ktoré môžete vyskúšať, je Ukončiť úlohu možnosť. To vám dáva možnosť ukončiť nereagujúce aplikácie bez otvorenie Správcu úloh. Namiesto toho môžete kliknúť pravým tlačidlom myši na úlohu a ukončiť ju aplikácie z panela úloh.
Ak používate Windows 11 s Insider build 23466 alebo vyšším, tu je postup, ako povoliť novú funkciu.
Ako povoliť funkciu ukončenia úlohy pre panely úloh systému Windows 11
Ak chcete túto funkciu v súčasnosti používať, musíte vykonať určité konfigurácie, pretože proces nie je jednoduchý. Nemôžete len tak aktualizovať Windows 11
Ak chcete povoliť možnosť Ukončiť úlohu na paneli úloh:
- Kliknite pravým tlačidlom myši na ponuku Štart a vyberte nastavenie.
- Vyberte Ochrana osobných údajov a bezpečnosť možnosť z ľavého panela.
- Pod Bezpečnosť sekciu vpravo, kliknite na Pre vývojárov možnosť.
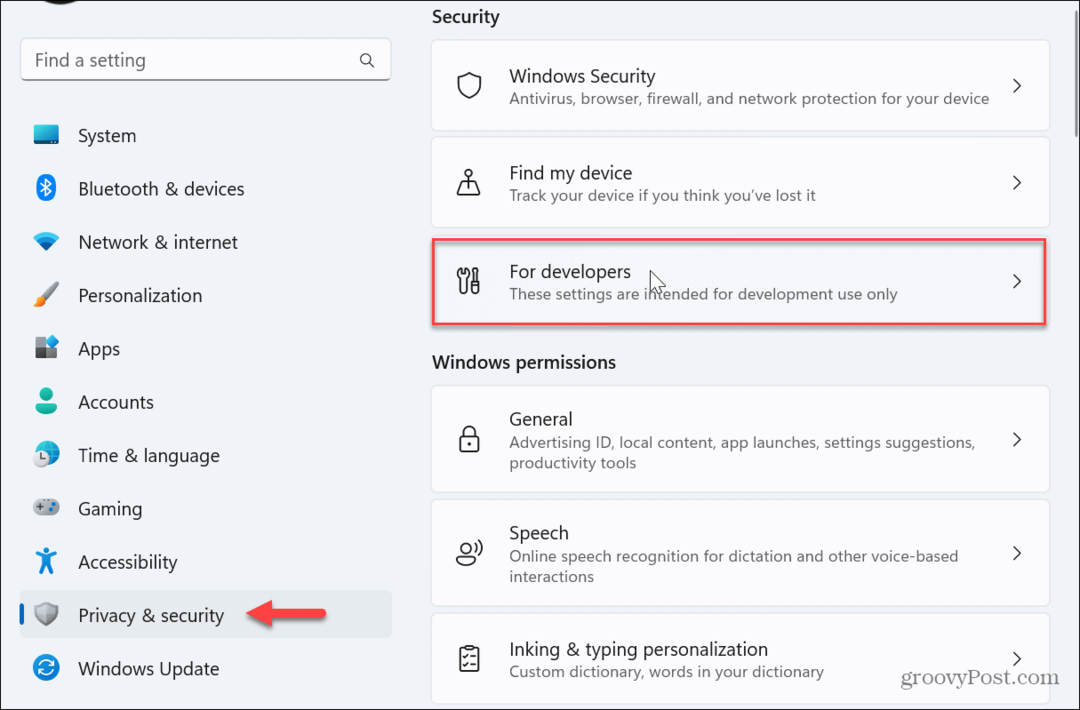
- Prepnite na Režim vývojára možnosť.
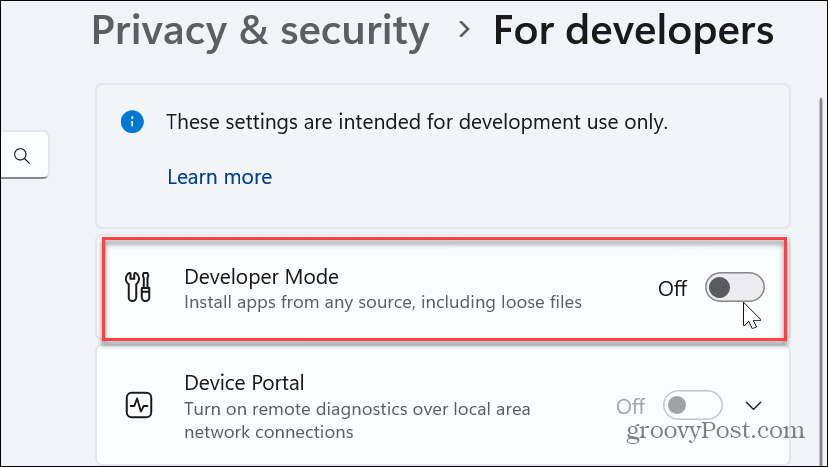
- Kliknite na Áno keď sa zobrazí overovacie okno.
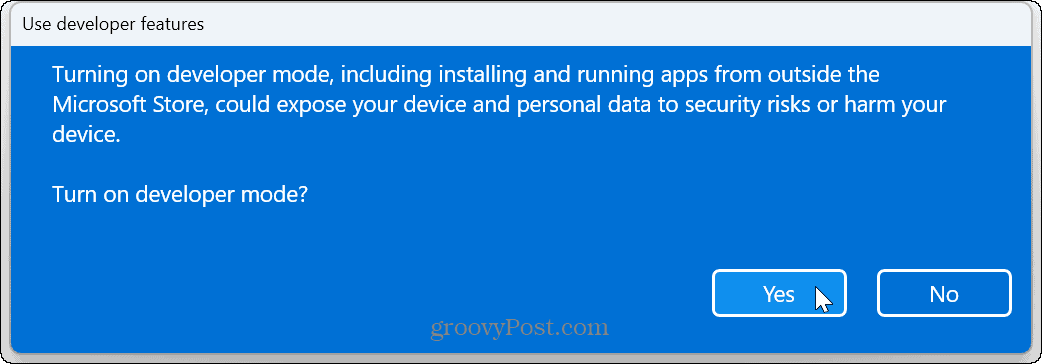
- Zatvorte Nastavenia a reštartujte Windows 11.
- Keď sa počítač reštartuje, znova ho otvorte nastavenie a vyberte Systém > Pre vývojárov.
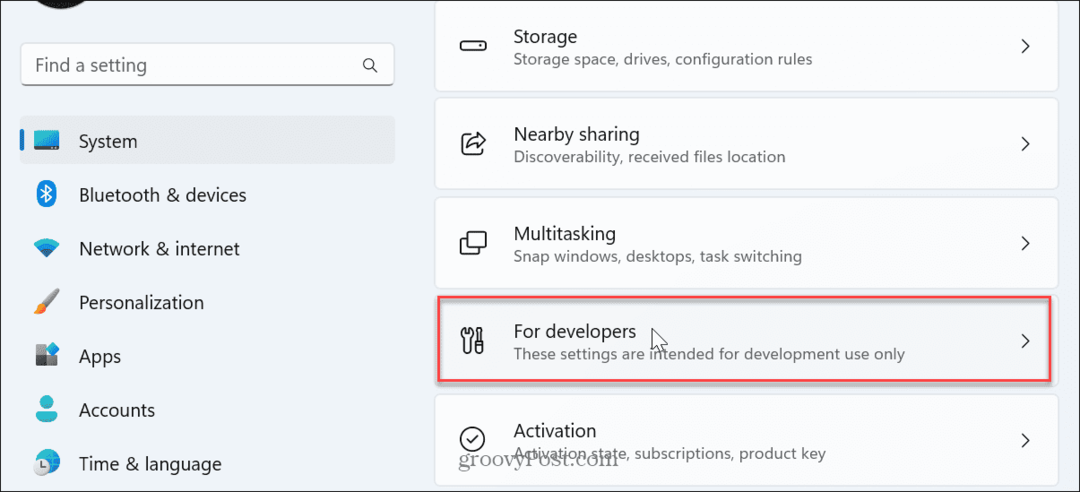
- Prejdite nadol v zozname vpravo a prepnite na Ukončiť úlohu prepínač.
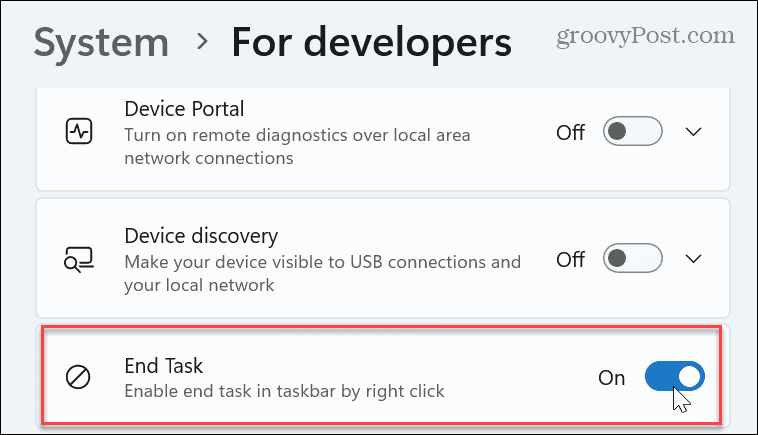
- Po dokončení krokov môžete kliknúť pravým tlačidlom myši na aplikáciu na paneli úloh a vybrať Ukončiť úlohu z kontextovej ponuky, ktorá sa zobrazí.
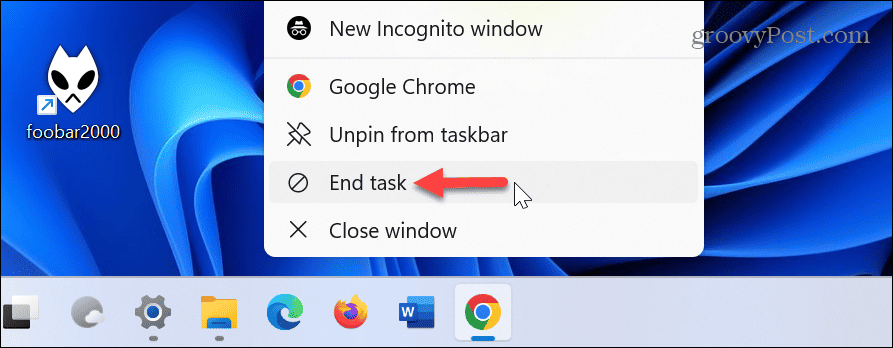
Jednoduché ukončenie aplikácií a úloh v systéme Windows 11
Nová funkcia Ukončiť úlohu na paneli úloh systému Windows 11 sa jednoducho používa a šetrí čas, najmä ak máte nereagujúca alebo zamrznutá aplikácia zavrieť. Už nemusíte otvárať Správcu úloh, prechádzať do aplikácie a tam ju aj ukončiť. Je dôležité poznamenať, že stále budete mať možnosti kontextovej ponuky, ktoré ste zvyknutí Zavrieť okno a Pripnúť na panel úloh.
Spoločnosť Microsoft neuľahčila presúvanie panela úloh v systéme Windows 11. Ak teda máte druhý monitor, zistite, ako na to presuňte panel úloh na druhý monitor. A ak hľadáte ďalšie spôsoby, ako vylepšiť panel úloh, pozrite sa, ako na to oddeliť panel úloh použitím Štart Stardocku 11.
Ak chcete poskytnúť rýchly prístup, možno budete chcieť pripnúť Gmail na panel úloh alebo sa naučiť pripnúť súbory, priečinky alebo jednotky na panel úloh. Ak sa spoliehate na systémové hodiny a chcete, aby boli užitočnejšie, môžete zobraziť sekundy na hodinách na paneli úloh.
