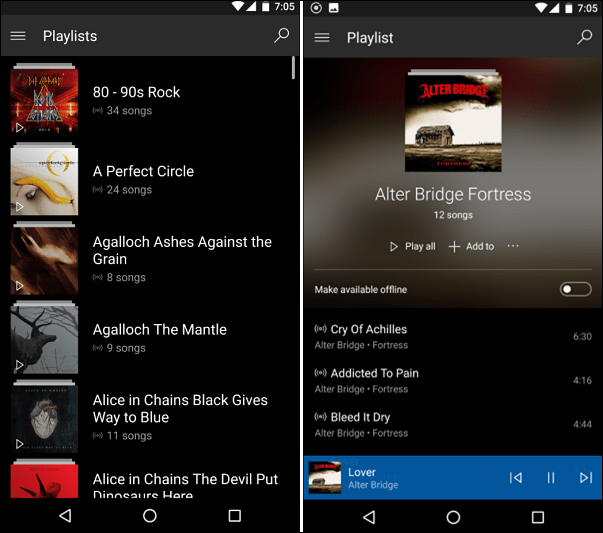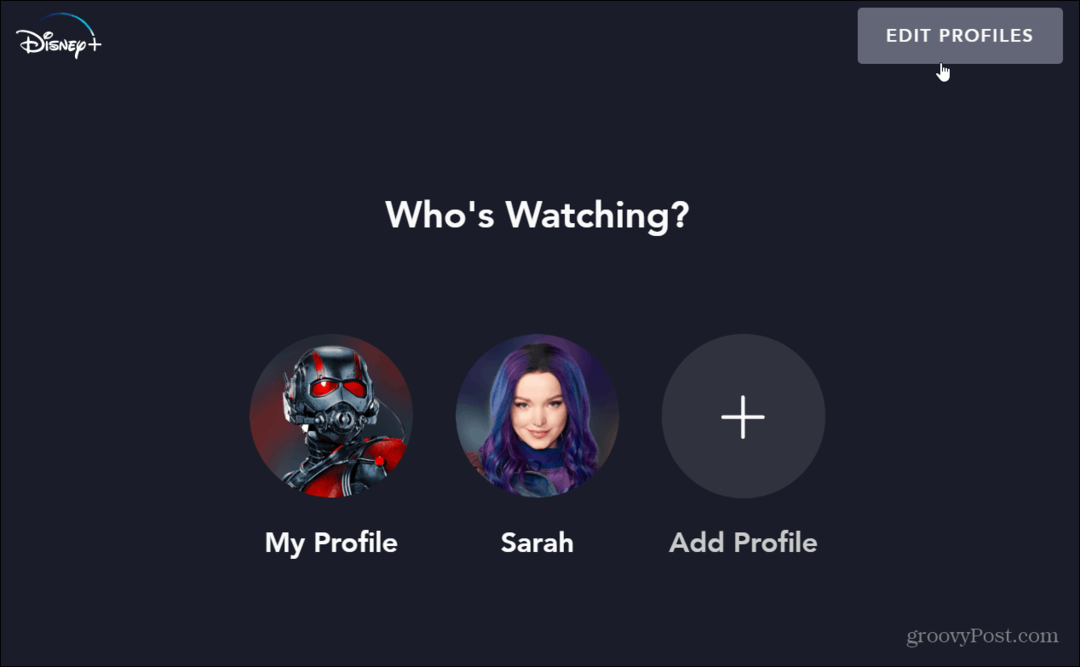Ako opraviť pomalý počítač so systémom Windows 11
Microsoft Windows 11 Hrdina / / June 20, 2023

Publikovaný

Je Windows 11 na vašom PC pomalý? Tu je niekoľko opráv, ktoré môžete vyskúšať na zlepšenie rýchlosti, výkonu a odozvy vášho počítača.
Je Windows 11 na vašom PC pomalý? Možno sa veci začali skvele, ale zdá sa, že postupom času stratili krok. Ak váš PC zaostáva počas hrania alebo je zážitok pomalý, existujú kroky, ktoré môžete urobiť, aby ste to zrýchlili.
Niektoré z opráv zahŕňajú zmenu vstavaných funkcií zahrnutých v nastaveniach systému Windows 11. Môžete tiež urýchliť spustenie systému a zlepšiť odozvu systému Windows 11.
Rovnako ako v predchádzajúcich verziách je Windows 11 náchylný na spomalenie po dlhšom používaní. V tejto príručke vám ukážeme niekoľko opráv, ktoré môžete vyskúšať, ak Windows 11 beží pomaly.
1. Povoliť Storage Sense
Postupom času sa súbory vo vašom počítači začnú hromadiť na jednotke počítača. Niektorí dočasné súbory sa poškodia a možno ich bezpečne odstrániť, aby sa zlepšil výkon operačného systému.
Povoliť Funkcia Storage Sense
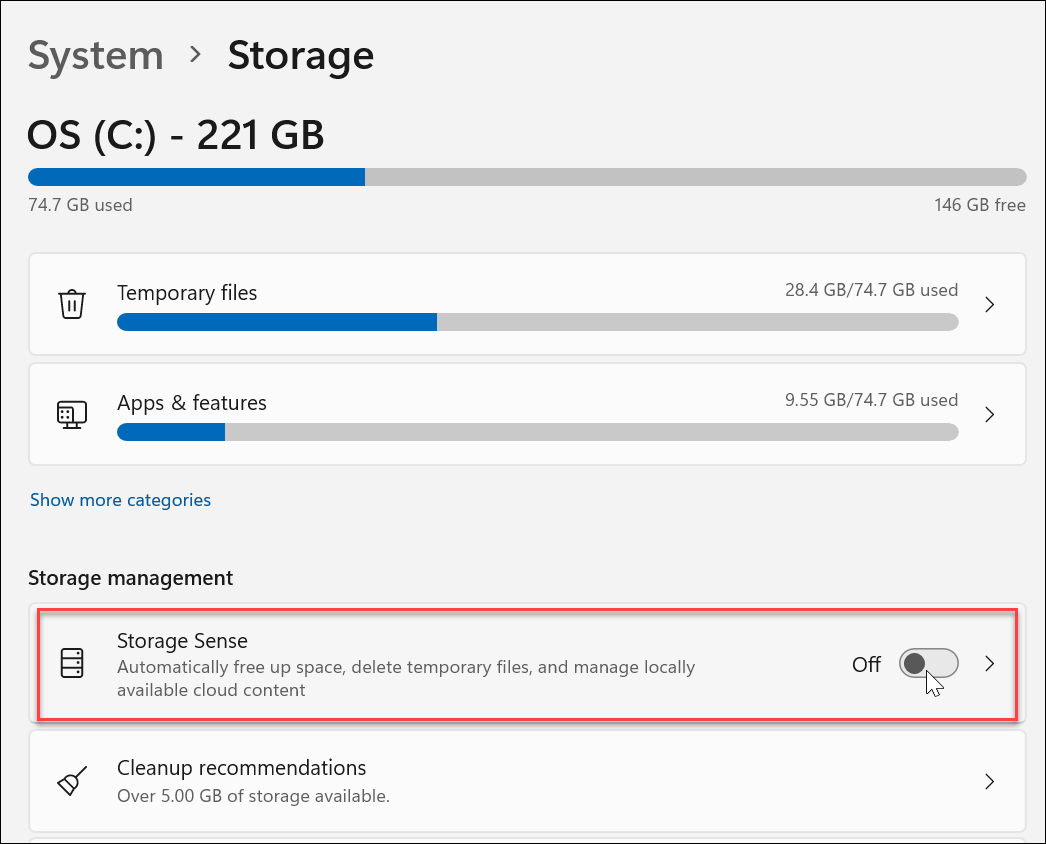
Okrem nastavenia na automatické spúšťanie môžete funkciu Storage Sense spustiť manuálne a uvoľniť tak miesto na disku Odporúčania na čistenie.
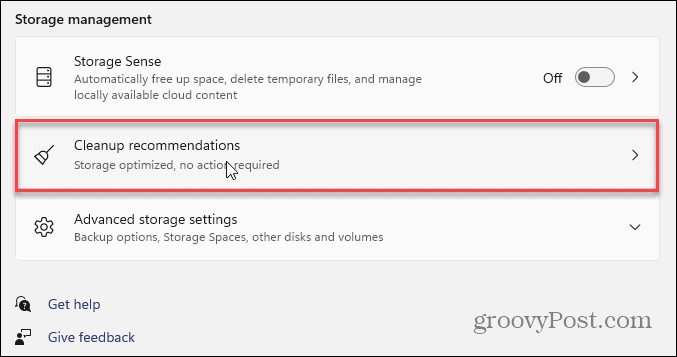
2. Zakázať spúšťacie aplikácie
Čím menej aplikácií ste nastavili na spustenie počas spúšťania, tým sa zlepší čas spúšťania a celkový výkon. Ak máte nastavených niekoľko aplikácií spustiť počas spúšťania, niektorým trvá veľa času, kým sa rozbehnú.
Zakázanie väčšiny (alebo všetkých) spúšťacích aplikácií môže výrazne zlepšiť vaše skúsenosti. Keď budete pokračovať v pridávaní aplikácií, mnohé sa nastavia na spustenie počas spúšťania, takže monitorovanie a zakázanie spúšťacích aplikácií v systéme Windows 11 ak je váš systém pomalý, je dôležité.
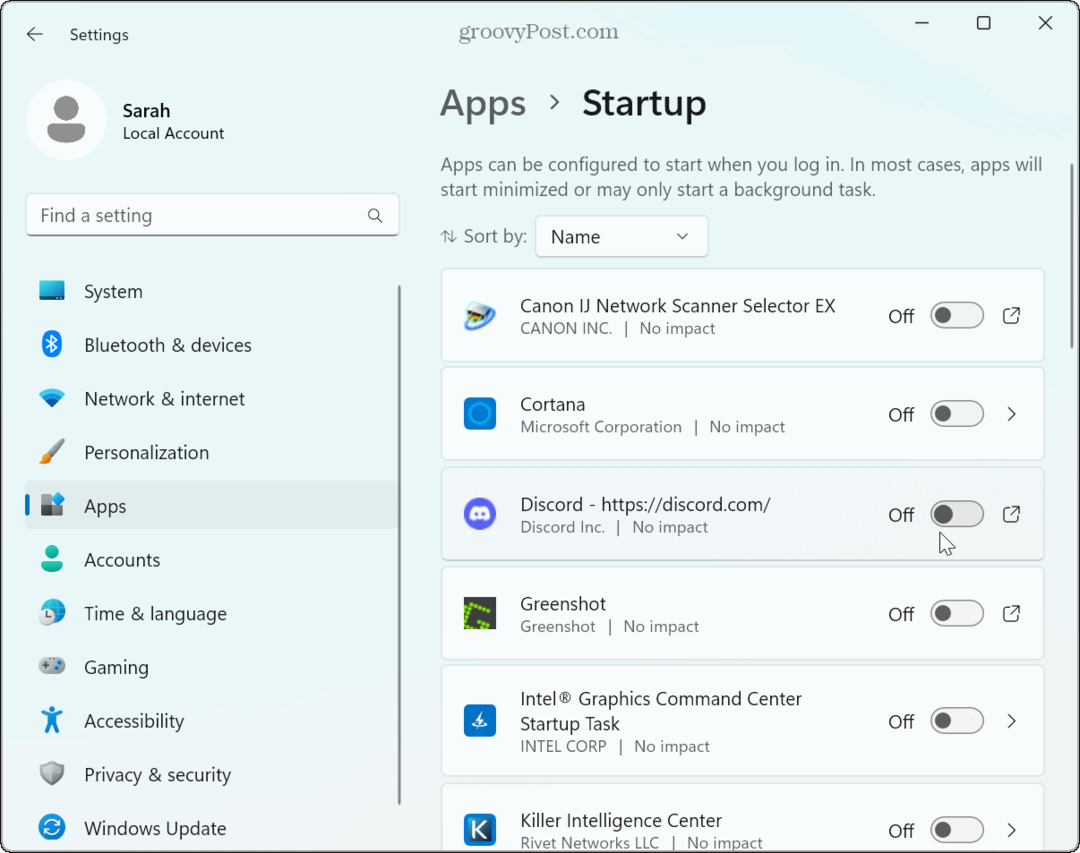
3. Upravte plán napájania pre lepší výkon
Ďalším spôsobom, ako zvýšiť výkon prenosného počítača so systémom Windows 11, je úprava plánu napájania. Napríklad pri napájaní z batérie sa váš laptop môže zdať pomalý.
Ak to chcete vyvrátiť, nastavte Režim napájania pre najlepší výkon v nastaveniach batérie. Upozorňujeme, že toto nastavenie bude rýchlejšie vybíjať batériu, takže možno budete chcieť vytvoriť vlastný plán napájania na vyváženie výkonu a spotreby batérie.
Uistite sa, že pri úprave nastavení napájania povoliť rýchle spustenie vytvoriť váš Windows 11 Rýchlejšie spustenie PC.
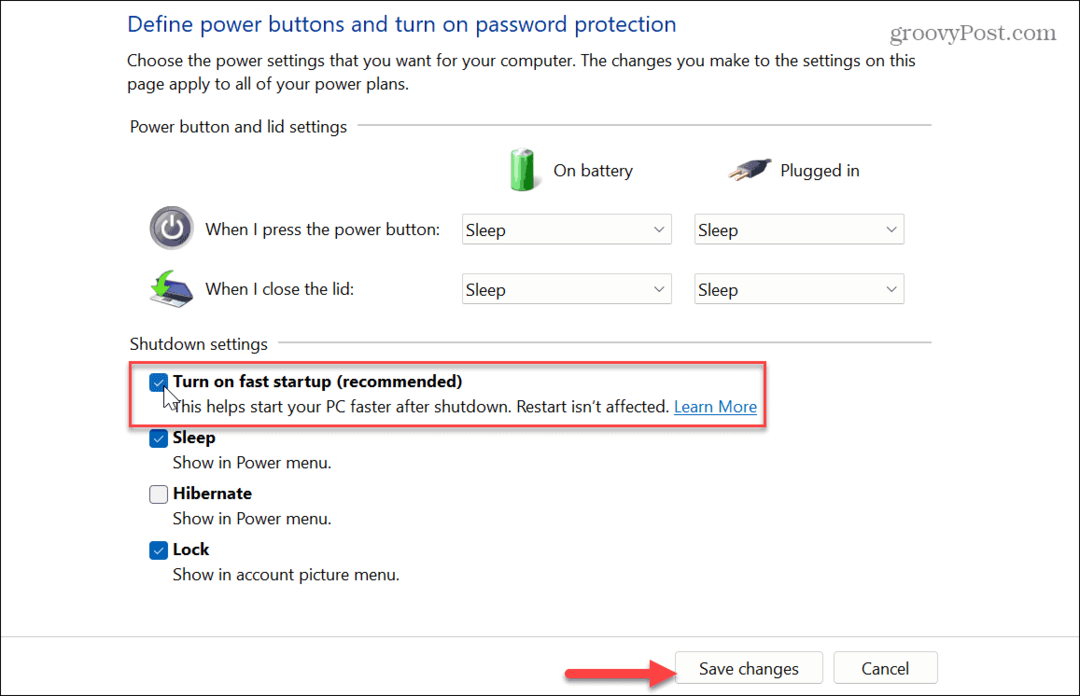
4. Zakázať služby tretích strán
Keď inštalujete aplikácie, zahŕňajú svoje vlastné služby, ktoré sa spúšťajú pri spustení počítača. Sú užitočné pri získavaní rýchleho výkonu pri ich používaní. Môžu však poškodiť celkový výkon systému.
Na opravu pomalého počítača so systémom Windows 11 môžete vypnúť služby tretích strán, ktoré často nepoužívate.
Ak chcete zakázať služby tretích strán:
- Stlačte tlačidlo Windows kľúč spustiť Štart Ponuka.
- Typ konfigurácia systému a vyberte najlepší výsledok.
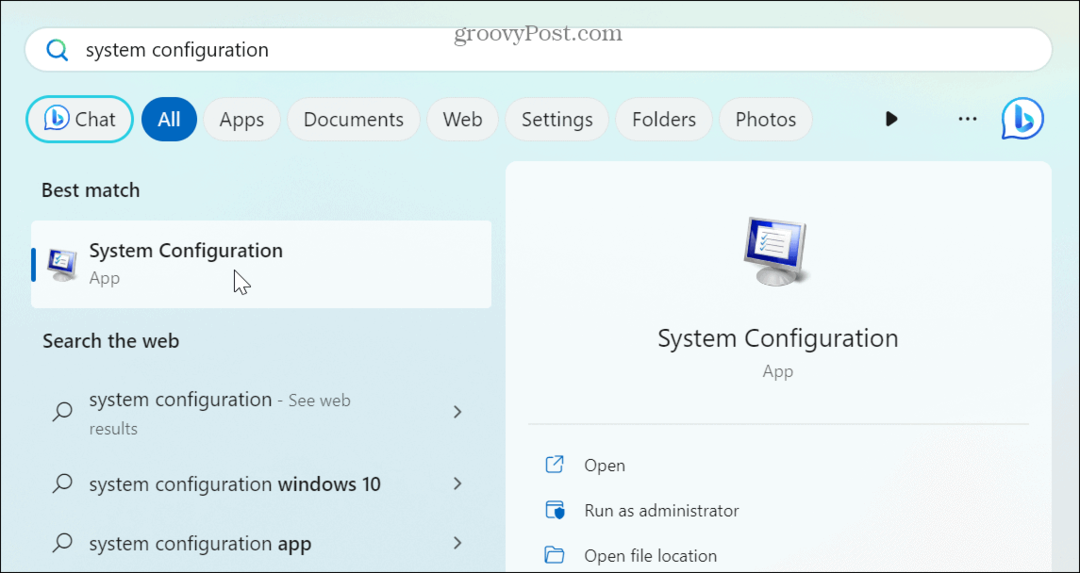
- Raz Konfigurácia systému sa zobrazí okno, kliknite na Služby kartu v hornej časti.
- Vyberte Skryť všetky služby spoločnosti Microsoft box.
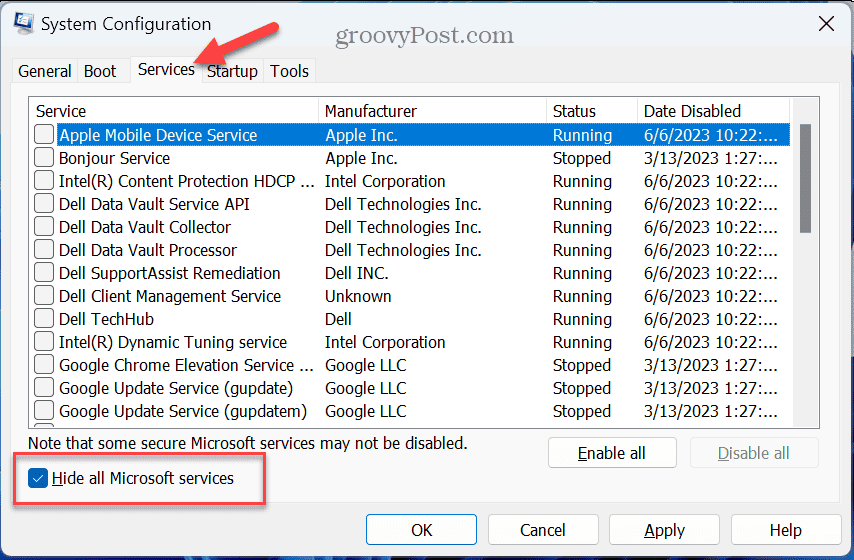
- Vyberte si zo zostávajúcich služieb, ktoré príliš nevyužívate. Ak máte napríklad viac prehliadačov, môžete služby Chrome zakázať, ak ich nepoužívate.
- Kliknite Použiť a OK.
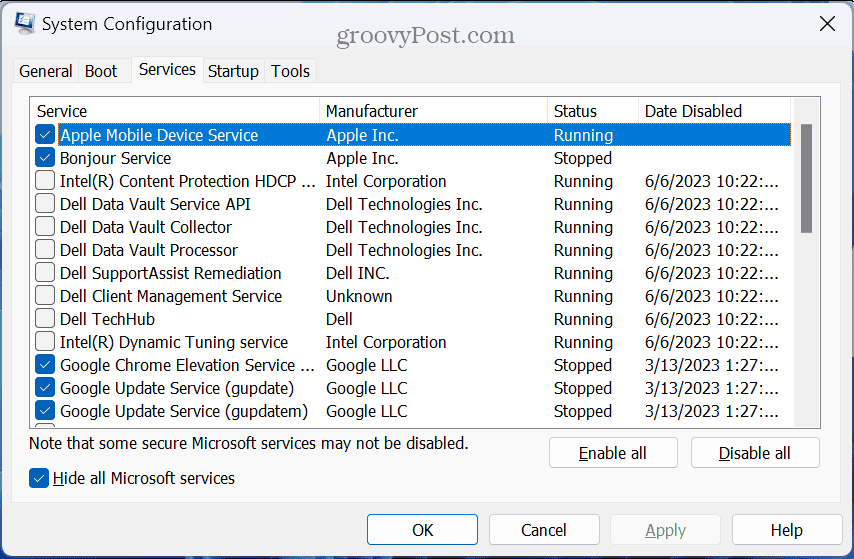
- Budete vyzvaní reštartujte Windows 11 aplikujte zmeny.
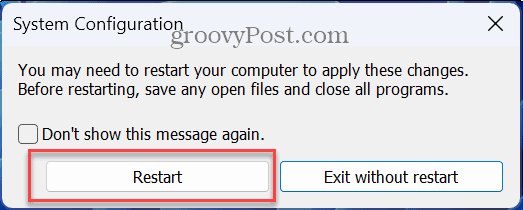
5. Vypnite animáciu a vizuálne efekty
Rýchlym spôsobom, ako opraviť pomalý systém Windows 11, je vypnúť nepotrebné predvolené vizuálne efekty a animácie. Vzhľad Windowsu 11 je elegantný, ale pastva pre oči nie je potrebná.
Vypnutím týchto vizuálnych efektov sa vám zníži tlak grafickú kartu alebo čipset a môže pomôcť zvýšiť odozvu systému Windows 11.
Ak chcete vypnúť vizuálne animácie a efekty:
- Stlačte tlačidlo Windows kľúč spustiť Ponuka Štart.
- Typ vzhľad a vyberte Upravte vzhľad a výkon systému Windows možnosť.
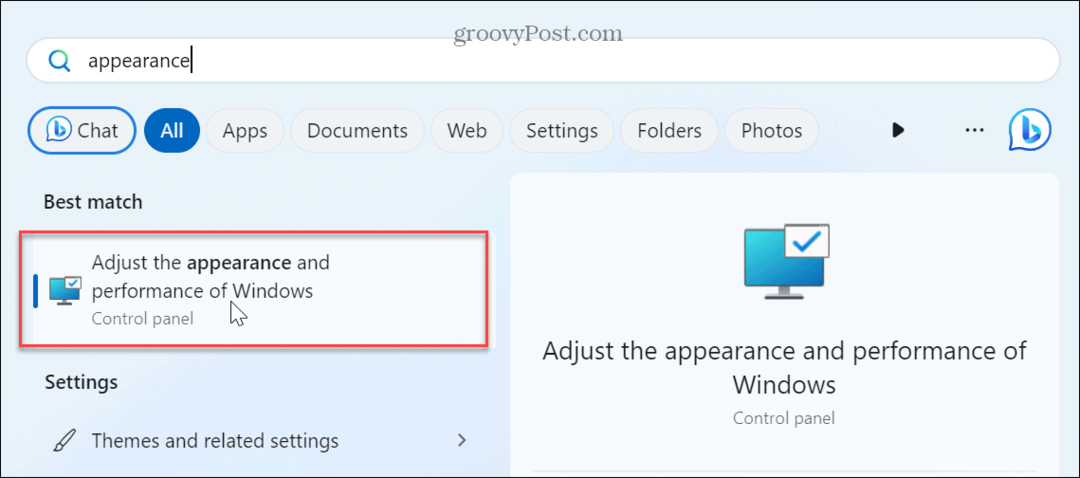
- Zrušte začiarknutie vizuálnych efektov, ktoré nepotrebujete. Prípadne vyberte Upravte pre najlepší výkon možnosť vypnúť všetky efekty a animácie.

Keď si vyberiete, Windows 11 nebude tak vizuálne príťažlivý, ale bude oveľa citlivejší. Napríklad stačí vypnúť Animujte okná pri minimalizácii a maximalizácii a Počas ťahania zobraziť obsah okien možnosti budú mať pozoruhodné zlepšenie.
6. Udržujte systém Windows aktualizovaný
Udržiavanie systému Windows v aktuálnom stave je nevyhnutné na získanie nových funkcií. A je to dôležité aj pre bezpečnosť, stabilitu a výkon systému. Rovnako ako vaše ostatné technické zariadenia, aj Microsoft vydáva aktualizácie pre Windows 11, ktoré zlepšujú výkon.
Môže ísť napríklad o novú aktualizáciu aby Windows 11 bežal rýchlejšie na staršom hardvéri.
Systém Windows robí dobrú prácu pri udržiavaní aktualizácie vecí na pozadí, ale ak viete, že existuje aktualizácia výkonu systému, môžete Windows 11 sa aktualizuje manuálne. Po nainštalovaní aktualizácie skontrolujte, či operačný systém reaguje lepšie.
7. Aktualizujte hardvér počítača
Ak môžete aktualizovať hardvér svojho systému, opraví sa pomalý počítač so systémom Windows 11. Zvážte inováciu na jednotku SSD (Solid State Drive), aby systém Windows mohol čítať a zapisovať údaje rýchlejšie. A upgrade na NVMe SSD bude ešte rýchlejší.
Pred inováciou disku sa uistite, že ste vytvoriť úplnú zálohu systému Takže môžeš obnoviť Windows 11 pomocou zálohy obrazu systému. Okrem toho vytvorte a Obnovovacia jednotka USB systému Windows 11 použiť, ak sa Windows nedá spustiť.

Ak sa vám zdá, že váš disk je dostatočne rýchly, ale príliš veľa aplikácií ho brzdí, môžete pridať ďalšie RAM do vášho systému, aby ste zvýšili rýchlosť. Nie ste si istí, aký typ si vybrať? Použite Windows 11 na skontrolujte informácie o RAM.
Ak spúšťate programy, ktoré využívajú veľa grafiky a videa, môže to zaťažovať vašu grafickú kartu (GPU). Môžete sledovať a opraviť vysoké využitie GPU. A ak je vaša grafická karta zastaraná, inštalácia novej pomôže urýchliť pomalý systém Windows 11. Môžeš skontrolujte informácie o grafickej karte ak si nie ste istí, ktorý GPU máte získať.
Oprava pomalého systému Windows 11
Ak systém Windows 11 na vašom počítači funguje pomaly, použitie jednej alebo všetkých vyššie uvedených možností ho pomôže urýchliť a bude pohotovejšie. Ak to nestačí, inovácia hardvéru je možnosťou.
Existuje viac možností, ako opraviť pomalý počítač so systémom Windows 11. Pozrite sa napríklad, ako na to obmedziť využitie procesora aplikácie alebo sa dozviete, ako a prečo by ste mali resetujte grafickú kartu. Zistite tiež, ako na to urýchliť spustenie systému Windows 11 na zlepšenie času spustenia počítača.
Ešte nemáte Windows 11? Žiaden strach. Určite si prečítajte naše tipy na zrýchliť Windows 10.