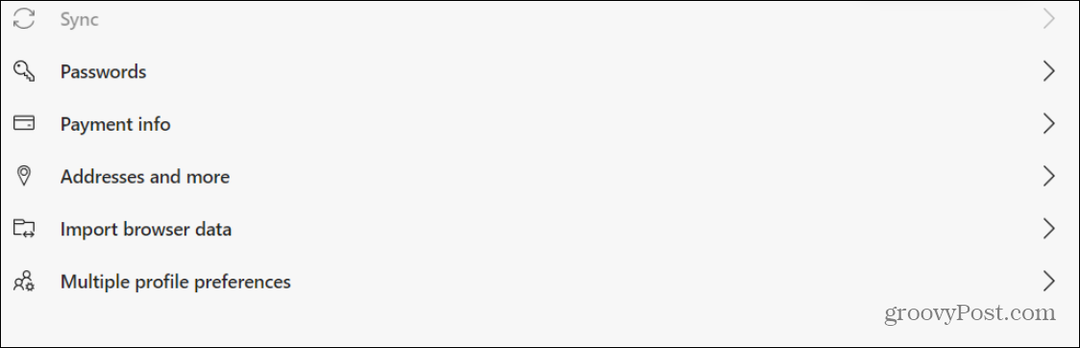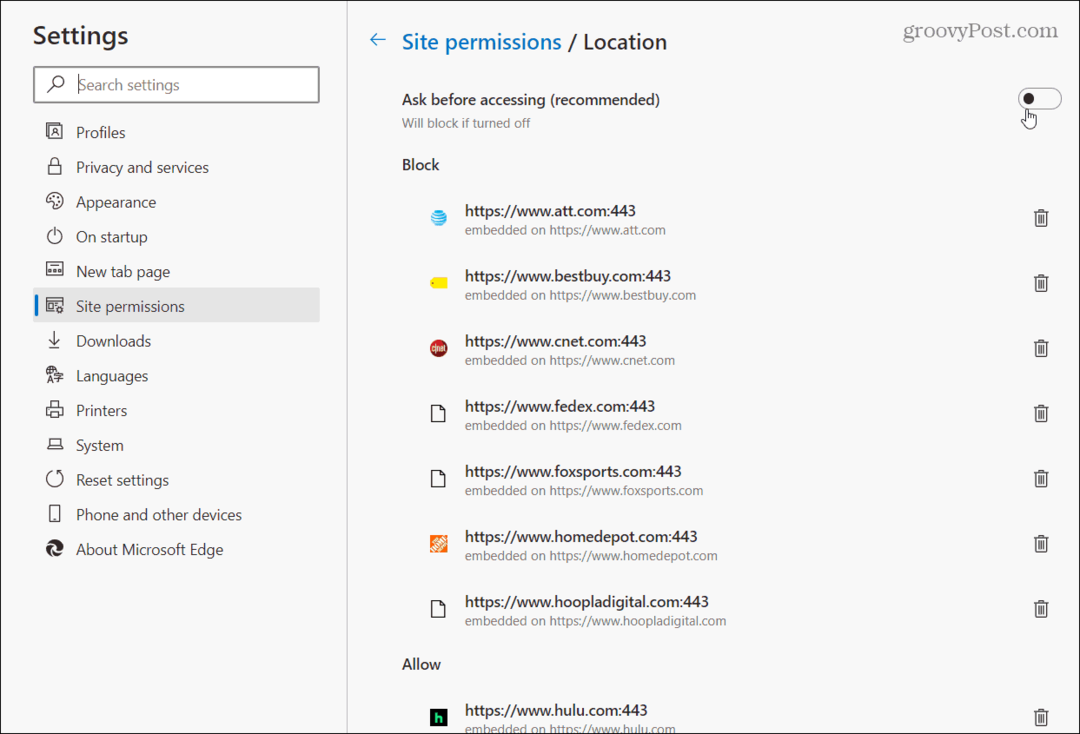Ako opraviť chybu Windows Update 0x8007001d
Microsoft Windows 11 Hrdina / / June 18, 2023

Publikovaný

Chyba služby Windows Update 0x8007001d zabráni počítaču v inštalácii naliehavých aktualizácií systému. V tejto príručke sa dozviete, ako problém vyriešiť.
Už ste niekedy videli kód chyby0x8007001d pri pokuse o inštaláciu aktualizácie systému Windows? Keď sa zobrazí chyba aktualizácie systému Windows 0x8007001d, je to zvyčajne spôsobené poškodenými systémovými súbormi alebo zastaranými ovládačmi.
Niekedy treba opraviť Windows 11 po aktualizáciách, ale táto chyba sa zvyčajne objavuje počas aktualizácie alebo krátko po nej. Zastaví však možnosť pokračovať v procese aktualizácie.
Ak sa stretnete s týmto typom chyby počas a aktualizácia systému Windows, táto príručka vás prevedie jednotlivými krokmi na opravu.
Spustite Poradcu pri riešení problémov so službou Windows Update
Prvým miestom, kde môžete začať s riešením chyby, je vstavaný nástroj na riešenie problémov s aktualizáciami systému Windows 11. Pomôcka vyhľadá poškodené súbory vyrovnávacej pamäte Windows Update a iné nezrovnalosti a automaticky ich opraví.
Ak chcete spustiť Poradcu pri riešení problémov so službou Windows Update:
- Stlačte tlačidlo Kláves Windows + I spustiť nastavenie.
- Vyberte Systém z ľavého stĺpca a kliknite na Riešenie problémov možnosť vpravo.
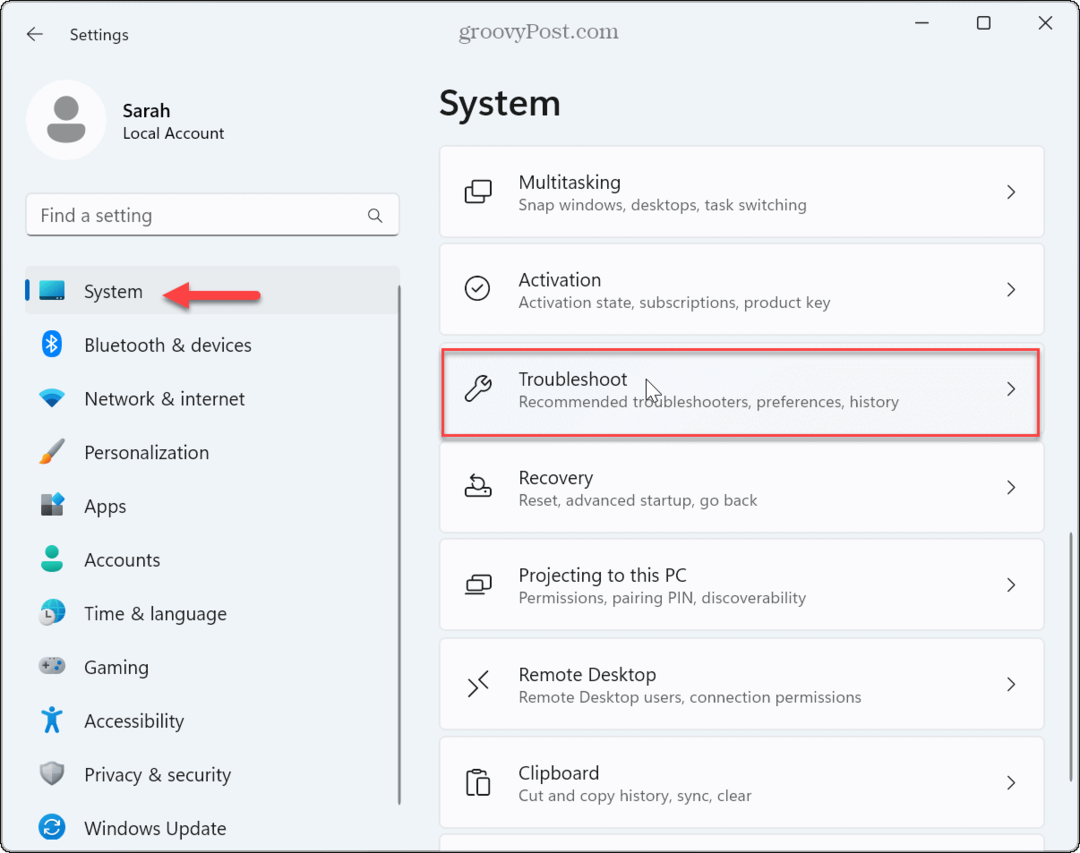
- Vyberte Ďalšie nástroje na riešenie problémov možnosť zo zoznamu.
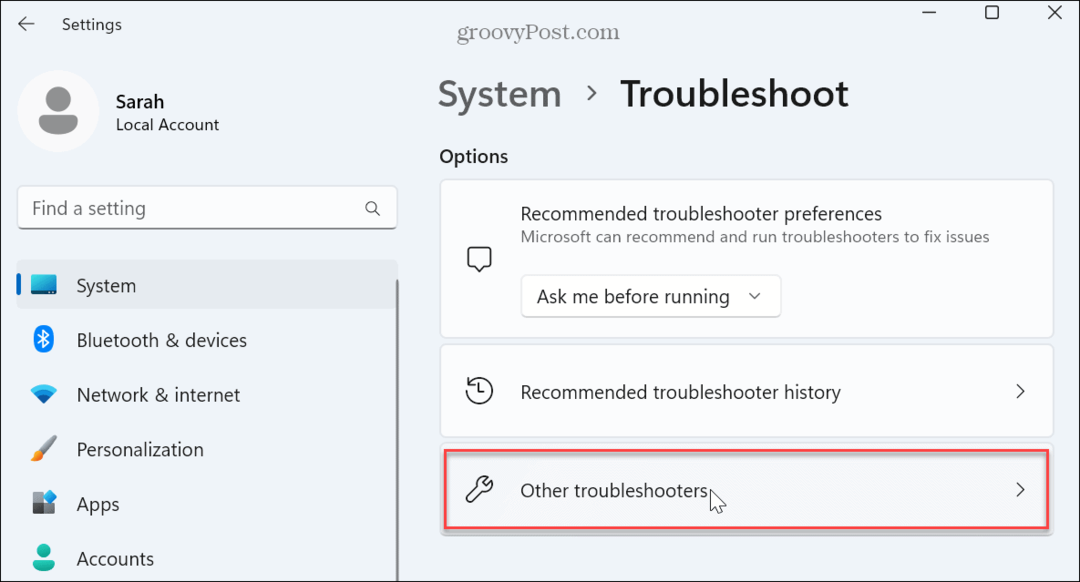
- Nájdite aktualizácia systému Windows a kliknite na Bežať tlačidlo.
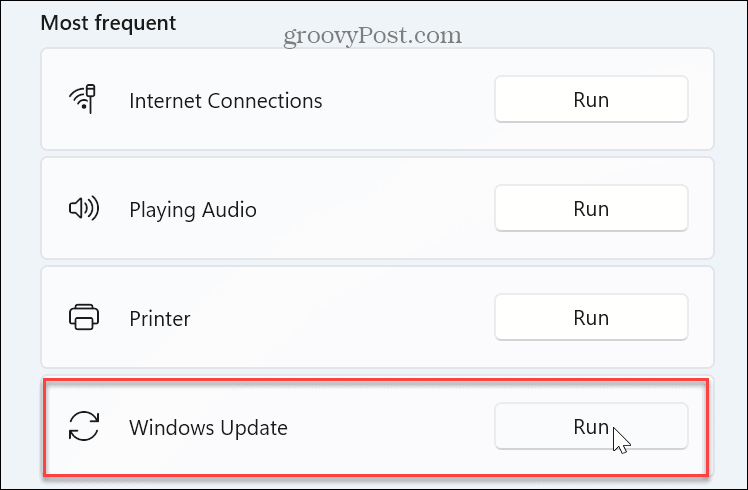
- Počkajte, kým poradca pri riešení problémov zistí problémy pomocou navigácie v sprievodcovi na obrazovke a opraví ich. Upozorňujeme, že niekedy bude na vyriešenie problémov, ktoré zistí, potrebný reštart.
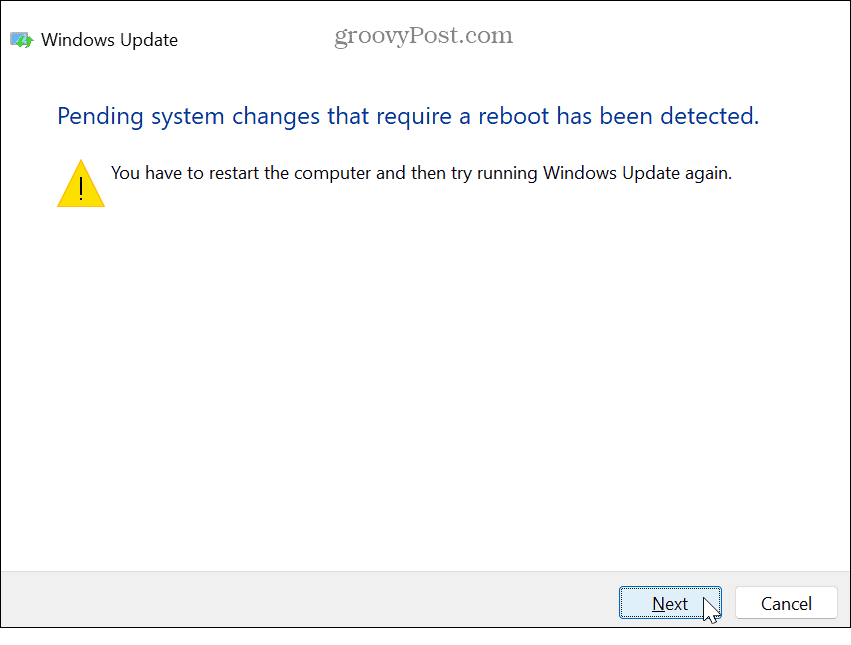
Skontrolujte služby Windows Update
Ak požadované služby Windows Update z nejakého dôvodu nefungujú, môže to spôsobiť zlyhanie služby Windows Update a zobrazenie kódu chyby. Budete chcieť skontrolovať, či sú služby spustené. Ak nie, môžete ich spustiť manuálne.
Ak chcete skontrolovať, či sú spustené požadované služby Windows Update:
- Stlačte tlačidlo Kláves Windows + R spustiť Spustiť dialóg okno.
- Typ services.msc a kliknite OK alebo stlačte Zadajte.
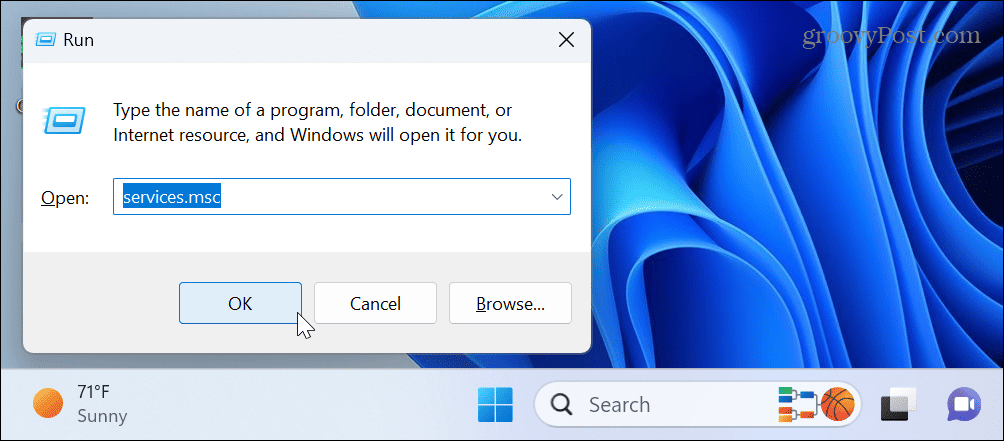
- Dvakrát kliknite na aktualizácia systému Windows aby ste sa uistili, že je spustená a nastavená Manuálne (spustené).
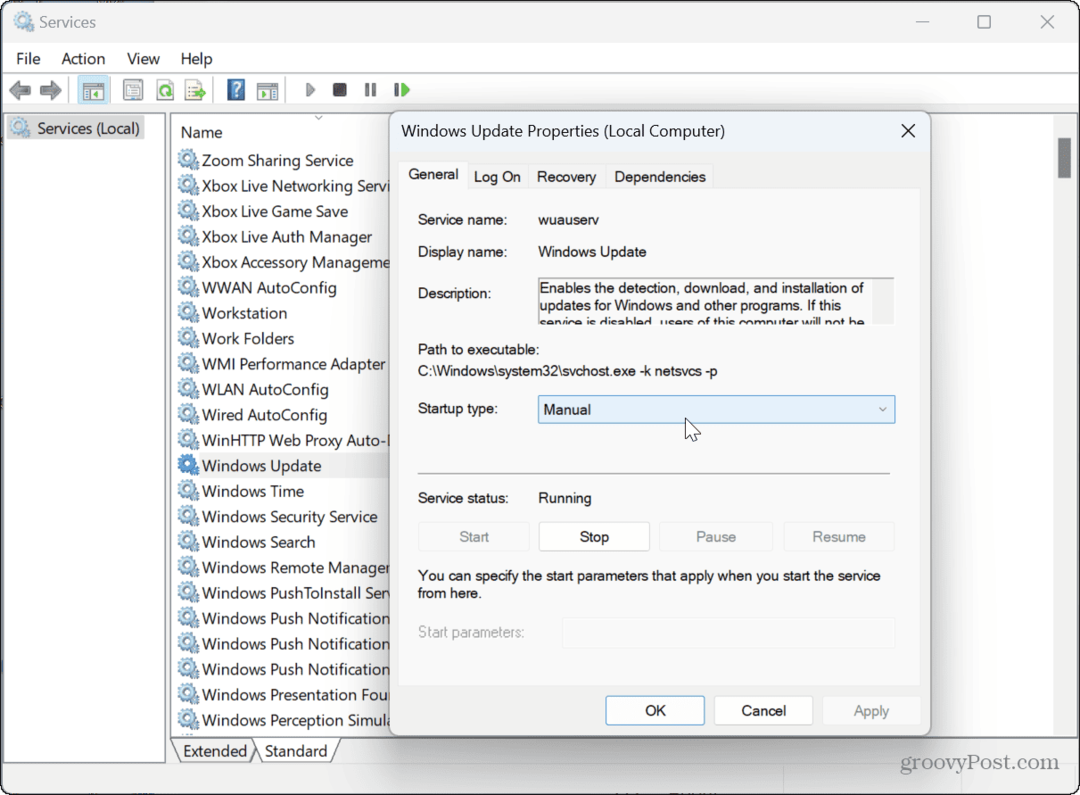
- Môžete tiež kliknúť pravým tlačidlom myši na službu a vybrať Reštart aby ste to ešte raz skontrolovali.
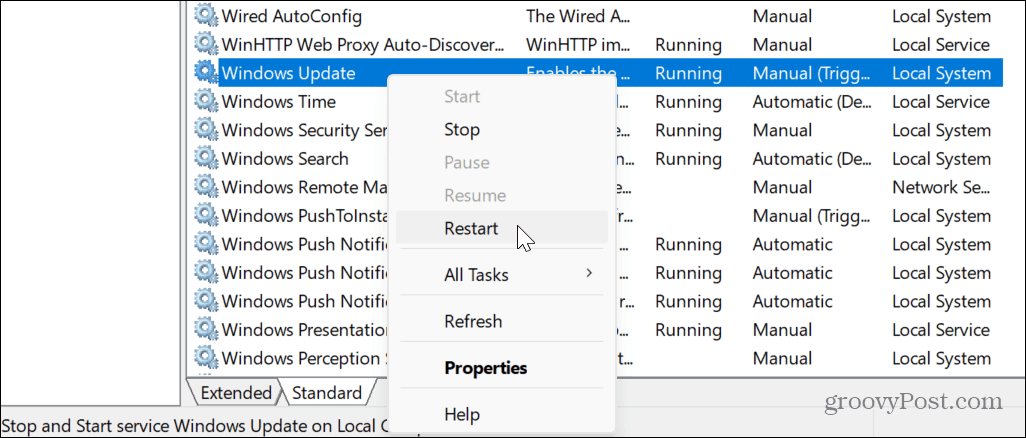
- Môžete reštartovať ďalšie služby súvisiace so službou Windows Update, napr Aktualizujte službu Orchestrator.
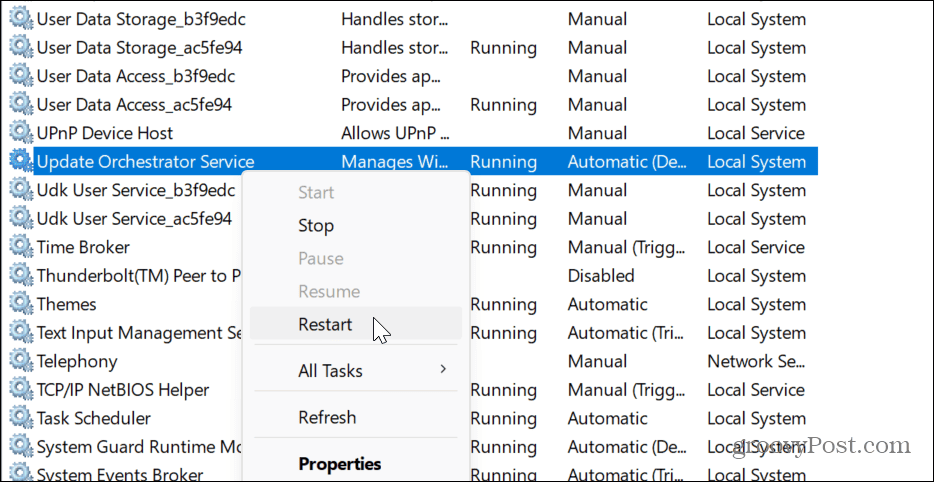
- Kliknite pravým tlačidlom myši a reštartujte WaaSMedicSvc.
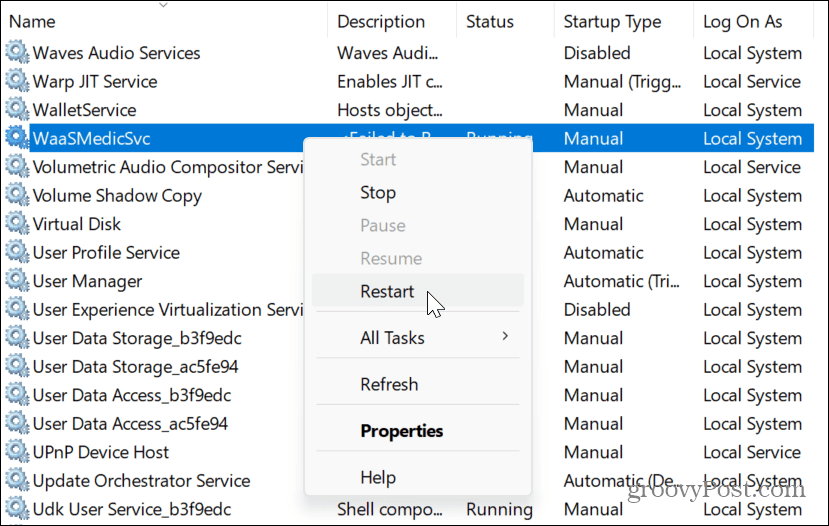
- Kliknite pravým tlačidlom myši a reštartujte Služba inteligentného prenosu na pozadí.
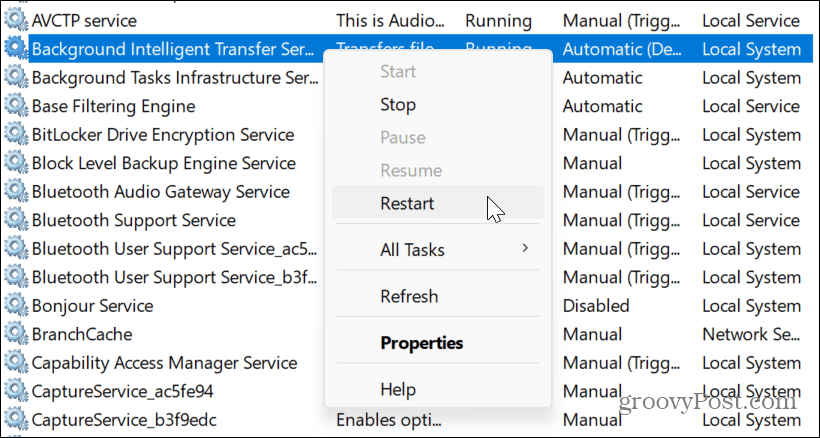
Po overení spustenia služieb zatvorte položku Služby a skontrolujte, či služba Windows Update funguje.
Spustite skenovanie DISM a SFC
Ďalšou príčinou chyby sú poškodené alebo chýbajúce systémové súbory, ktoré služba Windows Update potrebuje na fungovanie. Našťastie môžete spustiť skenovanie SFC a DISM z príkazového riadku. Tieto vstavané nástroje na riešenie problémov systému Windows vyhľadajú poškodené alebo chýbajúce systémové súbory a automaticky ich opravia.
Ak chcete spustiť skenovanie SFC a DISM v systéme Windows 11:
- Stlačte tlačidlo Windows kľúč, typ PowerShella kliknite na Spustiť ako správca možnosť vpravo.
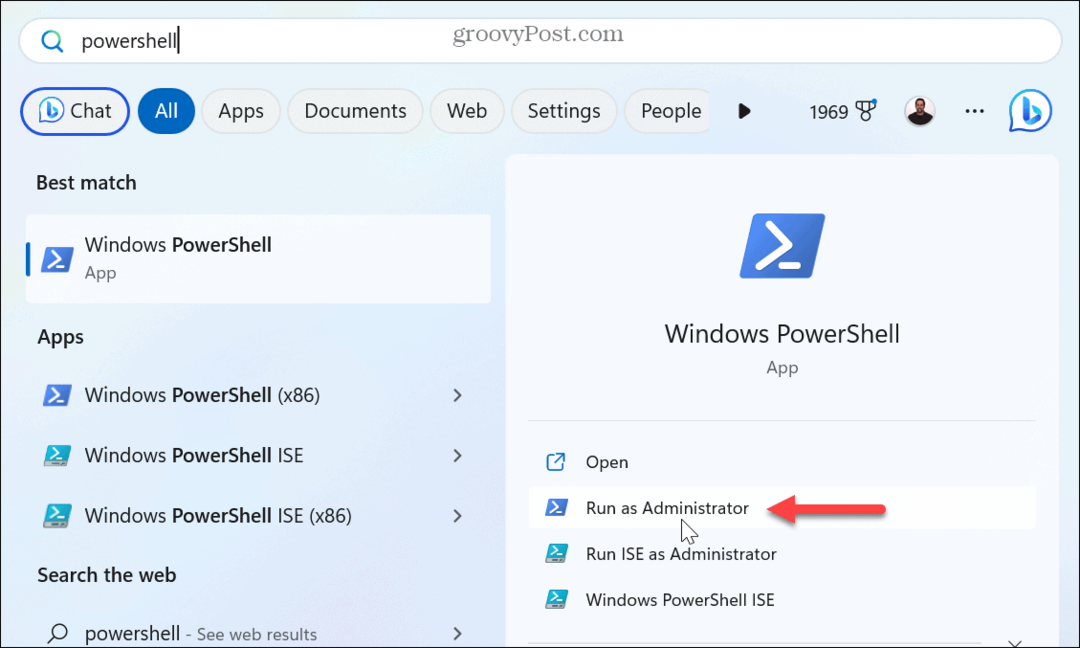
- Keď sa terminál otvorí, zadajte (alebo skopírujte/prilepte) nasledovné a stlačte Zadajte:
sfc /scannow
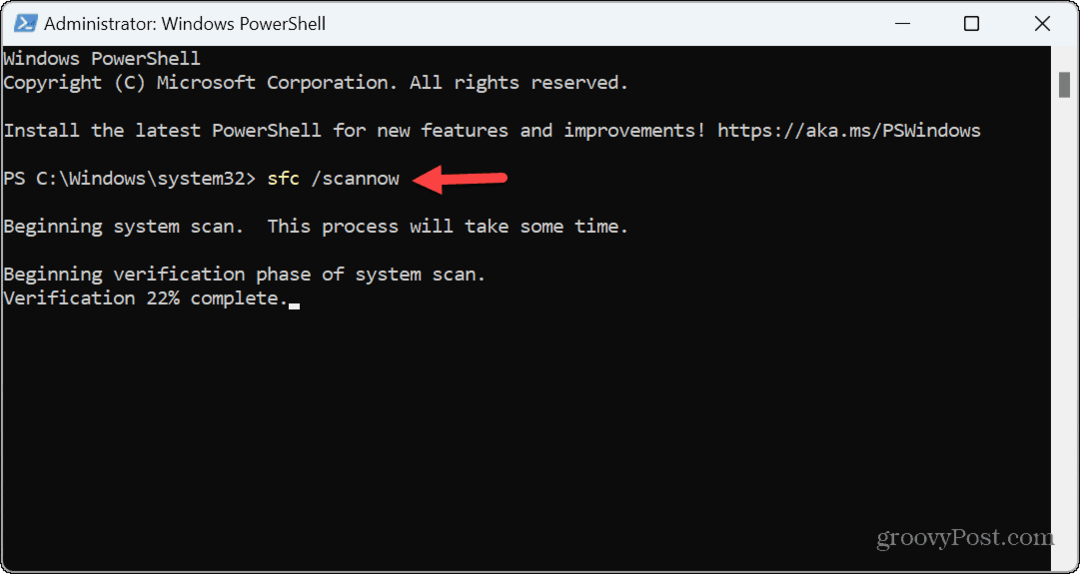
- Po dokončení skenovania SFC zadajte (skopírujte/prilepte) nasledujúci príkaz a stlačte kláves Enter:
DISM /Online /Cleanup-Image /RestoreHealth
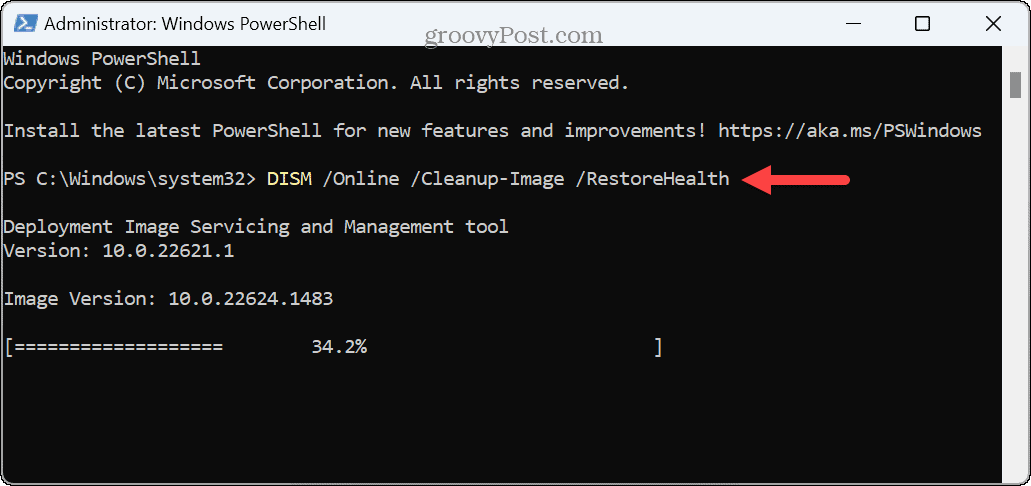
Upozorňujeme, že dokončenie týchto skenov môže chvíľu trvať. Po dokončení oboch skenovaní reštartujte systém a skontrolujte, či ste spustili službu Windows Update bez chyby 0x8007001d.
Čisté spustenie systému Windows 11
Ak sú určité služby, aplikácie alebo ovládače v konflikte s procesom aktualizácie, je to dobrý nápad čisté spustenie systému Windows 11. Proces čistého spustenia spustí systém Windows s minimálnou sadou ovládačov a spúšťacích programov.
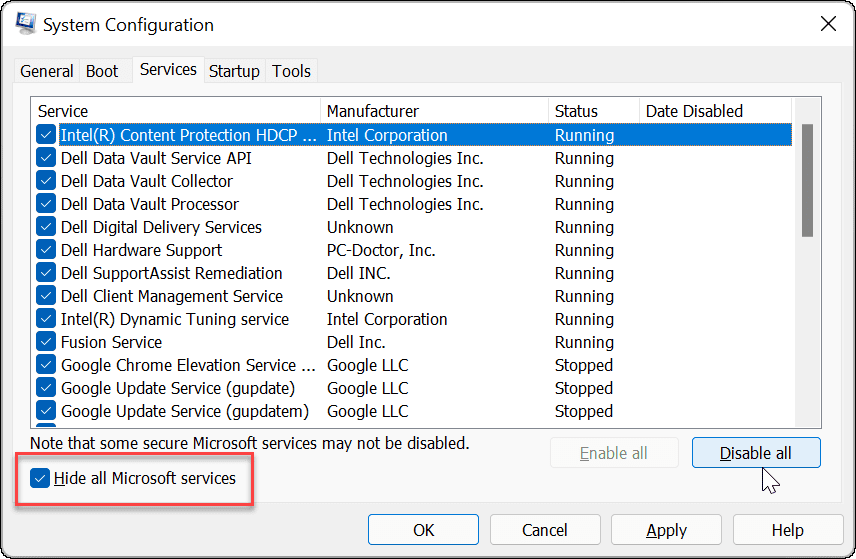
Po spustení systému Windows 11 v stave čistého spustenia spustite službu Windows Update a zistite, či stiahne a nainštaluje aktualizácie bez chýb. Ak to funguje, môžete znova povoliť každú službu alebo aplikáciu jednotlivo, kým nenájdete vinníka.
Nainštalujte Windows Update manuálne
Ak nemôžete dosiahnuť, aby služba Windows Update prestala zobrazovať chybu, môžete manuálne stiahnuť a nainštalovať aktualizácie, ktoré môžu túto chybu opraviť.
Ak poznáte KB číslo, môžete získať aktualizáciu (aktualizácie) z Katalóg služby Microsoft Update a nainštalujte ich ručne.
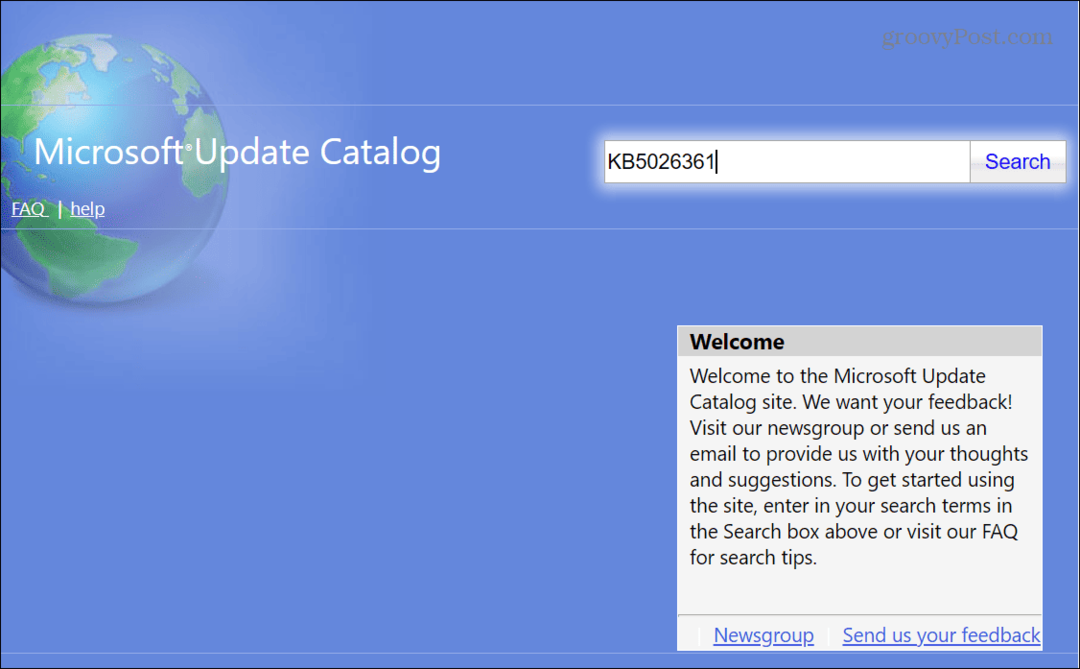
Riešenie problémov so službou Windows Update
Ak máte problémy so službou Windows Update, chybu 0x8007001d Windows Update môžete opraviť pomocou jednej z vyššie uvedených možností.
Za zmienku tiež stojí, že ak sa vám táto chyba zobrazí po úspešnej aktualizácii, vinníkom je pravdepodobne táto aktualizácia. Ak chcete problém vyriešiť, môžete odinštalujte kumulatívnu aktualizáciu v systéme Windows 11. Ak to funguje, môžete pozastaviť aktualizácie systému Windows 11 kým nebude k dispozícii správna oprava. Naučte sa tiež, ako na to zobraziť históriu služby Windows Update na sledovanie vašich aktualizácií.
Okrem toho, ak nie ste fanúšikom neočakávaného reštartovania počítača kvôli aktualizáciám, skontrolujte ako nastaviť aktívne hodiny pre Windows Update zabrániť takémuto správaniu.