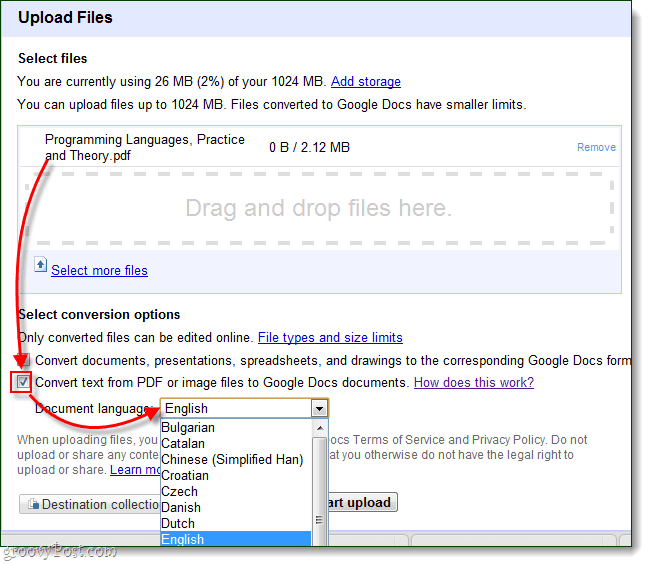Ako vytvoriť kód PIN na prihlásenie do systému Windows 11
Microsoft Windows 11 Hrdina / / June 18, 2023

Publikovaný

Ak vás už nebaví zadávať heslo účtu Windows, keď sa prihlasujete do počítača, vytvorte si namiesto toho kód PIN na prihlásenie do systému Windows 11. Tu je postup.
Už vás nebaví zadávať zložité heslo pri prihlásení do počítača so systémom Windows 11? Ak áno, možno budete chcieť vytvoriť kód PIN na prihlásenie do systému Windows 11.
Vytvorením kódu PIN na prihlásenie do systému Windows je prihlásenie jednoduchšie. Napríklad namiesto zadávania dlhého a zložitého hesla účtu Microsoft môžete použiť štvormiestny (alebo dlhší) kód.
Ak to hardvér vášho počítača podporuje, pomocou Windows Hello Rozpoznanie tváre tiež uľahčuje prihlásenie. Zadaním kódu PIN je však proces prihlásenia rýchlejší ako prihlásenie pomocou hesla.
Ako vytvoriť kód PIN na prihlásenie do systému Windows 11
Ako tvrdí samotný Microsoftvytvorenie kódu PIN na prihlásenie do systému Windows je bezpečnou alternatívou ako používanie hesla. Keď vytvoríte kód PIN v systéme Windows 11, uloží sa lokálne v zariadení a nie online.
To znamená, že aj keď zlý hráč získal váš kód PIN, nemohol získať prístup k vašim cloudovým údajom obsiahnutým vo vašom účte Microsoft. PIN je tiež zálohovaný na Modul TPM vo vašom PC, čo zmierňuje online a lokálne útoky.
Poznámka: Pred vytvorením kódu PIN musíte mať a účet chránený heslom. Systém Windows vám nedovolí použiť kód PIN, ak nie je.
Vytvorenie kódu PIN na prihlásenie v systéme Windows 11:
- Stlačte tlačidlo Windows kľúč a otvorte nastavenie z Ponuka Štart.
- Kliknite účty z ľavého stĺpca a vyberte Možnosti prihlásenia pod Nastavenia účtu oddiele.
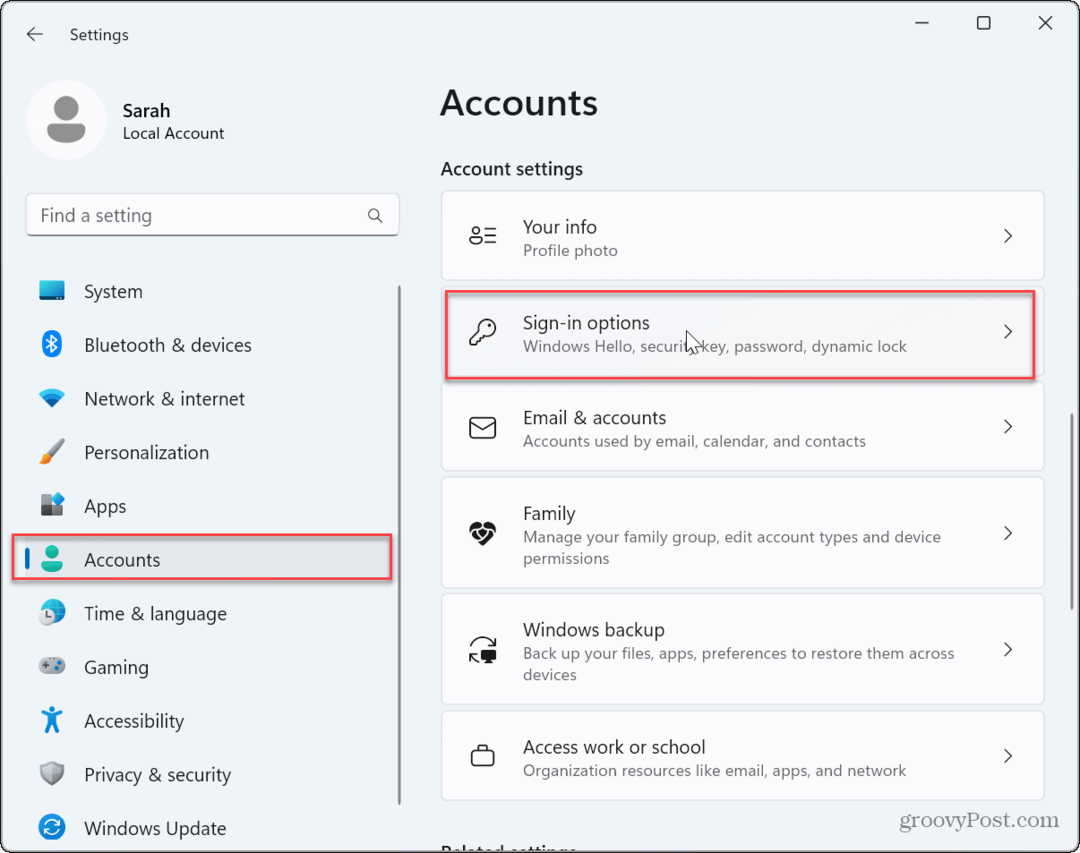
- Rozbaľte PIN (Windows Hello) a kliknite na Nastaviť tlačidlo pre zadanie a PIN.
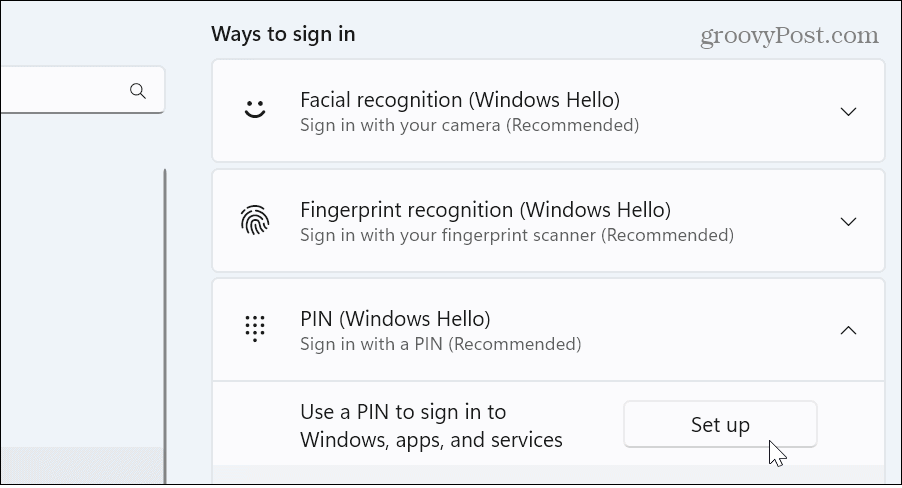
- Zadajte heslo pre účet.
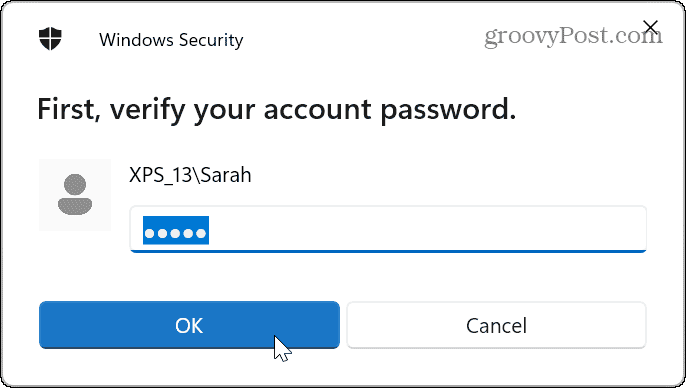
- Zadajte kód PIN, ktorý chcete použiť.
-
Poznámka: PIN musí mať aspoň štyri číslice a nesmie byť dlhší ako 127 znakov a nemôže to byť bežný číselný vzor ako „1111“, „1234“ a podobne.
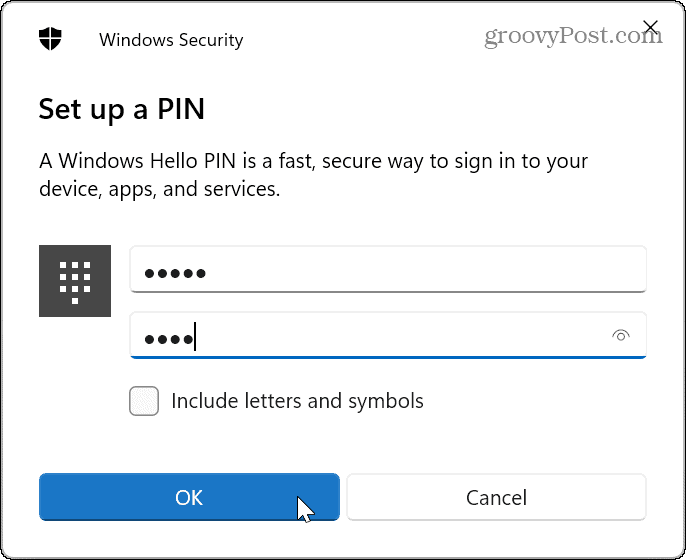
-
Poznámka: PIN musí mať aspoň štyri číslice a nesmie byť dlhší ako 127 znakov a nemôže to byť bežný číselný vzor ako „1111“, „1234“ a podobne.
- Skontrolovať Zahrňte písmená a symboly krabicu, ak chcete urobiť alfanumerický PIN.
- Po potvrdení kódu PIN kliknite na OK tlačidlo.
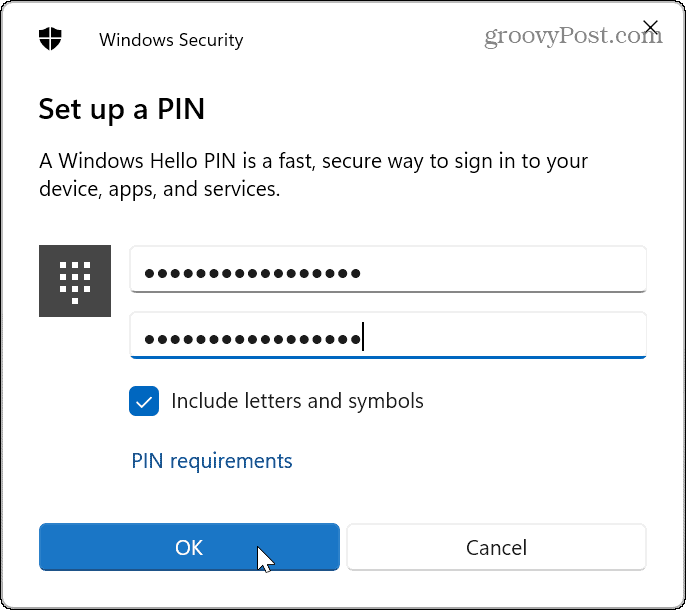
Po dokončení krokov sa môžete pomocou vytvoreného kódu PIN prihlásiť do počítača.
Ako zmeniť alebo odstrániť kód PIN v systéme Windows 11
Ak si chcete zmeniť svoj PIN, pretože si myslíte, že k nemu má niekto prístup, môžete ho zmeniť na nastavenie Ponuka.
Ak chcete zmeniť kód PIN v systéme Windows 11:
- Stlačte tlačidlo Kláves Windows + I otvoriť nastavenie
- Vyberte Účty > Možnosti prihlásenia.
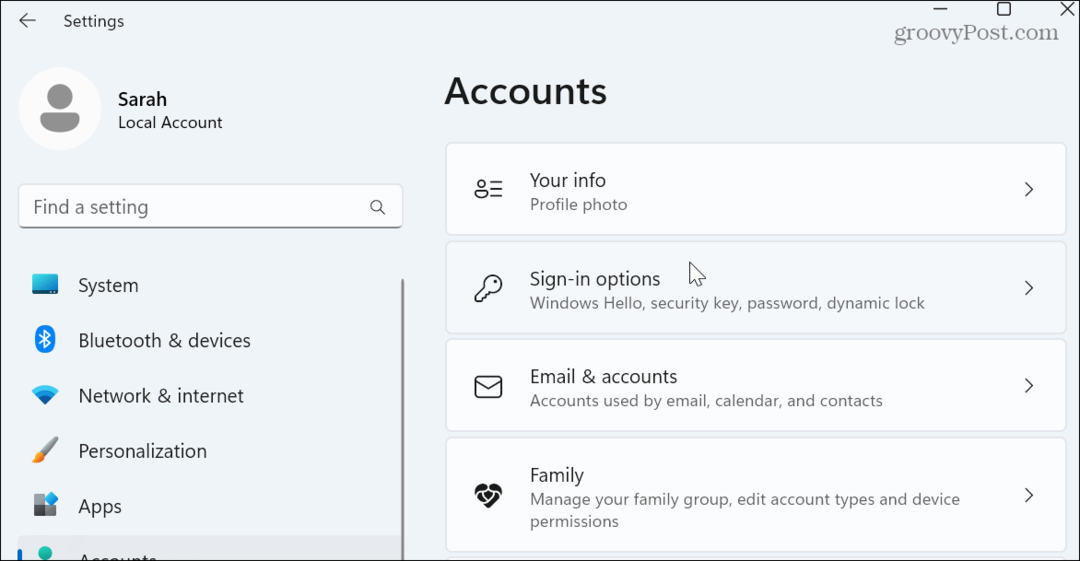
- Rozbaľte PIN (Windows Hello) možnosť vpravo a kliknite na Zmeniť PIN tlačidlo.
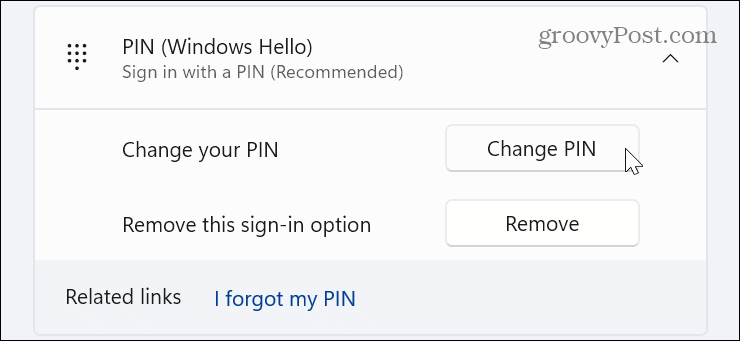
- Zadajte svoje existujúce PIN a dvakrát zadajte nový. Rovnako ako vyššie uvedené kroky ho môžete zmeniť na a zložitý PIN Ak chceš.
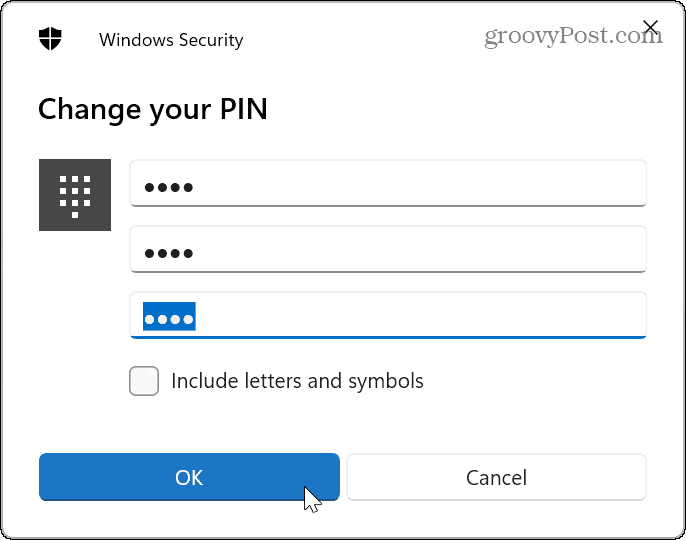
- Ak už nechcete na prihlasovanie používať kód PIN, kliknite na Odstrániť tlačidlo.
- Systém Windows vám poskytne nejaké informácie a overí, či chcete odstrániť kód PIN. Ak ste pripravení, kliknite na Odstrániť tlačidlo.
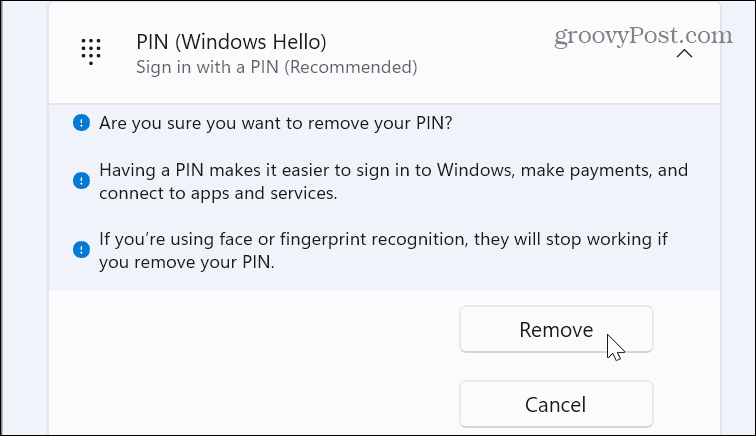
Zabezpečenie počítača so systémom Windows 11
Používanie kódu PIN na prihlásenie do systému Windows je bezpečné a zjednodušuje proces prihlásenia. Ak dôjde k jeho zneužitiu, môžete svoj PIN rýchlo zmeniť v niekoľkých krokoch. Vytvorenie kódu PIN na prihlásenie nie je exkluzívne ani pre Windows 11 – môžete si vytvoriť kód PIN v systéme Windows 10, tiež.
Bezpečné prihlásenie do systému Windows je nevyhnutné, ale ak ste v situácii, keď sa o bezpečnosť nemusíte starať, môžete Windows na automatické prihlásenie. Tiež, ak chcete zabezpečiť, aby sa váš počítač uzamkol, keď ste preč, pozrite sa, ako používať Funkcia dynamického zámku takže sa zamkne, keď odídete.
Ak hľadáte iné spôsoby, ako urýchliť proces prihlásenia, prečítajte si o vypnutie uzamknutej obrazovky v systéme Windows 11 Ďalšie.