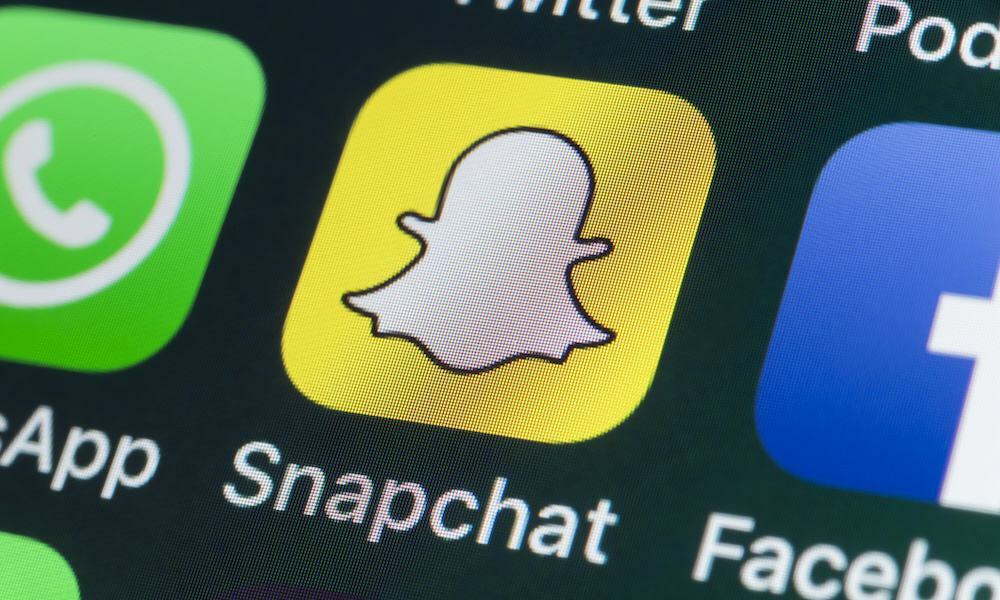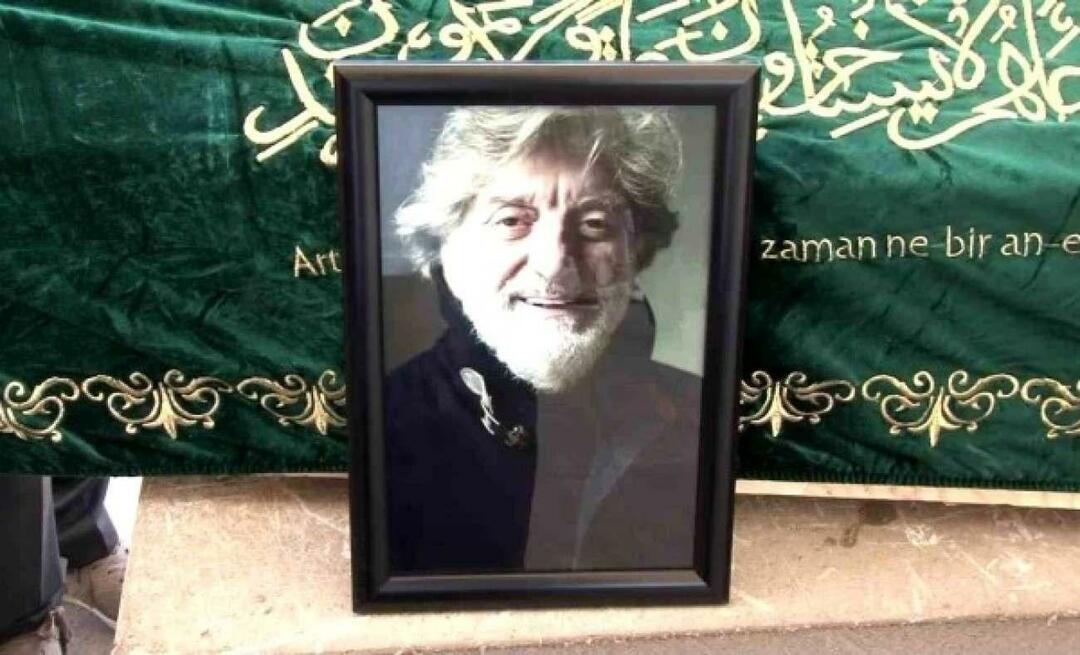Ako použiť nastavenia skupinovej politiky na konkrétnych používateľov
Microsoft Windows 11 Hrdina / / June 16, 2023

Publikovaný

Editor politiky skupiny môžete použiť na vykonanie zmien nastavení systému, ktoré sa vzťahujú len na určitých používateľov systému Windows. Táto príručka vysvetľuje ako.
Môžete použiť Editor skupinovej politiky na vykonanie zmien nastavení, ak používate Windows 11 s licenciou Pro, Education alebo Enterprise. Keď to však urobíte, ovplyvní to všetkých používateľov vášho počítača. Ak to nie je žiaduce, ukážeme vám, ako namiesto toho použiť nastavenia skupinovej politiky na konkrétnych používateľov v systéme Windows.
Môžete to urobiť pomocou Microsoft Management Console (MMC) modul snap-in, ktorý umožňuje správcom spravovať nastavenia skupinovej politiky pre lokálny počítač. Môžete napríklad prispôsobiť nastavenia systému, používateľské účty, bezpečnosť a ďalšie úlohy.
Ak chcete použiť nastavenia skupinovej politiky na konkrétnych používateľov v systéme Windows 11, táto príručka vám ukáže, ako na to.
Ako použiť nastavenia skupinovej politiky na konkrétnych používateľov v systéme Windows 11
Zásady skupiny je vstavaná funkcia v operačnom systéme Windows, ktorá umožňuje používateľom upravovať rozšírené systémové nastavenia na lokálnom alebo vzdialenom počítači alebo serveri so systémom Windows. Pomocou pravidiel miestnej politiky skupiny môžu používatelia systému Windows 11 vykonávať zmeny v pokročilých systémových nastaveniach na svojom počítači. Táto funkcia je však dostupná iba na počítačoch so systémom Windows 11 Pro alebo vyšším.
Keď zmeníte nastavenia lokálnej skupinovej politiky, zmenia sa možnosti pre každého používateľa v počítači. Napríklad môžete blokovať prístup k aplikácii pre stolné počítače alebo vypnúť upozornenia na aktualizácie v systéme Windows prostredníctvom skupinovej politiky.
Systémové zmeny však môžete aplikovať na konkrétnych používateľov vytvorením modulu snap-in lokálnej skupinovej politiky špecifickej pre používateľa (LGOP).
Poznámka: Než začnete, je to dobrý nápad vytvorte bod obnovenia v prípade, že povolíte nesprávne nastavenia a potrebujete obnoviť systém. Tento článok tiež popisuje, ako použiť nastavenia skupinovej politiky na konkrétnych používateľov Windows 11, ale postup je rovnaký na vašom Windows 10 stroje.
Ak chcete použiť nastavenia skupinovej politiky pre konkrétnych používateľov v systéme Windows 11:
- Stlačte tlačidlo Kláves Windows + R spustiť Bežať dialógové okno.
- Typ MMC a kliknite OK alebo stlačte Zadajte.
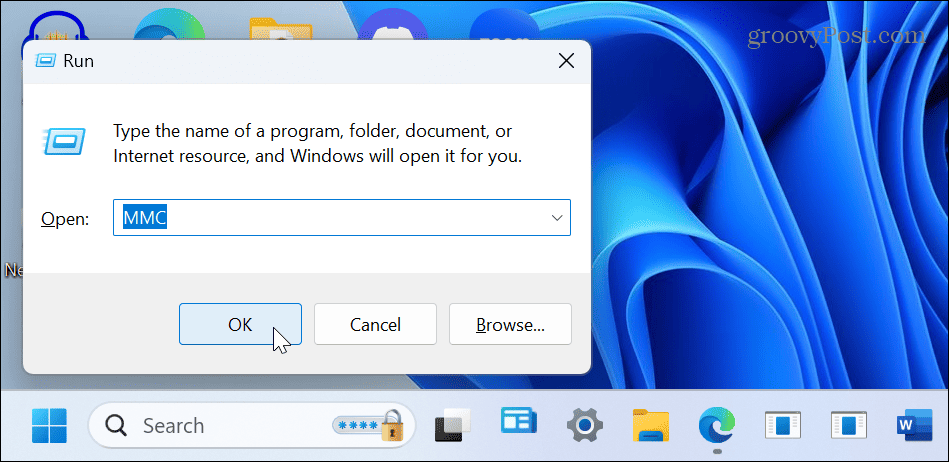
- Keď sa otvorí, kliknite Súbor z panela nástrojov a vyberte si Pridať/odstrániť modul snap-in z menu.
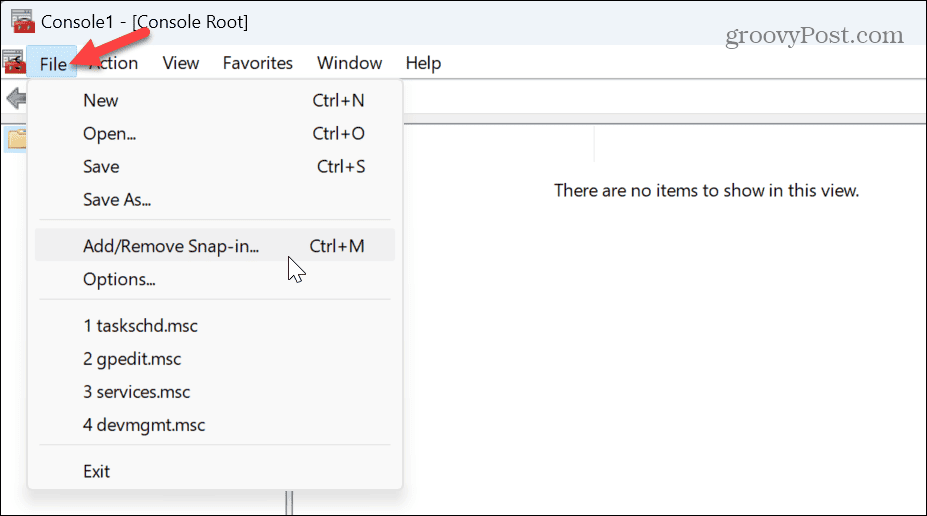
- Pod Dostupné moduly snap-in stĺpec, vyberte Editor objektov politiky skupiny.
- Kliknite na Pridať tlačidlo.
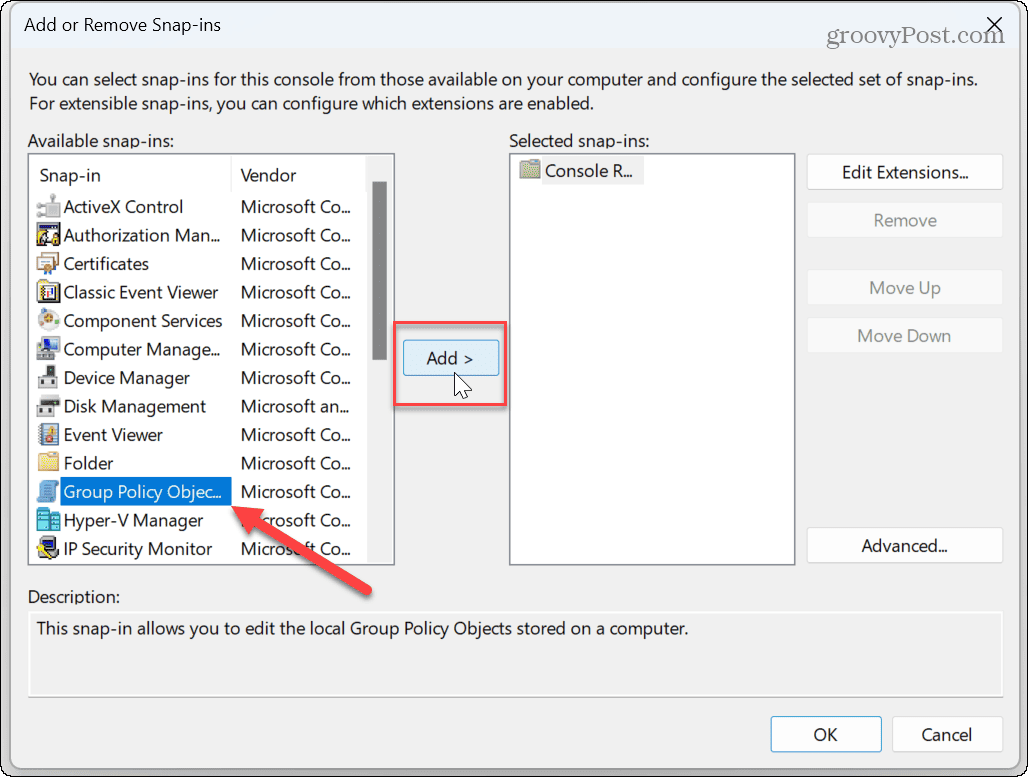
- V Sprievodca skupinovou politikou kliknite na Prehľadávať tlačidlo.

- Vyberte Používatelia a vyberte používateľa alebo skupinu, na ktorú chcete použiť nové nastavenia.
- Poznámka: Môžete zmeniť nastavenia pre používateľov s a Štandardný používateľský účet výberom Neadministrátori zo zoznamu.
- Kliknite OK.
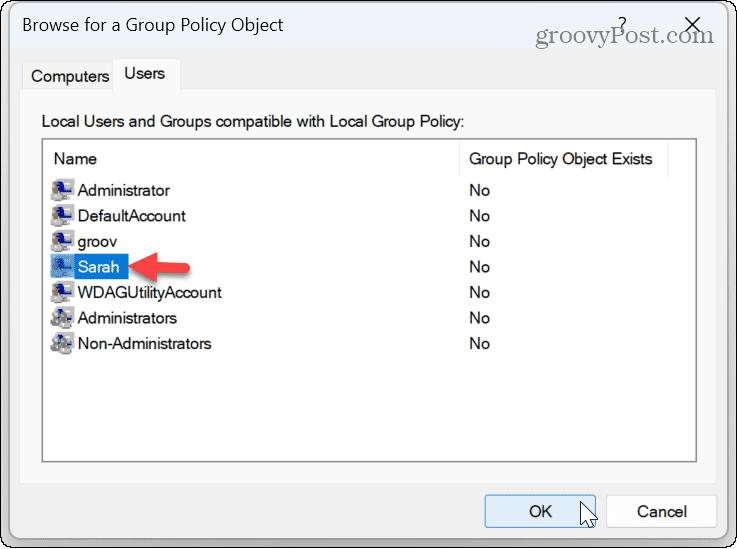
- Kliknite na Skončiť tlačidlo.
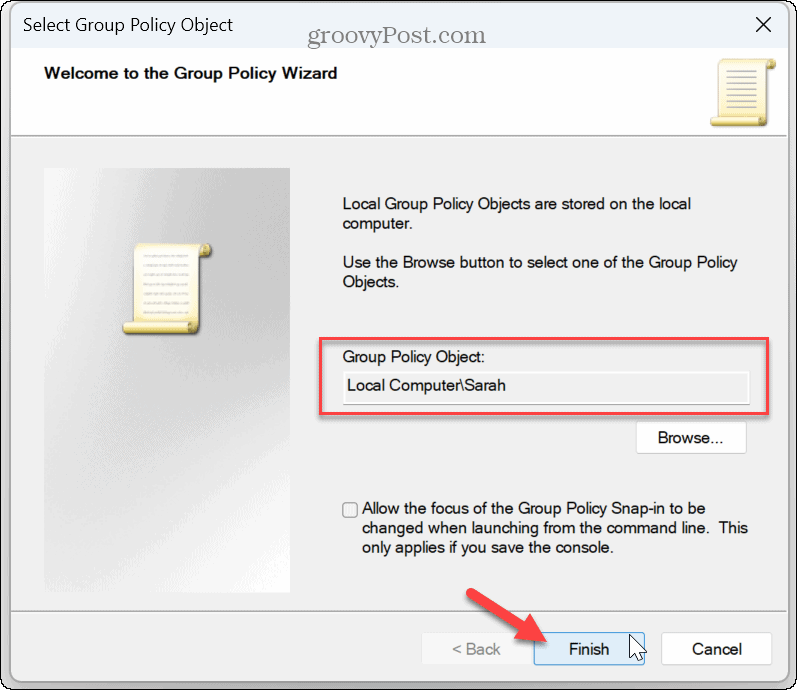
- Vyberte OK tlačidlo na zatvorenie Moduly snap-in okno.
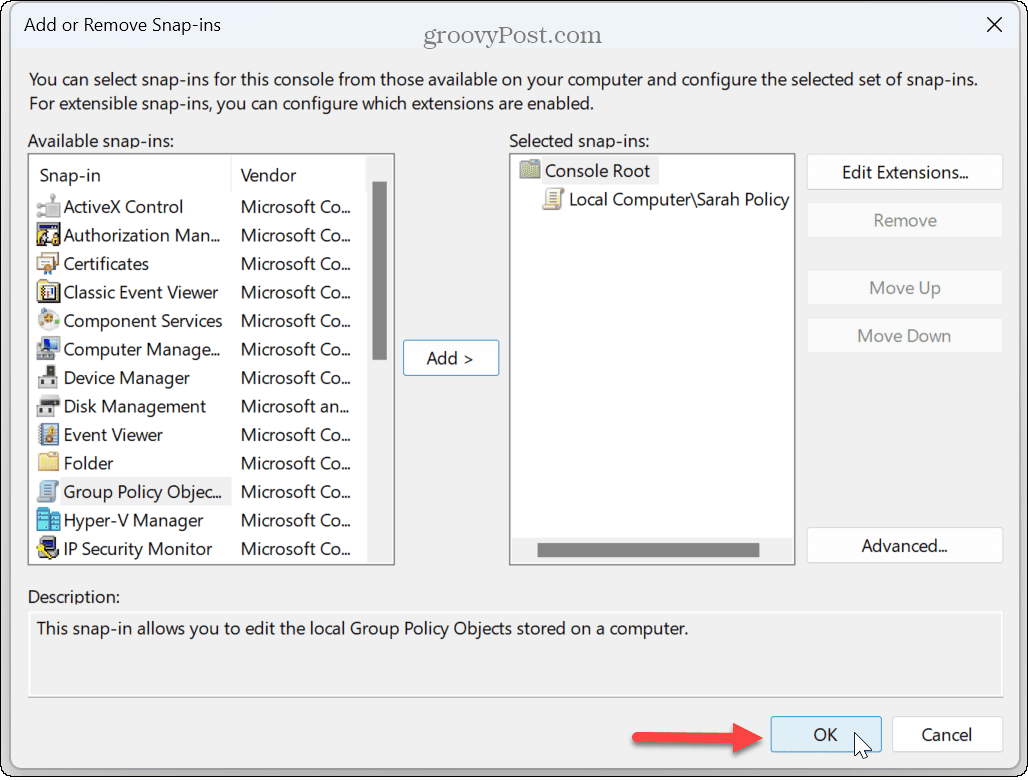
- Kliknite Súbor z panela s nástrojmi a vyberte položku Uložiť ako možnosť z ponuky.
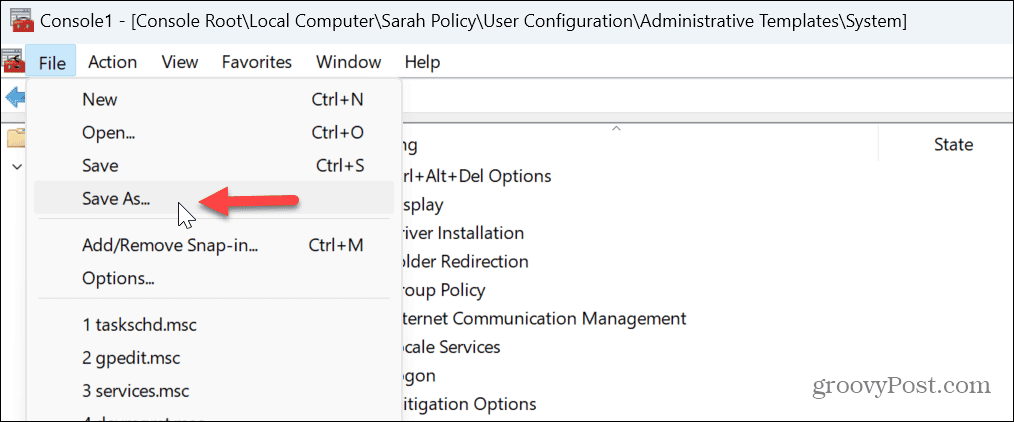
- Zadajte rozpoznateľný názov modulu snap-in a uistite sa, že má .msc príponu súboru a uložte si vlastnú konzolu s konfiguráciami na vhodné miesto.
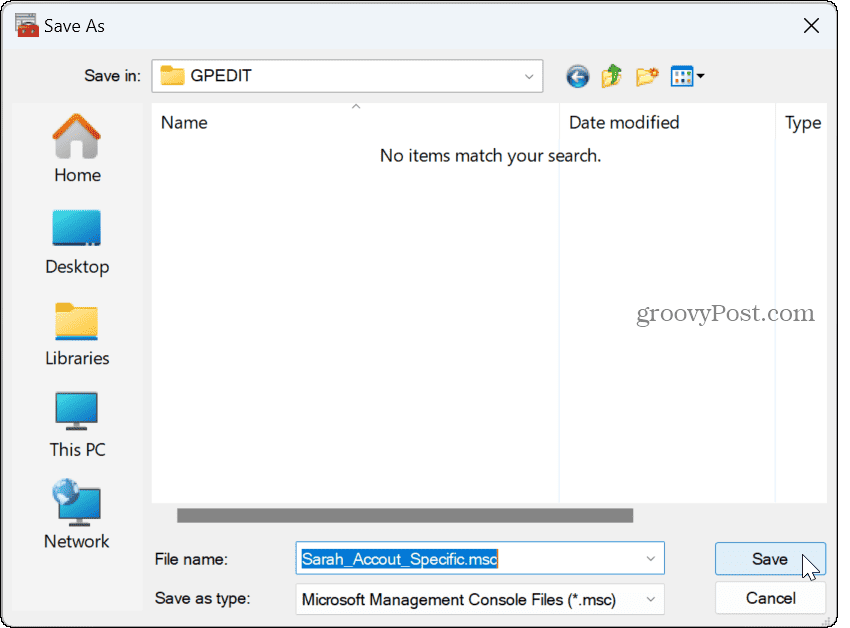
Ako používať špecifické nastavenia lokálnej skupinovej politiky
Po vykonaní vyššie uvedených krokov môžete otvoriť konfiguráciu vlastnej konzoly, ktorú ste vytvorili. Odtiaľ môžete konfigurovať nastavenia pre konkrétneho používateľa alebo skupinu.
Ako obvykle však stále môžete použiť skupinovú politiku na vykonanie systémových zmien pre celý počítač. Potom môžete použiť konkrétny objekt miestnej politiky skupiny (LGPO) na vykonanie zmien v konkrétnom používateľskom účte.

Ak to chcete urobiť, dvakrát kliknite na konzolu Microsoft Management Console, ktorú ste vytvorili – všetky vykonané zmeny sa budú vzťahovať iba na váš používateľský účet.
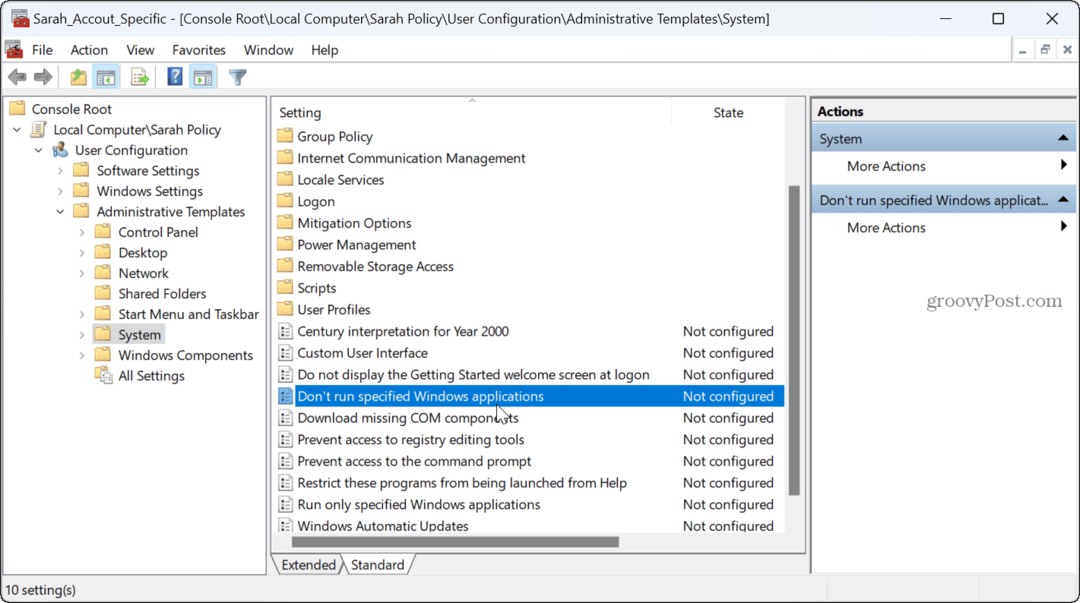
Prispôsobenie používateľských nastavení v systéme Windows 11
Ak potrebujete vykonať konfiguráciu systému bez toho, aby ste sa museli obťažovať úpravami registra, je užitočná možnosť použiť špecifické používateľské nastavenia. Môžete napríklad chcieť zabrániť rýchlym zmenám nastavení pre konkrétny účet prostredníctvom skupinovej politiky.
Existuje viac vecí, ktoré môžete zmeniť v systéme Windows 11, vrátane možnosti prispôsobiť systémové ikony alebo prispôsobiť ponuku Štart systému Windows 11.
A ak chcete mať účet v bezpečí, môžete vytvoriť iba Windows 11 inštalovať aplikácie z obchodu Microsoft Store.