Ako používať PowerPoint ako teleprompter
Microsoft Office Microsoft Powerpoint Power Point Kancelária Hrdina / / June 14, 2023

Publikovaný

Potrebujete čítať scenár pred kamerou alebo publikom? Pomocou tejto príručky sa dozviete, ako používať PowerPoint ako teleprompter.
Ak robíte prejav alebo prezentáciu, pravdepodobne sa nebudete musieť starať o to, aby ste sa naučili celú vec naspamäť. Koniec koncov, ak zabudnete svoje riadky, celá vec sa rozpadne a naozaj, kto potrebuje stres?
To je dôvod, prečo profesionáli, od politikov po generálnych riaditeľov, používajú diaľkové ovládače, aby mohli čítať ich prejavy namiesto toho, aby ste si ich zapamätali. Je to o jednu vec menej starostí, pretože sa môžete sústrediť na to, aby bol prejav alebo prezentácia taká dobrá, ako len môže byť.
Profesionálne teleprompter systémy nie sú lacné. Dobrou správou je, že si môžete vytvoriť svoj vlastný pomocou softvéru, ktorý už pravdepodobne máte. Tu je návod, ako používať PowerPoint ako teleprompter.
Čo je to Teleprompter?
Teleprompter je zariadenie, ktoré umožňuje niekomu, kto prednáša prejav alebo prezentáciu, vidieť text tohto prejavu alebo prezentácie počas rozprávania. Pri filmovaní je teleprompter zvyčajne tesne nad alebo pod kamerou. Je to preto, aby si to moderátor mohol prečítať a zdalo sa, že hovorí priamo do objektívu.
Pri prejavoch sa často používa viacero obrazoviek teleprompteru, pri ktorých sa môže zdať, že rečník hovorí s rôznymi časťami publika, pričom stále môže čítať scenár. Profesionálne diaľkové ovládače pomaly rolujte v skripte tak, aby bolo na obrazovke vždy viditeľných len niekoľko riadkov.
To umožňuje čítať celý text na diaľku, dokonca aj pri dlhých skriptoch.
Ako používať zobrazenie Teleprompter v PowerPointe
PowerPoint má zobrazenie tzv Teleprompter View ktoré možno použiť pri nahrávaní alebo prehrávaní prezentácie. To vám umožní vidieť vaše poznámky pre každú snímku, ako aj snímku samotnú, zatiaľ čo na displeji publika sa budú zobrazovať iba snímky.
Ak máte iba riadok alebo dva na snímku, môže to byť užitočné. Keďže sa však text neposúva, ak máte na prečítanie veľa textu na snímke, zobrazenie Teleprompter vám veľmi nepomôže.
Ak chcete použiť zobrazenie Teleprompter v programe PowerPoint:
- Otvorte prezentáciu programu PowerPoint, v ktorej chcete použiť zobrazenie Teleprompter.
- Ak ste to ešte neurobili, pridať poznámky rečníka v PowerPointe obsahujúci skript, ktorý si chcete prečítať.
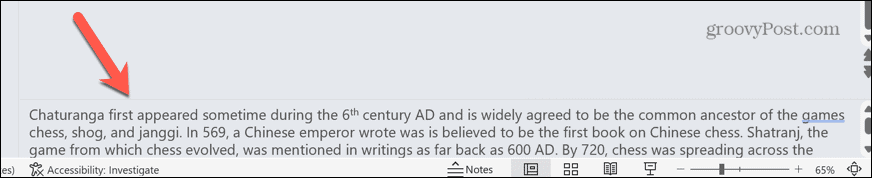
- Vyberte Záznam Ponuka.
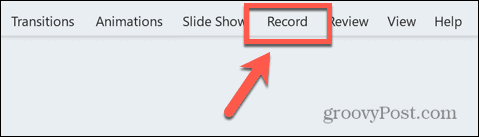
- Kliknite na Od začiatku tlačidlo na spustenie prezentácie od začiatku.
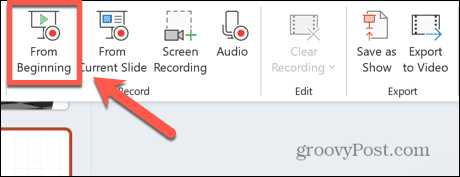
- V pravom dolnom rohu kliknite na Názory tlačidlo.
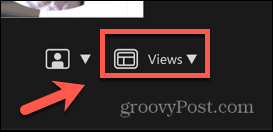
- Vyberte Teleprompter.
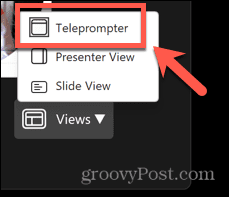
- Teraz uvidíte svoje poznámky nad snímkami, ktoré možno prečítať ako teleprompter.
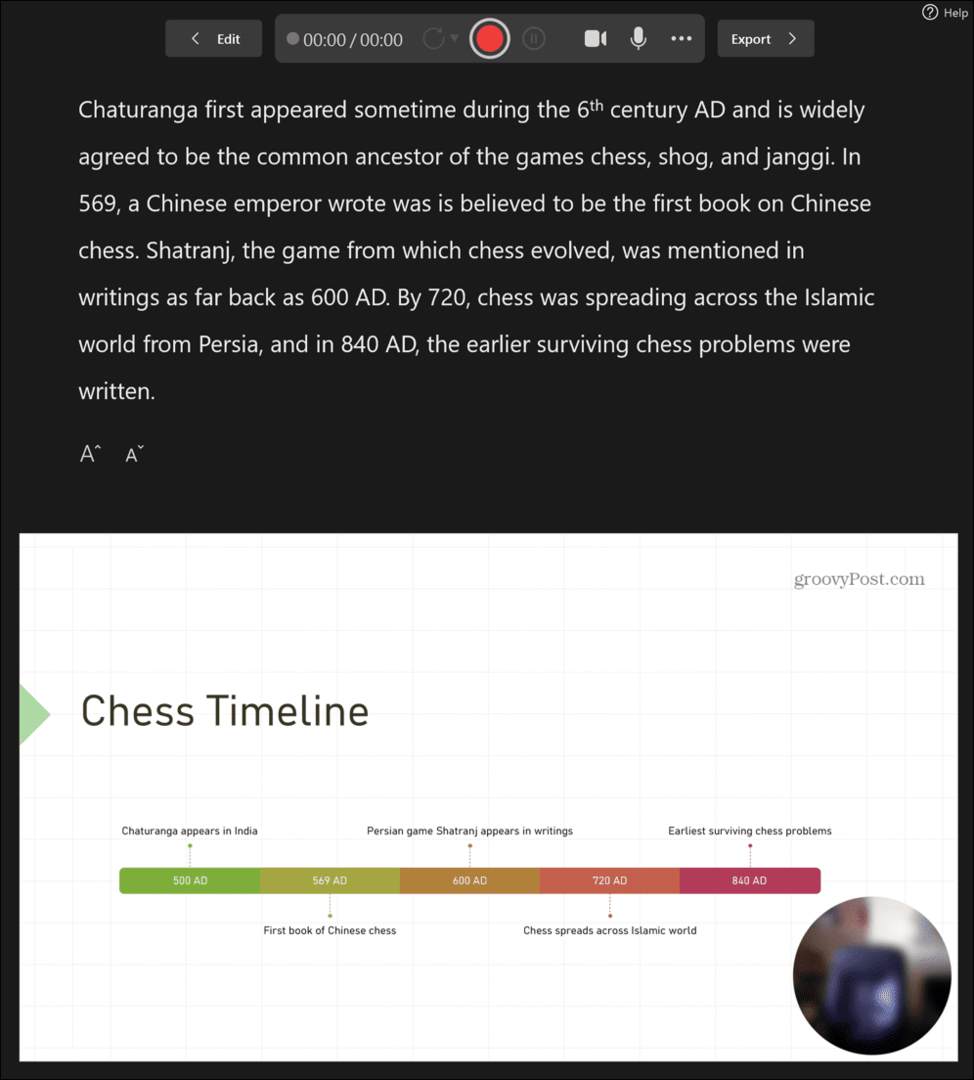
- Tieto poznámky sa nebudú posúvať sami; ak je text príliš dlhý, budete ho musieť manuálne posúvať, zmenšiť veľkosť textu alebo rozdeliť text na viacero snímok.
- Vždy môžete duplikovať snímku viackrát a do každej pridať časť textu. Keď prejdete z jednej snímky na druhú, snímka bude vyzerať rovnako, ale zmení sa text.
Ako vytvoriť funkčný teleprompter v programe PowerPoint
Zobrazenie Teleprompter v PowerPointe predstavuje jednoduchý spôsob čítania textu v prezentácii, ale skutočne sa hodí len vtedy, keď máte na prečítanie minimálne množstvo textu na snímke. Ak chcete čítať veľké množstvo textu, pravdepodobne budete chcieť vytvoriť teleprompter, ktorý sa pomaly posúva cez celý váš text, takže si ho môžete prečítať celý bez toho, aby ste museli interagovať s prezentáciou akýmkoľvek spôsobom.
To je možné v PowerPointe pomocou textovej animácie, vďaka ktorej sa bude text posúvať rýchlosťou podľa vášho výberu.
Ak chcete vytvoriť teleprompter v PowerPointe:
- Vytvorte novú prázdnu prezentáciu programu PowerPoint.
- Vyberte sekciu titulkov a stlačte Odstrániť alebo Backspace aby ste ho odstránili.
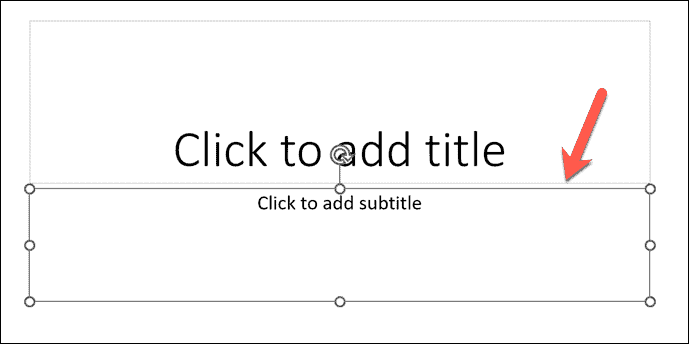
- Kliknite na označenú časť Kliknite na Pridať názov.
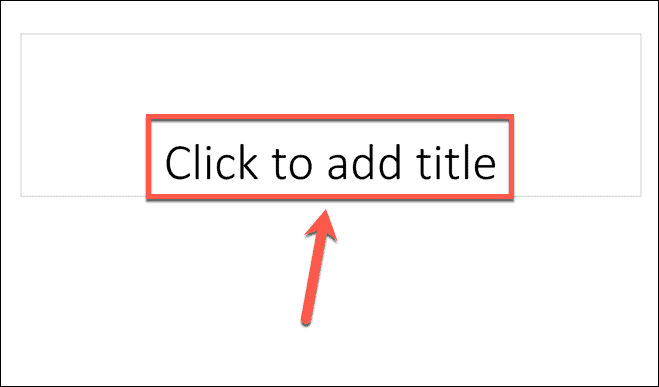
- Napíšte text, ktorý sa má zobraziť vo vašom teleprompter, alebo ho skopírujte a prilepte z iného zdroja.
- Ak vidíte spodnú časť textu namiesto hornej časti, pod Domov kliknite na ponuku Zarovnanie textu tlačidlo.
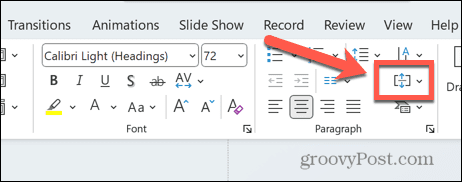
- Vyberte Hore.
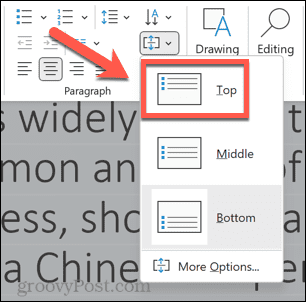
- Vyberte textové pole obsahujúce váš text a kliknite na jeden z ťahadiel na boku textového poľa.
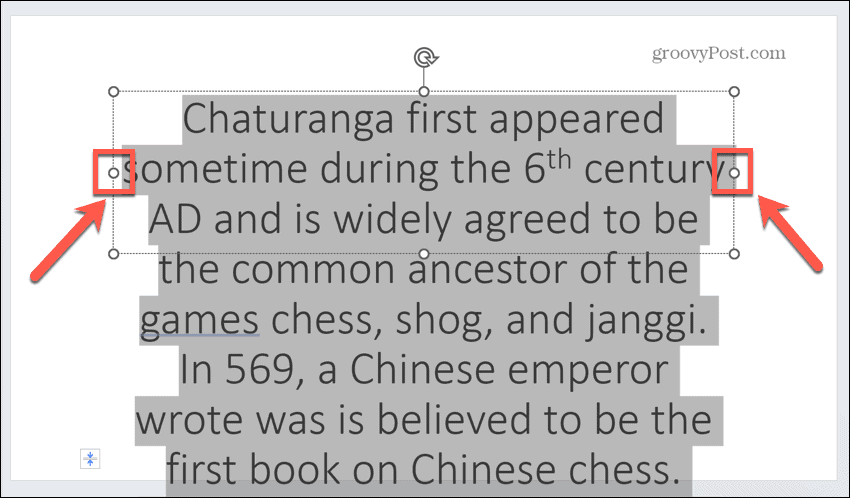
- Potiahnite ho k okraju snímky. Urobte to isté na druhej strane, takže textové pole bude mať prakticky celú šírku snímky.
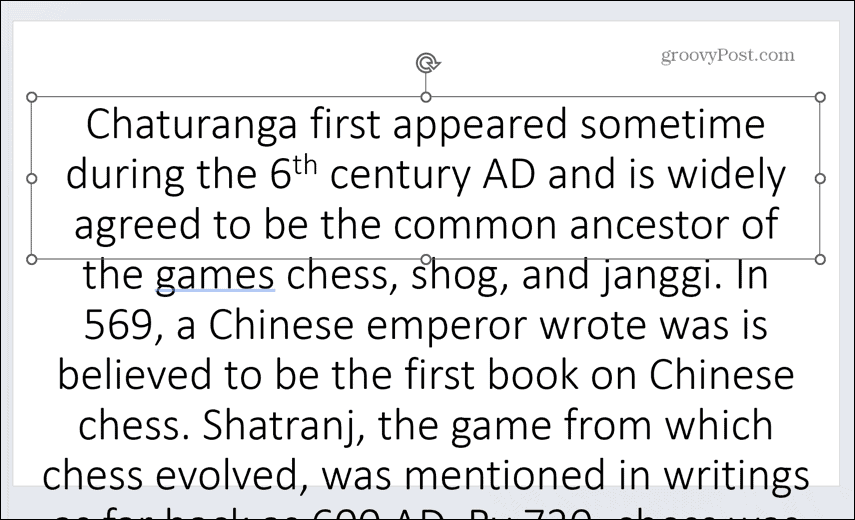
- Zvýraznite celý text a kliknite na Farba písma ikona pod Domov Ponuka.
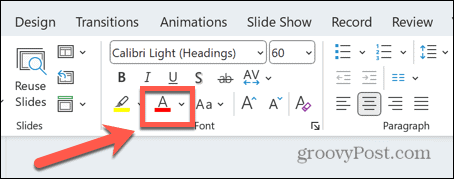
- Vyberte biely z farebných možností.
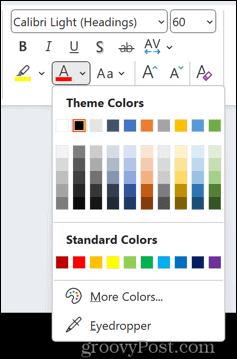
- Vyberte Dizajn Ponuka.
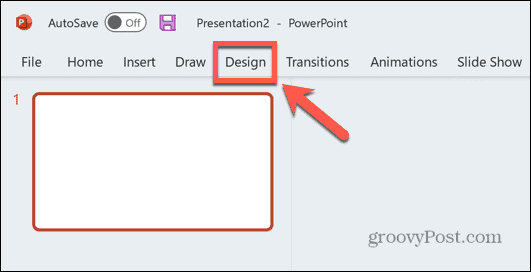
- Kliknite Formátovať pozadie.
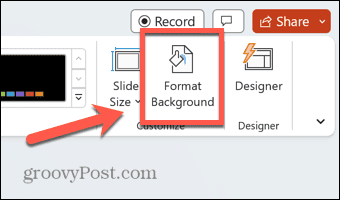
- Zaistiť Pevná výplň je vybraté a kliknite na Farba ikonu.
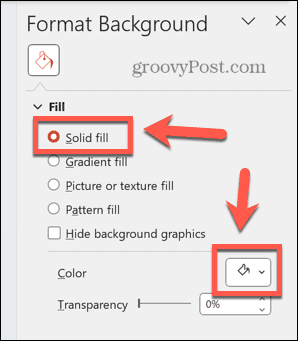
- Vyberte čierna z farebných možností.
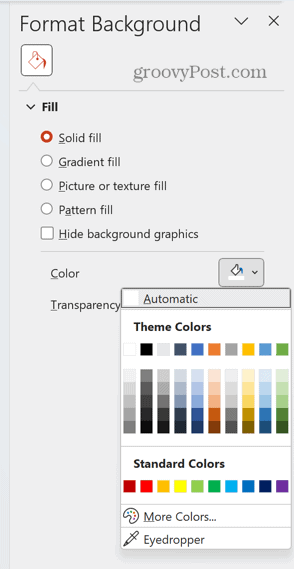
- Kliknite na textové pole obsahujúce váš text a potom vyberte Animácie Ponuka.
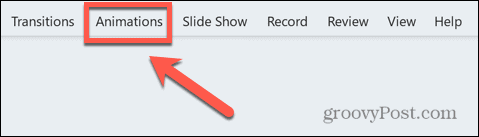
- Kliknite na Pridať animáciu ikonu.
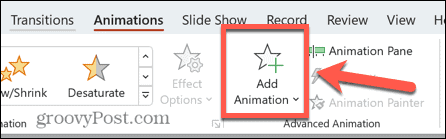
- Pod Pohybové cesty vyberte Čiary.
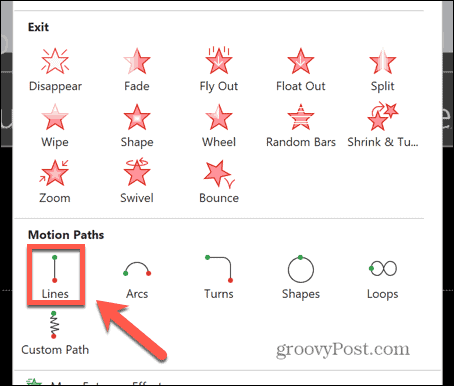
- Na páse s nástrojmi kliknite na položku Možnosti efektov tlačidlo.
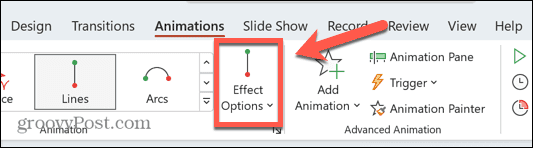
- Vyberte Hore.
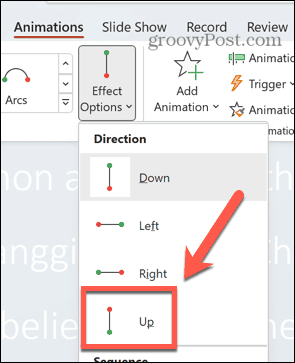
- Kliknite na Náhľad a uvidíte, že sa váš text posúva, ale nie v plnom rozsahu.
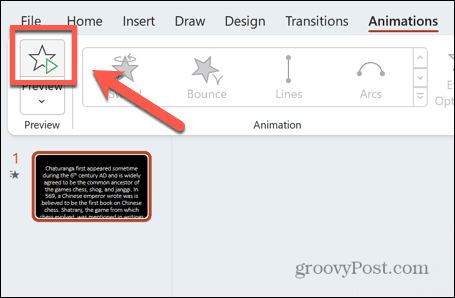
- Použi Zoom na oddialenie, kým neuvidíte celý text vrátane textu, ktorý je pod snímkou.
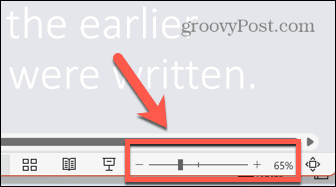
- Pod Animácia kliknite na ponuku Panel animácií tlačidlo.
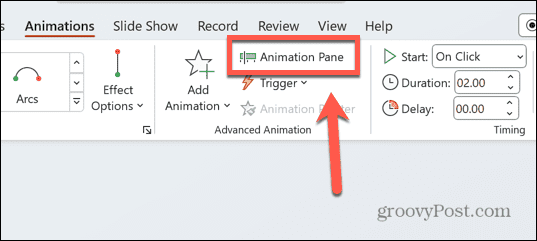
- Kliknite na animáciu uvedenú v Panel animácií.
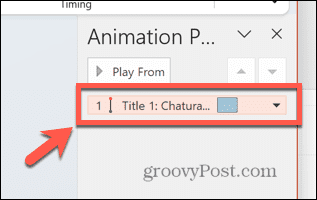
- Váš kurzor by sa mal zobraziť ako šípka.
- Kliknite a podržte malú červenú bodku v hornej časti ikony animácie, ktorá by mala byť v strede snímky.
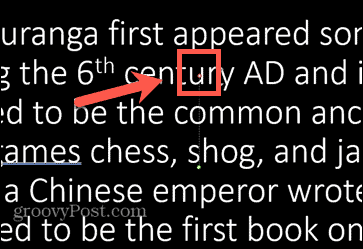
- Ťahajte túto bodku priamo nahor, kým nebude posledný riadok textu takmer v hornej časti snímky.
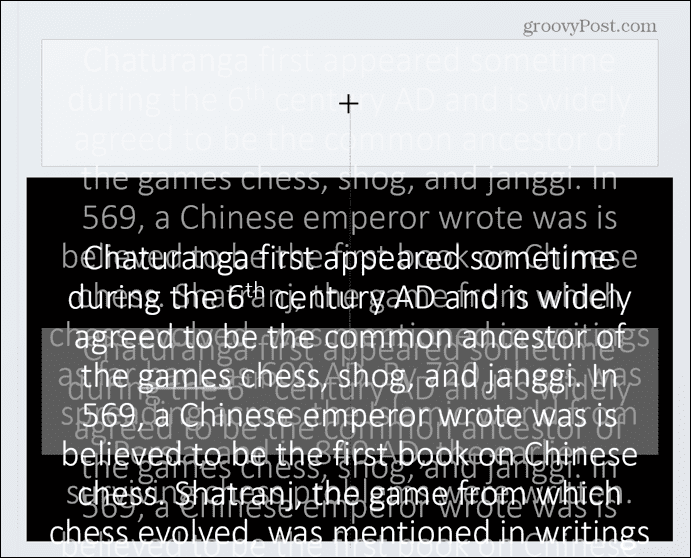
- Znova stlačte tlačidlo ukážky a celý text by sa mal posúvať zhora nadol.
- Kliknite pravým tlačidlom myši na animáciu v Panel animácií a vyberte Možnosti efektov.
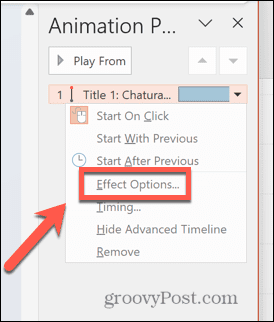
- Pod Effect karta, nastaviť Hladký štart a Hladký koniec na nulu a kliknite OK.
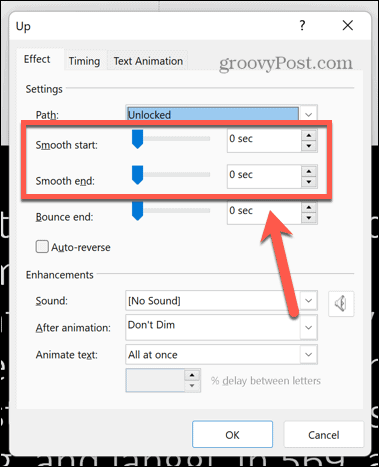
- Ak sa váš text posúva príliš rýchlo, zmeňte Trvanie v Animácia stuha. Čím vyššie číslo, tým pomalšie sa bude text posúvať. Pokračujte v experimentovaní čítaním textu nahlas. Ak sa nedostanete na koniec pred dokončením rolovania textu, predĺžte čas, kým tak neurobíte.
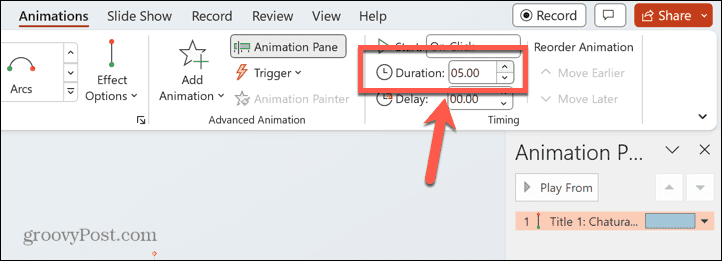
- V závislosti od toho, ako ďaleko budete od telepromptera, možno budete musieť zväčšiť veľkosť písma, aby ste ho mohli jasne prečítať. Ak tak urobíte, budete musieť zmeniť Trvanie znova, aby ste dosiahli správnu rýchlosť čítania.
Posuňte svoje prezentácie na ďalšiu úroveň
Vedieť, ako používať PowerPoint ako teleprompter, zaisťuje, že môžete prednášať skvelé prejavy alebo prezentácie bez toho, aby ste museli čítať z tlačeného písma. Obrazovku umiestnite opatrne – ideálne niekam, kde budete mať očnú linku, ktorá bude smerovať k vášmu publiku. Možno budete musieť niekoľkokrát precvičiť, aby ste sa naučili používať.
Existuje množstvo ďalších užitočných powerpointových trikov, vďaka ktorým budú vaše prezentácie vyčnievať z davu. Môžeš sa naučiť ako skryť text, kým nekliknete odhaliť dôležité informácie presne vtedy, keď chcete. Môžeš rozmazanie obrázkov v PowerPointe vytvoriť efektívne pozadie alebo skryť kľúčové informácie, kým nebudete pripravení ich odhaliť. A môžete sa dozvedieť aj o iných PowerPoint animácie môžete použiť na oživenie vašich prezentácií.


