
Publikovaný
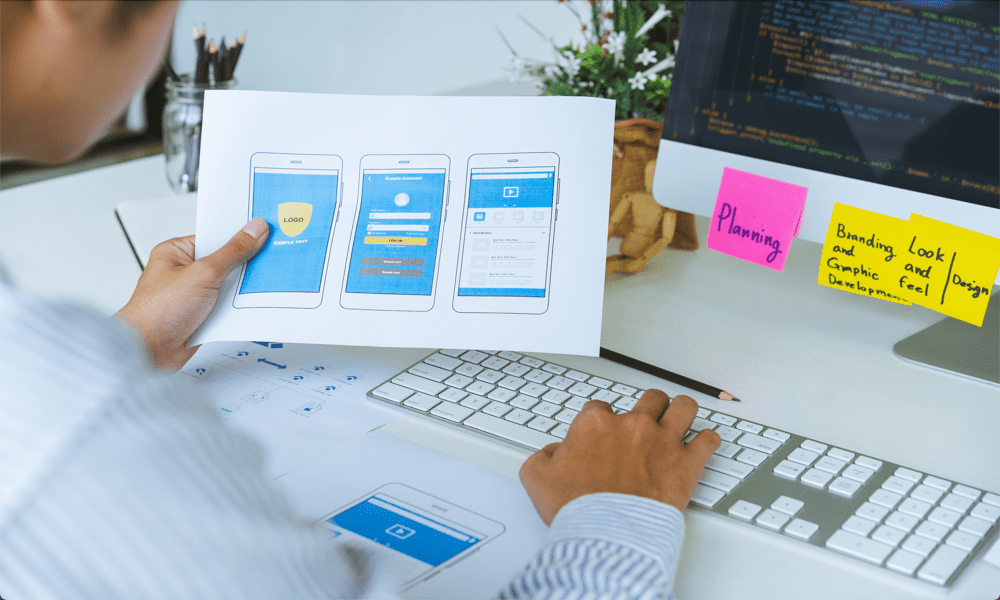
Ak hľadáte vývoj aplikácií pre váš iPhone alebo Mac, budete chcieť nainštalovať Xcode. Naučte sa, ako nainštalovať Xcode na Mac pomocou tejto príručky.
Uvažujete o vývoji aplikácie pre Apple zariadenie, ako je iPhone, iPad, Mac alebo Apple Watch? Ak áno, Xcode vám môže pomôcť. Toto oficiálne Apple IDE vám poskytuje všetko, čo potrebujete na vytvorenie testovania vlastných aplikácií.
Xcode je navrhnutý na spustenie na Macu, ale najprv si ho musíte nainštalovať, čo nie je vždy také jednoduché, ako by ste mohli očakávať. Tu je návod, ako nainštalovať Xcode na Mac.
Čo je Xcode?
Xcode je integrované vývojové prostredie (IDE) vytvorené spoločnosťou Apple, ktoré vám umožňuje navrhovať, vyvíjať, testovať a distribuovať aplikácie pre iOS, iPadOS, macOS, watchOS a tvOS. Ak si chcete vytvoriť vlastnú aplikáciu pre akékoľvek zariadenie Apple, Xcode vám poskytne nástroje, ktoré na to budete potrebovať.
Xcode je navrhnutý tak, aby fungoval na macOS a nepodporuje iné operačné systémy, ako napríklad Windows. Xcode je jediný oficiálne podporovaný spôsob vývoja aplikácií pre zariadenia Apple.
Ako nainštalovať Xcode cez App Store
Existuje niekoľko spôsobov, ako môžete nainštalovať Xcode, pričom každý má svoje výhody a nevýhody. Jedným z najjednoduchších spôsobov, ako to urobiť, je prostredníctvom Apple App Store na vašom Macu. Je to jednoduchá metóda, ktorú treba dodržiavať, ale sťahovanie cez App Store prináša určité problémy.
Budete potrebovať značné množstvo voľného miesta na disku pre samotné súbory aj pre inštalačné procesy a ak ich nemáte dostatok, nebudete môcť nainštalovať Xcode cez Obchod s aplikaciami. Navyše sťahovanie cez App Store môže byť naozaj pomalé.
Ak však čas a priestor nie sú problémom, potom je inštalácia Xcode na Mac veľmi jednoduchý proces.
Ak chcete nainštalovať Xcode cez App Store:
- Otvor Obchod s aplikaciami a vyberte vyhľadávacie pole.
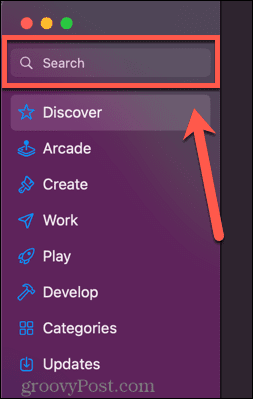
- Typ Xcode a stlačte Zadajte.
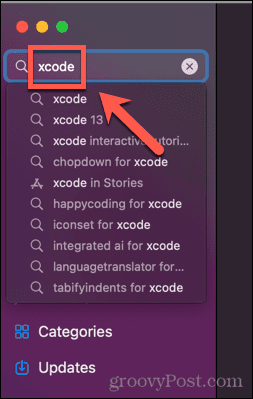
- Nájdite Xcode aplikáciu vo výsledkoch a kliknite Získajte.
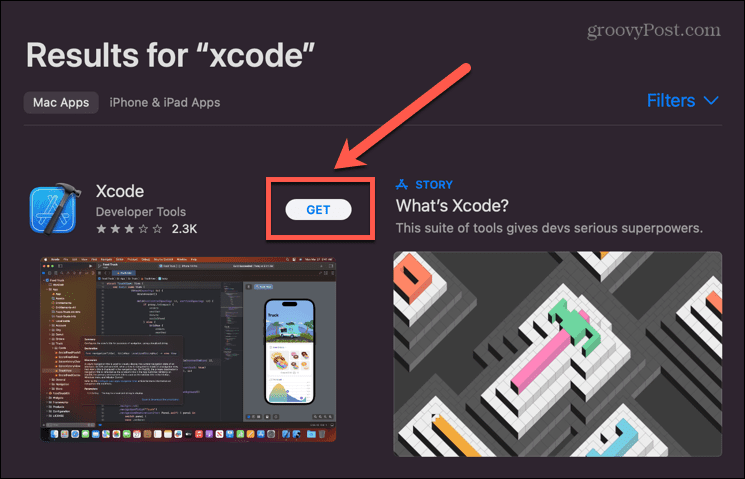
- Kliknite Inštalácia.
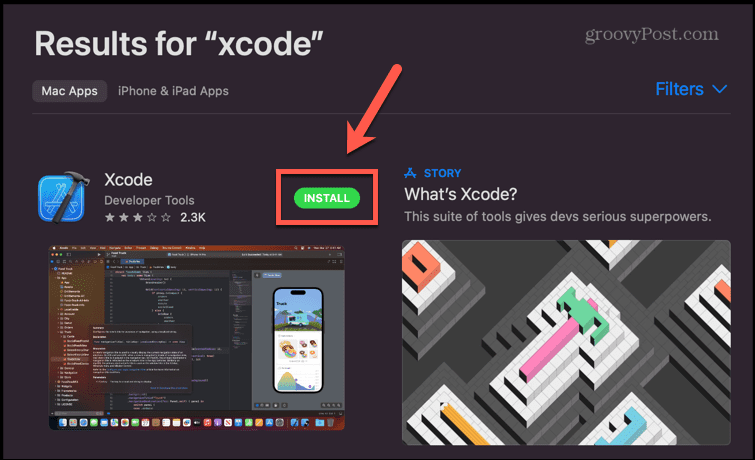
- Overte svoj účet.
- Xcode sa začne sťahovať za predpokladu, že máte dostatok miesta na pevnom disku.
- Po dokončení procesu kliknite OTVORENÉ ak chcete začať používať Xcode alebo dvakrát kliknite na Xcode ikona vo vašom Aplikácie priečinok.
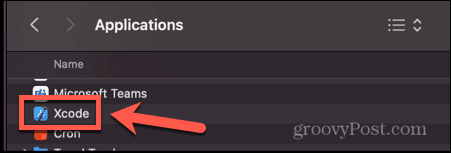
Ako manuálne nainštalovať Xcode
Ak máte problémy s inštaláciou Xcode cez App Store, môžete sa rozhodnúť nainštalovať ho manuálne. To zahŕňa stiahnutie a extrahovanie aplikácie a jej následné pridanie do priečinka Aplikácie.
Táto metóda vám tiež umožňuje vybrať verziu Xcode, ktorú chcete nainštalovať, vrátane najnovšej beta verzie.
Ak chcete manuálne nainštalovať Xcode:
- Prejdite na Stránka na stiahnutie Xcode vo webovom prehliadači.
- Prihláste sa pomocou svojho Apple ID (alebo si ho vytvorte, ak ho ešte nemáte).
- Nájdite verziu Xcode, ktorú chcete nainštalovať.
- Kliknite Zobraziť podrobnosti.
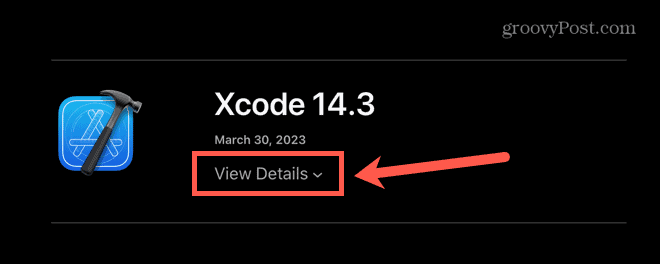
- Kliknutím na odkaz na stiahnutie spustíte sťahovanie.
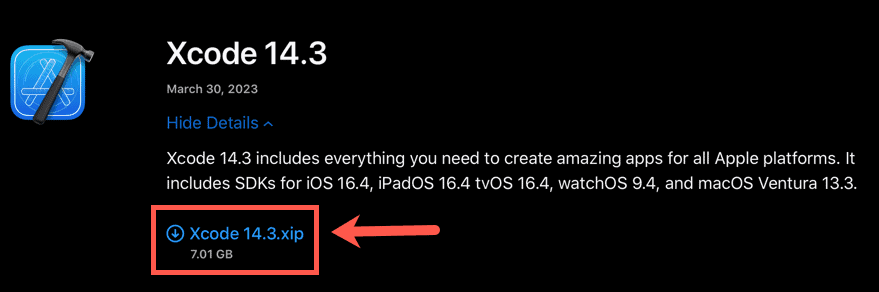
- Možno budete musieť povoliť sťahovanie z tejto webovej lokality.
- Sťahovanie začne. Po dokončení sťahovania nájdite Xcode .xip súbor. Malo by to byť vo vašom K stiahnutiu priečinok.
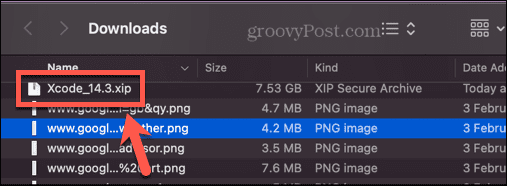
- Dvakrát kliknite na stiahnutý súbor, aby ste ho rozbalili. Môže to chvíľu trvať.
- Po extrahovaní aplikácie ju presuňte do svojho Aplikácie priečinok.
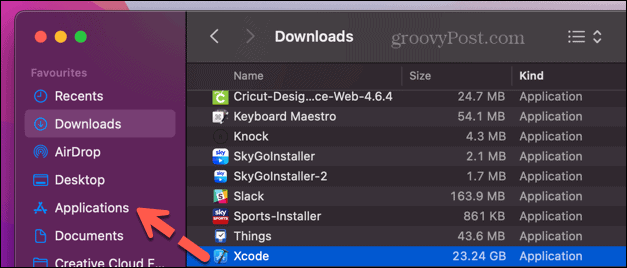
- Otvor tvoj Aplikácie a dvakrát kliknite na priečinok Xcode ikonu.
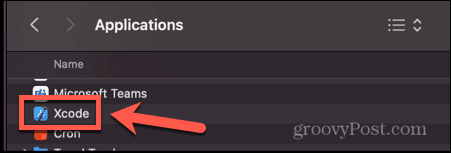
- Teraz sa spustí Xcode.
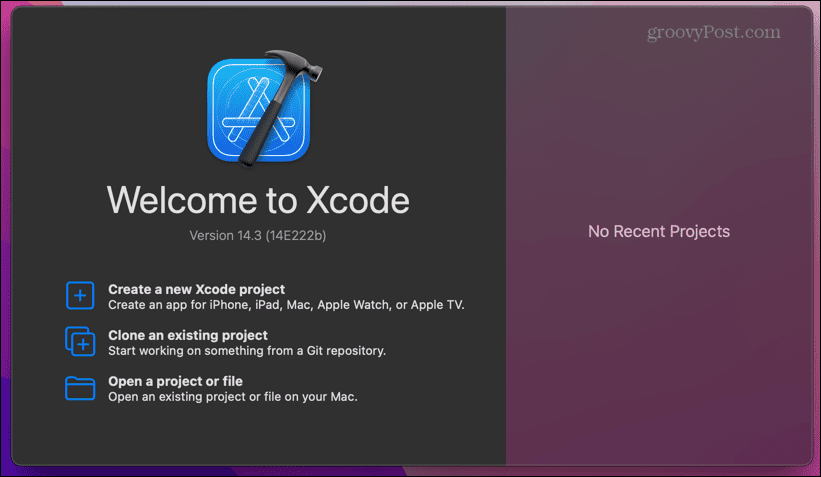
Ako nainštalovať nástroje príkazového riadka Xcode
Xcode tiež obsahuje nástroje príkazového riadku. Vývojári môžu použiť aplikáciu Terminál na použitie týchto nástrojov a pomôcok pri vývoji aplikácií. Nástroje príkazového riadka Xcode sa nainštalujú pri inštalácii úplného IDE pomocou vyššie uvedených metód, ale je tiež možné nainštalovať iba nástroje príkazového riadku bez toho, aby ste museli inštalovať celý Xcode IDE.
Ak máte málo miesta alebo uprednostňujete používanie nástrojov príkazového riadka, inštalácia nástrojov príkazového riadka Xcode je jednoduchá.
Ak chcete nainštalovať nástroje príkazového riadka Xcode:
- OTVORENÉ Terminál—rýchly spôsob je otvoriť Spotlight stlačením Cmd+medzerník.
- Typ Terminál do vyhľadávacieho poľa Spotlight a vyberte Terminál aplikácie z výsledkov.

- V Terminál okno, zadajte nasledujúci príkaz:
xcode-select --install
- Stlačte tlačidlo Zadajte.
- Zobrazí sa kontextové okno s otázkou, či chcete nainštalovať nástroje príkazového riadka – kliknite Inštalácia.
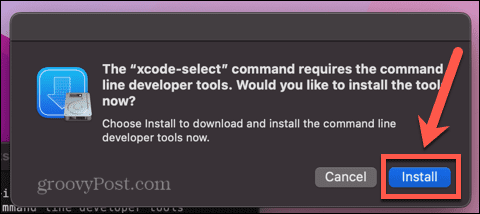
- Vyjadrite súhlas s licenčnou zmluvou kliknutím Súhlasím.
- Sťahovanie sa spustí. Môže to trvať pomerne dlho – mali by ste vidieť odhad, ako dlho zostáva počas celého procesu. Po nainštalovaní softvéru sa zobrazí upozornenie.
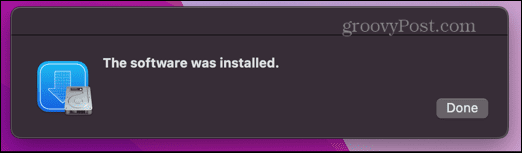
- Ak chcete znova skontrolovať, či funguje, zadajte v okne Terminál nasledovné:
xcode-select -p
- Teraz by ste mali vidieť umiestnenie nástrojov príkazového riadka, ktoré potvrdzuje, že boli nainštalované.
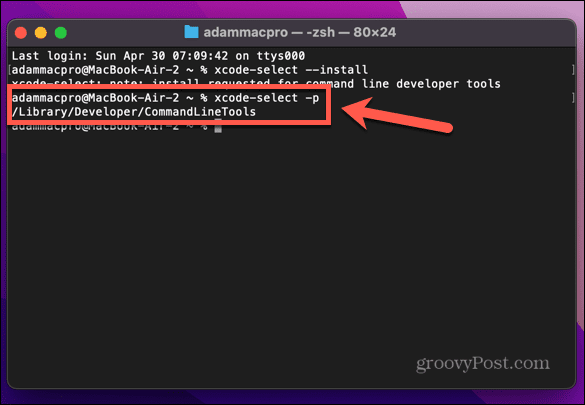
Ako nainštalovať Xcode pomocou aplikácie Xcodes
Ak všetky metódy znejú príliš komplikovane alebo frustrujúco, existuje aplikácia tretej strany, ktorú môžete použiť na stiahnutie a inštaláciu Xcode. The Aplikácia Xcodes má aj ďalšie užitočné funkcie, vrátane obnovenia inštalácií v prípade chýb siete a jednoduchého spôsobu odinštalovania Xcode, ak potrebujete uvoľniť miesto na disku.
Ako vždy, aplikácie tretích strán by ste mali používať opatrne. Xcodes vyžaduje, aby vaše prihlasovacie údaje Apple ID fungovali, čo by mohlo ohroziť celý váš účet Apple, takže si pred pokračovaním dobre premyslite.
Ak chcete nainštalovať Xcode pomocou aplikácie Xcodes:
- Stiahnite si najnovšie vydanie aplikácie Xcodes.
- Potiahnite Xcodes.app súbor z vášho K stiahnutiu priečinok do vášho Aplikácie priečinok.
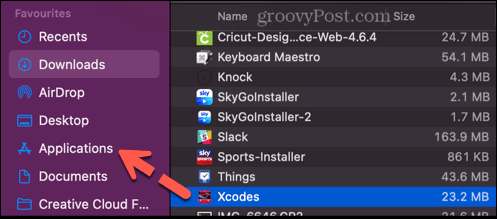
- Otvor tvoj Aplikácie priečinok, nájdite aplikáciu Xcodes a dvojitým kliknutím ju otvorte.
- Kliknite na nastavenie ikonu.
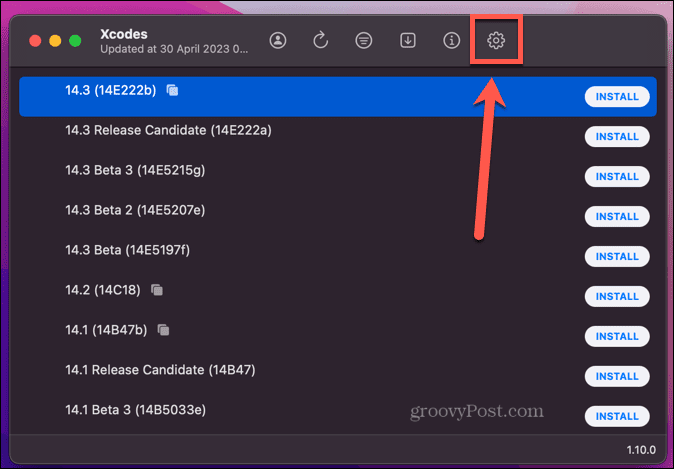
- Kliknite Prihlásiť sa a prihláste sa pomocou svojho Apple ID.
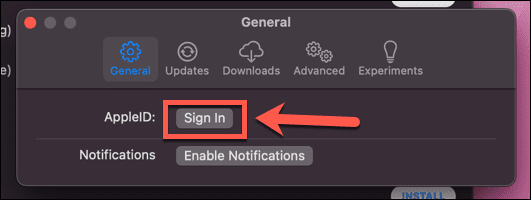
- Vyberte jednu z uvedených verzií Xcode. Najaktuálnejšie verzie sú uvedené v hornej časti.
- Kliknite na Inštalácia tlačidlo.
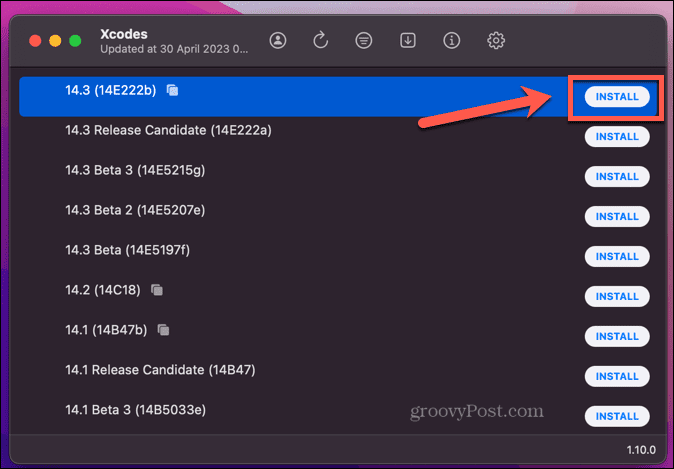
- Spustí sa proces inštalácie. Prvým krokom je stiahnutie vybranej verzie Xcode, čo môže chvíľu trvať.
- Po dokončení procesu môžete Xcode otvoriť priamo z aplikácie Xcodes kliknutím OTVORENÉ alebo dvojitým kliknutím na ikonu v priečinku Aplikácie.
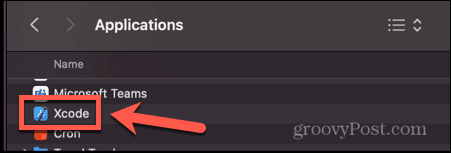
- Ak chcete Xcode odinštalovať, kliknite pravým tlačidlom myši na nainštalovanú verziu a vyberte Odinštalovať.
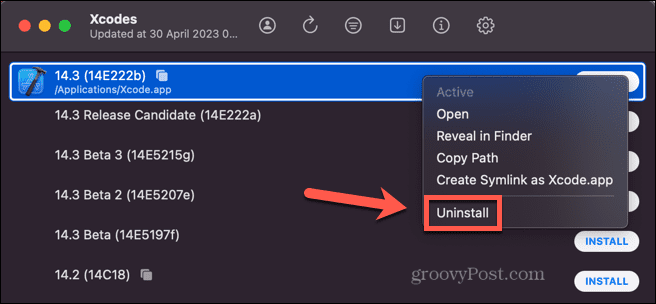
- Xcode sa odinštaluje a súbory sa umiestnia do koša. Budete ho musieť vyprázdniť ručne.
Vývoj aplikácií na vašom Macu
Naučiť sa, ako nainštalovať Xcode na Mac, vám umožní používať Mac na vývoj aplikácií pre akýkoľvek typ zariadenia Apple, od iPhonov a iPadov po Apple Watch a dokonca aj Apple TV. Premení váš Mac na výkonný vývoj aplikácií nástroj. Existuje mnoho ďalších spôsobov, ako môžete zo svojho Macu vyťažiť viac.
Ak kódujete na svojom Macu, mali by ste sa uistiť, že máte a skvelý textový editor pracovať v. Môžeš vytvorte zavádzaciu jednotku USB so systémom Linux ak chcete používať svoj Mac na spustenie systému Linux bez toho, aby ste ho museli inštalovať priamo do počítača. A ak chcete pracovať inteligentnejšie, nie tvrdšie, existuje niekoľko skvelých Aplikácie na produktivitu Mac ktoré vám môžu pomôcť dosiahnuť váš cieľ.

