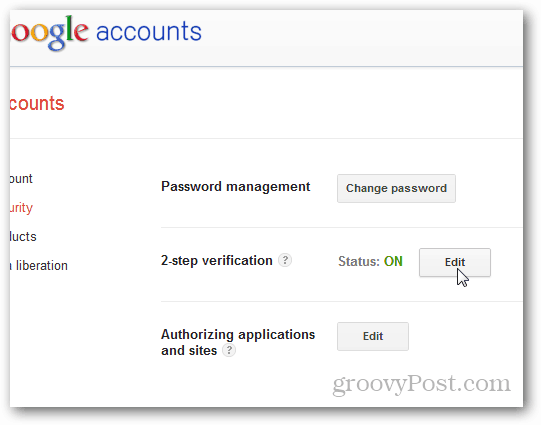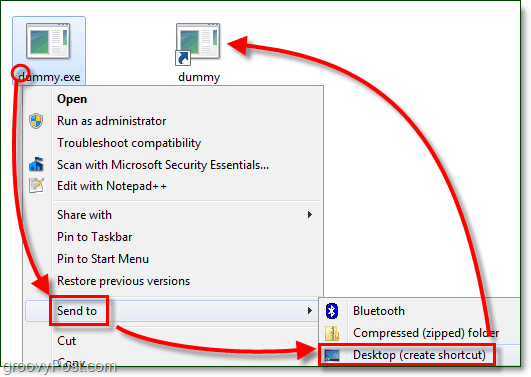Ako opraviť „vo vašej aplikácii sa vyskytla neošetrená výnimka“
Microsoft Windows 11 Hrdina / / June 09, 2023

Publikovaný
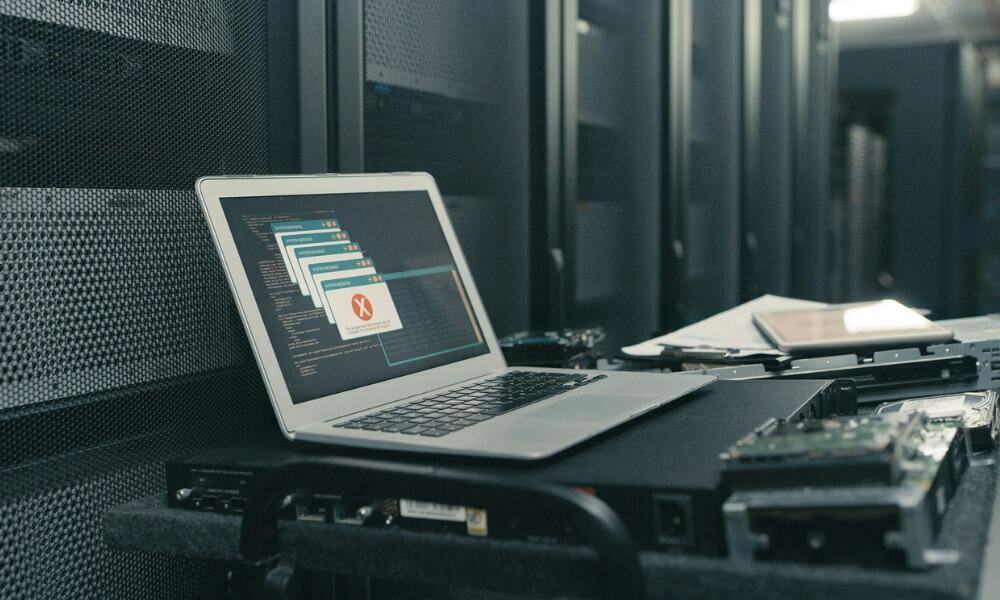
Ak sa na vašom počítači so systémom Windows zobrazuje chyba „vo vašej aplikácii sa vyskytla neošetrená výnimka“, tu vám ukážeme riešenia, ktoré môžete použiť na jej opravu.
Ak na počítači so systémom Windows spúšťate aplikácie alebo hry, môžete sa stretnúť s „Vo vašej aplikácii sa vyskytla neošetrená výnimka" chyba.
Táto chyba je spojená s rozhraním Microsoft .NET Framework, ale môže byť spôsobená aj poškodenými aplikáciami alebo systémovými súbormi. Našťastie máme niekoľko možností, ktoré môžete použiť na opravu chyby „vo vašej aplikácii sa vyskytla neošetrená výnimka“ nižšie.
Spustite nástroj na opravu rozhrania .NET Framework
Jedným z prvých miest na začatie riešenia problému je spustenie .NET Framework Repairnástroj, ktorý zistí a opraví často sa vyskytujúce problémy s rozhraním .NET Framework alebo jeho aktualizáciami.
Ak chcete spustiť pomôcku na opravu .NET Framework:
- Stiahnite si Nástroj na opravu rozhrania Microsoft .NET Framework.
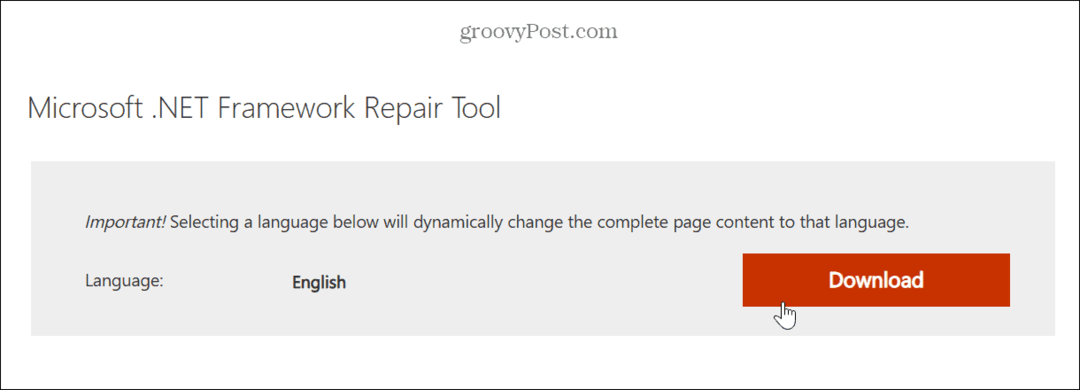
- Spustite nástroj, vyjadrite súhlas s licenčnými podmienkami a kliknite Ďalšie.

- Nástroj zistí problémy a zobrazí odporúčané zmeny – kliknite Ďalšie aplikujte zmeny.
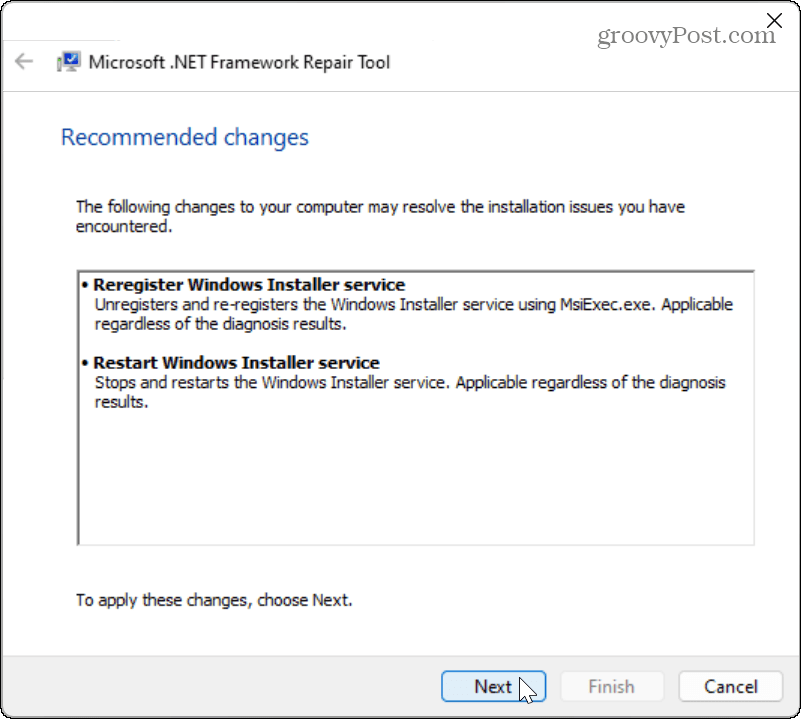
- Po použití zmien kliknite na Skončiť tlačidlo.
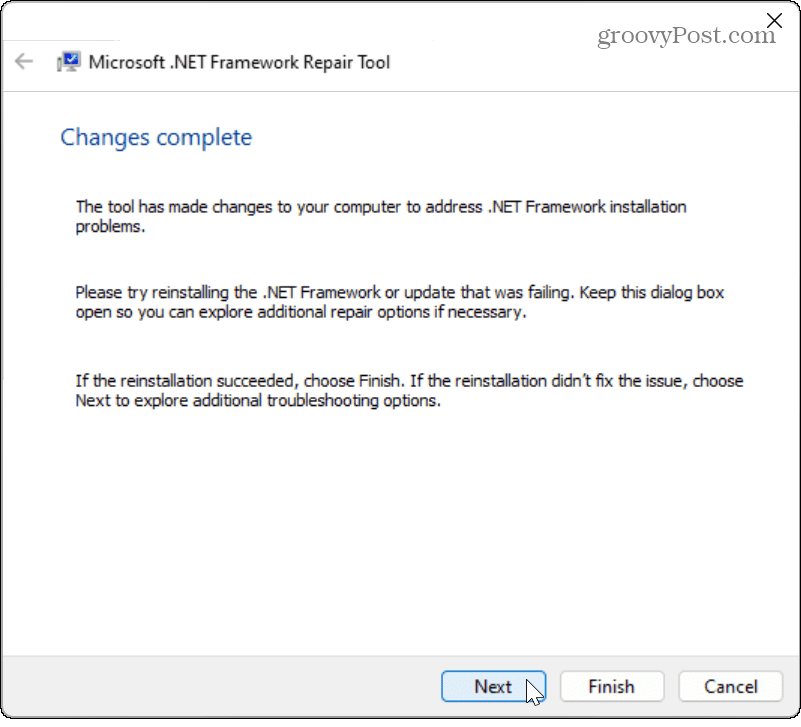
- Reštartujte počítač a zistite, či problémová aplikácia, hra alebo súbor funguje.
Povoliť .NET Framework v systéme Windows
Ak sa chyba vyskytuje aj po spustení nástroja na opravu, skontrolujte, či sú všetky verzie .NET Framework sú povolené na vašom systéme. Ak nie sú nainštalované, môže to spôsobiť chybu neošetrenej výnimky.
Ak chcete povoliť .NET Framework v systéme Windows:
- Stlačte tlačidlo Kláves Windows + R otvoriť Bežať dialóg.
- Typ voliteľné vlastnosti a kliknite OK alebo stlačte Zadajte.
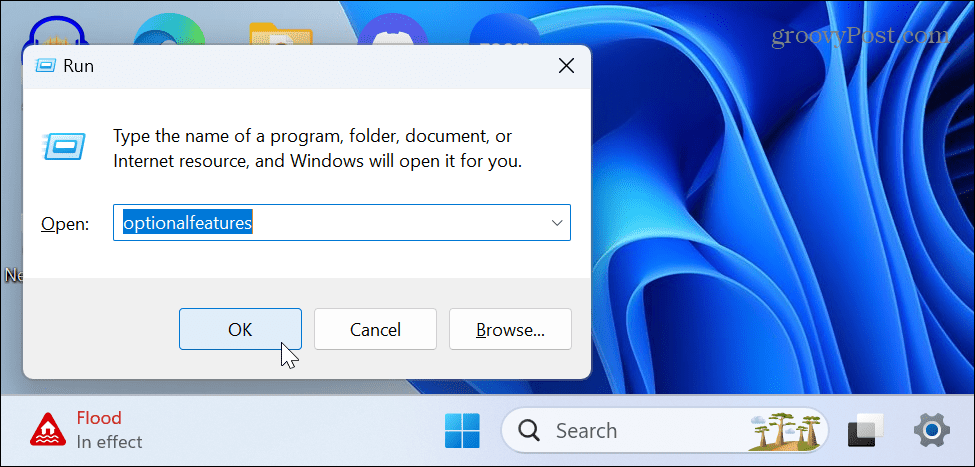
- Skontrolujte obe .Internetová sieť možnosti na obrazovke Funkcie systému Windows a kliknite na OK.

- Vyberte Nechajte službu Windows Update stiahnuť súbory za vás možnosť na nasledujúcej obrazovke.
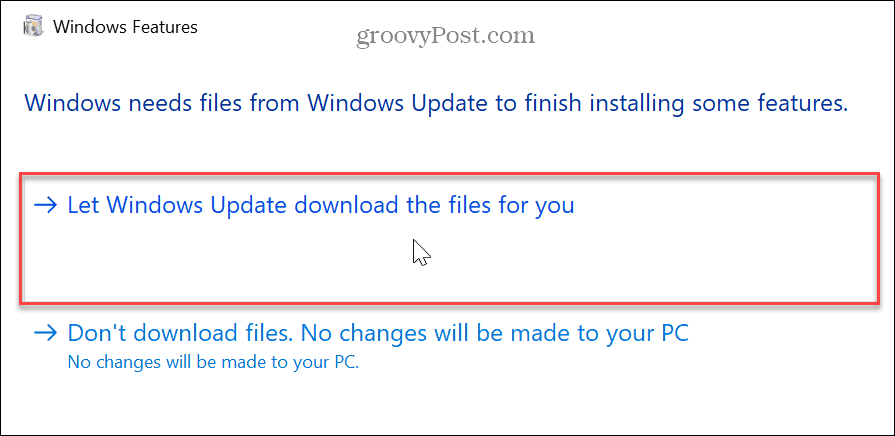
- Ponechajte čas na stiahnutie a inštaláciu komponentov.
- Po dokončení kliknite na Zavrieť a v prípade potreby reštartujte počítač.
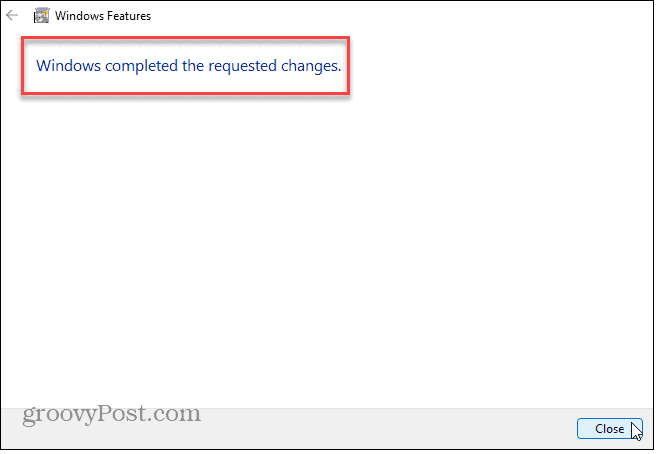
Nainštalujte aktualizácie systému Windows
Udržiavanie počítača so systémom Windows je nevyhnutné na zabezpečenie najnovších aktualizácií zabezpečenia a funkcií. Poskytuje tiež opravy chýb, ktoré by mohli byť príčinou chyby. Takže môžete manuálne skontrolujte aktualizácie systému Windows a nainštalujte všetky opravy, ktoré nájde.
OTVORENÉ Nastavenia > Windows Update a kliknite na Skontroluj aktualizácie tlačidlo. Upozorňujeme, že na inštaláciu najnovších opráv môže byť potrebný reštart.
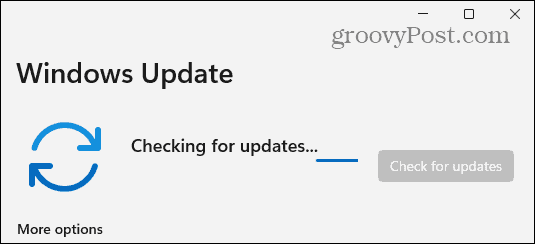
Skontrolujte prítomnosť vírusov alebo malvéru
Okrem problémov s .NET alebo poškodenými súbormi môže byť váš systém infikovaný vírusom alebo iným škodlivým kódom. Napríklad systém Windows 11 má vstavanú vlastnú funkciu zabezpečenia systému Windows, ale nikdy nezaškodí manuálne skenovať váš systém.
Spustite Windows Security z Štart menu, vyberte Ochrana pred vírusmi a hrozbami, a spustiť a Úplné skenovanie.
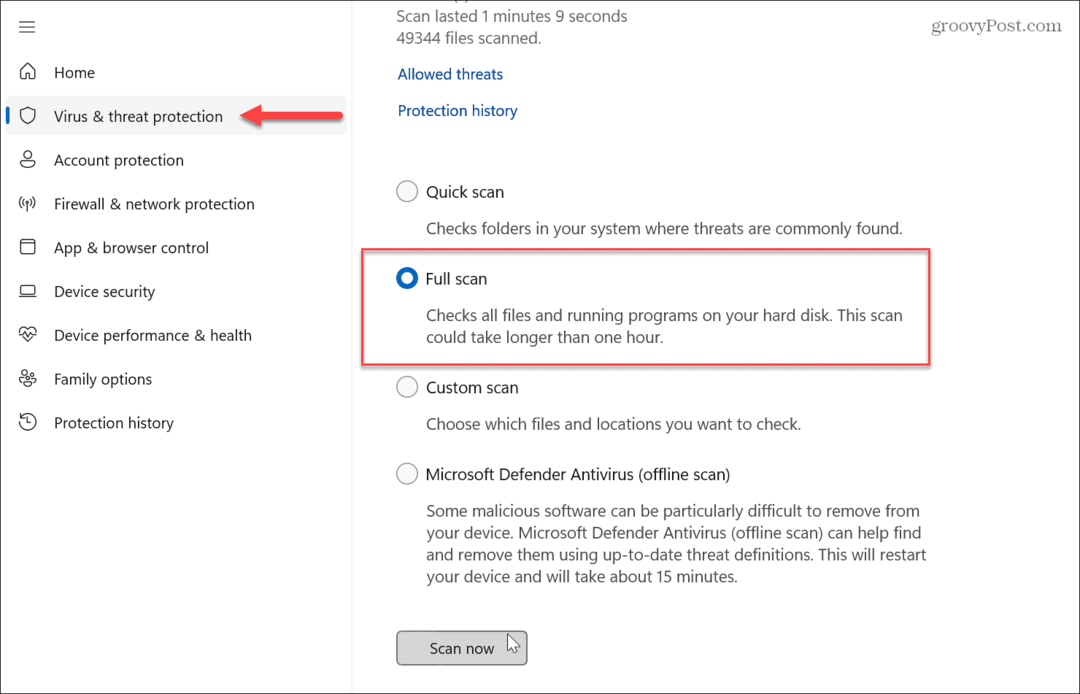
Bez ohľadu na to, čo zistí alebo nezistí, je to ideálna príležitosť na nastavenie Zabezpečenie systému Windows pre maximálnu ochranu aby sa zabránilo budúcim útokom vírusov a škodlivého softvéru.
Tiež, ak chcete druhý názor, spustite bezplatný AV program tretej strany, ako je AVG Antivirus alebo Avast aby ste zistili, či objaví problém, a na odstránenie postupujte podľa pokynov na obrazovke.
Spustite skenovanie SFC a DISM
Problém môžete vyriešiť pomocou spustenie skenovania SFC a DISM ak je chyba spôsobená poškodenými systémovými súbormi. Každé skenovanie identifikuje a opraví tieto súbory. Zvyčajne je osvedčeným postupom najskôr spustiť skenovanie SFC, po ktorom nasleduje skenovanie DISM.
Spustenie kontroly SFC v systéme Windows 11:
- Stlačte tlačidlo Windows kľúč.
- Hľadať PowerShell a kliknite na Spustiť ako správca možnosť vpravo.
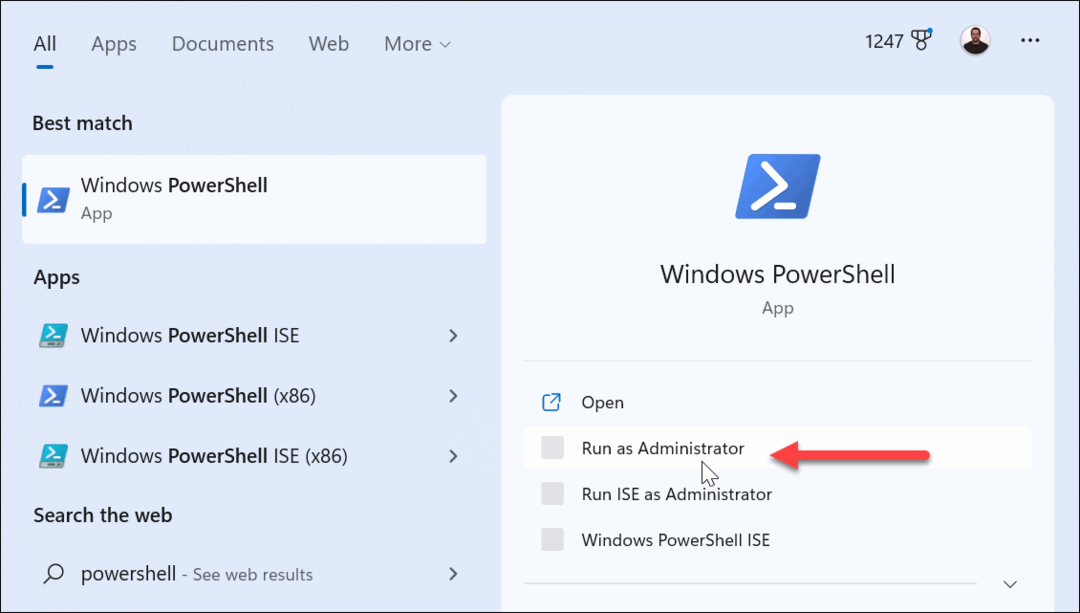
- Keď PowerShell spustí sa terminál, zadajte nasledujúci príkaz a stlačte Zadajte:
sfc /scannow

- Po dokončení skenovania SFC spustite a DISM skenovanie nájsť a nahradiť poškodené systémové súbory, ktoré predchádzajúce skenovanie mohlo vynechať.
- V tom istom okne terminálu, ktoré sa otvorí ako správca, spustite nasledujúci príkaz:
DISM /Online /Cleanup-Image /RestoreHealth
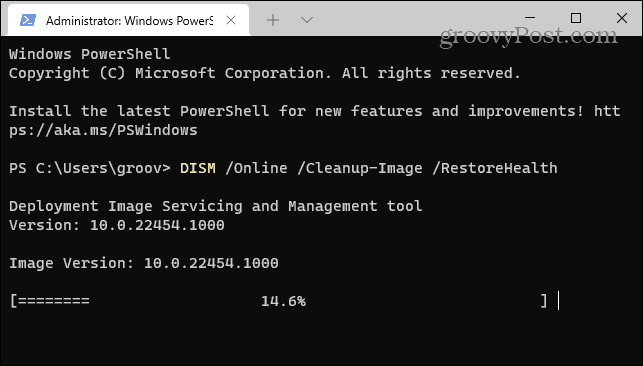
Upozorňujeme, že dokončenie týchto skenov môže chvíľu trvať. Množstvo času sa medzi systémami líši, preto sa uistite, že máte dostatok času na vykonanie a dokončenie skenovania. Po spustení oboch skenov skontrolujte, či stále nemáte problémy s chybou v problematickej aplikácii, hre alebo súbore.
Oprava chýb .NET a iných chýb v systéme Windows 11
Keď uvidíte chybu „vo vašej aplikácii sa vyskytla neošetrená výnimka“, oprava .NET Framework je zvyčajne najlepším spôsobom, ako ju opraviť. Ak je to však spôsobené poškodenými systémovými súbormi alebo škodlivým kódom, môžete použiť ďalšie možnosti vyššie na opravu chyby a vrátiť sa do práce.
Zatiaľ čo Windows 11 beží dobre v porovnaní s predchádzajúcimi verziami, pravidelne sa budú objavovať problémy, ktoré budete musieť riešiť. Pozrite si napríklad, ako na to opraviť chybu Neidentifikovaná sieť. Alebo možno budete musieť opraviť nefunguje zdieľanie siete v systéme Windows 11.
A ak sa vám zobrazuje chyba BSoD, prečítajte si o oprave Výnimka Kmode nebola spracovaná. Ešte nemáte Windows 11? Žiaden strach. Naučiť sa ako nainštalovať a riešiť problémy s .NET Framework v systéme Windows 10, ak sa vyskytne chyba neošetrenej výnimky.