Ako odstrániť duplicitné snímky v PowerPointe
Microsoft Office Microsoft Powerpoint Power Point Kancelária Hrdina / / June 09, 2023

Publikovaný

Je vaša prezentácia plná zbytočných duplicitných snímok? Zistite, ako odstrániť duplicitné snímky v PowerPointe pomocou tejto príručky.
Prechádzate prezentáciou programu PowerPoint. Stlačením klávesu sa presuniete na ďalšiu snímku, ale obrázok sa nezmení. Buď vaša klávesnica vybrala presne ten okamih, kedy prestane fungovať, alebo máte duplicitnú snímku. Keď ste stlačili kláves, vaša prezentácia sa presunula na ďalšiu snímku, ale tá bola identická s predchádzajúcou.
Toto je len jeden problém, ktorý môžu spôsobiť duplicitné snímky v prezentáciách programu PowerPoint. Ak máte nechcené duplikáty, budete sa ich chcieť zbaviť, aby bola vaša prezentácia čo najštíhlejšia.
Tu je postup, ako odstrániť duplicitné snímky v PowerPointe.
Ako nájsť duplicitné snímky v PowerPointe
Ak máte vo svojej prezentácii len niekoľko duplicitných snímok, je pomerne jednoduché ich nájsť. Čo ak však máte veľkú prezentáciu so stovkami snímok? Možno ste spojili niektoré prezentácie do jednej a skončili ste s veľkým množstvom zbytočných duplikátov.
Bohužiaľ, neexistuje žiadny natívny spôsob, ako nájsť duplicitné snímky v PowerPointe. Jediná možnosť, ktorú máte, je nájsť ich manuálne vizuálnou kontrolou. Existujú však spôsoby, ako proces urýchliť, napríklad výberom najlepšieho zobrazenia na vyhľadávanie duplicitných snímok a odstránením viacerých snímok naraz.
Ako zobraziť viacero snímok v PowerPointe
Výber správneho zobrazenia môže výrazne uľahčiť rozpoznanie duplicitných snímok vo vašej prezentácii. Tabla ukážky snímky naľavo od obrazovky je užitočná, ale zobrazí naraz iba niekoľko snímok. Zobrazenie zoraďovača snímok vám umožňuje využívať viac priestoru na obrazovke na zobrazenie všetkých snímok, takže ich môžete kontrolovať viac naraz.
Ak chcete zobraziť snímky v zobrazení Triedenie snímok v PowerPointe:
- Otvorte prezentáciu obsahujúcu vaše snímky.
- Kliknite na vyhliadka Ponuka.
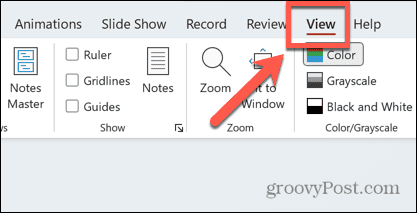
- Vyberte Zoraďovač snímok zo stužkovej.
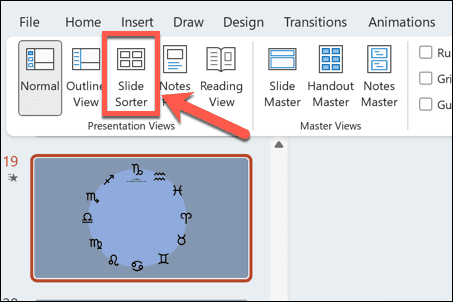
- Uvidíte svoje snímky rozložené na celej obrazovke.
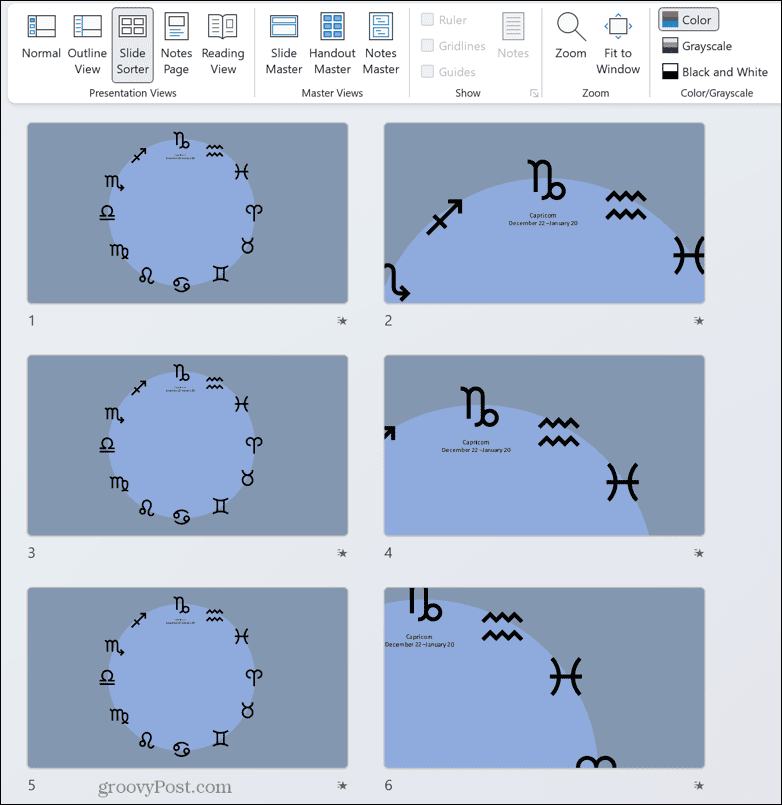
- Ak chcete zobraziť viac snímok naraz, posuňte ikonu Zoom posúvač v spodnej časti obrazovky doľava.
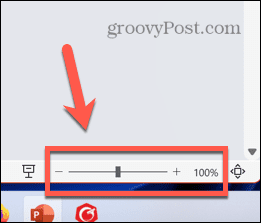
- Umiestnite ho tak, aby sa vám na obrazovku zmestilo viac snímok naraz, ale aby ste stále vedeli určiť, ktoré z nich sú duplikáty.
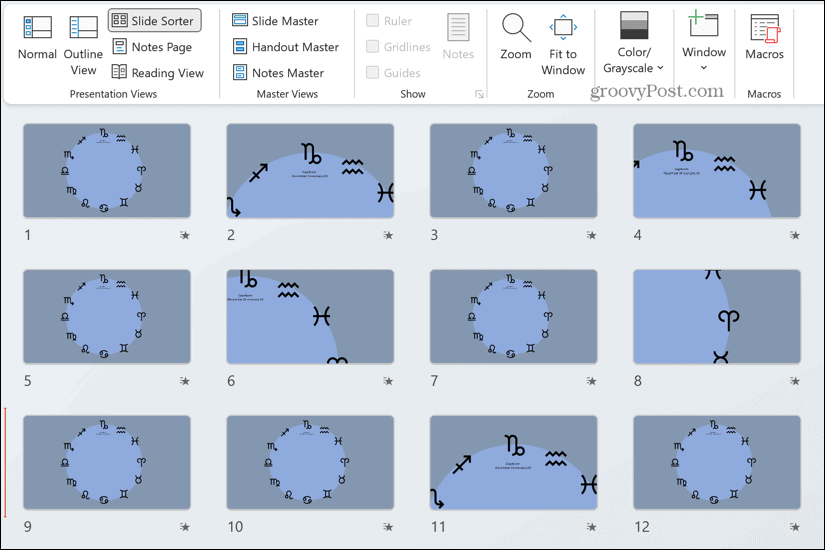
- Prehľadávajte snímky a hľadajte duplikáty, ktoré nájdete.
Ako odstrániť snímky v PowerPointe
Keď v prezentácii programu PowerPoint nájdete duplicitné súbory, budete ich chcieť odstrániť. Môžete odstrániť jednu snímku naraz, alebo ak ste našli viacero duplicitných snímok, môžete ich vybrať a odstrániť všetky naraz.
Ak chcete odstrániť jednu snímku v PowerPointe:
- Vyberte snímku, ktorú chcete odstrániť.
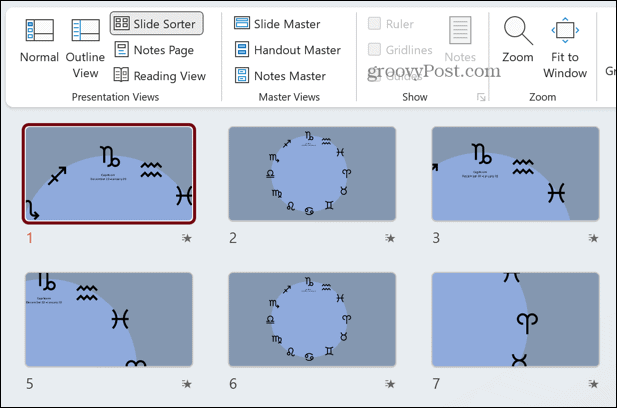
- Stlačte tlačidlo Backspace alebo Odstrániť.
- Prípadne môžete kliknúť pravým tlačidlom myši na snímku, ktorú chcete odstrániť, a vybrať ju Odstrániť snímku.
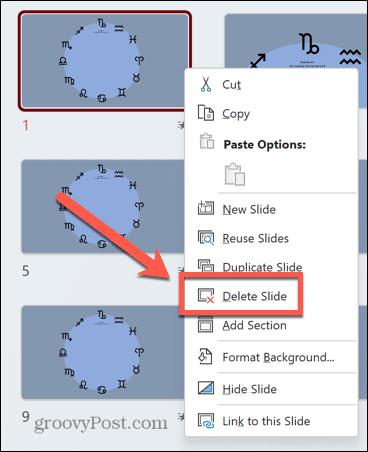
- Snímka sa odstráni.
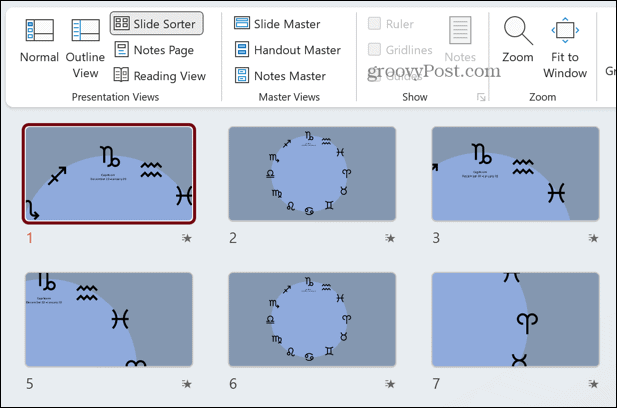
Ak chcete odstrániť viacero snímok v PowerPointe:
- Vyberte prvú snímku, ktorú chcete odstrániť.
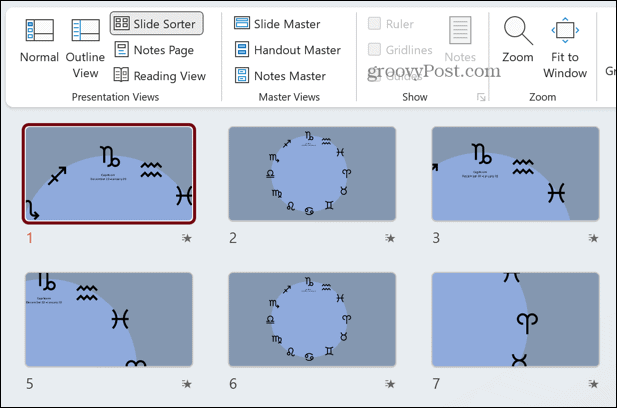
- Podržte tlačidlo Ctrl kľúč (alebo Cmd na Macu) a podržte ho stlačený pri výbere ďalších snímok, ktoré chcete odstrániť.
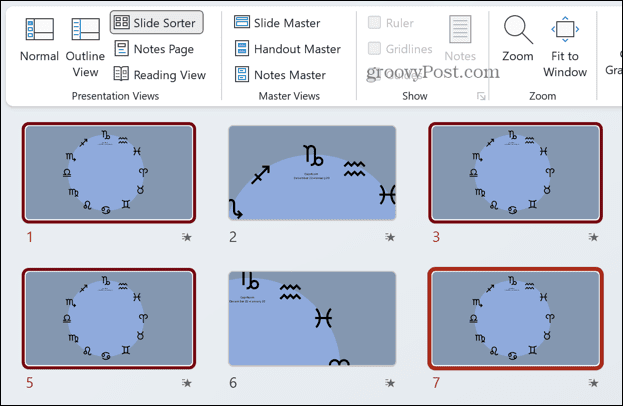
- Keď ste vybrali všetky snímky, ktoré chcete odstrániť, stlačte Backspace alebo Odstrániť.
- Prípadne kliknite pravým tlačidlom myši na jednu z vybratých snímok a kliknite Odstrániť snímku.
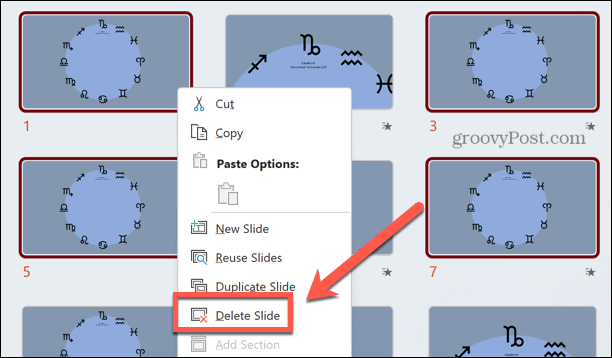
- Snímky budú vymazané.
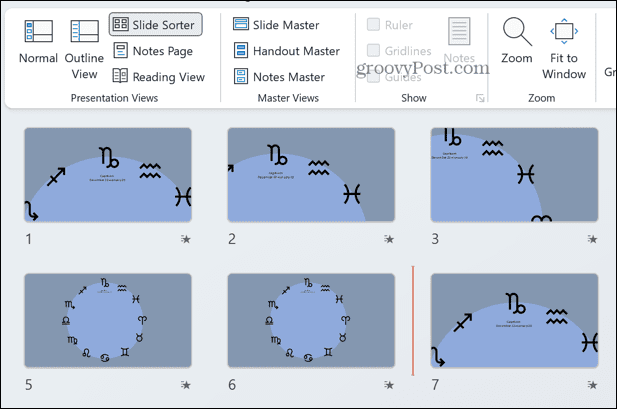
Vytvárajte lepšie prezentácie v PowerPointe
Naučte sa, ako odstrániť duplicitné snímky v PowerPointe, vám umožní zbaviť sa všetkých nepotrebných snímok, ktoré môžete nájsť vo svojej prezentácii. Bohužiaľ, neexistuje žiadny rýchly a jednoduchý spôsob, ako to urobiť. Vašou jedinou možnosťou je prehľadávať snímky a odstrániť všetky duplikáty, ktoré nájdete.
Existuje množstvo ďalších užitočných powerpointových trikov, ktoré sa môžete naučiť, aby boli vaše prezentácie ešte lepšie. Môžeš rozmazanie obrázkov v PowerPointe vytvoriť efektné pozadia, ktoré zodpovedajú téme vášho obsahu v popredí. Môžeš používať animácie v prezentáciách programu PowerPoint ak chcete do svojich snímok pridať nejaký pop. A dokonca môžete vytvorte vývojový diagram v programe PowerPoint v niekoľkých krokoch.



