
Publikovaný

Ak chcete na svojom počítači dosiahnuť najlepší herný výkon, je dôležité z času na čas aktualizovať ovládač grafickej karty NVIDIA. Tu je postup.
The grafická karta (alebo GPU) vo vašom počítači je životne dôležitým komponentom pre špičkové hry alebo intenzívny grafický dizajn. NVIDIA je bežná a populárna značka grafickej karty – ak ju máte, budete musieť pravidelne aktualizovať ovládač grafickej karty NVIDIA.
Aktualizovaný ovládač pomôže dosiahnuť lepšiu grafiku, opraviť problémy so zobrazením, opraviť bezpečnostné diery a poskytnúť ďalšie sady funkcií. Umožňuje tiež hrám a aplikáciám bežať pri optimálnej kapacite a zlepšuje odozvu.
Aktualizácia ovládača NVIDIA je jednoduchá a zaisťuje, že GPU optimálne spúšťa hry ťažba kryptomiena spúšťa ďalšie grafické aplikácie.
Kontrola modelu grafickej karty
Grafické karty NVIDIA sú obľúbené a zabudované do notebookov a stolných počítačov so systémom Windows. Ako každý komponent je dôležité udržiavať ho v aktualizovanom stave pre optimálny výkon.
Nie ste si istí, či máte kartu NVIDIA (alebo aký model karty máte)? Najprv musíte skontrolovať pomocou Diagnostický nástroj DirectX.
Ak chcete skontrolovať model grafickej karty v systéme Windows:
- Stlačte tlačidlo Kláves Windows + R spustiť Bežať dialógové okno.
- Do poľa Spustiť zadajte dxdiag a kliknite OK.
- Vyberte Displej kartu nájdite nainštalované zariadenie GPU keď Diagnostický nástroj DirectX spustí.

Ako aktualizovať grafickú kartu NVIDIA pomocou GeForce Experience
Jedným z najjednoduchších spôsobov aktualizácie ovládača karty NVIDIA je použitie NVIDIA GeForce Experience aplikácie.
Ak chcete aktualizovať grafickú kartu pomocou GeForce Experience:
- Stiahnite si a nainštalujte Aplikácia GeForce Experience na vašom PC.
- Spustite aplikáciu a kliknite na expresné alebo Vlastné tlačidlo inštalácie pre všetky dostupné ovládače v závislosti od toho, čo chcete nainštalovať. Ak chcete mať istotu, že získate najnovšie aktualizácie, kliknite na Skontroluj aktualizácie najprv tlačidlo.
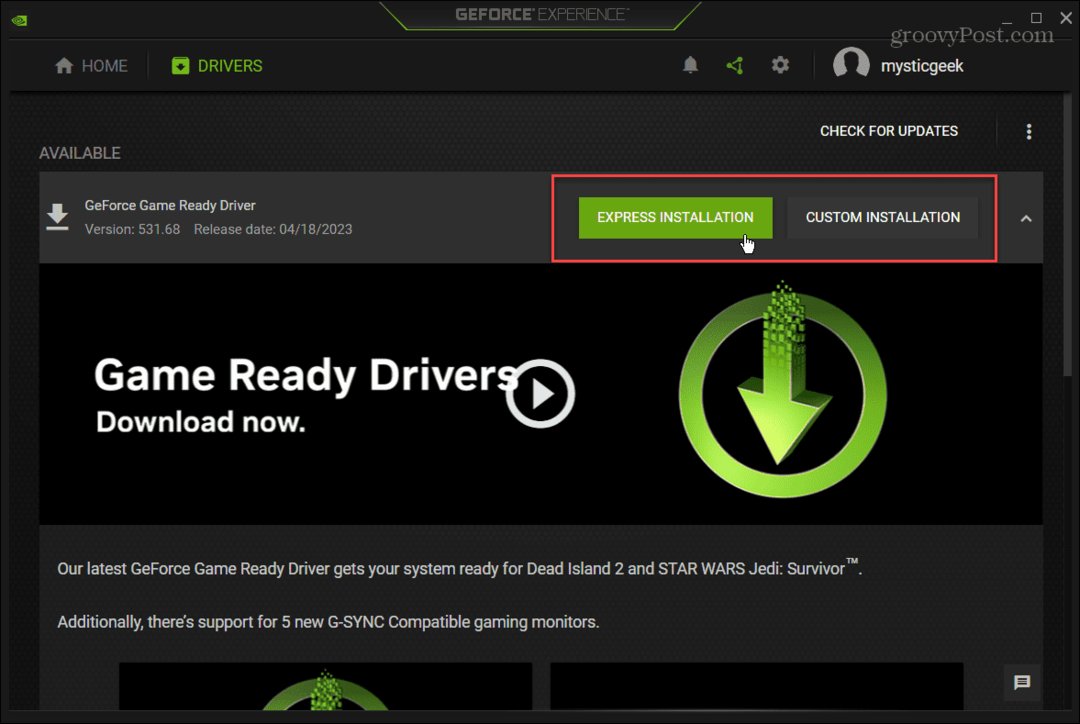
- The Vlastné možnosť vám umožňuje vybrať a vybrať komponenty, ktoré chcete nainštalovať pomocou aktualizácie ovládača. Poskytuje tiež možnosť vykonať čistú inštaláciu. Ak si nie ste istí, ktoré aktualizácie komponentov máte nainštalovať, zostaňte pri expresnej inštalácii.
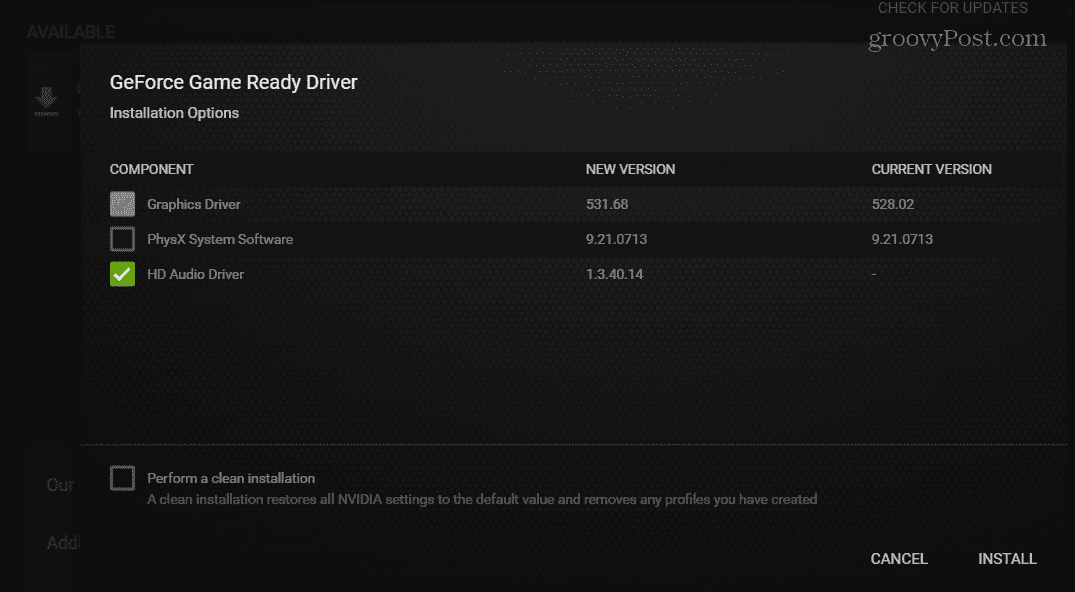
Ako manuálne nainštalovať ovládač grafickej karty NVIDIA
Ak nechcete inštalovať aplikáciu GeForce Experience, môžete manuálne nainštalovať ovládače zariadení v systéme Windows stiahnutím ovládača z webovej lokality NVIDIA.
Je to dobrý spôsob, ako získať ovládače pre samostatný systém pri offline inštalácii. Túto metódu môžete použiť aj na stiahnutie ovládačov pre staršie, staršie karty NVIDIA.
Ak chcete prevziať ovládače grafickej karty z webovej lokality NVIDIA:
- Otvor Webová stránka NVIDIA vo vašom webovom prehliadači.
- Kliknite Vodiči v pravom hornom rohu stránky.
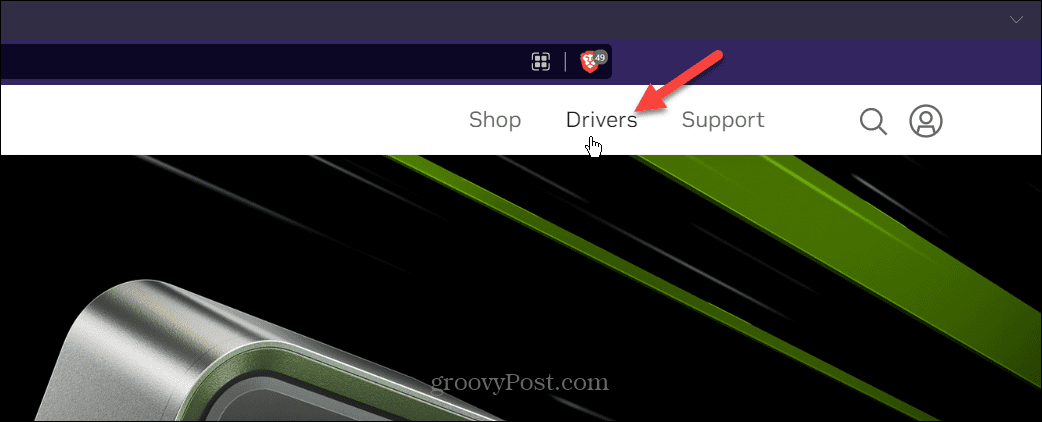
- Vyberte typ produktu, sériu, typ sťahovania a operačný systém v Stiahnutie ovládačov NVIDIA oddiele.
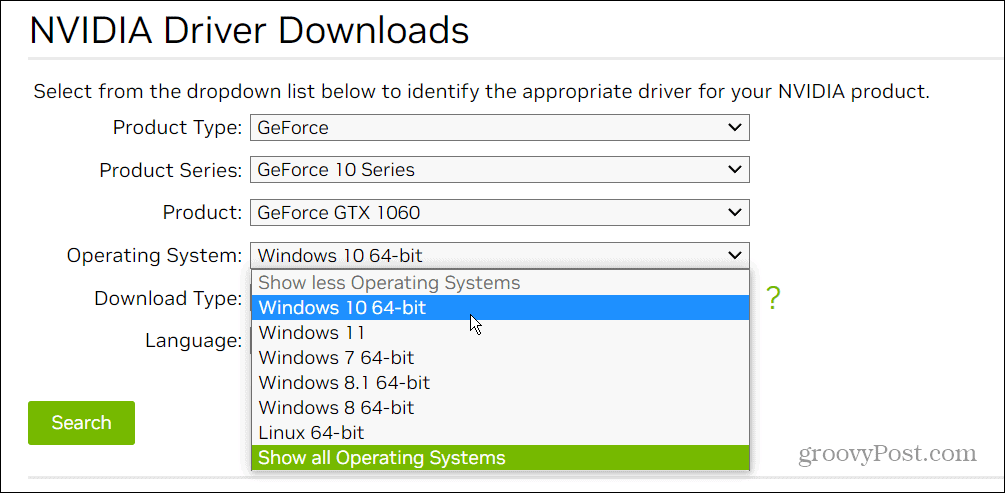
- Po vykonaní výberu kliknite na zelenú Vyhľadávanie tlačidlo.
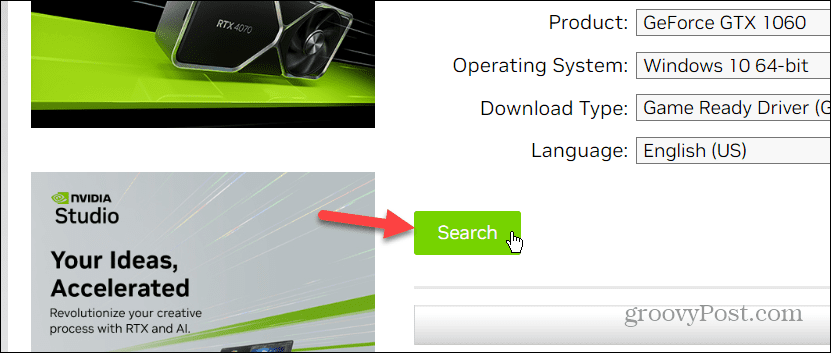
- Kliknite na Stiahnuť ▼ pod údajmi ovládača grafickej karty.

- Spustite spustiteľný súbor ovládača a postupujte podľa pokynov na obrazovke.
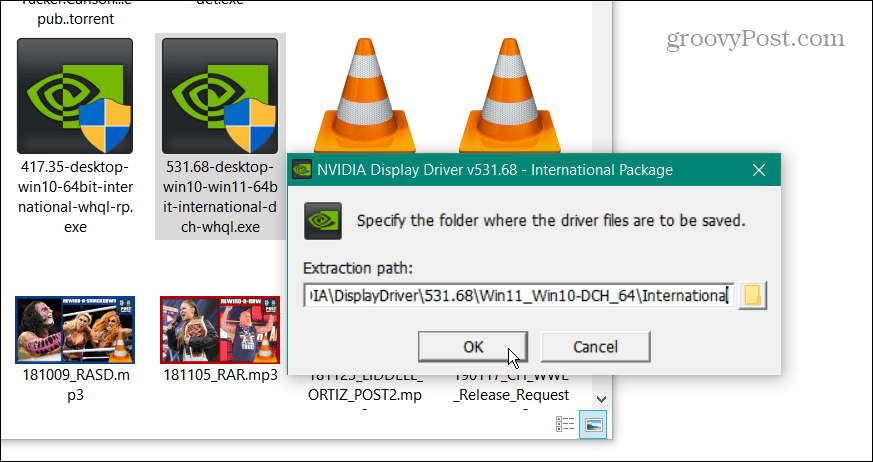
- Inštalácia ovládača je ako inštalácia akejkoľvek aplikácie tretej strany – vyjadrite súhlas s EULA a kliknite na sprievodcu inštaláciou. Tiež skontrolujte Ovládač grafiky NVIDIA možnosť, ak chcete iba ovládač a nie aplikáciu GeForce Experience.
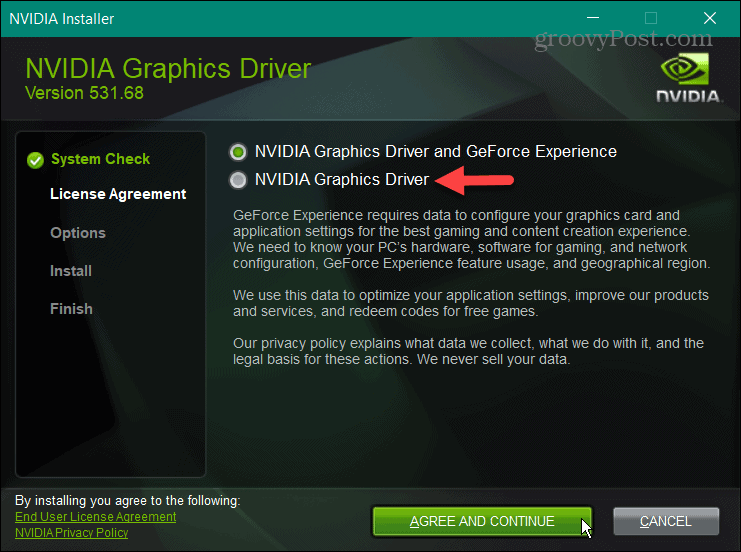
Bez ohľadu na to, či ovládač inštalujete manuálne alebo z GeForce Experience, všimnite si, že obrazovka môže počas inštalácie niekoľkokrát zablikať. Okrem toho sa od vás bude vyžadovať reštartujte počítač na dokončenie inštalácie.
Správa grafickej karty v systéme Windows
Ak máte grafickú kartu NVIDIA, spoločnosť uľahčuje inštaláciu najnovších ovládačov. Aplikácia GeForce Experience tiež zobrazí upozornenia, keď je aktualizácia pripravená na inštaláciu. Používanie stránky je užitočné, keď potrebujete ovládač pre samostatný počítač.
Ak chcete získať viac informácií o svojom GPU, prečítajte si, ako na to skontrolujte grafickú kartu v systéme Windows 11. Ak chcete vyriešiť problém, môže sa od vás vyžadovať resetovať grafickú kartu v systéme Windows.
Ak ešte nepoužívate Windows 11, môžete tiež monitorovať výkon GPU v systéme Windows 10. A hoci sú všetky hardvérové komponenty vo vašom notebooku dôležité, možno sa budete chcieť dozvedieť viac o rozdiel medzi CPU a GPU.
