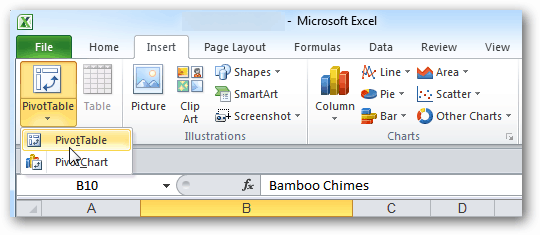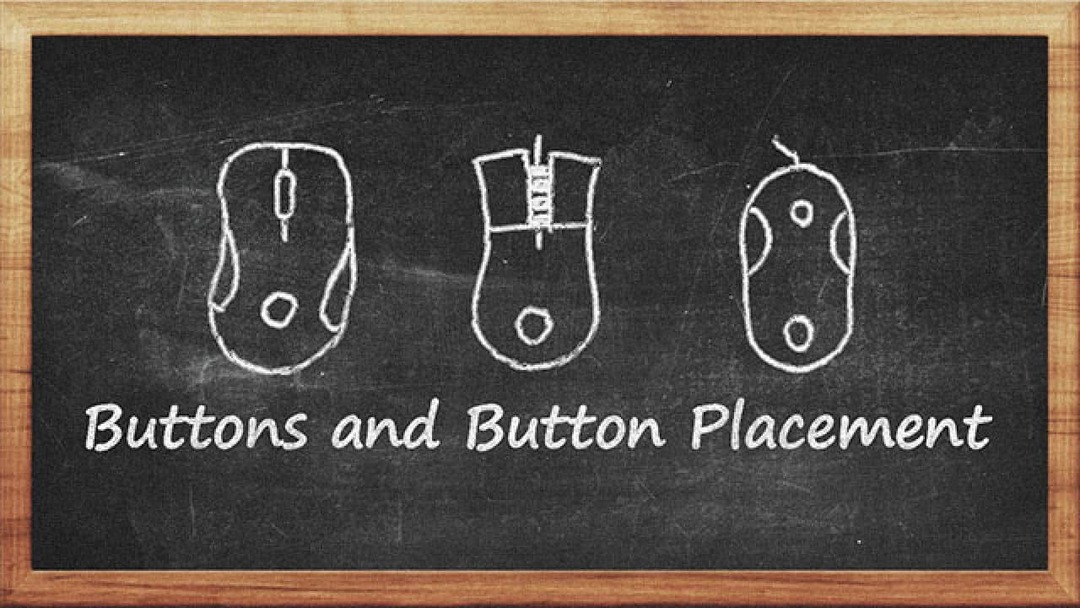Ako zakázať PowerShell v systéme Windows 11
Microsoft Windows 10 Windows 11 Hrdina / / June 08, 2023

Publikovaný

PowerShell je výkonný nástroj príkazového riadka pre správcov na vykonávanie systémových zmien. Ak chcete zakázať prístup k PowerShell v systéme Windows 11, postupujte podľa tohto návodu.
Terminál Windows PowerShell umožňuje správcom konfigurovať nastavenia systému a aplikácií v systéme Windows. Pre určitých používateľov však možno budete chcieť vypnúť PowerShell v systéme Windows 11.
PowerShell je výkonný nástroj na spúšťanie príkazov na správu nastavení systému. Ak však máte neskúseného používateľa, možno nebudete chcieť, aby pristupoval k terminálu PowerShell a vykonával nechcené systémové zmeny.
Zakázanie dostupnosti zabráni používateľom zadávať príkazy vedúce k nestabilite systému. Nižšie sa dozviete, ako vypnúť PowerShell v systéme Windows 11, aby ste zabezpečili stabilný systém.
Ako zakázať PowerShell v systéme Windows 11
Aj keď pomocou PowerShell môžete nakonfigurovať veľa nastavení systému a aplikácií, príkazový riadok nie je priateľský pre neskúsených používateľov. Ak osoba spustí nesprávne príkazy, môže to viesť k nežiaducim výsledkom.
Našťastie môžete vypnúť PowerShell v systéme Windows 11 Pro a novšom prostredníctvom skupinovej politiky alebo upraviť nastavenia databázy Registry vo verziách Windows Home alebo Pro.
Poznámka: Nasledujúce kroky zakážu PowerShell v systéme Windows 10 alebo 11 Pro alebo novšom.
Ak chcete vypnúť PowerShell v systéme Windows pomocou Editora zásad skupiny:
- Stlačte tlačidlo Kláves Windows + R spustiť Bežať dialóg.
- Typ gpedit.msc a kliknite OK alebo stlačte Zadajte.
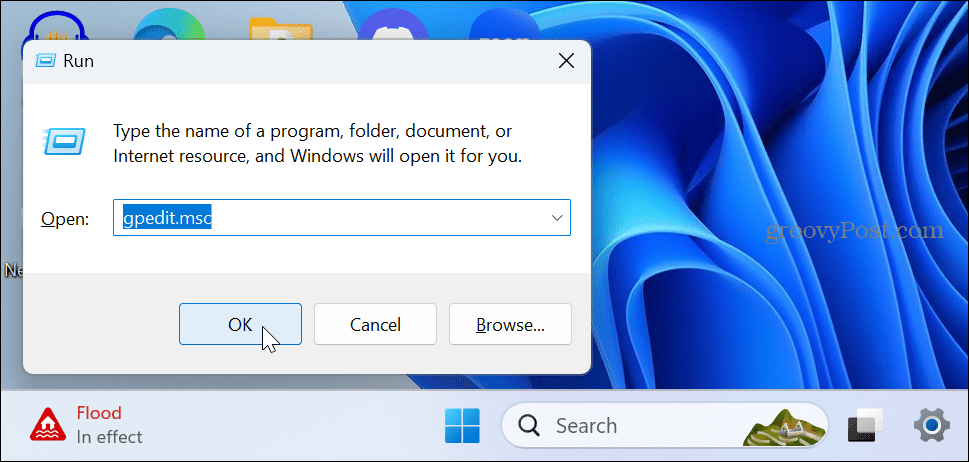
- V editore skupinovej politiky prejdite do nasledujúceho umiestnenia:
Konfigurácia používateľa > Šablóny pre správu > Systém
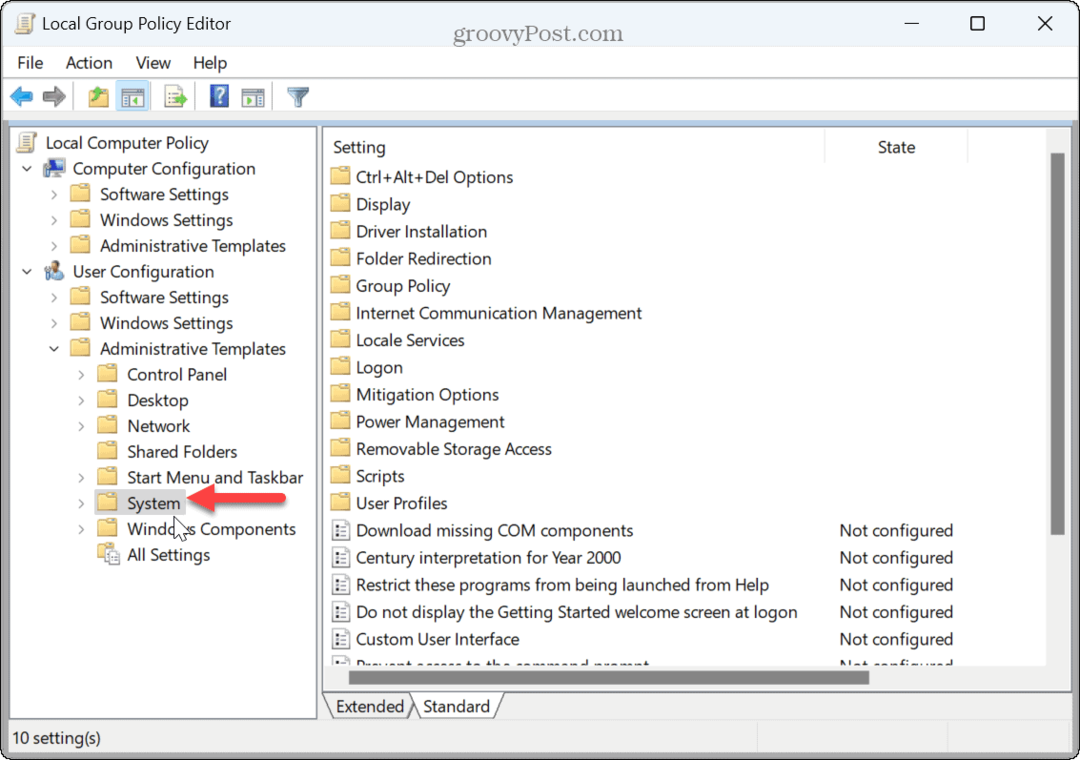
- Dvakrát kliknite na Nespúšťajte určené aplikácie Windows politika v pravom stĺpci.
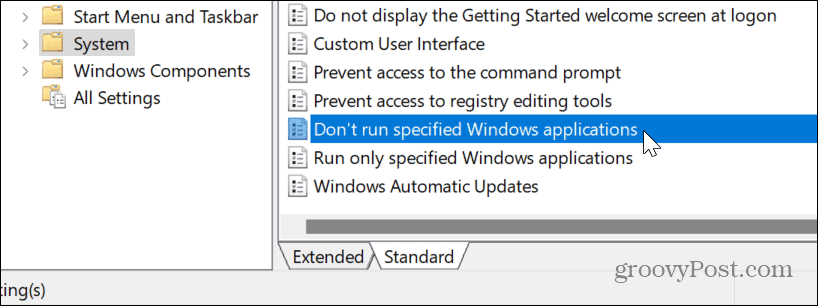
- Nastavte politiku na Povolené v ľavom hornom rohu.
- Pod možnosti kliknite na Šou tlačidlo.
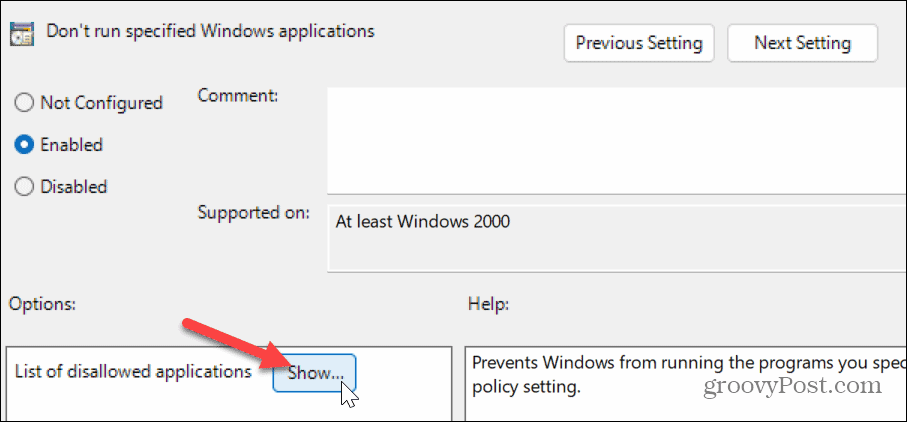
- Typ powershell.exe v Hodnota box v Zobraziť obsah ktoré sa zobrazí, a kliknite OK.
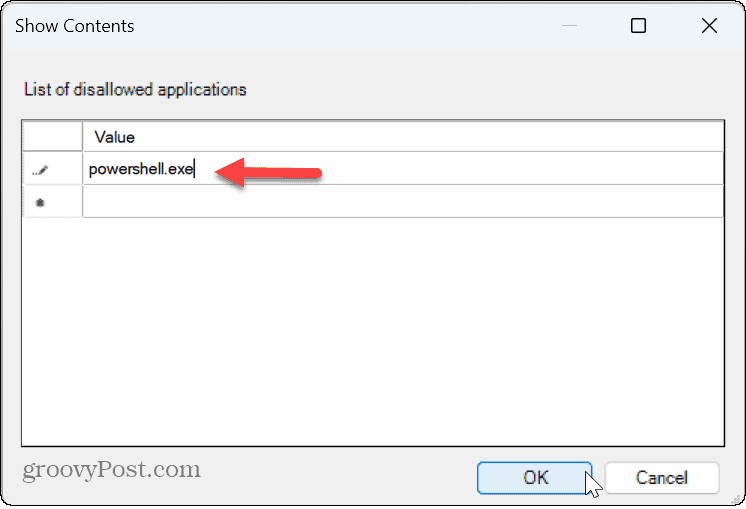
- Kliknite Použiť a OK na obrazovke Zásady skupiny, keď sa zatvorí okno Zobraziť obsah.
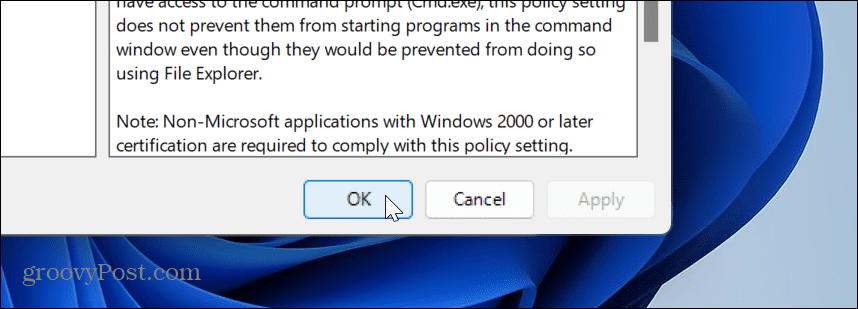
- Používateľ môže stále hľadať prostredie PowerShell, ale keď sa ho pokúsi otvoriť, aplikácia sa nespustí, a to ani pri použití Spustiť ako správca možnosť.
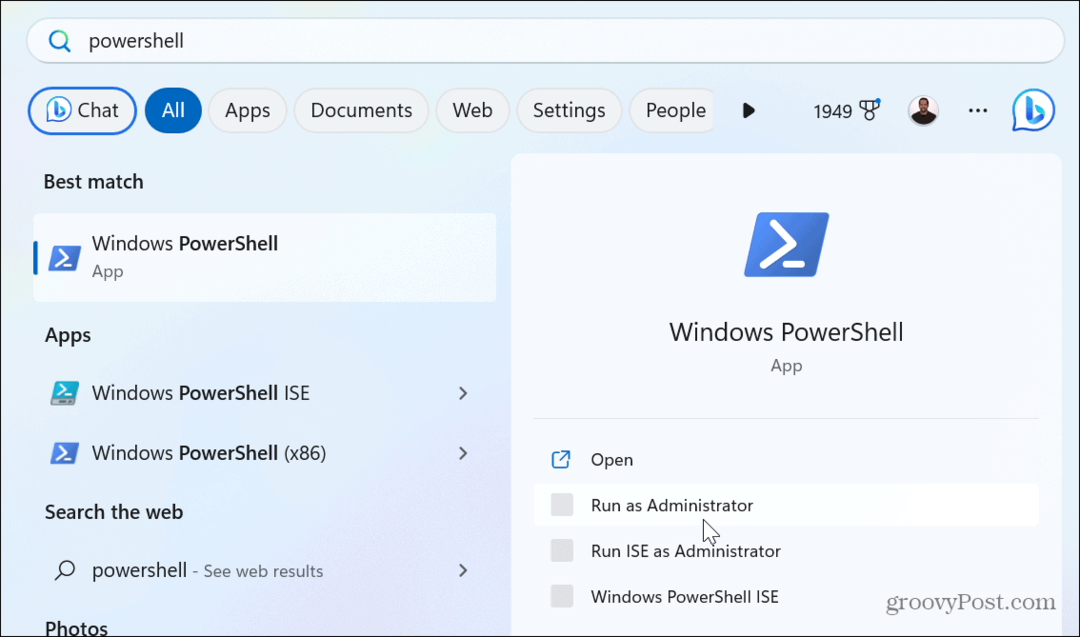
Ak potrebujete povoliť PowerShell neskôr, prejdite do skupinovej politiky a nastavte Nespúšťajte určené aplikácie Windows politika na Nie je nakonfigurované alebo Zakázané.
Ako zakázať PowerShell pomocou Editora databázy Registry
Ak používate domácu verziu systému Windows 10 alebo 11 alebo nechcete používať Editor zásad skupiny, môžete vypnúť PowerShell úpravou databázy Registry.
Dôležité: Vykonávanie zmien v registri nie je pre začiatočníkov. Nesprávne vymazanie alebo úprava hodnoty môže spôsobiť nestabilitu systému alebo v horšom prípade nemožnosť zaviesť systém. Pred pokračovaním sa uistite zálohovať register a vytvorte bod obnovenia. Ak chcete dosiahnuť najlepšie výsledky, vytvorte zálohu systému do obnoviť PC z obrazu systému, ak sa niečo pokazí.
Ak chcete vypnúť PowerShell pomocou Editora databázy Registry:
- Stlačte tlačidlo Kláves Windows + R otvoriť Bežať dialóg.
- Typ regedit a kliknite OK alebo stlačte Zadajte.
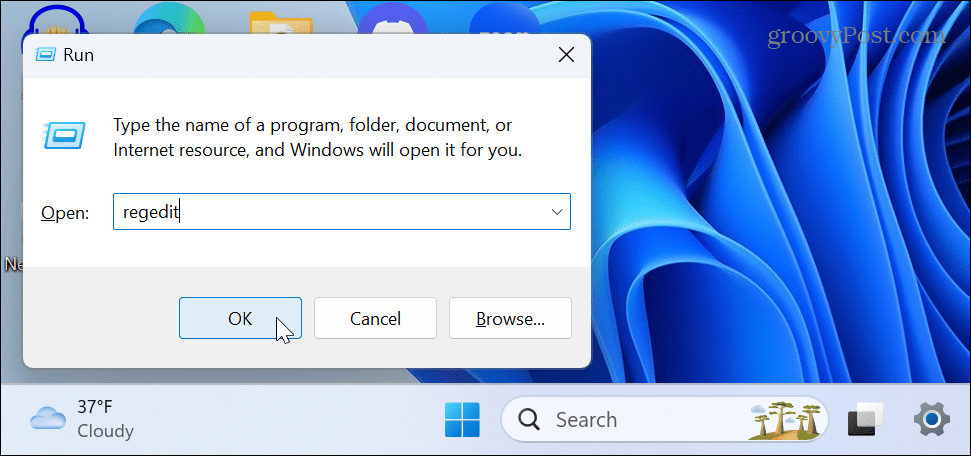
- V Editore databázy Registry prejdite do nasledujúceho umiestnenia:
HKEY_CURRENT_USER\Software\Microsoft\Windows\CurrentVersion\Policies\Explorer
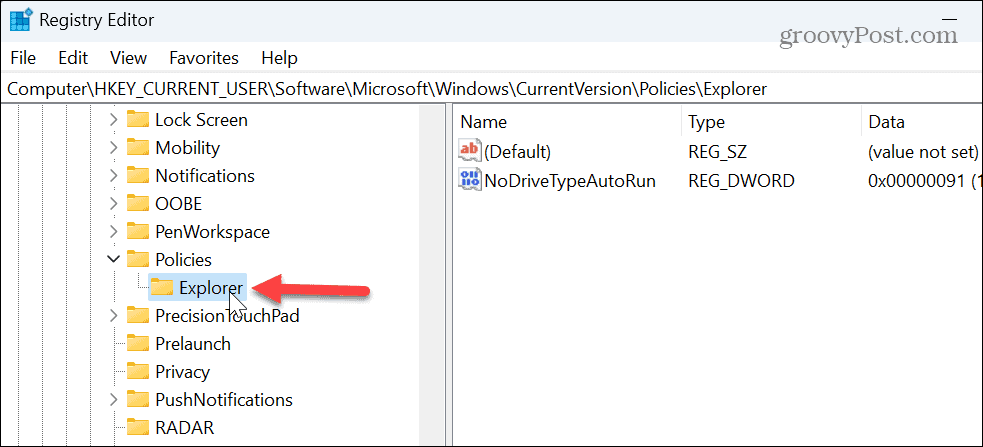
- Kliknite pravým tlačidlom myši na prázdnu oblasť napravo od klávesu Prieskumník a vyberte Nové > Hodnota DWORD (32-bit)..
- Novú hodnotu pomenujte ako DisallowRun.
- Dvakrát kliknite na DisallowRun hodnotu, zmeňte ju Hodnotové údaje od 0 do 1a kliknite na tlačidlo OK.
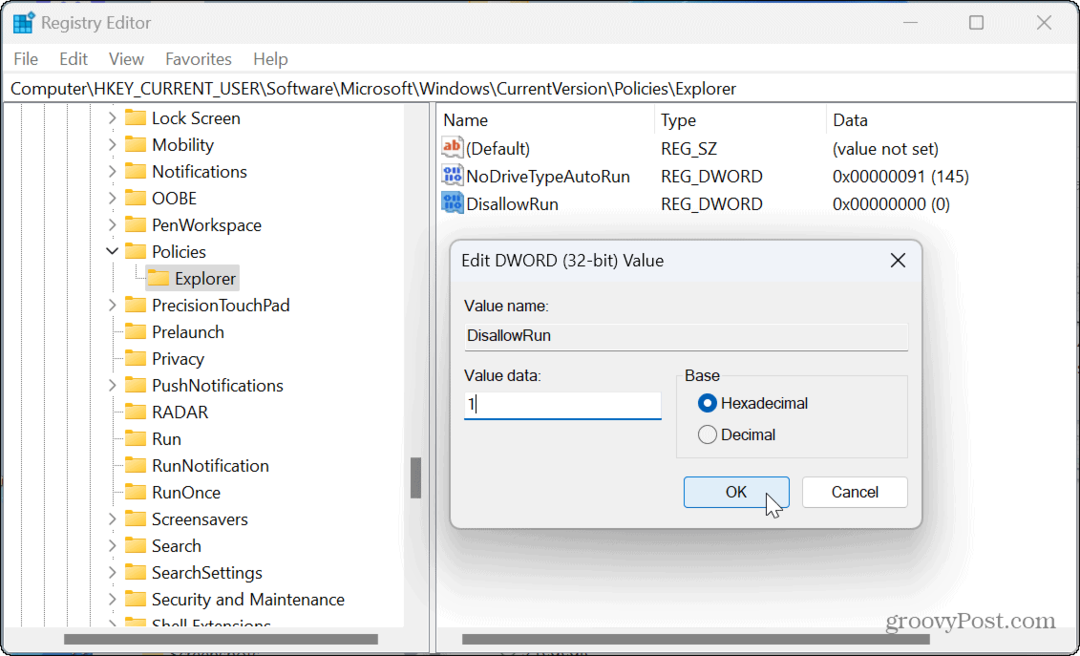
- Kliknite pravým tlačidlom myši na Prieskumník z ľavého stĺpca vyberte Nové > Kľúča pomenujte ho DisallowRun.
- Kliknite pravým tlačidlom myši na prázdnu oblasť v DisallowRun priečinok vpravo a vyberte Nové > Hodnota reťazca.
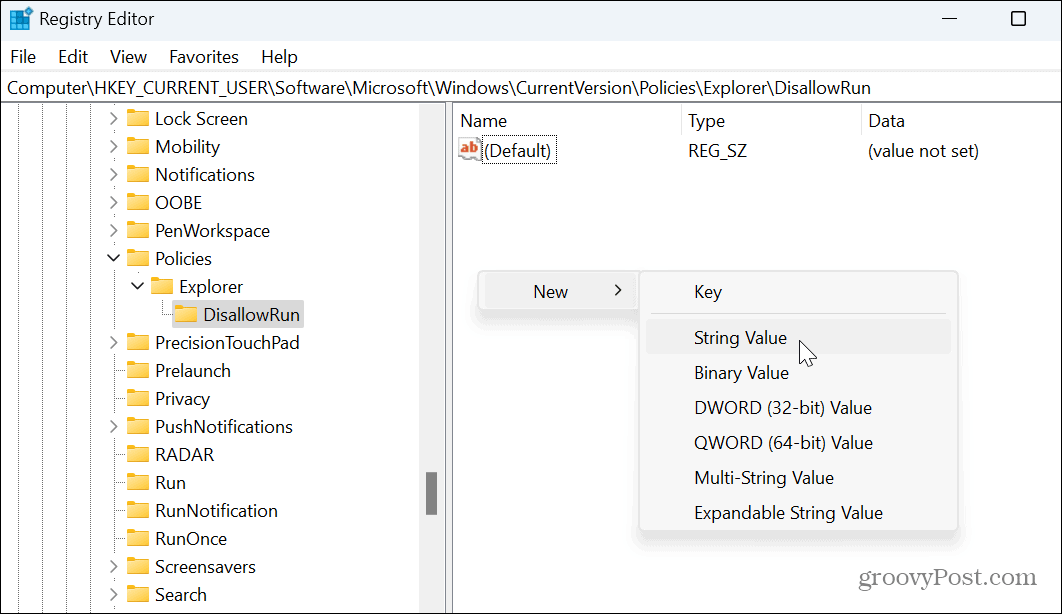
- Pomenujte hodnotu reťazca ako 1.
- Dvakrát kliknite na hodnotu nového reťazca a nastavte hodnotu Hodnotové údaje do powershell.exea kliknite na tlačidlo OK.
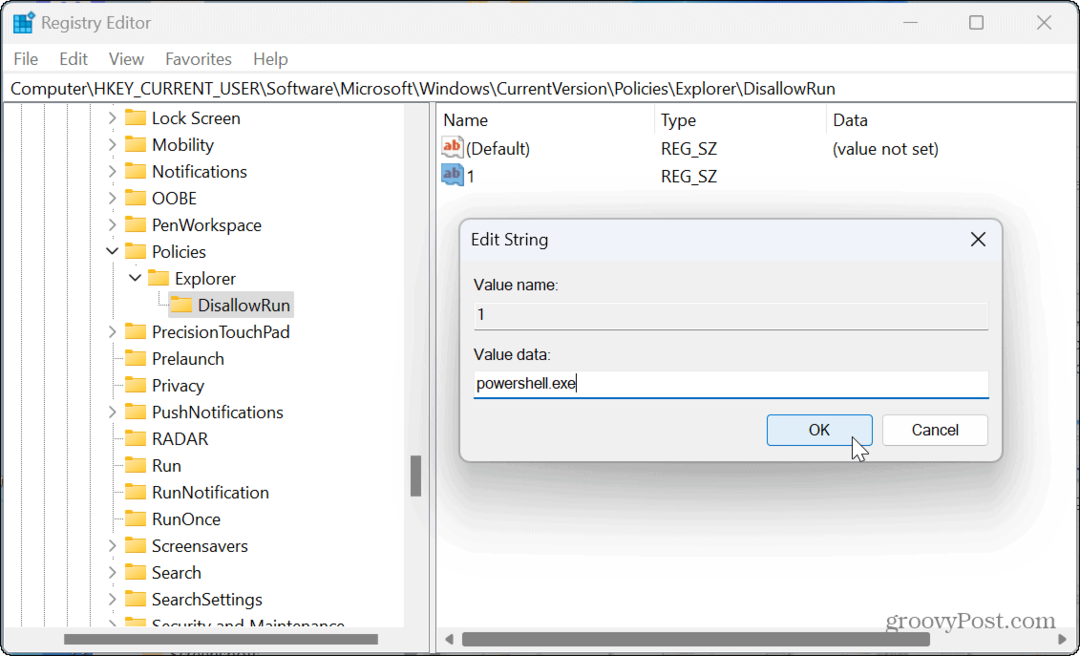
-
Reštartujte systém Windows aby zmeny nadobudli účinnosť.
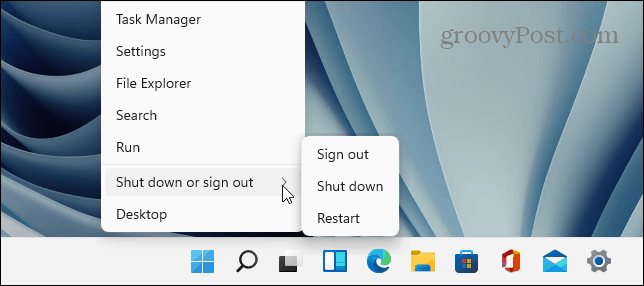
Po reštarte, napríklad pomocou skupinovej politiky na zakázanie PowerShell, budete stále môcť nájsť aplikáciu PowerShell, ale po výbere sa nespustí.
Ak budete v budúcnosti potrebovať znova povoliť PowerShell, otvorte Editor databázy Registry a prejdite na Prieskumník kľúč opísaný vyššie. Dvakrát kliknite na DisallowRun hodnotu a nastavte jej Údaj hodnoty od 1 do 0.
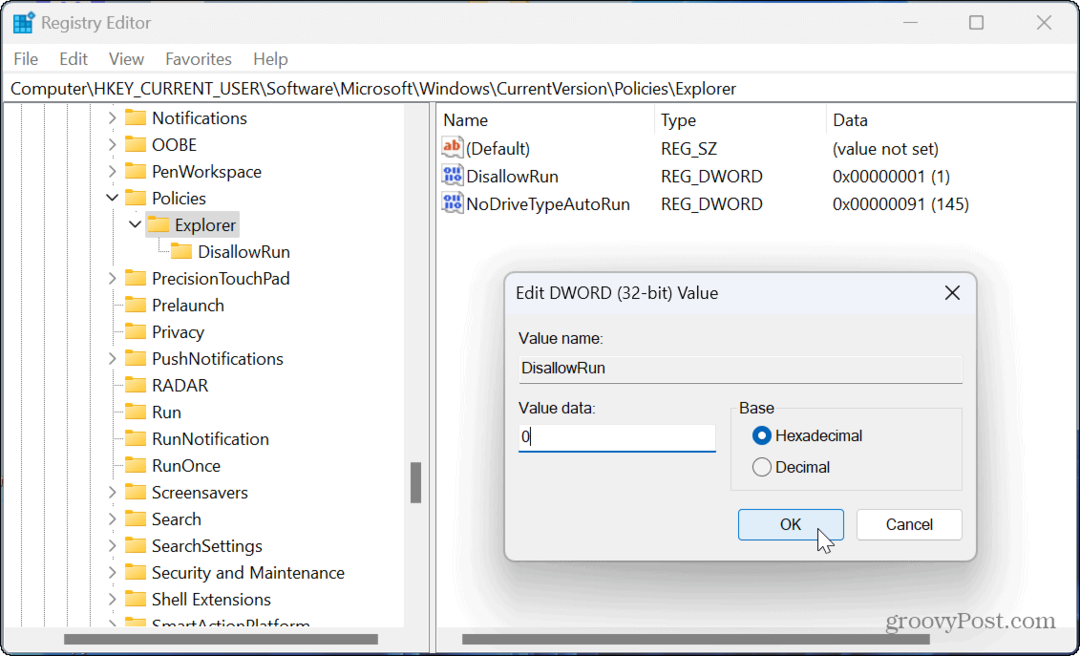
Správa nástrojov príkazového riadka v systéme Windows 11
Ak nechcete povoliť používateľom vykonávať zmeny systému z príkazového riadka v systéme Windows, je rozumné vypnúť PowerShell. Ale, samozrejme, mali by ste tiež vypnúť príkazový riadok v systéme Windows, čo je tiež výkonný nástroj.
Ak to nechcete deaktivovať, ale máte problémy, môžete opraviť, že sa PowerShell nespúšťa. A ako správca možno budete chcieť otvoriť PowerShell ako správca v systéme Windows 11.
Môžete použiť ďalšie bezpečnostné opatrenia, aby počítač používateľa fungoval hladko. Môžete napríklad zakázať inštalácie aplikácií tretích strán a povoliť iba aplikácie z obchodu Microsoft Store. Môžete tiež zabrániť používateľom vo vytváraní zmení na Rýchle nastavenia v systéme Windows 11.