Ako opraviť Obnovovanie systému nefunguje v systéme Windows
Microsoft Windows 10 Windows 11 Hrdina / / June 05, 2023

Publikovaný

Ak Obnovovanie systému na vašom počítači so systémom Windows 11 nefunguje, budete musieť problém vyriešiť. Táto príručka vysvetľuje ako.
Windows má zabudovanú funkciu tzv Obnovenie systému ktorý vám umožní obnoviť váš počítač do skoršieho stavu, ak sa niečo pokazí. Ak však zabezpečenie proti poruchám nefunguje, budete chcieť opraviť, že Obnovovanie systému nefunguje v systéme Windows.
Vytvorenie bodu obnovenia systému je dôležité pred významnými udalosťami, ako je inštalácia ovládačov hardvéru alebo inštalácia aktualizácie funkcií systému Windows. Ak však nefunguje tak, ako má, existuje niekoľko spôsobov, ako to opraviť.
Bez ohľadu na to, či sa zobrazuje chyba alebo nie, ak Obnovovanie systému na vašom počítači so systémom Windows nefunguje správne, táto príručka vám ukáže, ako vrátiť jeho funkčnosť.
Ako skontrolovať, či je funkcia Obnovovanie systému povolená
Pomôcka na obnovenie systému je zabudovaná do vášho operačného systému Windows, ale nie je predvolene povolená. Prvá vec, ktorú musíte urobiť, je overiť, či je zapnutá funkcia Obnovovanie systému. Ak nie je, budete ho musieť zapnúť.
Ak chcete povoliť obnovenie systému:
- Stlačte tlačidlo Windows kľúč.
- Typ Obnoviť a vyberte Vytvorte bod obnovenia možnosť z ponuky.
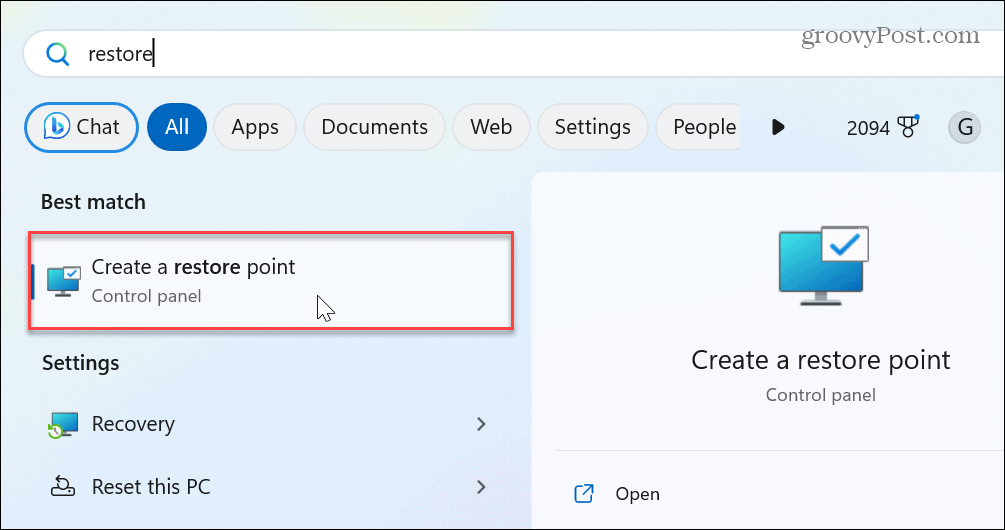
- Pod Ochrana systému kliknite na kartu Konfigurovať tlačidlo.
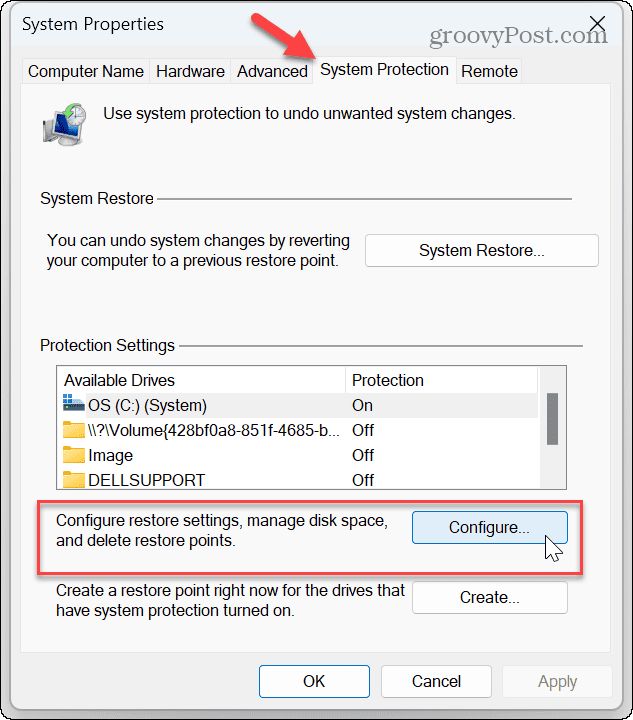
- Zabezpečte Zapnite ochranu systému je vybraté tlačidlo.
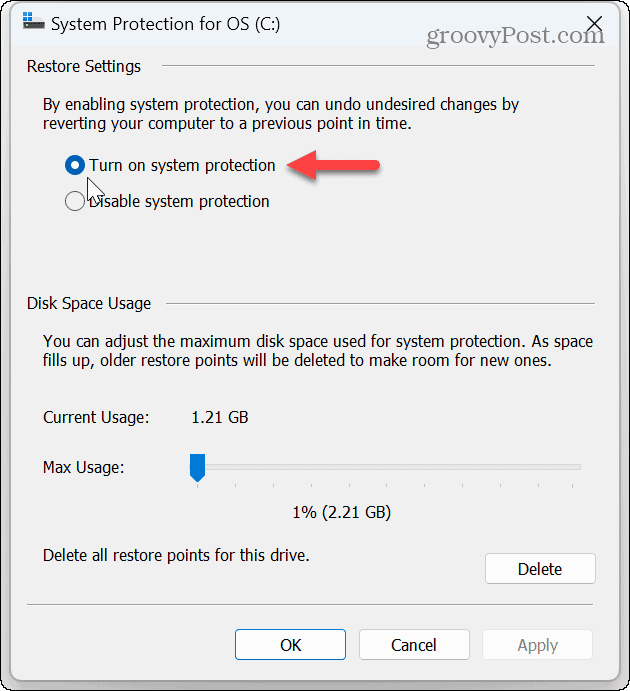
Reštartujte službu tieňovej kópie zväzku
Keď potvrdíte, že je nástroj Obnovovanie systému zapnutý, musíte skontrolovať, či je povolená jeho pridružená služba.
The Tieňová kópia zväzku Služba Obnovovanie systému umožňuje vytvárať snímky súborov na vytváranie bodov obnovenia. Ak nie je spustená alebo je nesprávne nastavená, budete musieť overiť, či je zapnutá a reštartovať službu.
Reštartovanie služby tieňovej kópie zväzku:
- Stlačte tlačidlo Kláves Windows + R spustiť Bežať dialógové okno.
- Typ services.msc a kliknite OK alebo stlačte Zadajte.
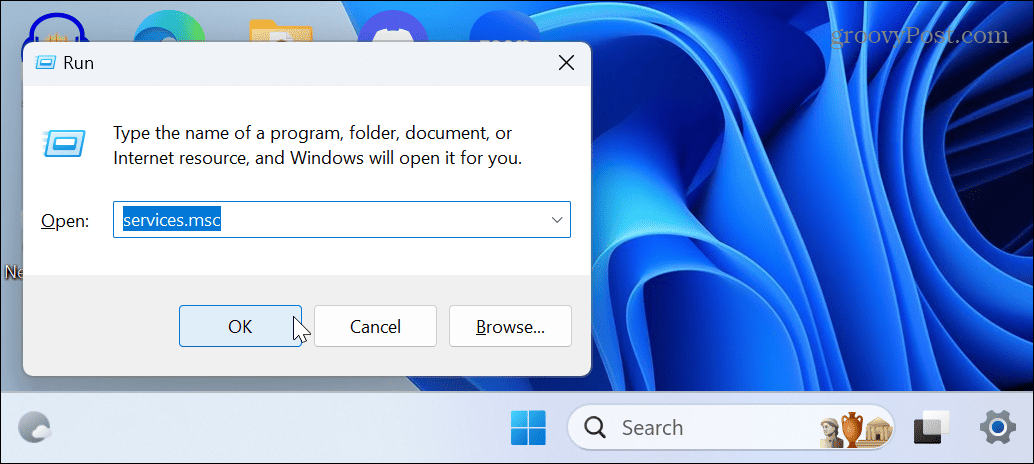
- Dvakrát kliknite na Tieňová kópia zväzku služby.
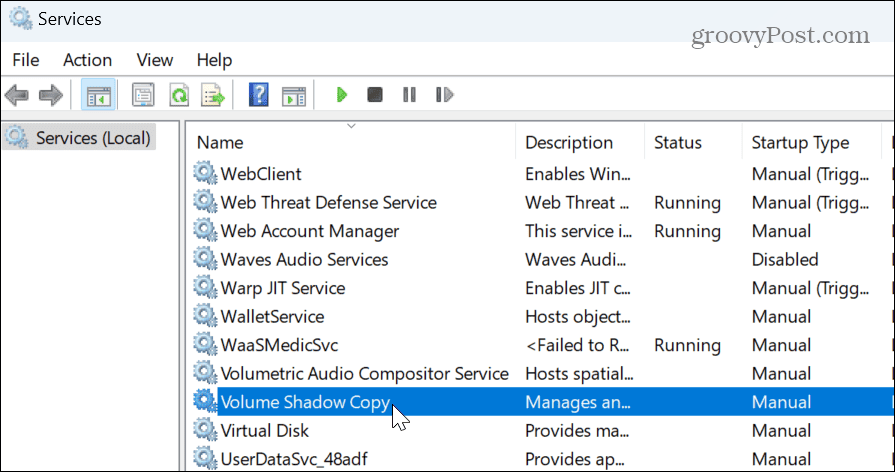
- Nastavte Typ spustenia na Automaticky, kliknite na Štart a kliknite na tlačidlo Použiť a OK.
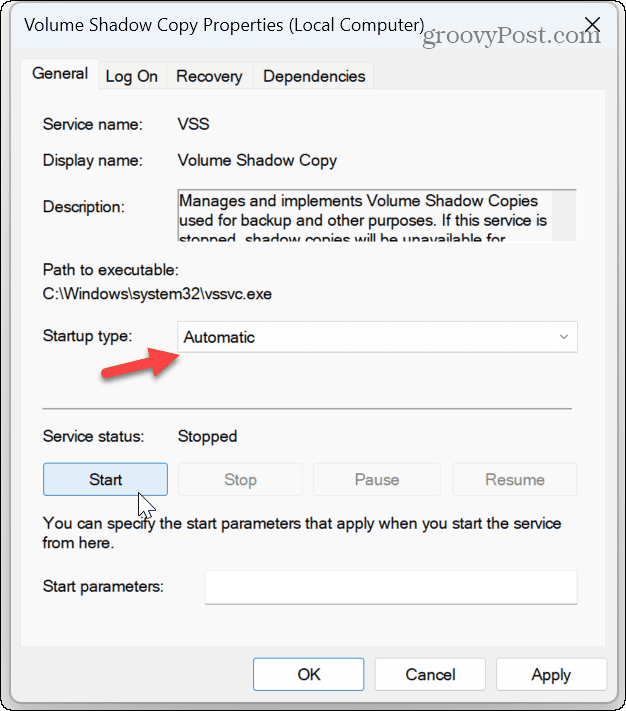
Dvakrát skontrolujte nastavenia skupinovej politiky
Ak je povolená funkcia Obnovovanie systému a je spustená služba Tieňová kópia zväzku, ďalším vhodným miestom na kontrolu sú nastavenia skupinovej politiky.
Ak ste nedávno zmenili používateľské nastavenia prostredníctvom skupinovej politiky, je ľahké zakázať tie, ktoré neúmyselne potrebujete.
Ak chcete znova skontrolovať nastavenia skupinovej politiky pre obnovenie systému:
- Stlačte tlačidlo Kláves Windows + R.
- Typ gpedit.msc a kliknite OK.
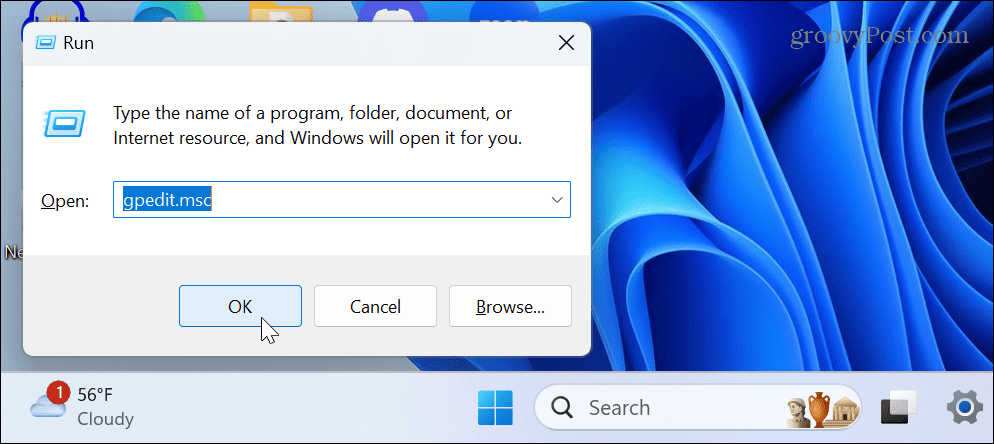
- Keď Editor miestnej politiky skupiny otvorí, prejdite do nasledujúcej sekcie:
Konfigurácia počítača > Šablóny pre správu > Systém > Obnovenie systému
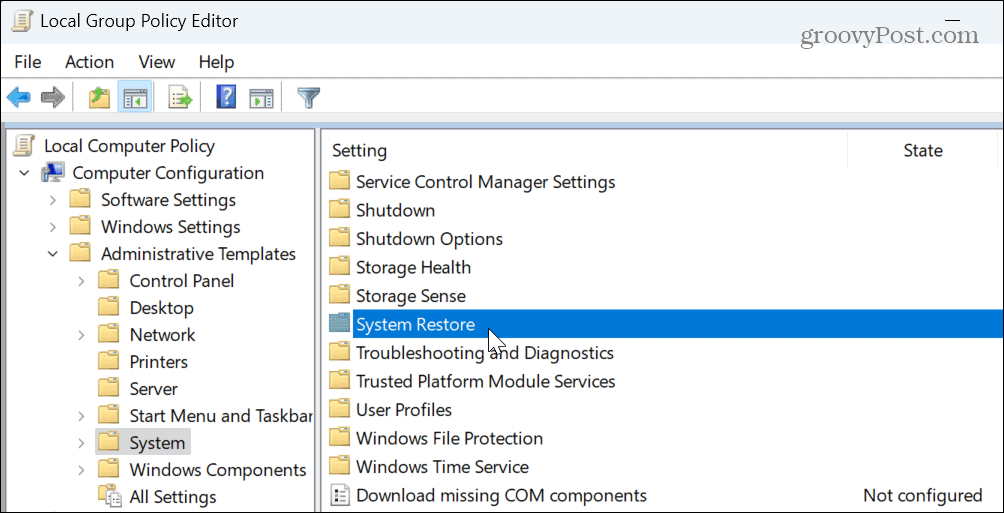
- Dvakrát kliknite na Vypnite Konfiguráciu a Vypnite Obnovovanie systému nastavenie.
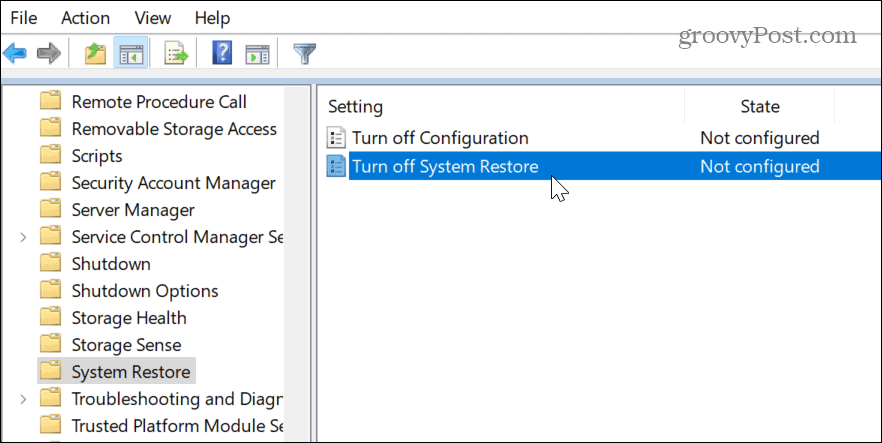
- Uistite sa, že každý z nich je nastavený na Nie je nakonfigurované.
- Kliknite Použiť a OK ak potrebujete zmeniť nastavenie politiky.
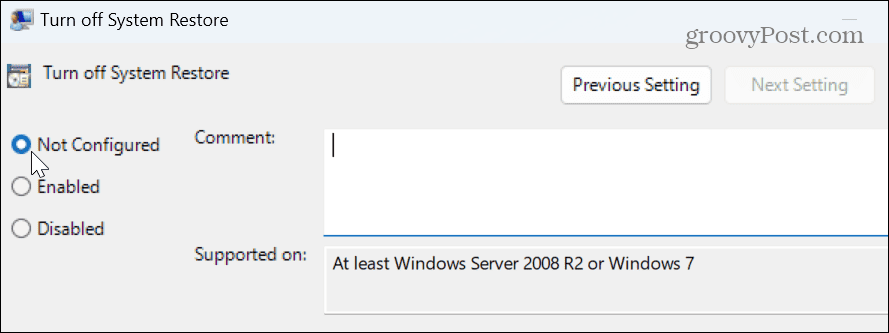
Skontrolujte miesto na disku bodu obnovenia
Aby nástroj Obnovovanie systému fungoval správne, musíte sa uistiť, že má dostatok úložného priestoru na uloženie vytvorených snímok. Ak teda na disku nie je dostatok miesta, nebude to fungovať. Našťastie môžete upraviť miesto na disku, ktoré používa, prostredníctvom nastavení.
Ak chcete skontrolovať a zmeniť miesto na disku bodu obnovenia:
- Stlačte tlačidlo Windows kľúč spustiť Štart
- Typ Obnoviť a vyberte Vytvorte bod obnovenia pod najlepším zápasom.
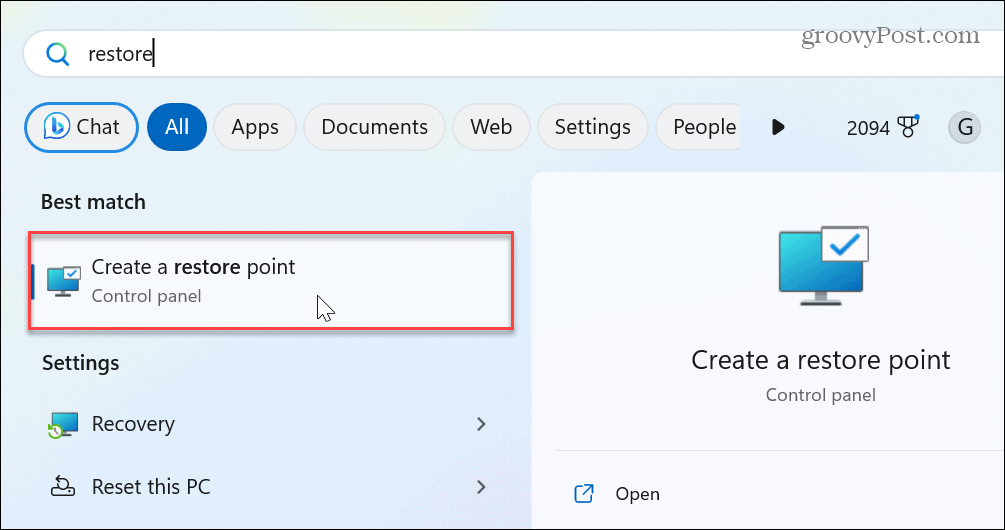
- Pod Ochrana systému kliknite na kartu Konfigurovať tlačidlo.
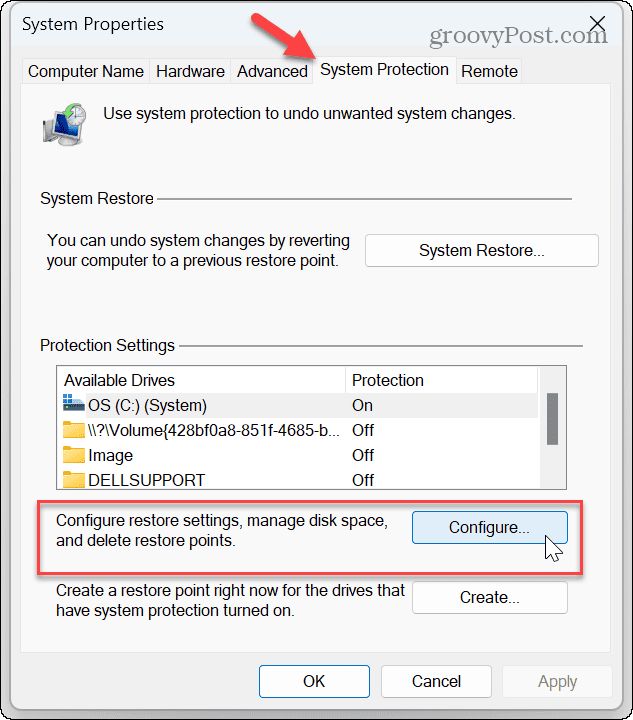
- Upravte Maximálne využitie posúvač pod Využitie miesta na disku časť, aby ste získali viac miesta na disku pre zálohy.
- Kliknite Použiť a OK na potvrdenie nového nastavenia.
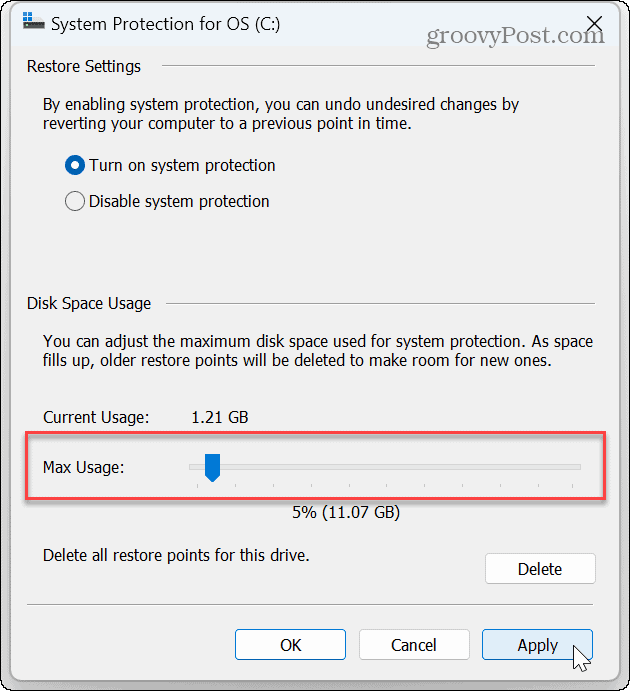
Je tiež dôležité poznamenať, že tu môžete znížiť spotrebu Obnovovanie systému využíva menej miesta na disku v systéme Windows. Navyše, ak máte málo miesta na disku, môžete odstrániť staré body obnovenia. Ak má váš počítač disk s nízkou kapacitou, budete musieť nájsť iné spôsoby uvoľniť miesto na disku takže Obnovovanie systému má dosť na spustenie.
Opravte poškodené systémové súbory
Ďalším dôvodom, prečo Obnovovanie systému nefunguje, sú poškodené systémové súbory. Našťastie systém Windows obsahuje dva nástroje, ktoré skontrolujú poškodené súbory a opravia ich.
Spustenie skenovania SFC a DISM z príkazového riadku skontroluje základné systémové súbory a opraví ich, ak sú poškodené alebo poškodené.
Ak chcete spustiť skenovanie SFC a DISM:
- Stlačte tlačidlo Windows kľúč.
- Typ PowerShell a vyberte Spustiť ako správca možnosť vpravo.
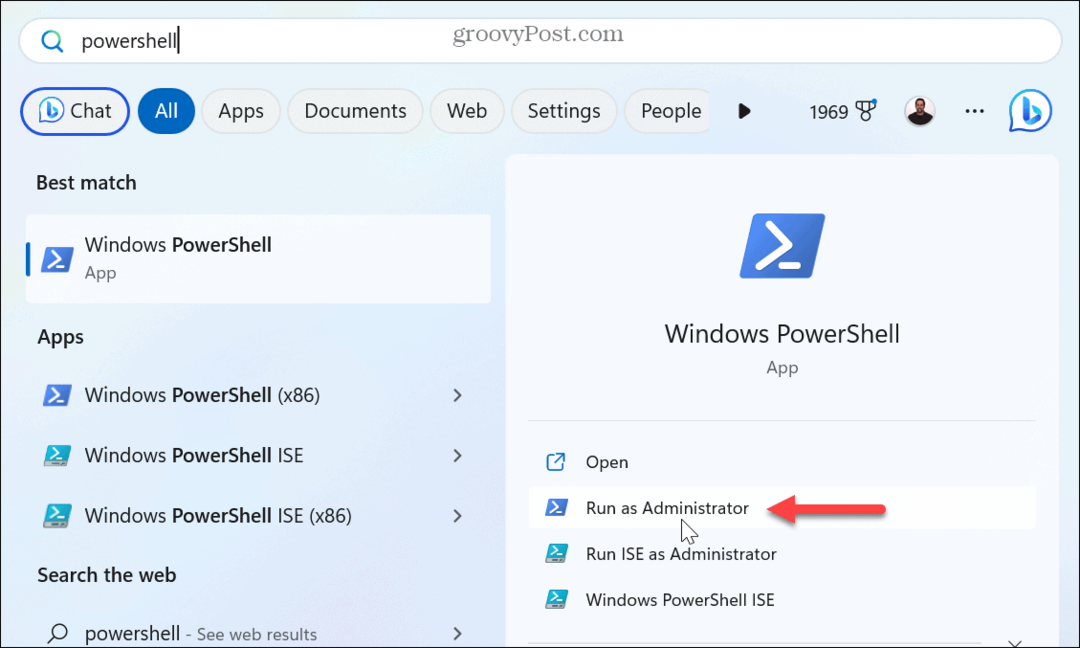
- Keď sa spustí terminál Windows, zadajte nasledujúci príkaz a stlačte Zadajte:
sfc /scannow

- Po spustení kontroly SFC, keď je PowerShell stále otvorený ako správca, spustite kontrolu DISM:
DISM /Online /Cleanup-Image /RestoreHealth
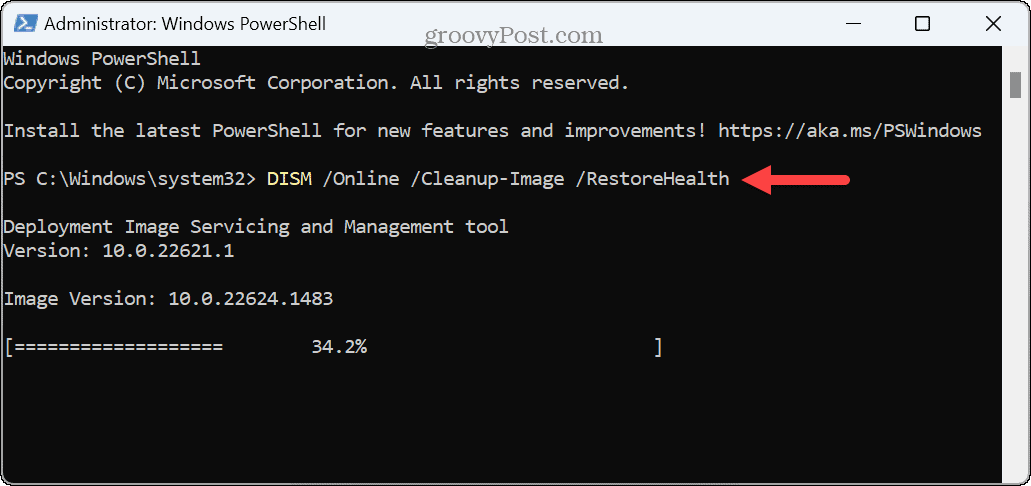
Upozorňujeme, že dokončenie týchto skenov môže chvíľu trvať a čas sa medzi počítačmi líši. Po dokončení skenovania skontrolujte, či funguje Obnovovanie systému.
Ak to stále nefunguje, môžete použiť niekoľko možností poslednej možnosti. Môžete napríklad použiť resetujte funkciu počítača aby ste ho vrátili na výrobné nastavenia. Upozorňujeme, že reset vám dáva možnosť ponechať si súbory.
Ak to nefunguje, vždy môžete urobiť a čistá inštalácia systému Windows. Nezabudnite, že pred použitím možnosti resetovania alebo čistej inštalácie vytvoriť úplnú zálohu systému použiť obrázok obnovte svoj PC.
Oprava chýb systému Windows
Ak funkcia Obnovovanie systému na vašom počítači nefunguje, pomocou vyššie uvedených riešení na riešenie problémov by ste sa mali vrátiť do práce. V mnohých situáciách je užitočné obnoviť váš počítač do funkčného stavu a potrebujete, aby nástroj Obnovovanie systému fungoval tak, ako má.
Existujú aj ďalšie základné funkcie systému Windows, ktoré možno budete musieť vyriešiť. Napríklad možno budete musieť opraviť a Systém Windows nemôže nájsť zadané zariadenie chyba alebo získajte Kláves Windows + Shift + S Nástroj na vystrihovanie funguje.
Ak archivujete súbory a priečinky, možno budete musieť opraviť chybu zipsu v systéme Windows 11. A ak sa vám zobrazuje špecifický chybový kód, pozrite sa, ako opraviť a Chyba 0x8007045d v systéme Windows. Chyby na modrej obrazovke môžu byť obzvlášť nepríjemné a možno budete musieť opraviť Clock_Watchdog_Timeout.


