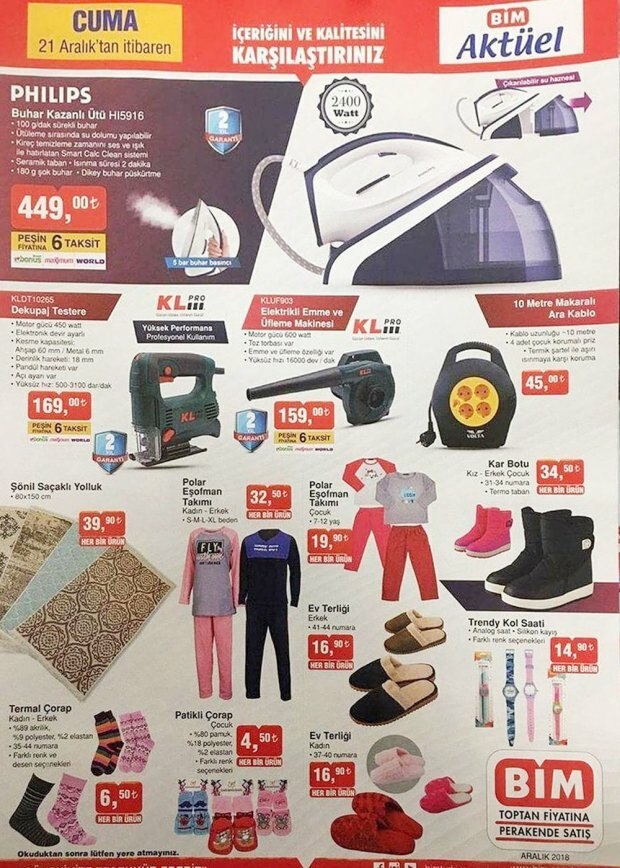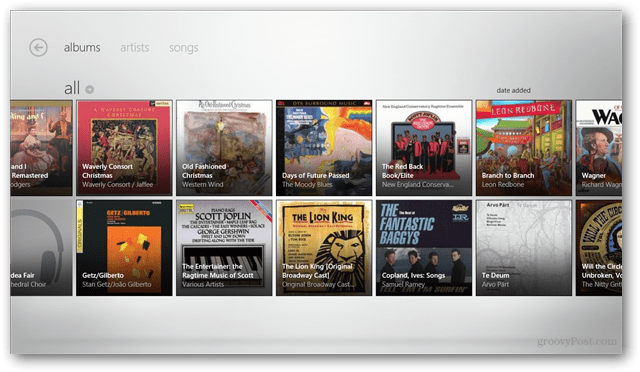Ako šifrovať priečinok Dropbox
Zabezpečenia Šifrovanie Dropbox Cloud Ové úložisko / / March 18, 2020
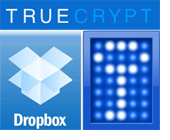 Máme tu obľúbený príspevok na groovyPost that porovnáva Dropbox a SugarSync. Vďaka zdĺhavému preskúmaniu došlo v diskusiách k určitým diskusiám, vrátane kontroverzie v otázke bezpečnosti. Dropbox a SugarSync, ktoré využívajú webové úložisko Amazonu S3, tvrdia, že vaše údaje sú v bezpečí pred hackermi vďaka šifrovaniu SSL počas synchronizácie a 128-AES šifrovaniu v pokoji. Ale čo personál Dropbox / SugarSync? Mohol by nečestný zamestnanec jednoducho získať prístup k vašim súborom zmenou alebo prepísaním hesla? Po niekoľkých komentároch sem a tam si myslím, že sme dospeli k rozumnému záveru, že áno, mohli.
Máme tu obľúbený príspevok na groovyPost that porovnáva Dropbox a SugarSync. Vďaka zdĺhavému preskúmaniu došlo v diskusiách k určitým diskusiám, vrátane kontroverzie v otázke bezpečnosti. Dropbox a SugarSync, ktoré využívajú webové úložisko Amazonu S3, tvrdia, že vaše údaje sú v bezpečí pred hackermi vďaka šifrovaniu SSL počas synchronizácie a 128-AES šifrovaniu v pokoji. Ale čo personál Dropbox / SugarSync? Mohol by nečestný zamestnanec jednoducho získať prístup k vašim súborom zmenou alebo prepísaním hesla? Po niekoľkých komentároch sem a tam si myslím, že sme dospeli k rozumnému záveru, že áno, mohli.
Aj keď je pravdepodobnosť, že sa to skutočne stane, veľmi nízka, posledné titulky o hackerských útokoch na Sony, Gmail a dokonca aj LastPass dokazujú, že nikdy nemôžete byť príliš bezpeční. Z tohto dôvodu som si myslel, že by som s vami zdieľal tip na zvýšenie bezpečnosti údajov Dropboxu. Zabraňuje najmä bezohľadnému zamestnancovi v Dropboxu v prístupe k vašim najcitlivejším údajom jeho šifrovaním.
dôležité: TrueCrypt už nie je zabezpečený, pretože už nie je podporovaný. V systéme Windows odporúčame používať nástroj BitLocker. Môžete si prečítať viac o tom, že TrueCrypt už nie je podporovaný tu.
TrueCrypt + Dropbox = Super bezpečnosť
toto bez rozmazania):
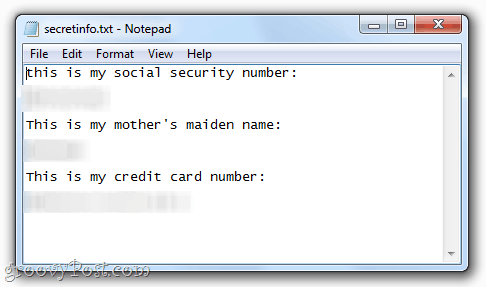
Som 100% pohodlný pri umiestňovaní tohto textového dokumentu do mojej verejnej zložky. Prečo? Pretože je to v šifrovanom zväzku, s ktorým som vytvoril TrueCrypt. Pokračujte a stiahnite si ho, ak budete chcieť - bez môjho hesla a súborov kľúčov sa nebudete môcť dostať k tomuto textovému dokumentu. Ak to chcete, môžete to skúsiť prasknúť, ale je šifrované pomocou AES a hash RIPEMD-160. Zatiaľ k tomuto súboru môžem pristupovať rovnako ľahko ako k ostatným súborom Dropboxu. Groovy, hm? Takto som to urobil:
1. stupeň - Vytvorte zväzok Truecrypt
2. fáza - Pripojte zväzok Truecrypt
Vytvorenie zväzku TrueCrypt
Krok 1
Stiahnite si a nainštalujte TrueCrypt zadarmo. Pokyny sú veľmi jednoduché.
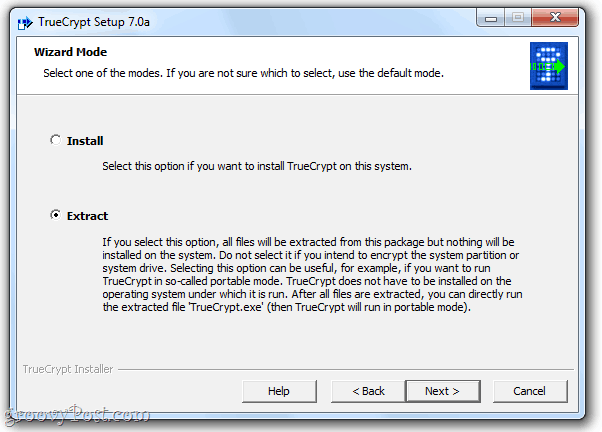
Poznámka: Existujú dva spôsoby inštalácie TrueCrypt. Pre používateľov Dropboxov by som odporučil výťažok metóda. Takto sa vytvorí prenosná verzia aplikácie, ktorú môžete umiestniť na jednotku USB alebo dokonca do priečinka Dropbox. To vám ušetrí sťahovanie a inštaláciu TrueCrypt, ak používate počítač niekoho iného. V prípade hlavného počítača môžete vykonať predvolenú inštaláciu.
Krok 2
beh TrueCrypt.exe a cvaknutieVytvorenie zväzku. 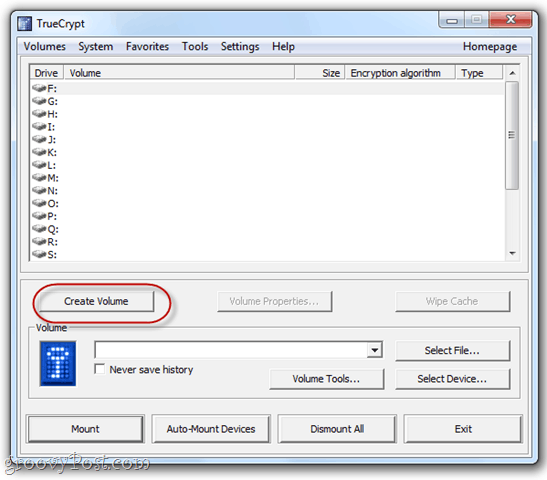
Krok 3
vybrať Vytvorte kontajner so šifrovaným súborom. Existuje niekoľko pokročilejších možností, ktoré sa však budeme venovať neskôr. cvaknutieĎalšie.
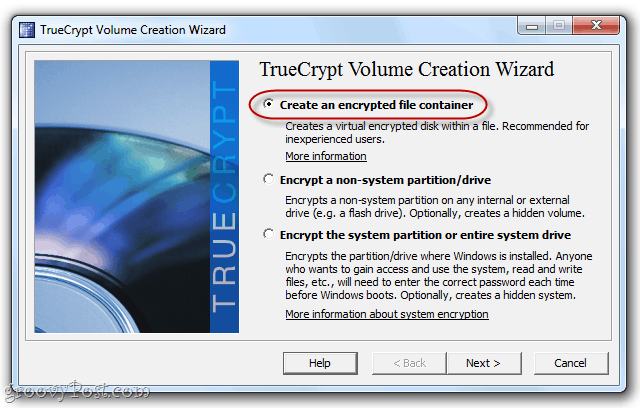
Krok 4
vybrať Štandardný zväzok TrueCrypt a cvaknutie Ďalšie.
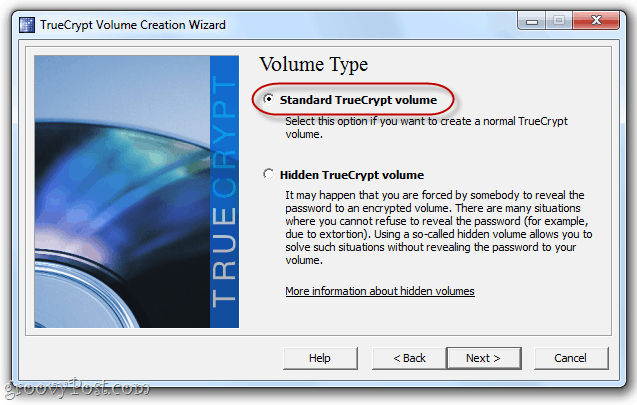
Krok 5
cvaknutie Vyberte Súbor ...
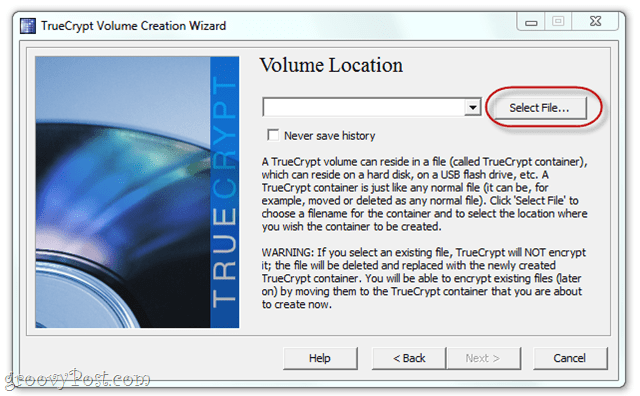
… A potom prejdite do priečinka Dropbox. Vytvorte pre svoj zväzok názov súboru. Môže to byť čokoľvek, čo chcete - na rozšírení nezáleží.
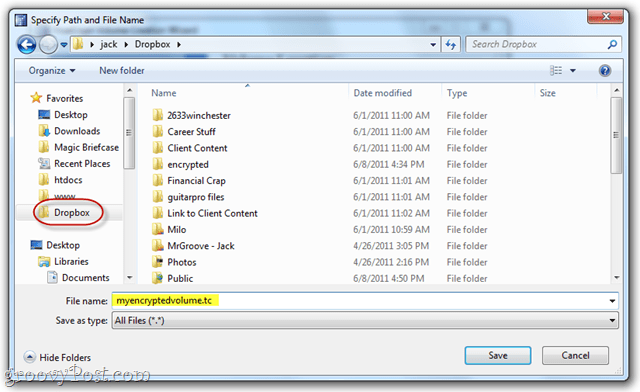
V skutočnosti to ani nepotrebuje rozšírenie. Pôvodne som si myslel, že by bolo múdre zamaskovať ho ako iný typ súboru, napríklad „mysummervacay.jpg“, ale ukázalo sa, že to môže spôsobiť falošné pocity z vášho antivírusového programu. Ak sa chcete držať konvencie, choďte s koncovkou .tc alebo ju preskočte.
Krok 6
Možnosti šifrovania môžete zmeniť. Tu je niekoľko užitočných odkazov, ktoré vám pomôžu pochopiť vaše rôzne možnosti, ale predstavujem si, že sú všetky dostatočne bezpečné. Zasekol som sa s predvolenými hodnotami.
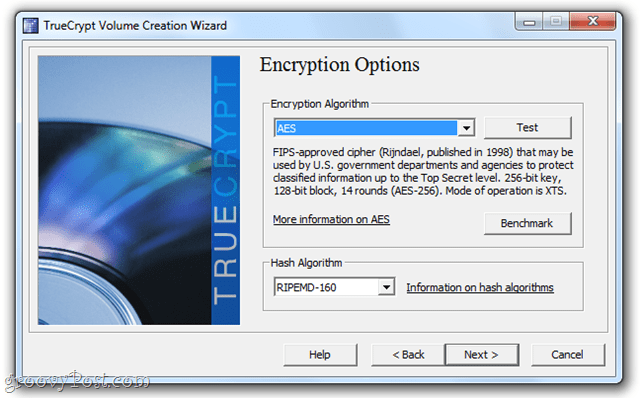
Krok 7
Vyberte veľkosť zväzku. Túto možnosť si budete chcieť vybrať realisticky na základe toho, koľko miesta Dropbox chcete venovať vášmu šifrovanému zväzku. Ak sa vám páči a používate šifrovaný zväzok iba pre niekoľko textových súborov a možno aj pre súbory PDF, 10 MB je viac ako dosť. Ak chcete zašifrovať celú svoju zložku Dropbox, urobte 2 GB.
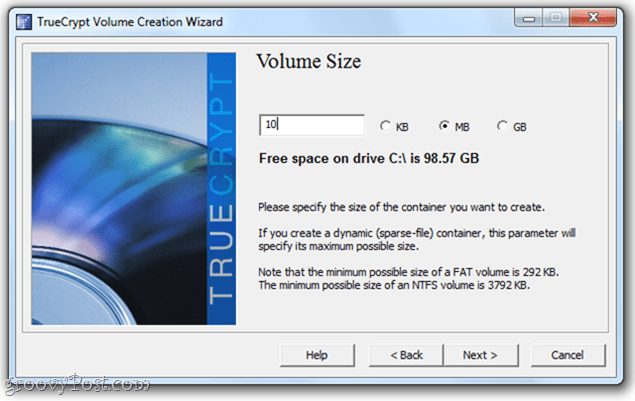
Jedinou vecou, ktorú by ste si mali všimnúť skôr, ako budete pokračovať, je, že môžete vytvoriť dynamický zväzok. Toto je to "expanduje“, Keď doň pridávate súbory, takže ak ide o kontajner s veľkosťou 2 GB, ale obsahuje iba 5 MB údajov, zaberie iba 5 MB priestoru Dropbox. To je síce pekné, ale pobeží to trochu pomalšie. Záleží len na vás.
Krok 8
Nastavte si heslo. Vyber veľmi silné heslo, ktoré si pamätáte. Inak nebude všetko toto šifrovanie k ničomu.
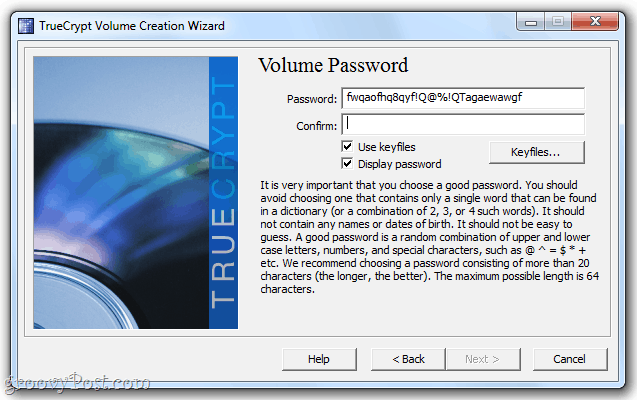
Pre väčšiu bezpečnosť zvoľte súbor kľúčov. Môže to byť akýkoľvek súbor na Dropboxe, na vašom lokálnom pevnom disku alebo na USB disku. Funguje to rovnako ako kľúč - bez tohto súboru nemáte prístup k zväzku. Uistite sa, že ho neodstránite! Je to bezpečnejšie ako heslo - najmä ak vyberiete viac súborov kľúčov.
Krok 9
Na ďalšej obrazovke vás program TrueCrypt požiada, aby ste myšou krútili, aby ste náhodne vybrali hashovací kľúč. Je to druh zábavy. Až budete spokojní, cvaknutieformát.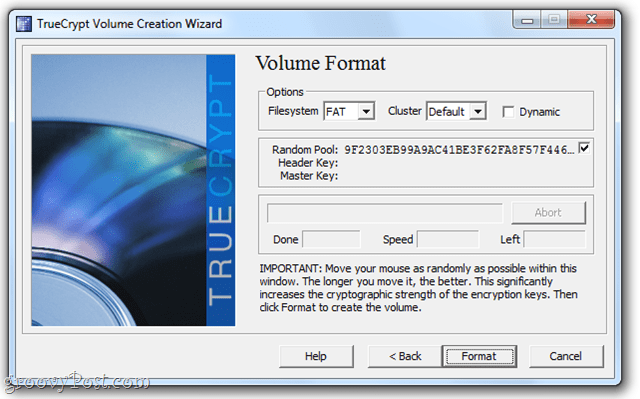
A ste hotoví!
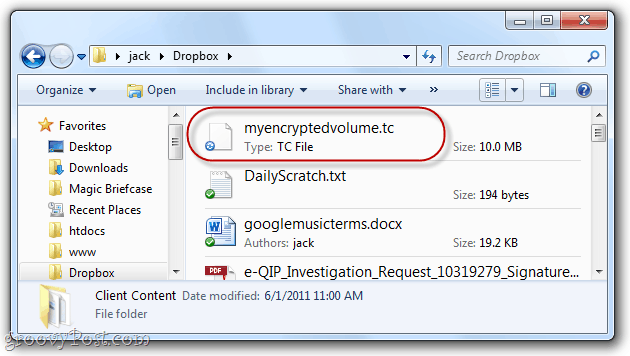
Váš zväzok je úplne samostatný súbor. Môžete ho pretiahnuť a pustiť, skopírovať a vložiť alebo presunúť kamkoľvek chcete. Ak chcete na zväzok čítať a zapisovať, stačí ho pripojiť pomocou TrueCrypt.
Pripájanie zväzkov TrueCrypt z Dropboxu
Krok 1
Spustite TrueCrypt a cvaknutieVyberte Súbor ...
potom Prehliadať do zväzku, ktorý ste práve vytvorili, a otvorte ho.
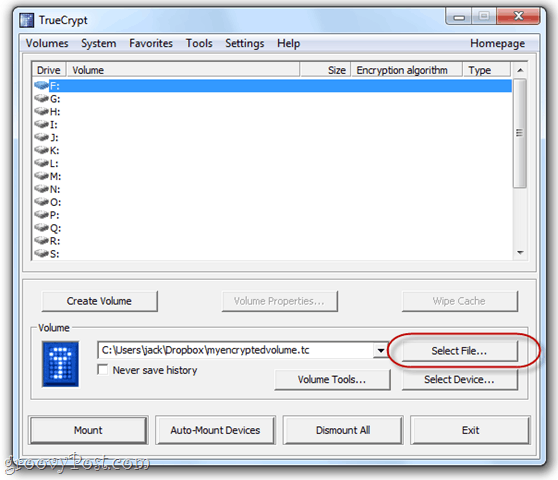
Krok 2
Vyberte písmeno jednotky a potom cvaknutie Mount.
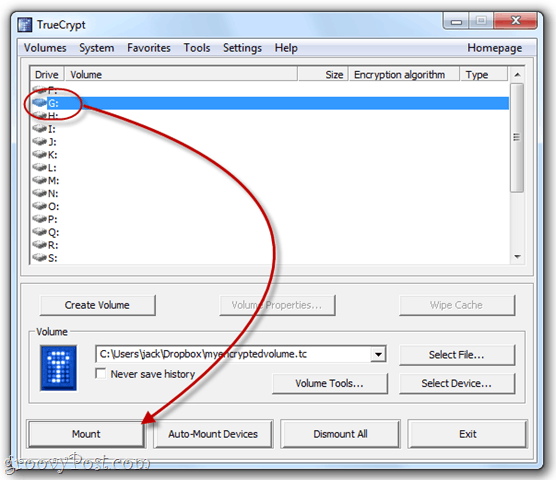
Krok 3
Zadajte heslo a ak ste vybrali súbor kľúčov, vyhľadajte ho pomocou kontroly Použite súbory kľúčov a klikanie keyfiles.
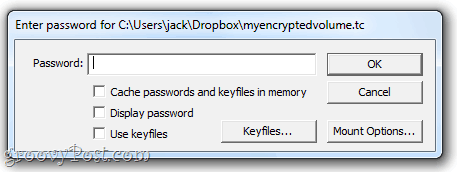
Krok 4
Váš zväzok sa teraz pripojí ako miestny zväzok pod počítačový v Prieskumníkovi systému Windows.
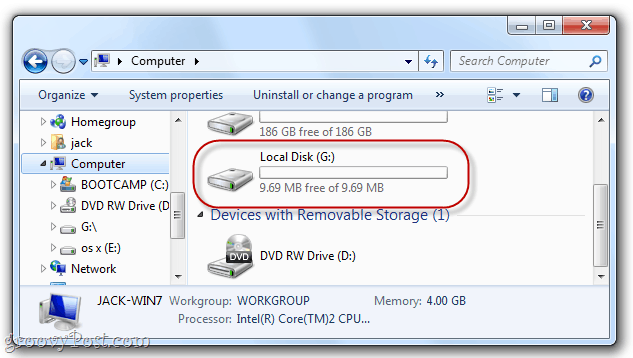
Krok 5
Pridajte k nemu súbory rovnako, ako by ste ich ukladali na jednotku USB.
Uložia sa do šifrovaného zväzku, kde budú pripravení a čakajú na vás nabudúce, keď zväzok pripojíte.
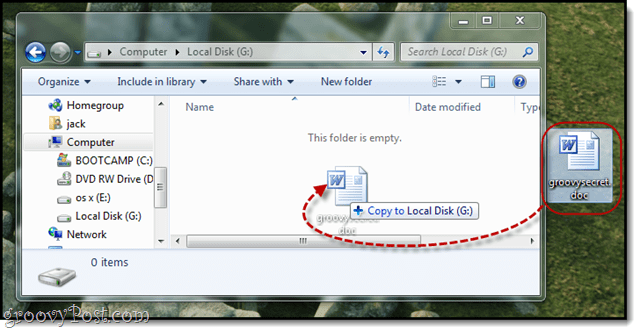
Krok 6
Posledná vec: ak chcete, aby Dropbox synchronizoval váš zväzok, musíte ho odpojiť. Ak to chcete urobiť, spustite TrueCrypt, vyberte jednotku a cvaknutiezosadnúť.
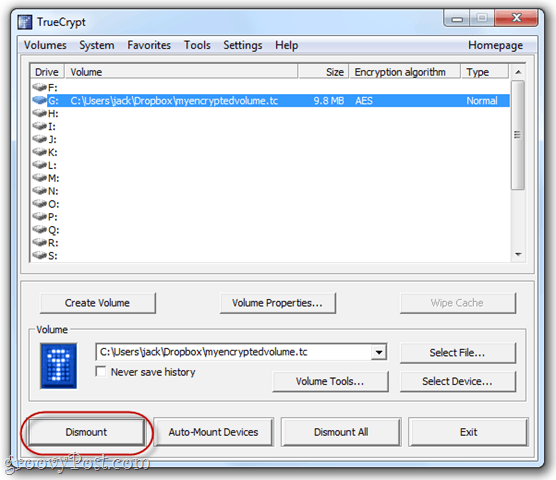
záver
Dropbox je už pomerne bezpečný. Ale pre túto dodatočnú ochranu nie je zlý nápad uchovávať vaše najcitlivejšie dokumenty v šifrovanom zväzku. K svojmu súboru budete mať stále prístup, ak budete mať k dispozícii kópiu TrueCrypt (ktoré môžete uložiť ako prenosnú verziu na svoj účet Dropbox) a môžu si pamätať svoje heslo. Nebudete mať prístup k položkám v šifrovanom zväzku z webu ani zo smartfónu. Odporúčam používať TrueCrypt pre zriedka prístupné súbory, ako sú finančné dokumenty, stará daň návraty a iné citlivé materiály, ktoré by ste mohli mať, ak ste prešli na digitálne podanie Systém.