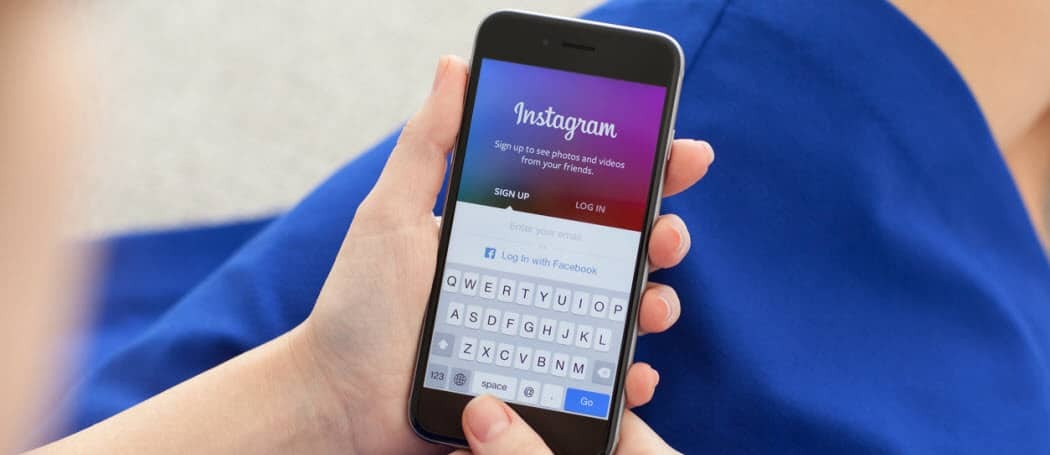Ako opraviť chybu VIDEO DXGKRNL FATAL BSOD v systéme Windows
Microsoft Windows 10 Windows 11 Hrdina / / June 02, 2023

Publikovaný
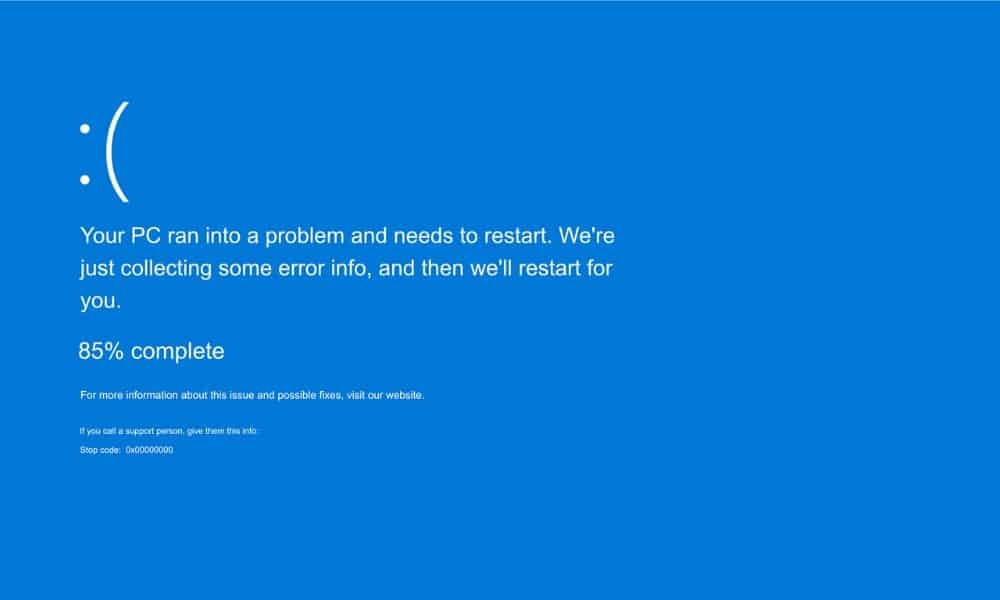
Chyba VIDEO DXGKRNL FATAL BSOD v systéme Windows poukazuje na problém s vašou grafickou kartou. Ak chcete problém vyriešiť, postupujte podľa tohto návodu.
Chyby modrej obrazovky (BSOD) môžu byť alarmujúce a jedna, na ktorú môžete naraziť, je VIDEO DXGKRNL FATAL chyba v systéme Windows. Táto chyba sa môže vyskytnúť, ak sú ovládače grafickej karty zastarané, ale to nie je jediná možná príčina.
Tento problém sa môže vyskytnúť aj vtedy, ak vaša verzia DirectX už nie je podporovaná alebo z dôvodu poškodených systémových súborov. Napriek tomu je chyba vo všeobecnosti spojená s vaším systémom GPUa existujú rôzne kroky, ktoré môžete podniknúť na vyriešenie problému.
Ak sa vám v systéme Windows 11 zobrazí modrá obrazovka s chybou VIDEO DXGKRNL FATAL, táto príručka vám ukáže, ako to opraviť.
Na opravu chyby VIDEO DXGKRNL FATAL Error použite nástroj na riešenie problémov s hardvérom
Windows 10 a 11 obsahujú nástroje, ktoré vám umožnia opraviť chybu videa. Tu začneme s nástrojom na riešenie problémov s hardvérom, ktorý dokáže identifikovať chyby a poskytnúť vám riešenia na ich odstránenie. Zobrazujeme snímky obrazovky zo systému Windows 11, ale rovnaké nástroje a opravy môžete použiť aj v systéme Windows 10.
Ak chcete spustiť nástroj na riešenie problémov s hardvérom v systéme Windows 11:
- Stlačte tlačidlo Kláves Windows + R spustiť Bežať dialógové okno.
- Zadajte nasledovné a kliknite OK alebo stlačte Zadajte:
msdt.exe -id DeviceDiagnostic
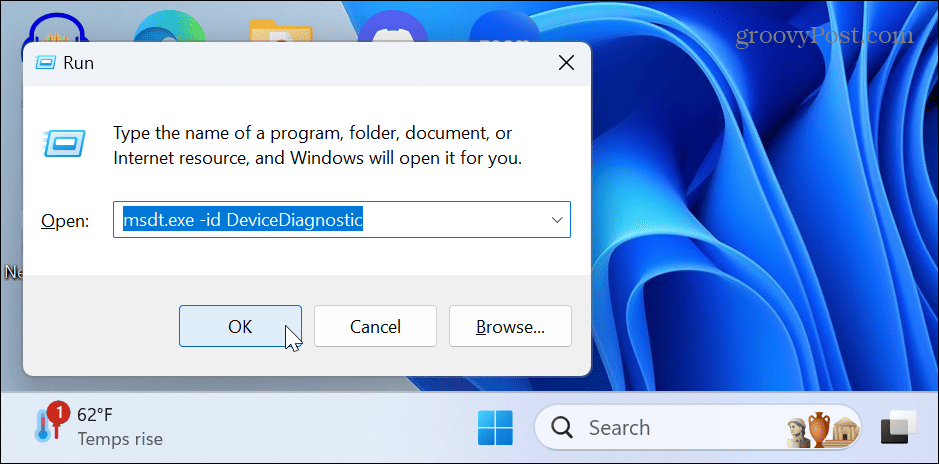
- Keď Hardvér a zariadenia spustí sa nástroj na riešenie problémov, kliknite Ďalšie.

- Počkajte, kým nástroj na riešenie problémov automaticky vyhľadá problémy a použije opravy.

- Ak neidentifikuje problém, zatvorte nástroj na riešenie problémov a použite jednu z nasledujúcich možností.
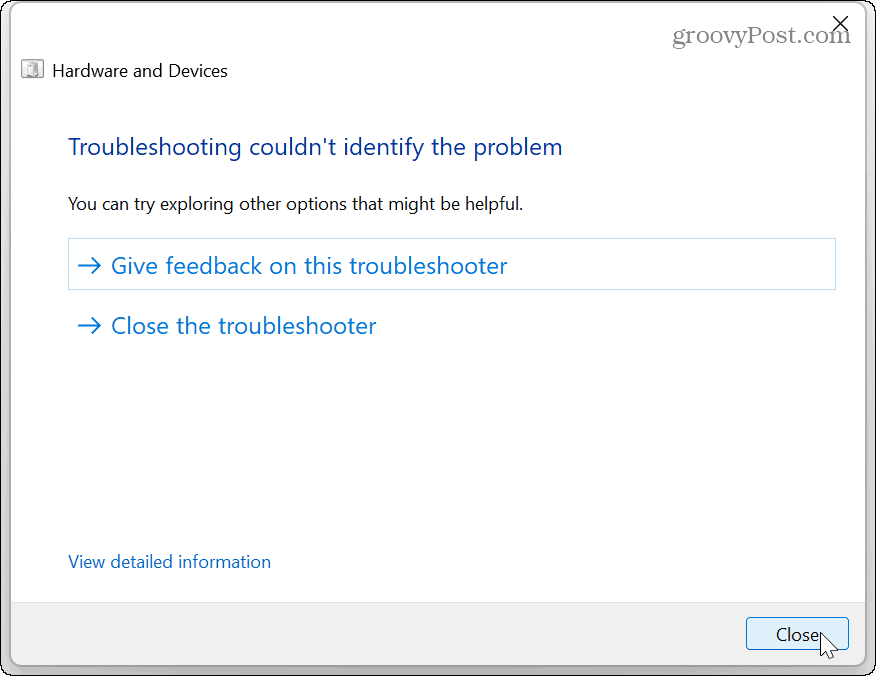
Preinštalujte ovládače grafickej karty
Ak máte manuálne aktualizované ovládače pre vašu grafickú kartu môže nastať problém s poškodením a preinštalovanie ovládačov grafickej karty môže vyriešiť chybu modrej obrazovky.
Preinštalovanie ovládačov grafickej karty v systéme Windows 11:
- Stlačte tlačidlo Windows kľúč, hľadať Správca zariadenía kliknite na horný výsledok.
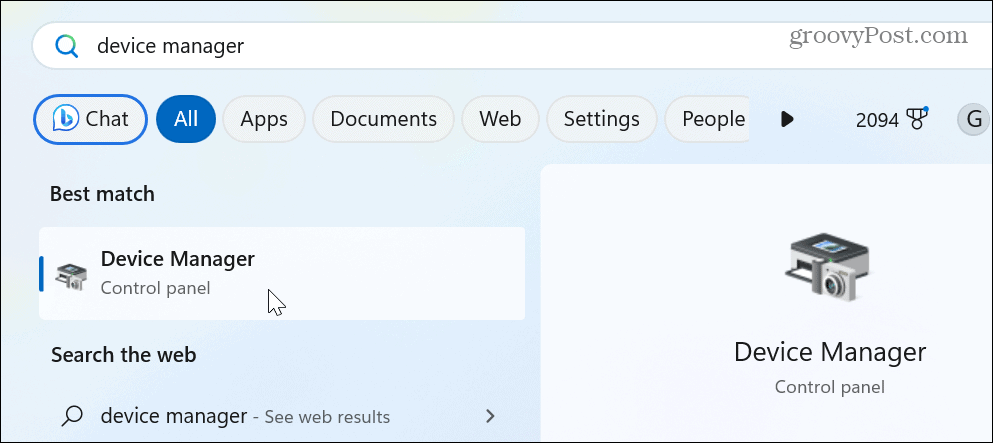
- Rozbaľte Zobrazovacie adaptéry oddiele.
- Kliknite pravým tlačidlom myši na grafickú kartu v zozname a vyberte ju Odinštalovať zariadenie.
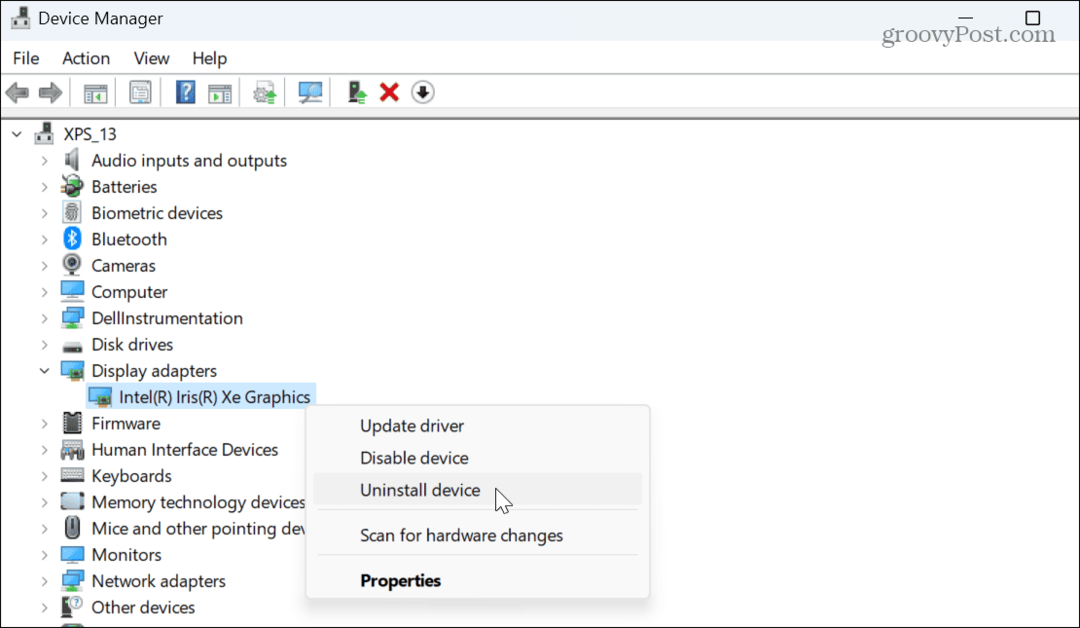
- Postupujte podľa pokynov na obrazovke na odstránenie zariadenia.
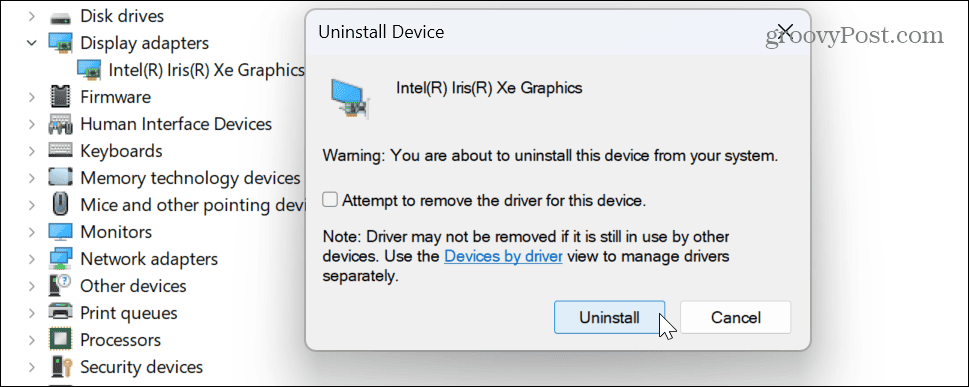
- Po dokončení reštartujte počítač.
- Počas reštartu by mal systém Windows automaticky preinštalovať kartu, ale môže potrebovať pomoc.
- OTVORENÉ Správca zariadení a kliknite Akcia> Vyhľadajte zmeny hardvéru z horného panela nástrojov.
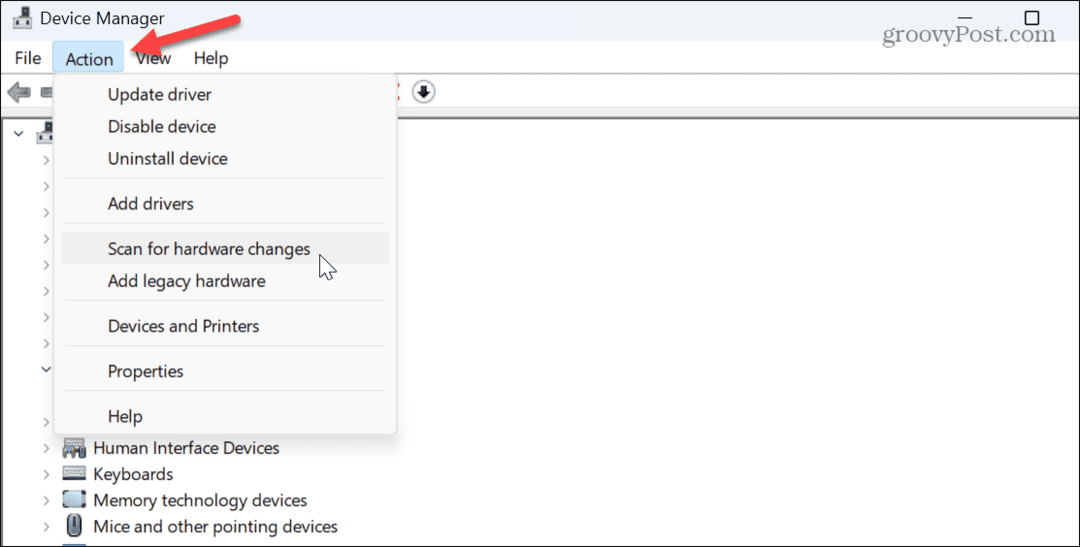
Systém Windows prehľadá váš GPU (a ďalší hardvér) a preinštaluje správny ovládač pre zariadenie.
Opravte poškodené systémové súbory
Ak je problém spôsobený chýbajúcimi alebo poškodenými systémovými súbormi, systém Windows má niekoľko vstavaných nástrojov príkazového riadka, ktoré môžete použiť na jeho opravu. Napríklad, spustenie skenovania SFC a DISM nájde a opraví všetky potrebné základné systémové súbory.
Ak chcete spustiť skenovanie SFC a DISM:
- Stlačte tlačidlo Windows kľúč, typ PowerShella vyberte Spustiť ako správca.
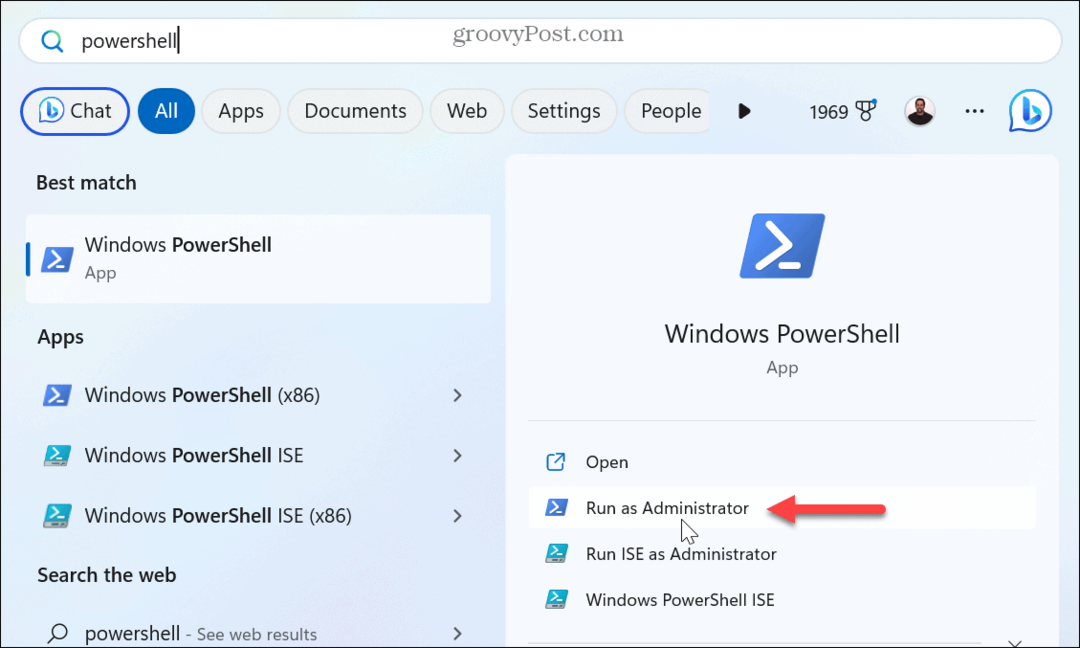
- Keď sa terminál otvorí, zadajte nasledujúci príkaz a stlačte Zadajte:
sfc /scannow

- Po dokončení skenovania SFC spustite nasledujúci príkaz v rovnakom zvýšenom termináli PowerShell:
DISM /Online /Cleanup-Image /RestoreHealth
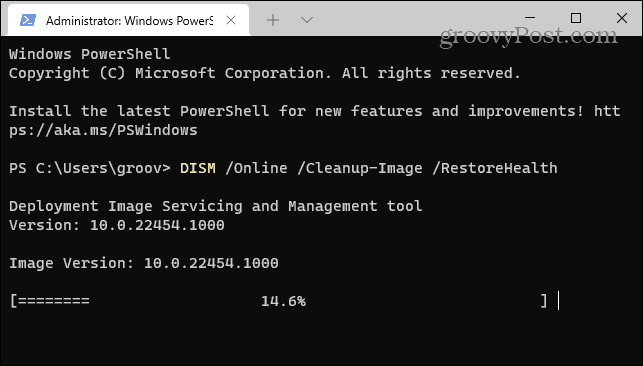
Upozorňujeme, že dokončenie týchto skenov môže chvíľu trvať a keď sa tak stane, reštartujte počítač. Chyba modrej obrazovky by sa vám už nemala zobrazovať.
Zakázať rýchle spustenie v systéme Windows 11
Ak ste povolili možnosť rýchleho spustenia, umožňuje vám to Rýchlejšie spustenie počítača so systémom Windows. Môže to však spôsobiť konflikty s vaším systémom a viesť k chybám videa – najmä na staršom hardvéri. Ak tomu chcete zabrániť, skúste túto funkciu vypnúť.
Zakázanie rýchleho spustenia v systéme Windows:
- Stlačte tlačidlo Windows kľúč, hľadať ovládací panela vyberte najlepší výsledok.
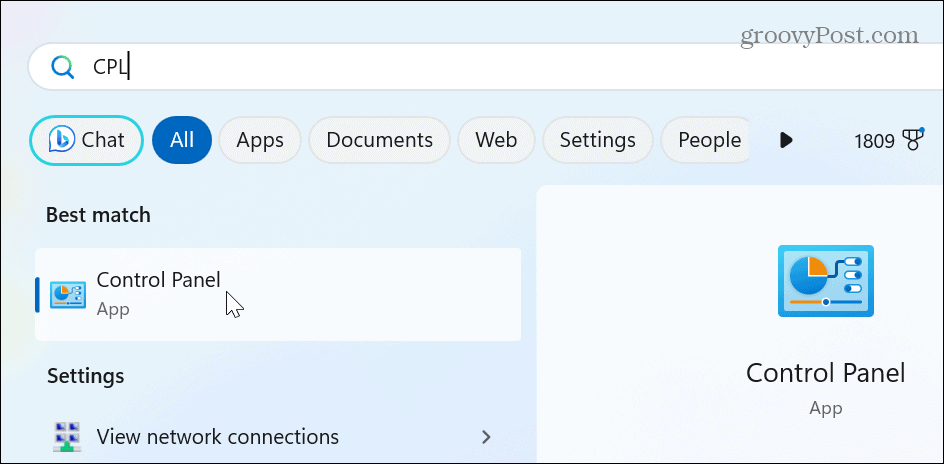
- Vyberte Hardvér a zvuk.
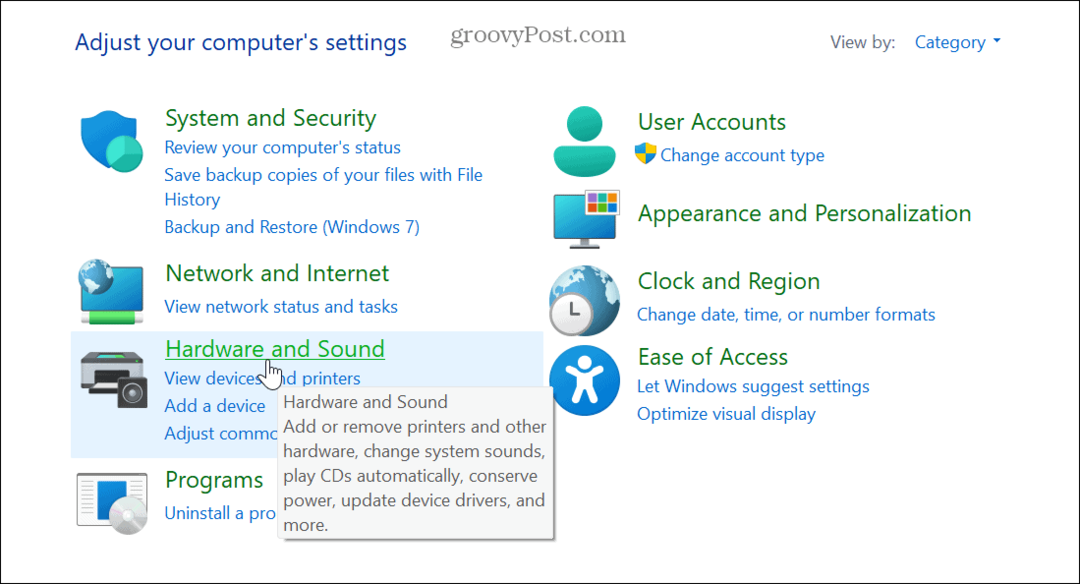
- Vyberte Možnosti napájania z ponuky položiek.
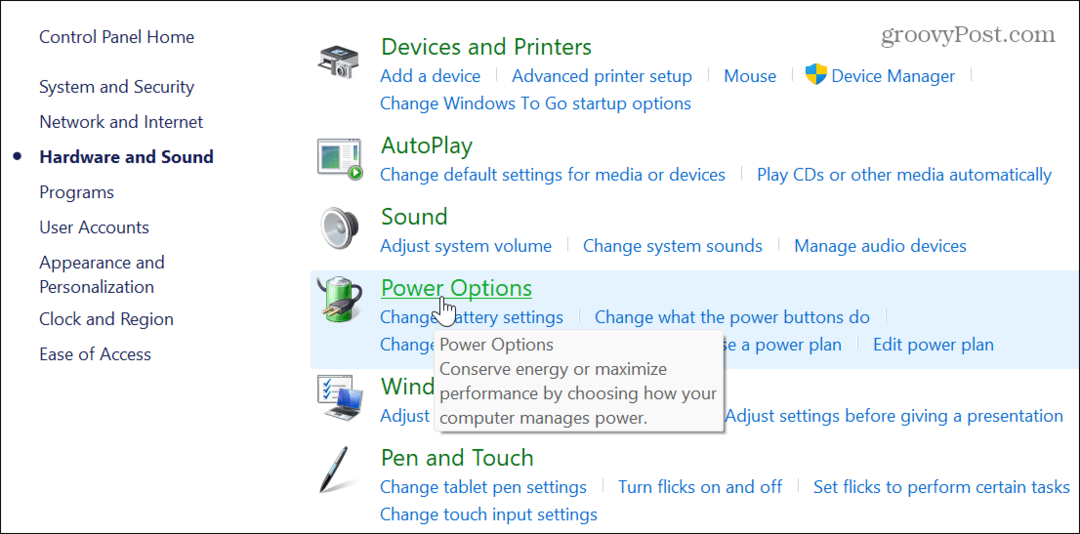
- Vyberte Vyberte, čo robí tlačidlo napájania odkaz v ľavom paneli.
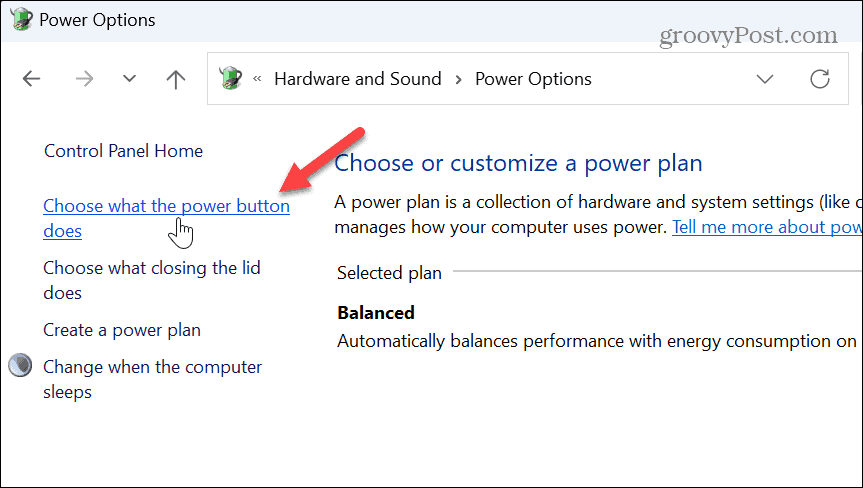
- Kliknite na Zmeňte nastavenia, ktoré sú momentálne nedostupné možnosť v hornej časti.
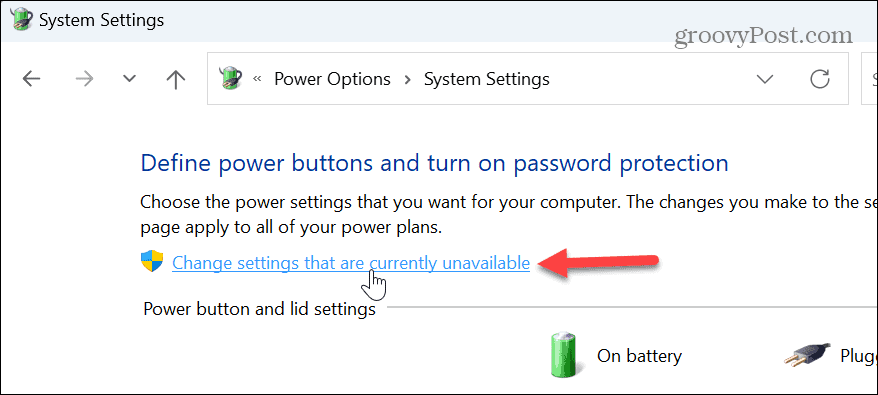
- Pod Nastavenia vypnutia sekciu, zrušte začiarknutie Vypnúť rýchle spustenie (odporúča sa) box.
- Kliknite Uložiť zmeny.
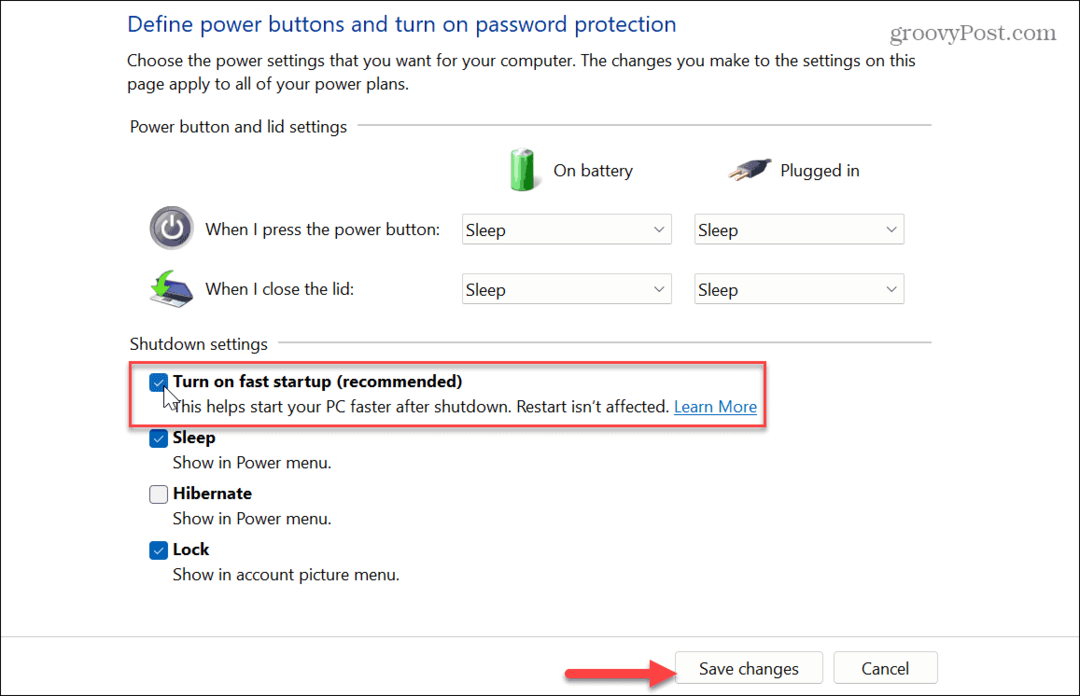
Po vypnutí rýchleho spustenia skontrolujte, či chyba videa pretrváva. Ak ešte nepoužívate systém Windows 11, prečítajte si, ako ho používať rýchle spustenie v systéme Windows 10.
Skontrolujte aktualizácie DirectX
DirectX je pomôcka systému Windows, ktorá vylepšuje grafiku pre hranie hier a prezeranie obsahu vo video aplikáciách. Umožňuje vám tiež povoliť dynamická obnovovacia frekvencia v systéme Windows na podporovaných systémoch.
Ak je DirectX zastaraný, môže spôsobiť chybu VIDEO DXGKRNL FATAL v systéme Windows.
Ak chcete skontrolovať aktuálne nainštalovanú verziu DirectX:
- Stlačte tlačidlo Kláves Windows + R otvoriť Bežať dialógové okno.
- Typ dxdiag a kliknite OK alebo stlačte Zadajte.
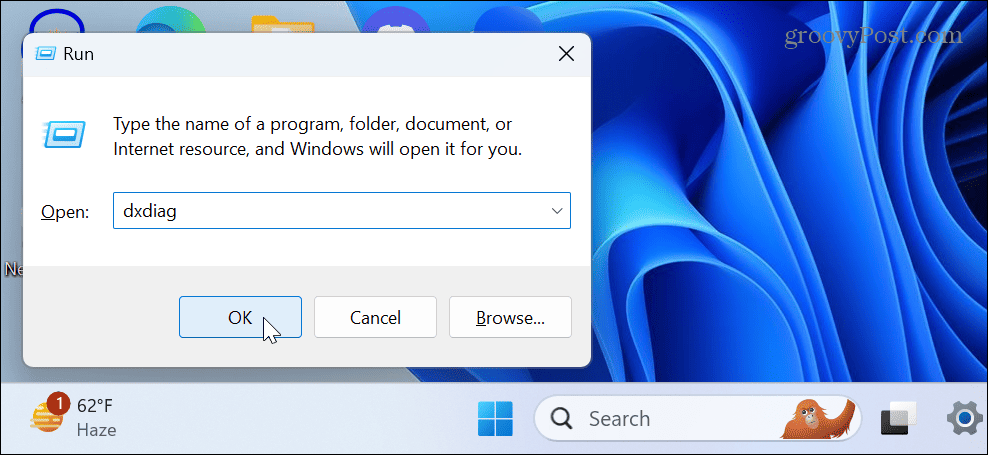
- Kliknite Áno na správu so žiadosťou o kontrolu digitálne podpísaných ovládačov.
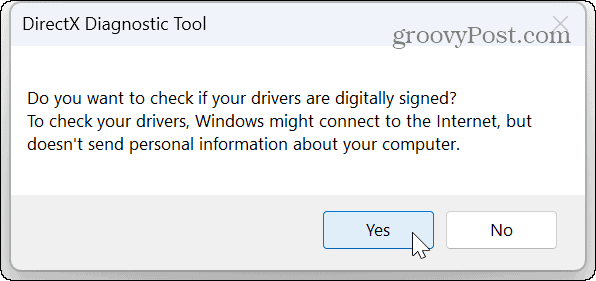
- Keď Diagnostický nástroj DirectX spustíte, môžete zobraziť aktuálnu verziu DirectX, ovládače zobrazenia a ďalšie systémové informácie.
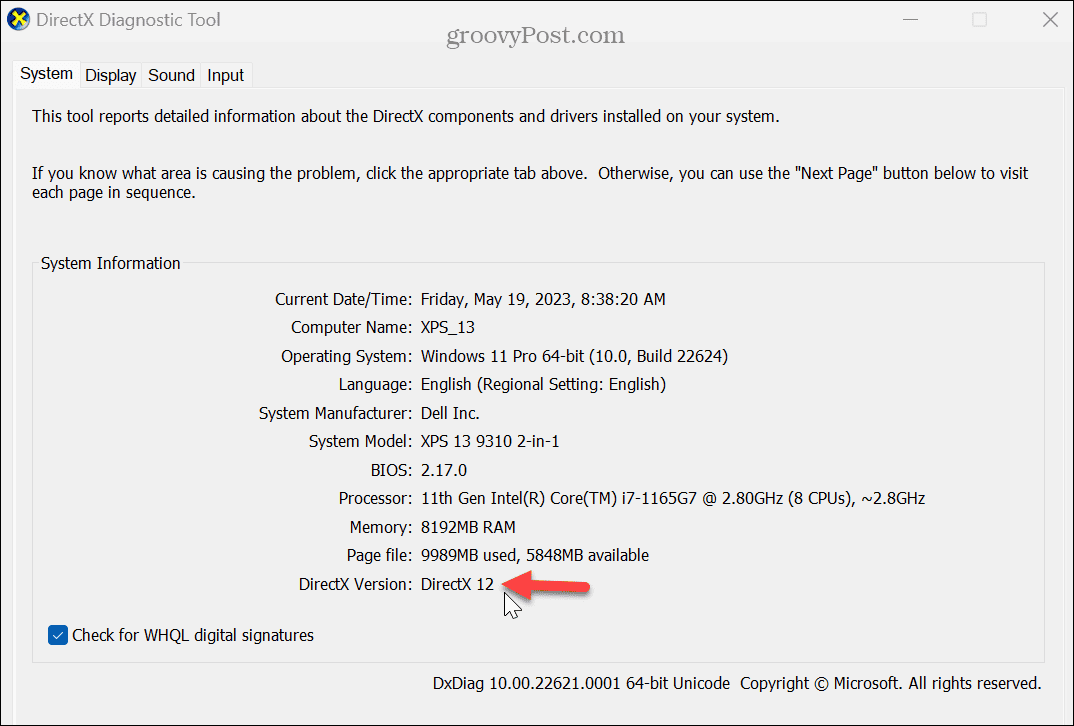
- Ak chcete aktualizovať svoju verziu DirectX, musíte to urobiť spustiť službu Windows Update a manuálne nainštalujte všetky dostupné aktualizácie.
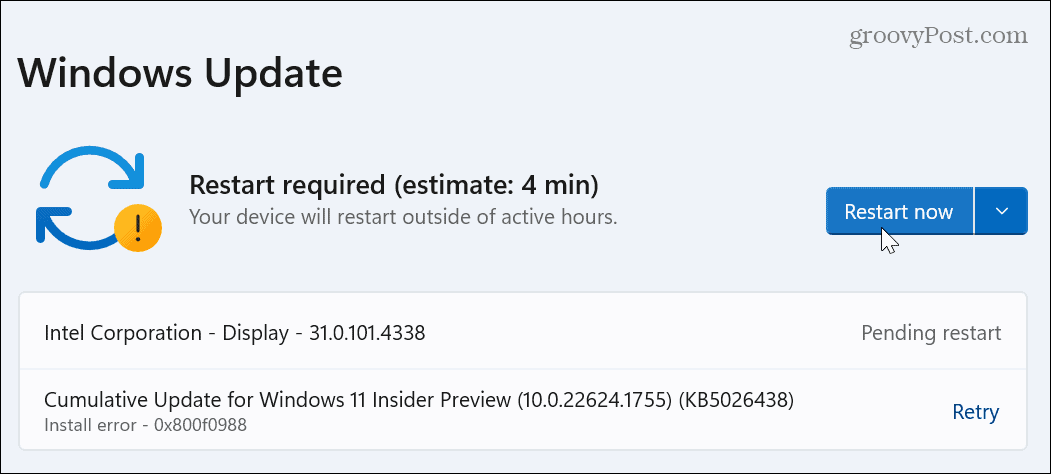
Ak aktualizácia neobsahuje novú verziu DirectX, momentálne používate najnovšiu verziu a aktualizácia nie je k dispozícii. Okrem aktualizácie DirectX bude systém Windows kontrolovať ďalšie aktualizácie systému vrátane opráv chýb, ktoré by mohli byť príčinou chyby.
Obnovte systém Windows z bodu obnovenia
Ak sa vám po zmene systému začne zobrazovať chyba VIDEO DXGKRNL FATAL BSOD, môžete sa pokúsiť vrátiť systém späť do doby, keď fungoval.
Použitím Obnovenie systému umožňuje vrátiť zmeny do bodu prijatia chyby.
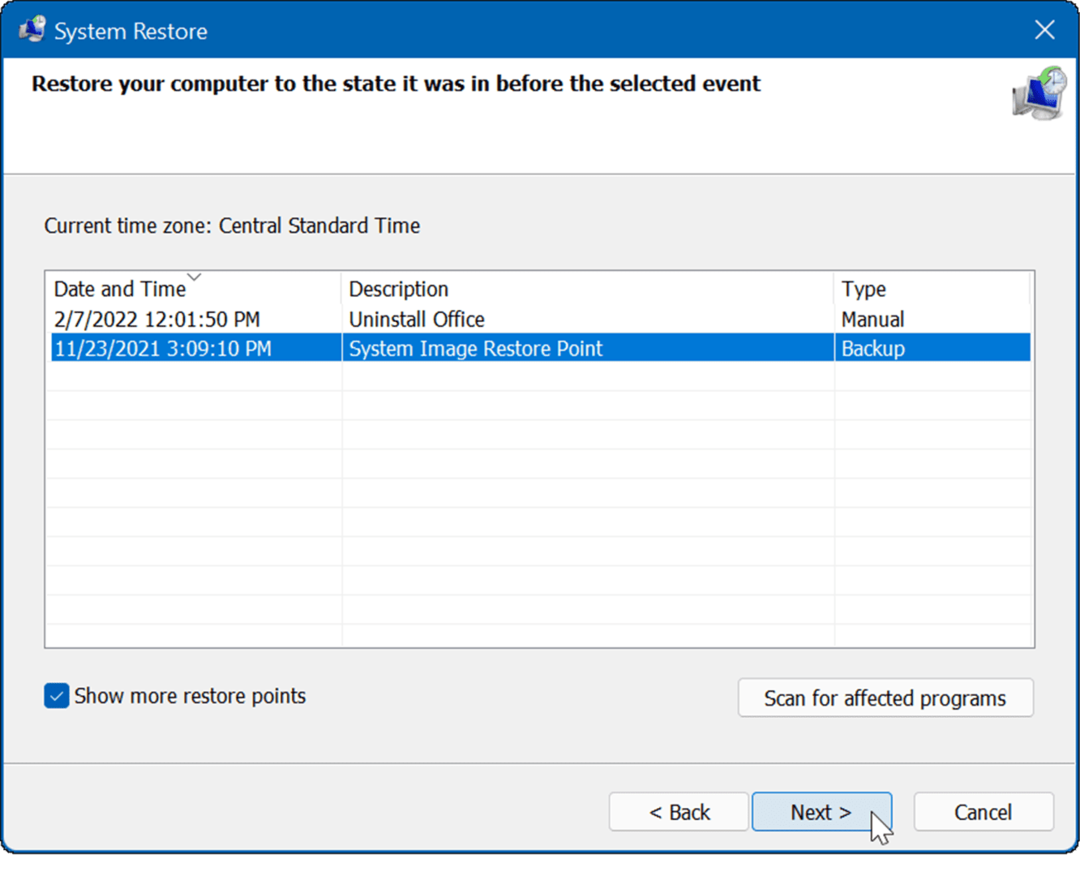
Obnovte alebo vyčistite inštaláciu systému Windows
Ak ste vyčerpali vyššie uvedené kroky a stále sa zobrazuje chyba, môžete resetujte svoj PC. Táto možnosť vám umožňuje obnoviť výrobné nastavenia systému Windows, ale ponechať si súbory.
Toto je drastický krok, takže pred resetovaním systému Windows vytvorte zálohu najprv. Potom môžete obnoviť váš systém zo záložného obrazu, ak veci nepôjdu podľa plánu. Okrem toho je to dobrý nápad vytvorte bod obnovenia, keby niečo.
Ak chcete spustiť reset, otvorte Nastavenia > Systém > Obnovenie, kliknite na Resetovať PC a postupujte podľa pokynov na obrazovke. Úplné pokyny nájdete v našom sprievodcovi resetovať Windows 11 alebo ako na to resetovať Windows 10.
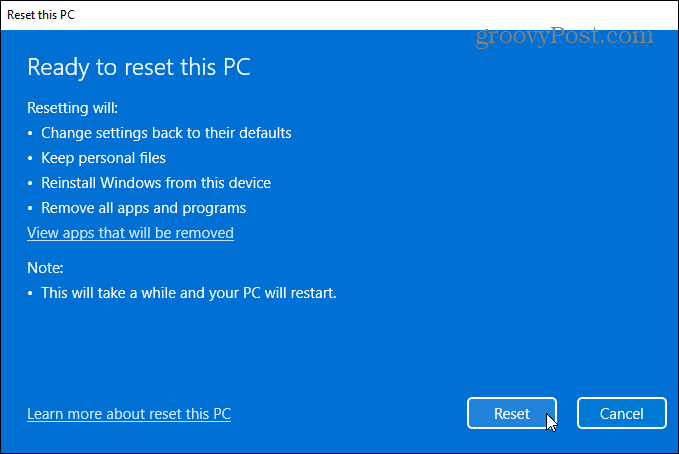
Ak reset nepomôže, budete musieť preinštalovať operačný systém. Opäť sa uistite, že sú vaše údaje zálohované a vykonajte a čistá inštalácia systému Windows.
Oprava chýb modrej obrazovky smrti v systéme Windows
Ak váš počítač stále havaruje a zobrazuje chybu VIDEO DXGKRNL FATAL BSOD, existuje niekoľko krokov, ktoré môžete použiť na vyriešenie problému. Pamätajte však, že chyba je spojená hlavne s vaším GPU a podľa týchto krokov by ste ju mali najskôr opraviť.
V systéme Windows existujú ďalšie chyby modrej obrazovky, ktoré musíte vyriešiť. Môžete napríklad potrebovať opraviť BSOD súborového systému NTFS chyba alebo skontrolujte, ako na to opraviť chybu BSOD Ntoskrnl.exe.
Možno budete musieť opraviť a Clock Watchdog Timeout Chyba BSOD v systéme Windows. A ďalšia správa BSOD, ktorú možno budete musieť opraviť, je chyba Kmode Exception Not Handled, ktorú možno opraviť aj zakázanie rýchleho spustenia.