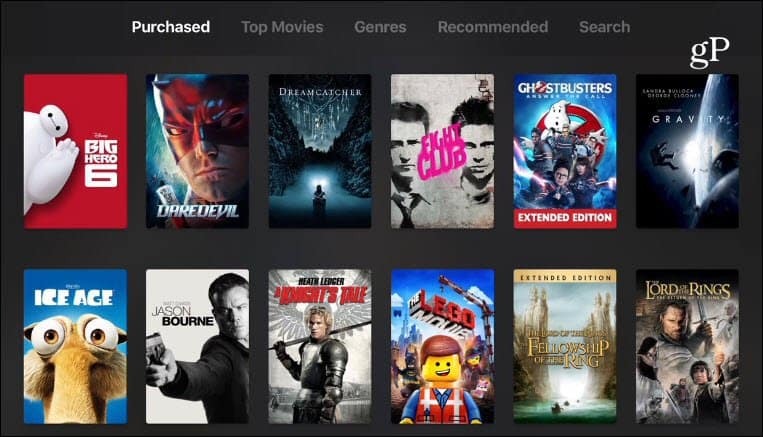Ako povoliť funkciu Nájsť moje zariadenie v systéme Windows 11
Microsoft Windows 11 Hrdina / / June 01, 2023

Publikovaný
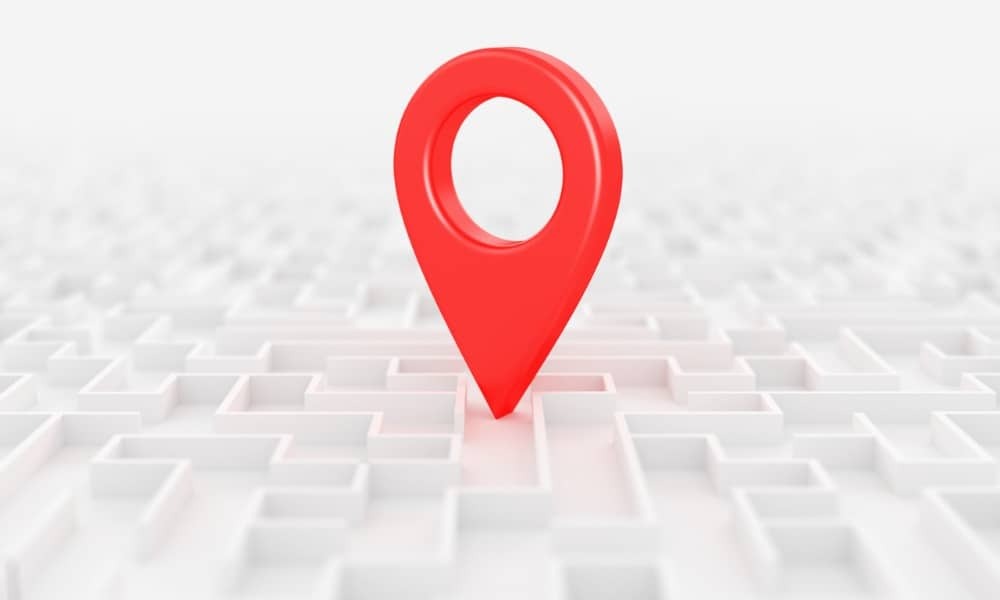
Ak sa váš počítač stratí alebo vám ho ukradnú, môžete použiť funkciu Nájsť moje zariadenie v systéme Windows 11 na jeho nájdenie alebo vzdialené uzamknutie, aby ste predišli strate údajov. Tu je postup.
Rovnako ako váš telefón alebo tablet, môže prísť čas, keď sa váš laptop stratí alebo vám ho ukradnú. budete chcieť povoľte funkciu Nájsť moje zariadenie v systéme Windows 11 pripraviť sa na takúto nešťastnú udalosť.
Funkcia Nájsť moje zariadenie vám pomôže nájsť prenosný alebo stolný počítač so systémom Windows 11. Táto funkcia využíva schopnosť vášho účtu Microsoft synchronizovať údaje v cloude. Táto funkcia vám umožňuje nájsť ho, vzdialene ho uzamknúť a odoslať správu s pomocou.
Ak teda chcete pripraviť svoj systém na nájdenie v prípade straty alebo krádeže, nižšie vám ukážeme, ako povoliť funkciu.
Čo je funkcia Nájsť moje zariadenie v systéme Windows 11?
The Nájsť moje zariadenie funkcia v systéme Windows funguje ako Funkcia Apple Find My nájsť váš iPhone,
Po povolení tejto funkcie môžete určiť polohu svojho počítača na mape tak, že sa prihlásite do svojho účtu Microsoft zo zariadenia pomocou ľubovoľného prehliadača. Po nájdení ho môžete na diaľku zamknúť, aby ste zabránili neoprávnenému prístupu, odhlásiť aktívnych používateľov a zakázať prístup miestnych používateľov.
Poznámka: Ak chcete povoliť a používať funkciu nájsť moje zariadenie v systéme Windows, musíte sa prihlásiť pomocou svojho konta Microsoft. Takže, ak by ste vytvoriť lokálny účet podľa inštalácia systému Windows 11 bez internetu, napríklad to nebude fungovať. Okrem toho musia byť na prenosnom alebo stolnom počítači povolené služby určovania polohy.
Ako povoliť lokalizačné služby v systéme Windows 11
Ak chcete používať mechanizmus Nájsť moje zariadenie, musia byť povolené lokalizačné služby. V systéme Windows 11 by mala byť predvolene povolená, ale možno ste ju vypli. Takže overenie, či je funkcia lokalizačných služieb povolená, nebolí.
Ak chcete povoliť služby určovania polohy v systéme Windows 11:
- Stlačte tlačidlo Kláves Windows + I spustiť nastavenie.
- Vyberte Súkromie a bezpečnosť možnosť z ľavého panela.
- Prejdite nadol na Povolenia aplikácie sekciu vpravo a kliknite Poloha.
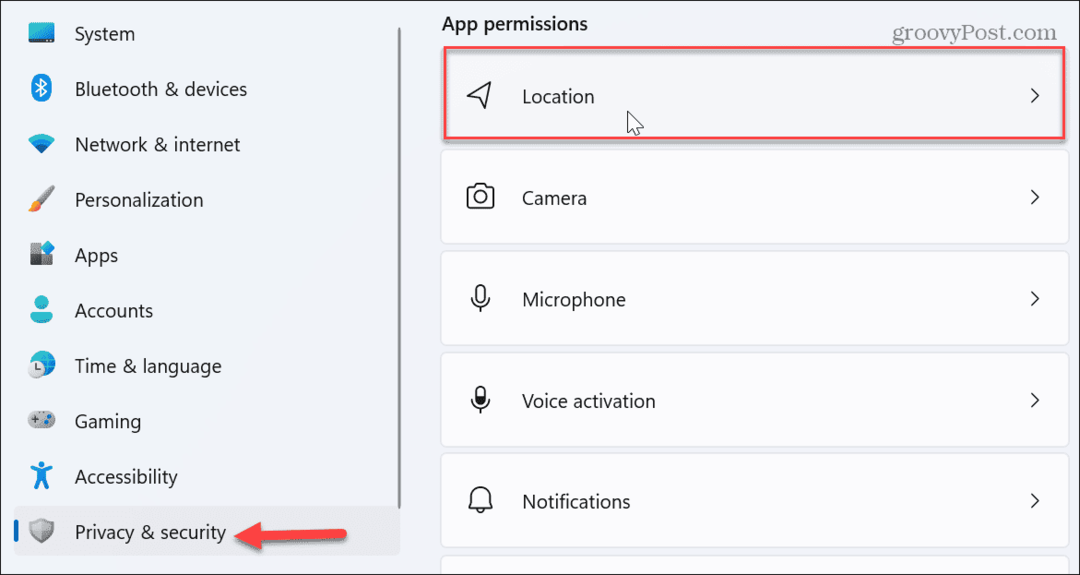
- Zapnite prepínače vedľa Lokalizačné služby a Umožnite aplikáciám prístup k vašej polohe.
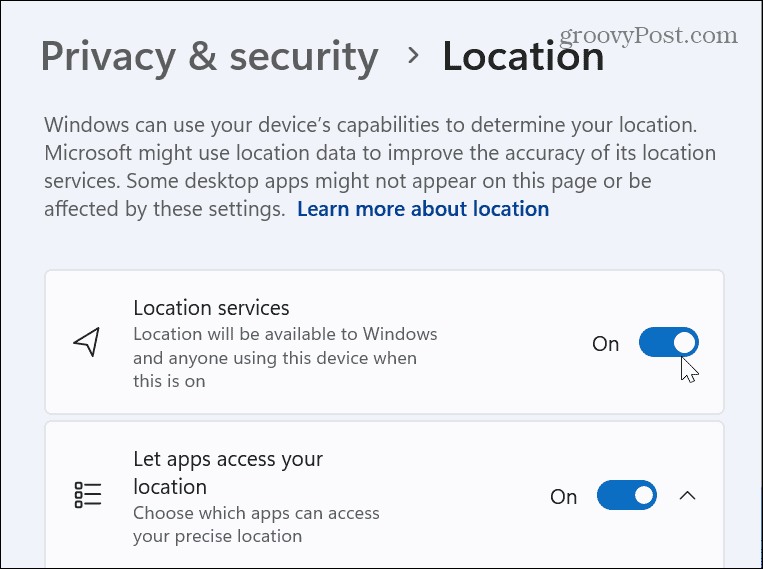
Ako povoliť funkciu Nájsť moje zariadenie v systéme Windows 11
Teraz, keď ste povolili lokalizačné služby, musíte zapnúť funkciu Nájsť moje zariadenie. Po zapnutí odošle Windows 11 približnú polohu počítača do vášho konta Microsoft, aby ste ho ľahšie našli v prípade straty alebo krádeže.
Ak chcete povoliť funkciu Nájsť moje zariadenie v systéme Windows 11:
- Stlačte tlačidlo Kláves Windows + I spustiť nastavenie.
- Kliknite na Súkromie a bezpečnosť kartu zo zoznamu vľavo.
- Pod Bezpečnosť kliknite na Nájsť moje zariadenie možnosť.
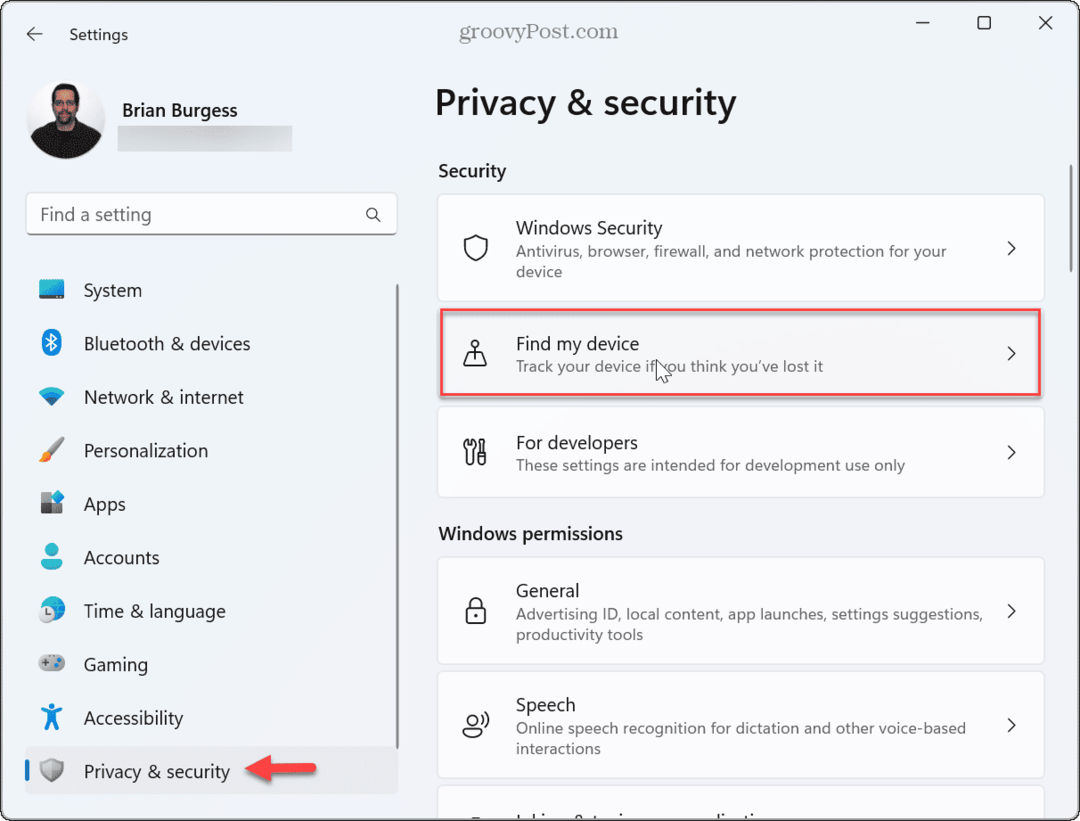
- Zapnite Nájsť moje zariadenie prepínač.
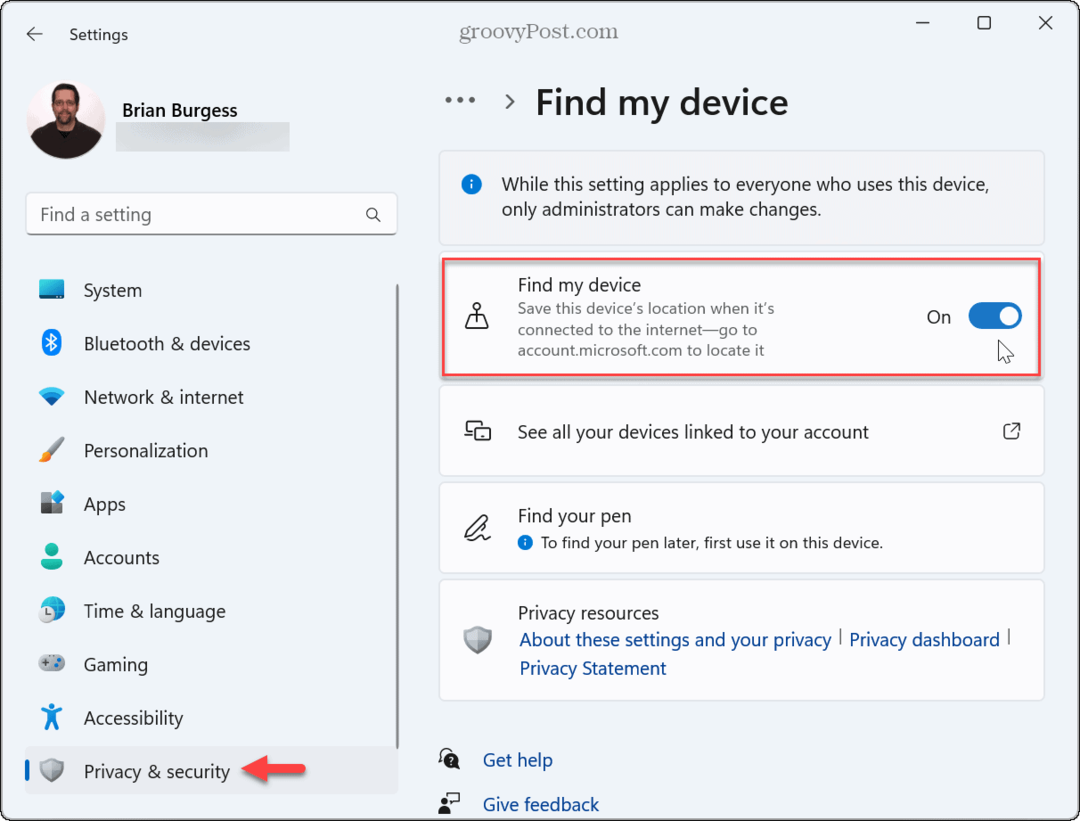
Po zapnutí váš systém odošle polohu počítača spoločnosti Microsoft, aby ste ju v prípade potreby mohli neskôr nájsť vo svojom účte Microsoft.
Ako vystopovať váš počítač v prípade straty alebo krádeže
Ak dôjde k strate, krádeži alebo strate počítača, môžete ho vyhľadať pomocou funkcie Nájsť moje zariadenie. Tu je postup.
Ak chcete nájsť stratený počítač so systémom Windows 11:
- Spustite prehliadač na akomkoľvek zariadení, napríklad na inom počítači alebo mobilnom zariadení – nezáleží na platforme.
- Zamierte na Stránka Zariadenia spoločnosti Microsoft a prihláste sa pomocou svojho konta Microsoft.
- Vyberte svoj počítač zo zoznamu zariadení spojených s vaším účtom a kliknite Nájsť moje zariadenie.
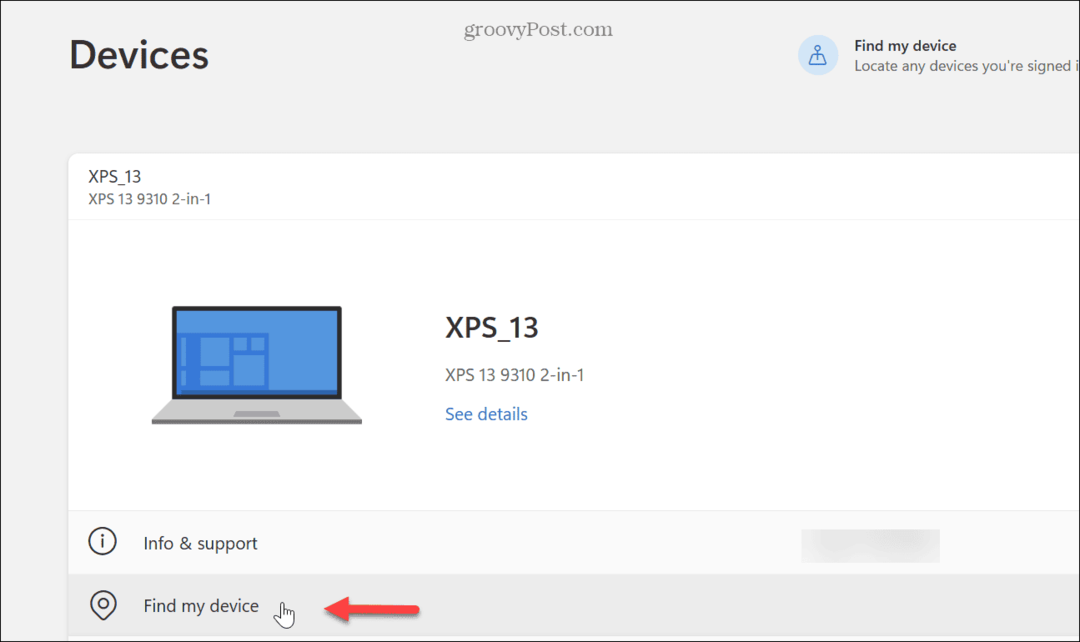
- Kliknite na rozbaľovaciu ponuku a kliknite na položku Nájsť tlačidlo na určenie polohy zariadenia na mape.
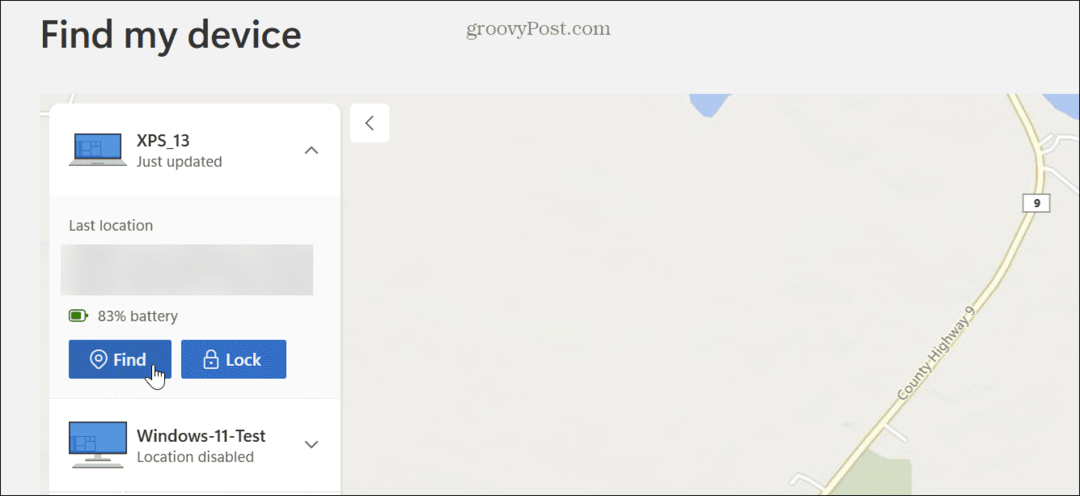
- Môžete tiež kliknúť na tlačidlo Zamknúť na uzamknutie počítača a vzdialené odhlásenie všetkých aktívnych používateľov. Funkcia uzamknutia vám tiež umožňuje napísať správu, ako je vaše meno a číslo, ak ju niekto nájde.
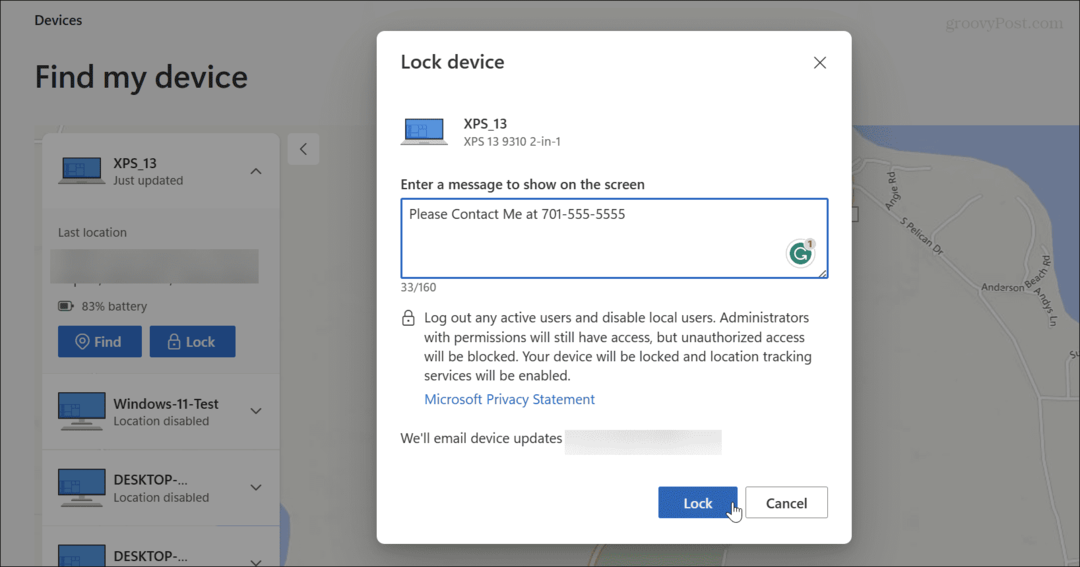
Na vyhľadanie zariadení so systémom Windows 11 použite zoznam Locate Device List
Je tiež dôležité spomenúť, že uvedené zariadenia môžete nájsť prostredníctvom výziev v systéme Windows 11.
Ak chcete nájsť zoznam zariadení:
- Stlačte tlačidlo Kláves Windows + I na otvorenie nastavenie.
- Vyberte Súkromie a bezpečnosť zo zoznamu v ľavom stĺpci.
- Kliknite na Nájsť moje zariadenie možnosť.

- Kliknite Pozrite si všetky svoje zariadenia prepojené s vaším účtom možnosť v pravom stĺpci.
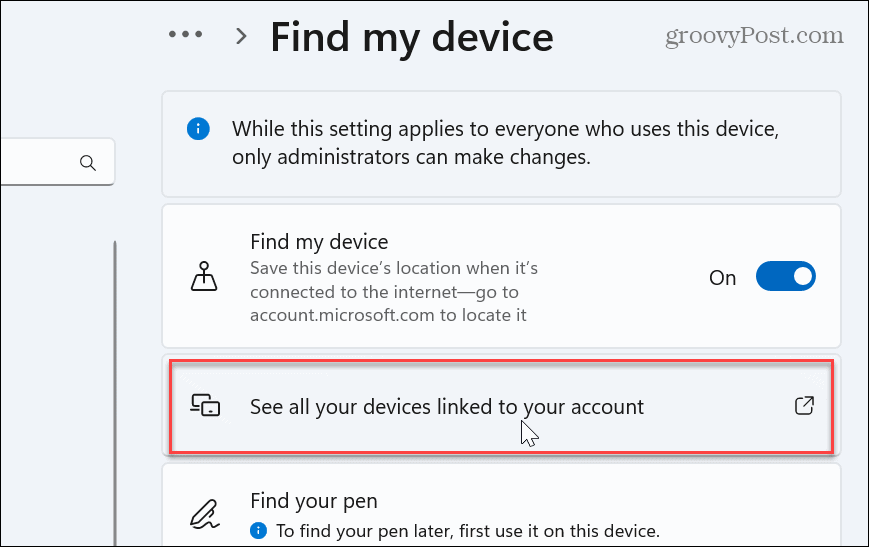
- Edge otvorí Stránka Zariadenia, kde môžete spravovať svoje stratené alebo chýbajúce zariadenie, ako je popísané v krokoch vyššie.
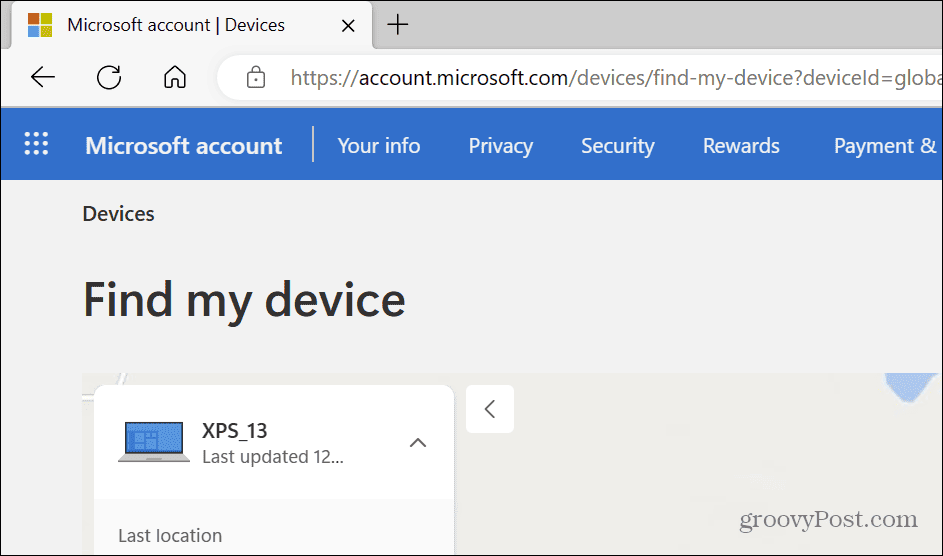
Nájdenie strateného počítača so systémom Windows 11
Nastavenie funkcie Nájsť moje zariadenie v systéme Windows 11 vám môže pomôcť nájsť ho v prípade straty alebo krádeže. Okrem toho možnosť uzamknutia na diaľku zabráni neoprávnenému prístupu a potenciálnej strate údajov. Upozorňujeme tiež, že táto funkcia nie je nová a môžete sa naučiť, ako ju používať Nájsť moje zariadenie v systéme Windows 10.
Na ochranu údajov môžete v systéme Windows 11 prijať ďalšie bezpečnostné opatrenia. Naučte sa napríklad konfigurovať Zabezpečenie systému Windows pre maximálnu ochranu. Alebo, ak potrebujete povoliť známy dôveryhodný súbor alebo službu, môžete dočasne zakázať zabezpečenie systému Windows.
Ak máte prístup k vzdialeným serverom, môžete generovať kľúče SSH v systéme Windows 11 na prihlásenie bez hesla. Ak chcete zastaviť cielené reklamy vo svojom počítači, prečítajte si, ako na to zakázať sledovanie reklamy v systéme Windows 11.