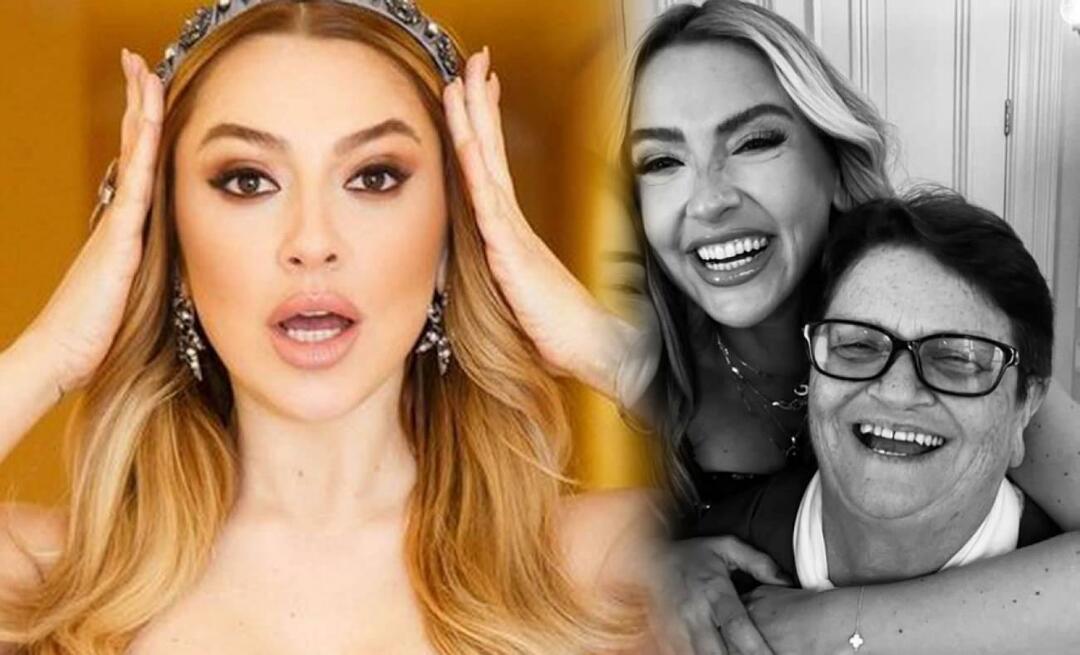Ako vložiť HTML do Google Slides
Prezentácie Google Google Google Dokumenty Hrdina / / May 31, 2023

Publikovaný
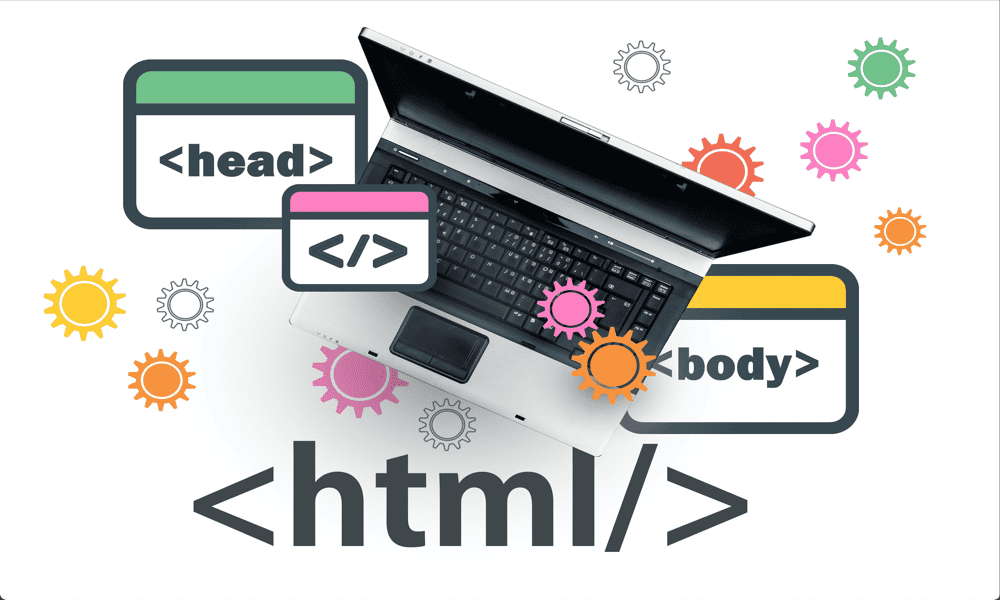
Prezentácie môžete urobiť vzrušujúcejšími vložením zvuku, videa alebo obrázkov do nich. V tejto príručke sa dozviete, ako vložiť kód HTML do Prezentácií Google.
Ak chcete do svojich Prezentácií Google pridať obsah z inej lokality, možno sa pýtate, či je možné do nich vložiť kód HTML. Toto je bežný spôsob odkazovania na prvky z externých webových stránok, ako sú videá, pri vytváraní webovej lokality, ale je to vôbec možné v Prezentáciách Google?
Tu je to, čo potrebujete vedieť o tom, ako vložiť HTML do Prezentácií Google.
Môžete vložiť HTML do Google Slides?
Krátka odpoveď na túto otázku je: nie, HTML nemôžete vložiť do Prezentácií Google. Bohužiaľ, v čase písania tohto článku nie je možné vložiť HTML do vašich prezentácií Google Slides. Je to funkcia, ktorá v aktuálnej verzii prezentačnej aplikácie neexistuje.
Nie je však všetko stratené. Existujú spôsoby, ako vložiť rôzne typy obsahu, ako sú videá, zvuk a obrázky, do dokumentov Prezentácií Google, aj keď to nemôžete urobiť pomocou HTML. Kým nebude funkcia pridaná, vašou jedinou možnosťou je pridať obsah týmto spôsobom.
Ako vložiť video do Prezentácií Google
Existuje niekoľko spôsobov, ako môžete vložiť video do Prezentácií Google. Keďže službu YouTube vlastní spoločnosť Google, nie je prekvapujúce, že Prezentácie Google vám umožňujú priamo vkladať videá zo služby YouTube do vašich Prezentácií Google. Neexistuje však žiadna možnosť, ako to urobiť z iných stránok na zdieľanie videí.
Dobrou správou je, že ak vaše video nie je na YouTube, môžete video súbor nahrať na svoj Disk Google a namiesto toho vložiť toto video do dokumentu Prezentácií Google.
Ako vložiť video YouTube pomocou vyhľadávania v Prezentáciách Google
Prezentácie Google vám umožňujú vyhľadávať videá YouTube priamo v aplikácii Prezentácie Google. Keď nájdete video, ktoré chcete použiť, môžete ho jediným kliknutím vložiť do dokumentu Prezentácií Google.
Ak chcete nájsť a vložiť video YouTube do Prezentácií Google:
- Otvorte snímku, do ktorej chcete vložiť video.
- Kliknite na Vložiť Ponuka.
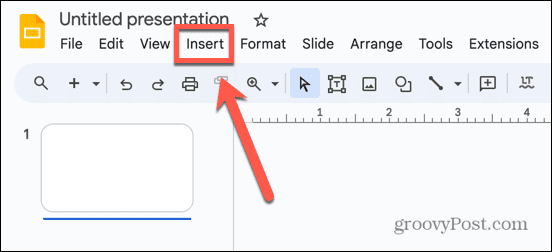
- Vyberte Video.
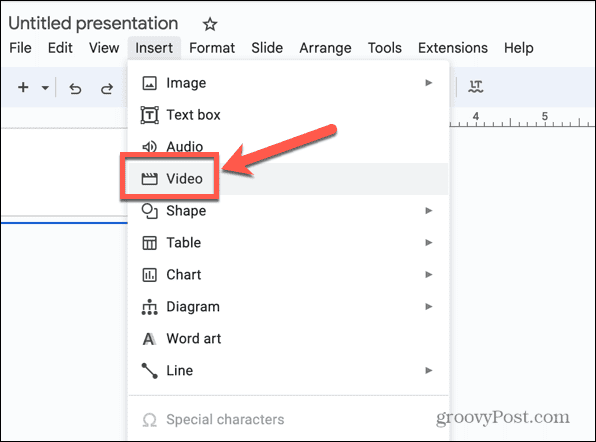
- Uistite sa, že ste vybrali YouTube a do vyhľadávacieho poľa zadajte svoj vyhľadávací dopyt.
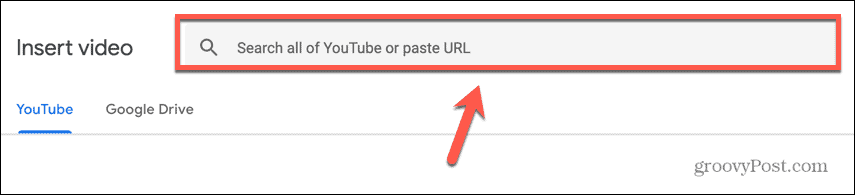
- Vyberte jeden z výsledkov vyhľadávania.
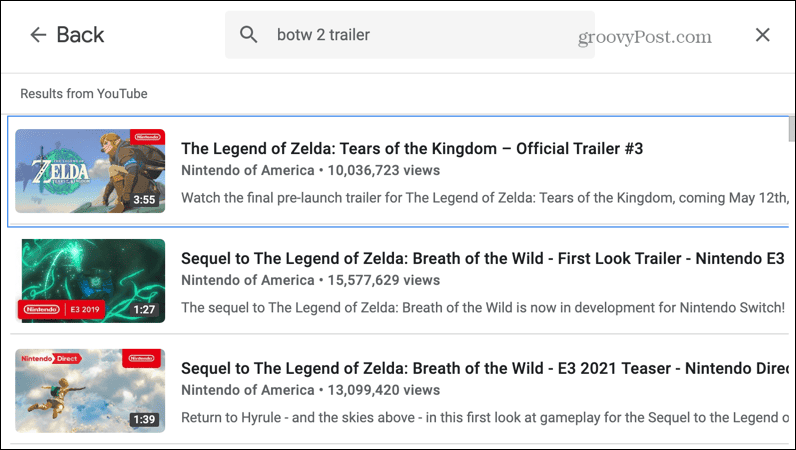
- Kliknite Vložiť.
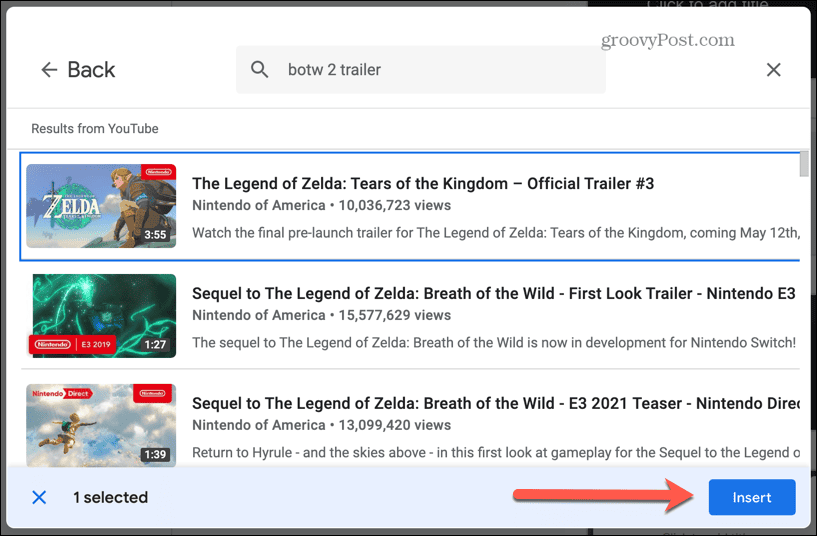
- Video je vložené do vašej snímky. Môžete ho potiahnuť do požadovanej polohy.
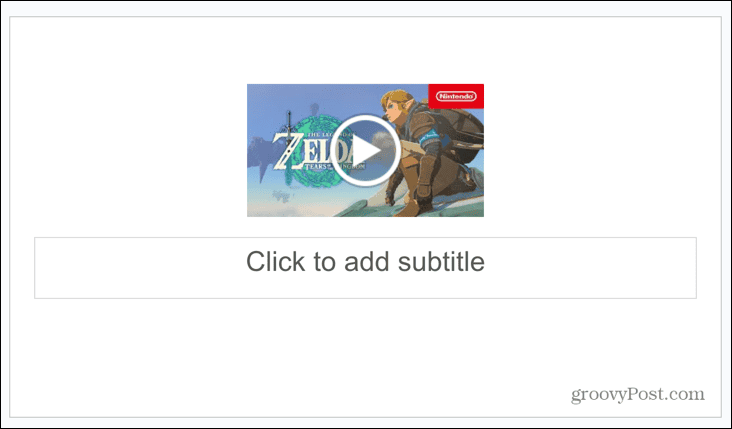
- Kliknutím na miniatúru videa zobrazíte možnosti prehrávania videa.
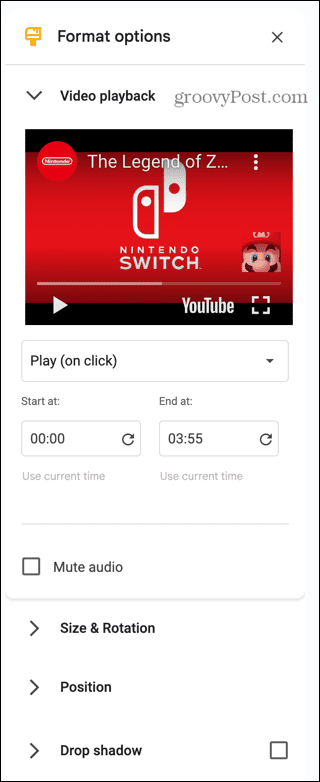
- Kliknite na hrať Ak chcete nastaviť prehrávanie videa po kliknutí, automatické prehrávanie alebo manuálne prehrávanie.
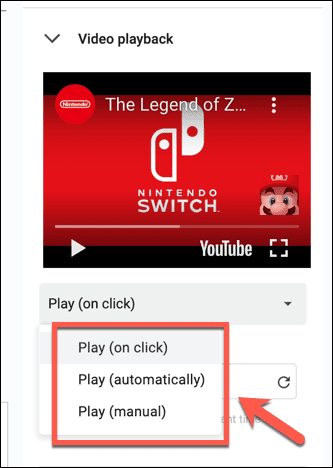
- Môžete vybrať čas začiatku a konca videa a rozhodnúť sa, či chcete stlmiť zvuk.
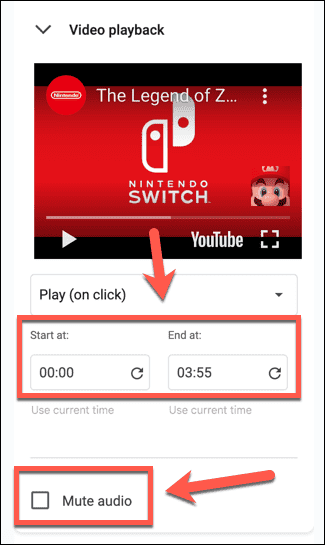
- Môžete tiež zmeniť veľkosť, polohu a tieň pre svoje vložené video.
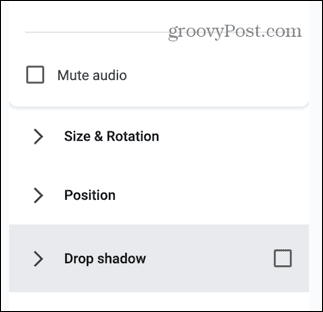
Ako vložiť video YouTube do Prezentácií Google z adresy URL
Ak ste už video našli, je jednoduché vložiť video YouTube priamo do vašich Prezentácií Google. Všetko, čo potrebujete, je adresa URL videa, ktoré chcete vložiť.
Ak chcete vložiť video YouTube z jeho adresy URL:
- Nájdite video, ktoré chcete vložiť na webovú stránku YouTube.
- Skopírujte adresu URL videa z panela s adresou vášho prehliadača.
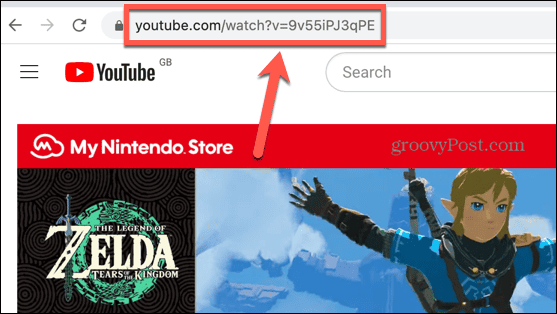
- Vráťte sa do Prezentácií Google a otvorte snímku, do ktorej chcete vložiť video.
- Kliknite na Vložiť Ponuka.
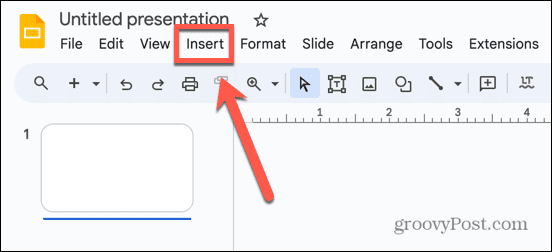
- Vyberte Video.
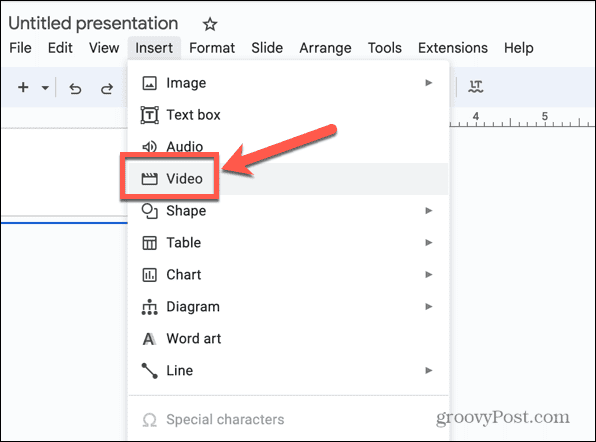
- V YouTube prilepte adresu URL do vyhľadávacieho poľa.
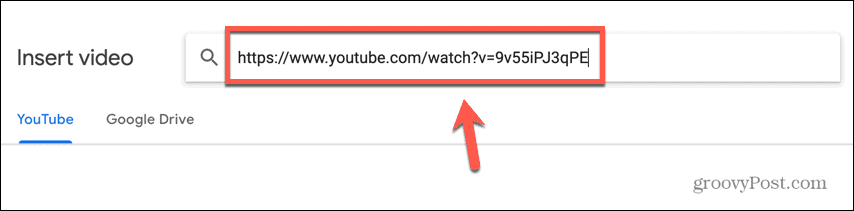
- Stlačte tlačidlo Zadajte a video by sa malo zobraziť ako jediný výsledok vyhľadávania.
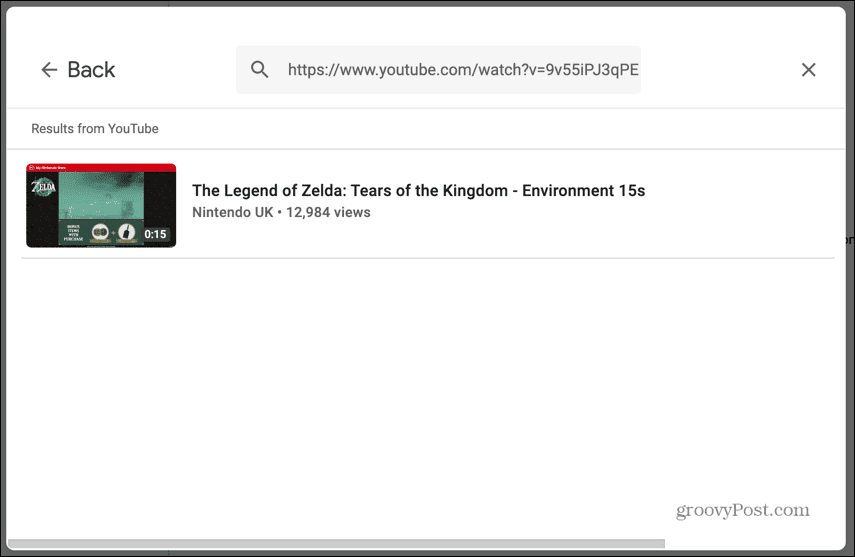
- Vyberte tento výsledok a kliknite Vložiť.
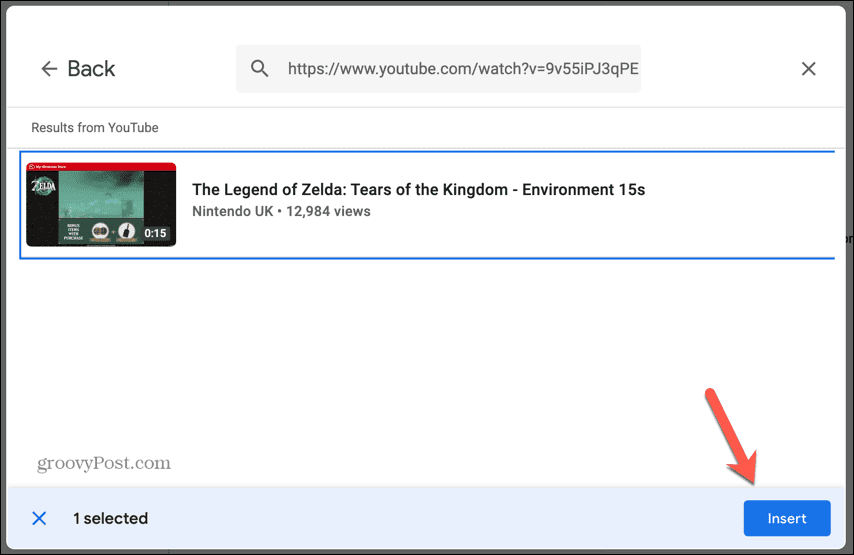
- Vaše video bude teraz vložené do snímky.
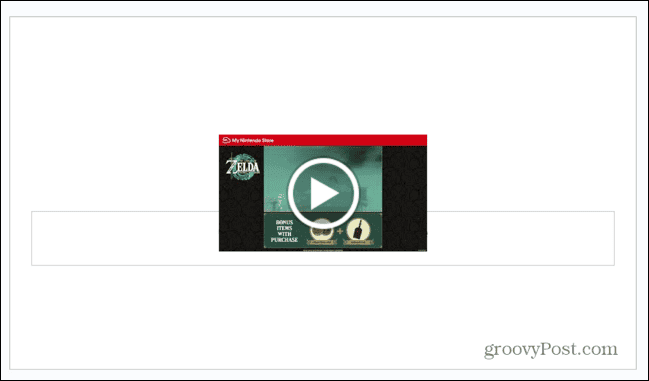
- Ak kliknete na miniatúru videa, môžete upraviť možnosti prehrávania videa.
Ako vložiť video súbor z Disku Google do Prezentácií Google
Ak video, ktoré chcete vložiť, na YouTube neexistuje, napríklad osobné video, ktoré ste sami nasnímali, stále ho môžete vložiť do dokumentu Prezentácií Google. Video súbor budete musieť uložiť na svoj Disk Google a potom ho môžete vložiť priamo odtiaľ.
Ak chcete vložiť video z Disku Google:
- Otvorte snímku, do ktorej chcete vložiť video.
- Kliknite na Vložiť Ponuka.
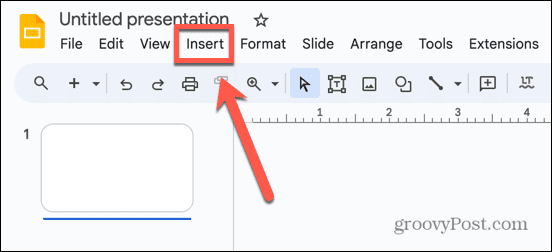
- Vyberte Video.
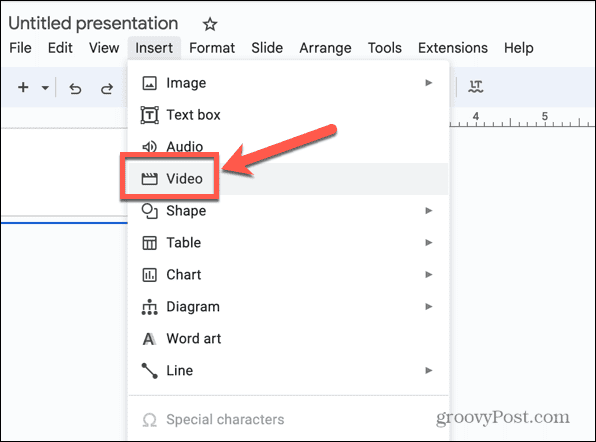
- Kliknite na disk Google tab.
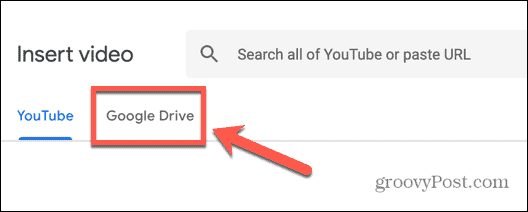
- Vyberte video, ktoré chcete vložiť.
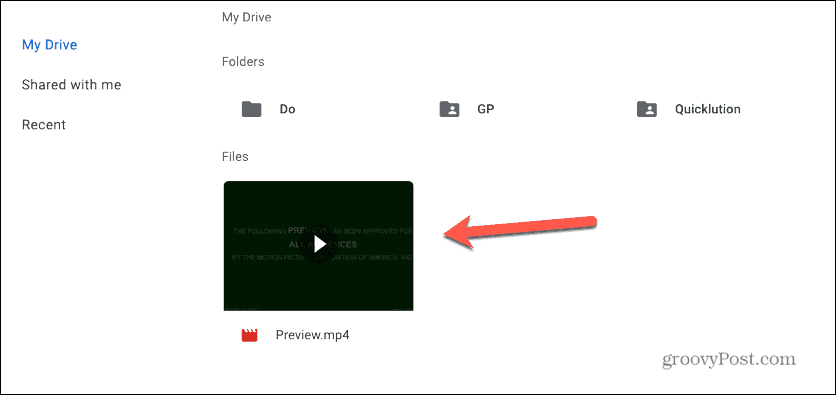
- Kliknite Vložiť.
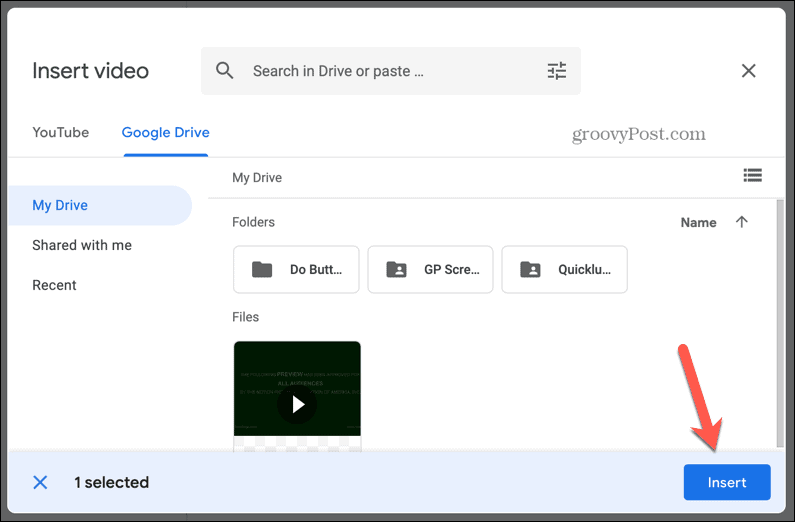
- Video je vložené do vašej snímky.
- Ak kliknete na miniatúru, môžete upraviť možnosti prehrávania videa.
Ako vložiť zvuk do Prezentácií Google
Ak chcete do svojich Prezentácií Google vložiť zvuk, jedinou možnosťou je uložiť zvukový súbor na Disk Google a prepojiť ho s týmto súborom v dokumente Prezentácií Google. V súčasnosti neexistuje spôsob, ako použiť odkaz na stránku na streamovanie zvuku, ako je to v prípade videí na YouTube.
Keď vložíte zvuk, máte niekoľko užitočných nastavení, ktoré môžete vyladiť.
Ak chcete vložiť zvuk do Prezentácií Google:
- Otvorte snímku, do ktorej chcete vložiť zvuk.
- Kliknite na Vložiť Ponuka.
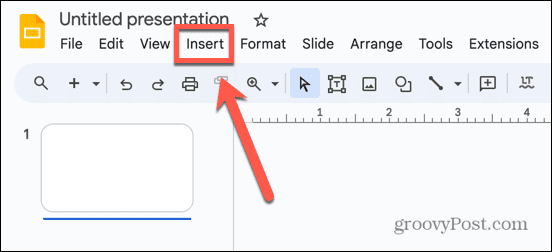
- Vyberte Zvuk.
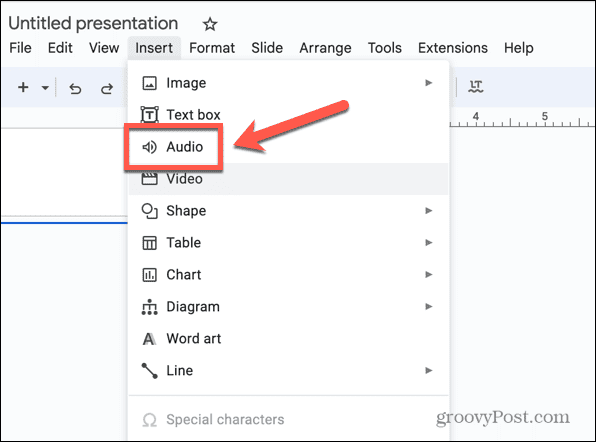
- Pod disk Google nájdite zvukový súbor, ktorý chcete vložiť.
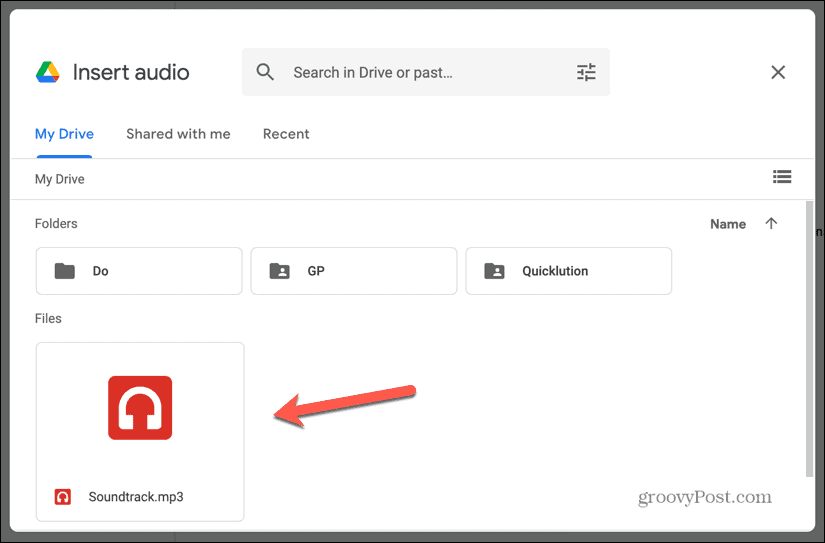
- Vyberte súbor a kliknite Vložiť.
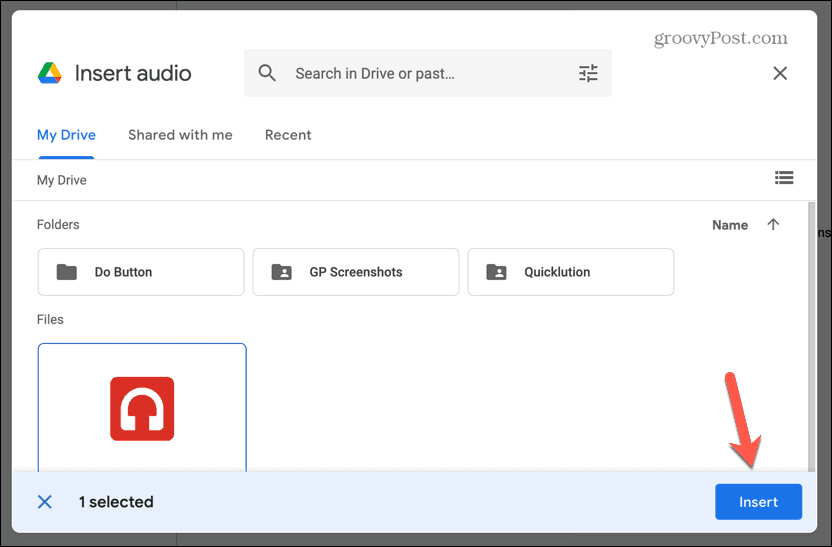
- Váš zvuk je vložený do vašej snímky.
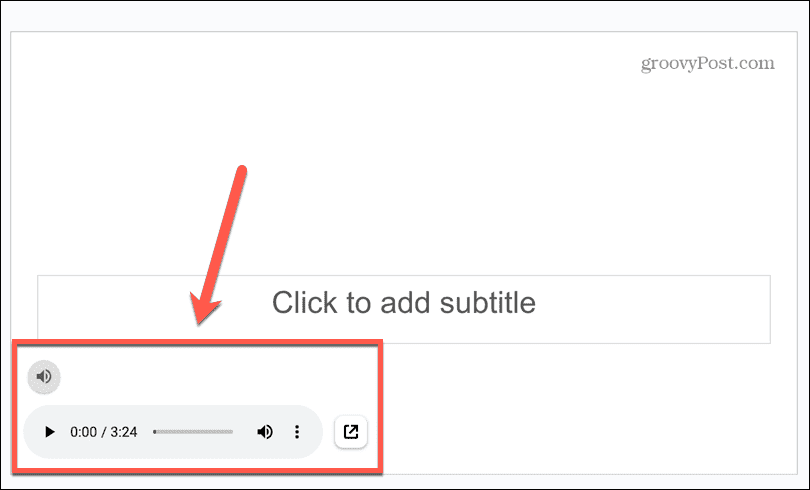
- Kliknite na miniatúru a môžete upraviť možnosti prehrávania zvuku vrátane toho, ako sa zvuk začne prehrávať a či chcete, aby sa opakoval.
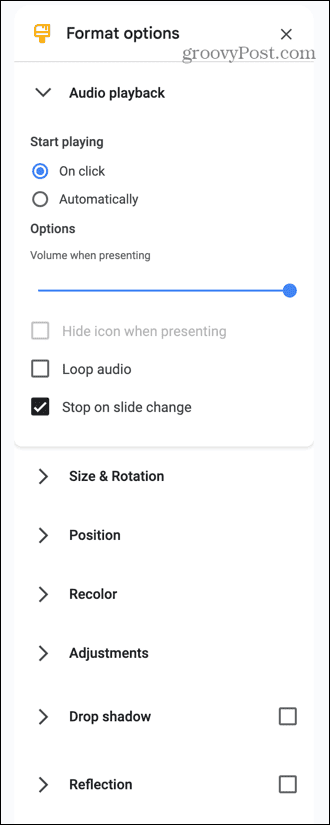
Ako vložiť obrázky do Prezentácií Google
Vkladanie obrázkov je o niečo jednoduchšie; obrázky, ktoré chcete vložiť, nemusíte ukladať na svoj Disk Google. Obrázky je možné vkladať priamo z Obrázkov Google. Snímky však môžete vložiť aj zo svojho účtu Disku Google, ak chcete vložiť obrázky, ktoré nie sú dostupné v službe Obrázky Google.
Môžete tiež vložiť obrázky z Fotiek Google pomocou adresy URL obrázka online, ktorý chcete použiť, alebo dokonca odfotením pomocou webovej kamery alebo fotoaparátu zariadenia.
Ak chcete vložiť obrázky do Prezentácií Google:
- Vyberte snímku, do ktorej chcete vložiť obrázok.
- Kliknite Vložiť.
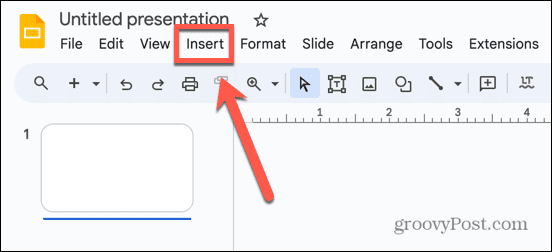
- Vyberte Obrázok.
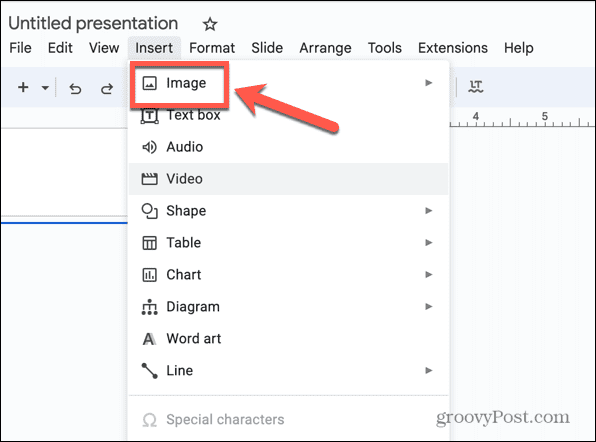
- Ak chcete nahrať obrázok z počítača, vyberte Nahrať z počítača.
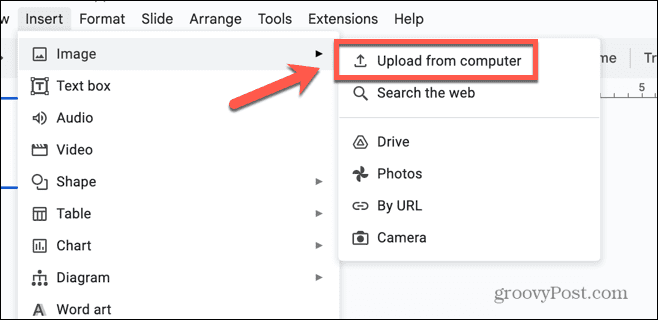
- Ak chcete vložiť obrázok z Disku Google, vyberte Drive.
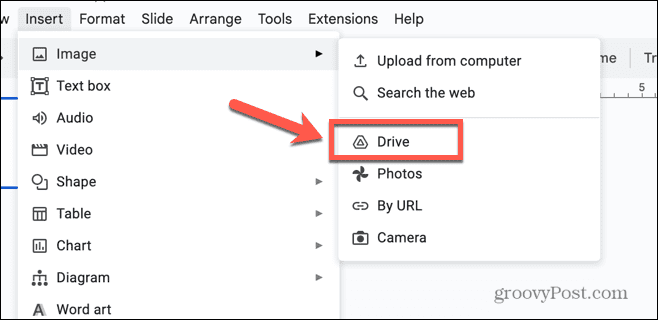
- Ak chcete vložiť obrázok z Fotiek Google, vyberte Fotografie.
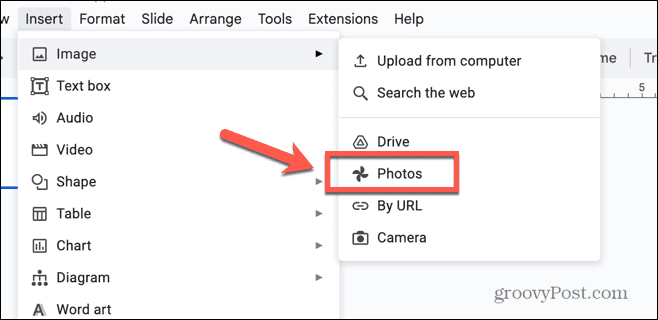
- Ak máte adresu URL online obrázka, ktorý chcete použiť, vyberte Podľa adresy URL.
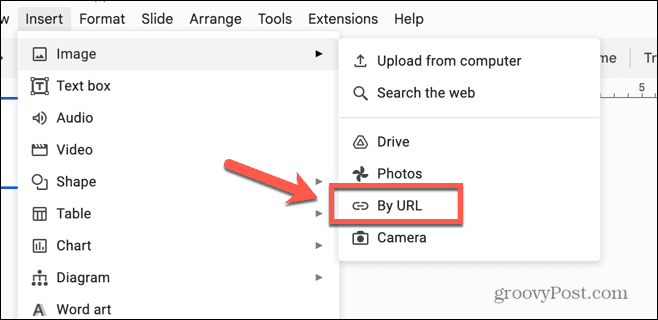
- Ak chcete nasnímať fotografiu a vložiť ju, vyberte fotoaparát.
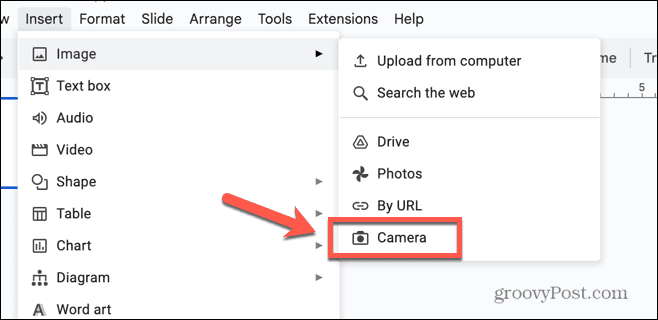
- Ak chcete vyhľadať obrázok na vloženie, vyberte Hladanie na internete.
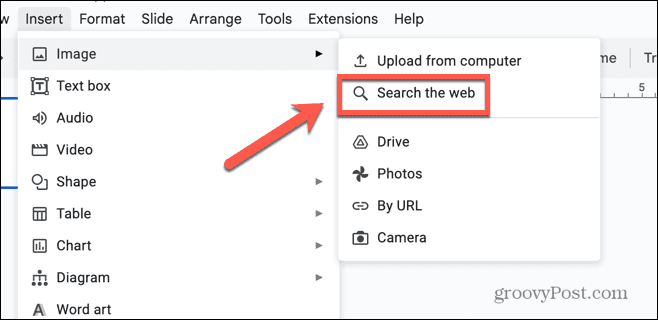
- Zadajte hľadaný výraz do vyhľadávacieho poľa v hornej časti tably Obrázky Google na pravej strane obrazovky.
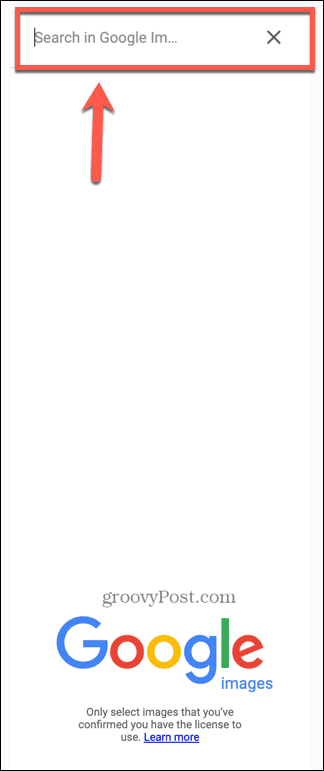
- Vyberte jeden z výsledkov.
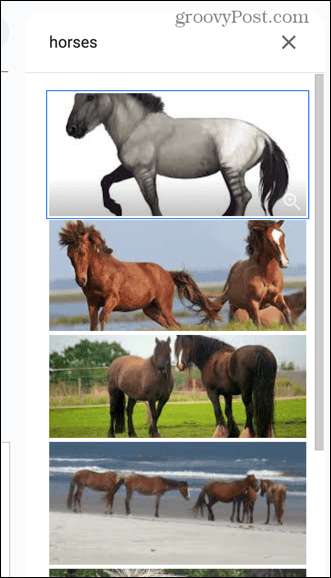
- Kliknite Vložiť.
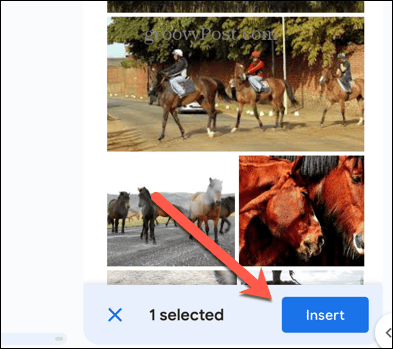
- Váš obrázok sa vloží do snímky.
Posuňte svoje Prezentácie Google na ďalšiu úroveň
Ak vás zaujímalo, ako vložiť HTML do Prezentácií Google, budete sklamaní, keď zistíte, že to jednoducho nie je možné. Tento článok by vám však mal pomôcť vložiť bežné typy médií do dokumentu bez potreby HTML.
Existujú ďalšie užitočné triky Prezentácií Google, ktoré sa oplatí poznať. Ak vaše snímky nie sú ideálne pre štandardné veľkosti snímok, môžete sa to naučiť ako zmeniť veľkosť snímok v aplikácii Prezentácie Google. Ak potrebujete do svojich snímok pridať nejakú zložitú matematiku, budete to chcieť vedieť ako pridať rovnicu do Prezentácií Google. A ak nechcete vo svojej prezentácii použiť snímku, môžete sa naučiť, ako na to skryť snímku v Prezentáciách Google.