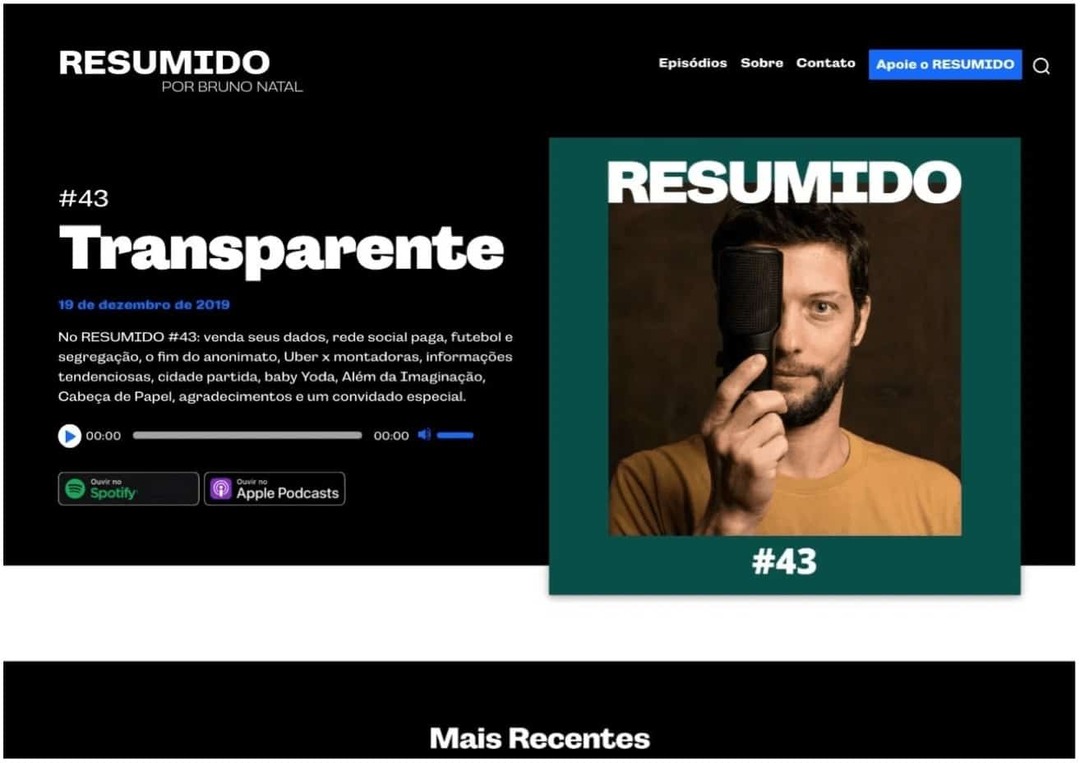Ako opraviť kód chyby 0xc00000e5 v systéme Windows
Microsoft Windows 10 Windows 11 Hrdina / / May 29, 2023

Publikovaný

Kód chyby 0xc00000e5 v systéme Windows bráni spusteniu aplikácie. Ak to chcete opraviť, postupujte podľa krokov v tejto príručke.
Niekedy sa pri spustení aplikácie v systéme Windows zobrazí hlásenie „Aplikáciu sa nepodarilo správne spustiť“, po ktorej nasleduje 0xc00000e5kód chyby.
Táto chyba označuje problém s aplikáciou, ktorá sa nedá správne otvoriť. Chyba sa môže vyskytnúť, keď sa pokúsite spustiť aplikáciu manuálne alebo keď sa o to pokúša systém otvorte aplikáciu počas spúšťania.
Chybové hlásenie poskytuje základnú predstavu o probléme, ale žiadne riešenia. V tejto príručke vám ukážeme, ako opraviť 0xc00000e5 kód chyby v systéme Windows.
Čo spôsobuje chybu 0xc00000e5 v systéme Windows?
Táto chyba sa môže zobraziť z niekoľkých dôvodov a zvyčajne je to niečo, čo bráni úspešnému spusteniu aplikácie. Napríklad sa to môže stať, pretože Zabezpečenie systému Windows alebo iného bezpečnostného balíka tretej strany AVG Antivirus blokuje to.
Môže sa vyskytnúť aj problém, keď aplikácie nemajú prístup k požadovaným súborom a potrebujú
Neexistuje jediná príčina chyby, preto vám ukážeme rôzne kroky na riešenie problémov, ktoré môžete použiť na vyriešenie problému.
Dočasne vypnite antivírusový softvér
Ak je známe, že aplikácia, ktorú sa pokúšate spustiť, je bezpečná a nepredstavuje hrozbu, váš antivírus ju môže blokovať. Váš bezpečnostný softvér je niekedy príliš ochranný a bráni spusteniu bezpečnej aplikácie.
Ak nepoužívate nástroj tretej strany, môžete dočasne zakázať zabezpečenie systému Windows v systéme Windows 10 alebo 11.
Musíte sa však uistiť, že ste zakázali viac než len ochranu v reálnom čase. Uistite sa, že ste vypli Ochrana poskytovaná cloudom, Automatické odoslanie vzorky, a Riadený prístup k priečinkomaby to fungovalo.
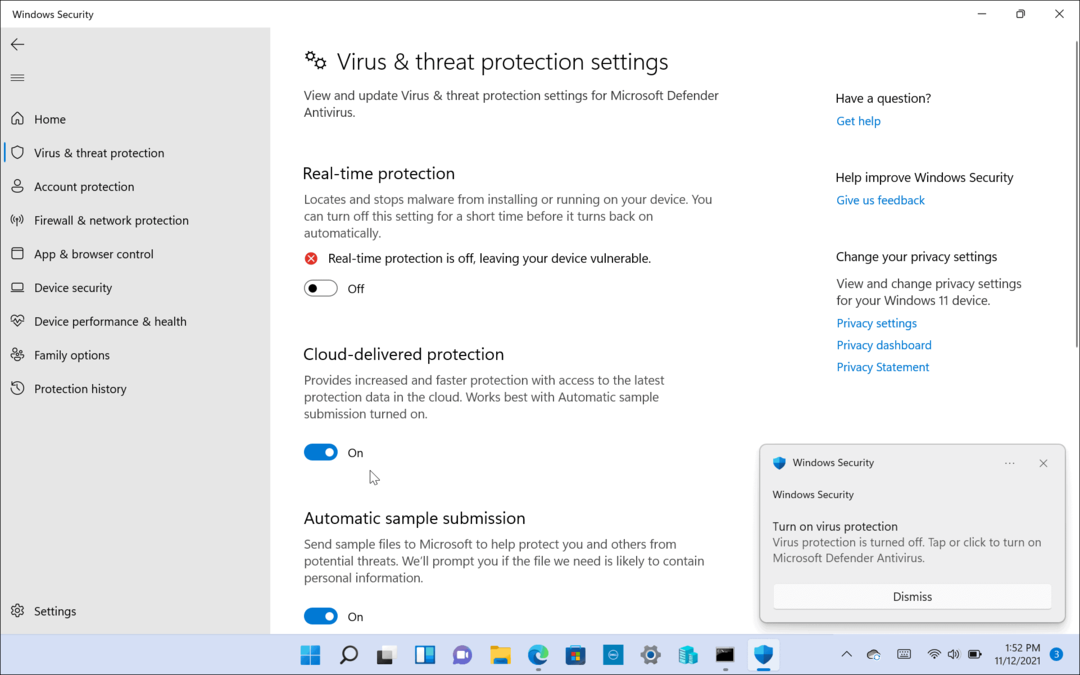
Ak používate bezpečnostný balík tretej strany, pozrite si jeho podpornú dokumentáciu o jeho zakázaní počas spustenia aplikácie. Po otvorení aplikácie ju znova povoľte.
Pridať vylúčenie do antivírusu
Ak nechcete vypnúť Windows Security (alebo iný antivírus) zakaždým, keď chcete spustiť aplikáciu, môžete to pridať ako vylúčenie. Predídete tak falošným pozitívam pre vaše dôveryhodné softvérové aplikácie.
Poznámka: Každý antivírus funguje inak, takže pridanie vylúčenia sa bude v závislosti od softvéru líšiť. Nasledujúci text ukáže, ako pridať výnimku v zabezpečení systému Windows. Môžete si pozrieť podpornú dokumentáciu vášho bezpečnostného balíka o pridávaní vylúčení.
Ak chcete pridať vylúčenie do zabezpečenia systému Windows:
- OTVORENÉ Zabezpečenie systému Windows.
- Vyberte Ochrana pred vírusmi a hrozbami > Spravovať nastavenia.
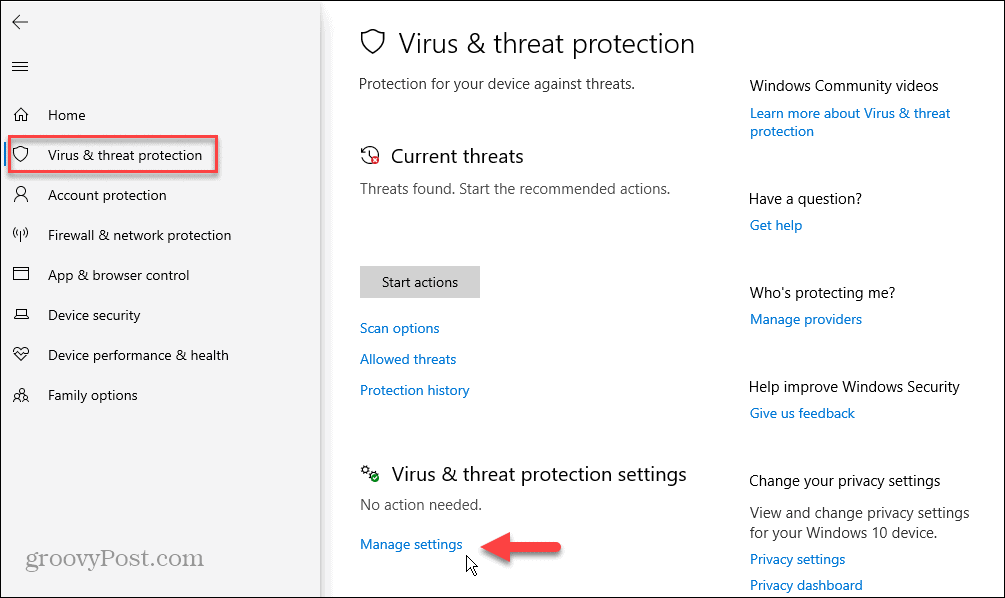
- Prejdite na Vylúčenia a kliknite na položku Pridajte alebo odstráňte vylúčenia odkaz.
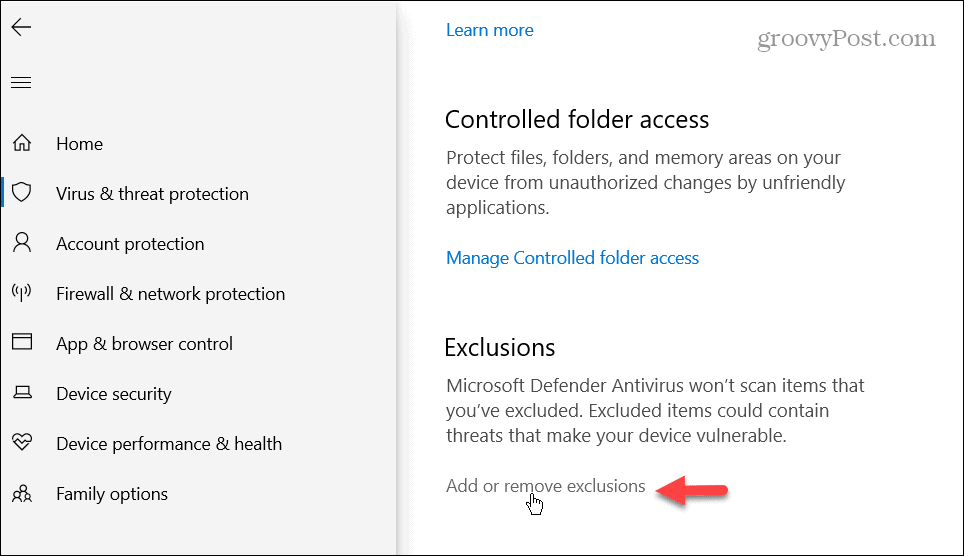
- Kliknite na Pridajte vylúčenie tlačidlo a vyberte si Súbor.
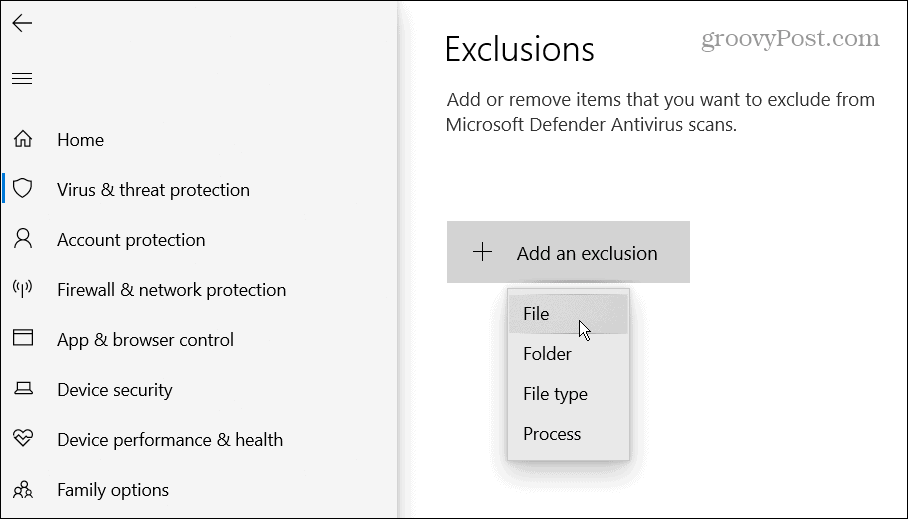
- Prejdite do umiestnenia spustiteľného súboru aplikácie Prieskumník súborov.
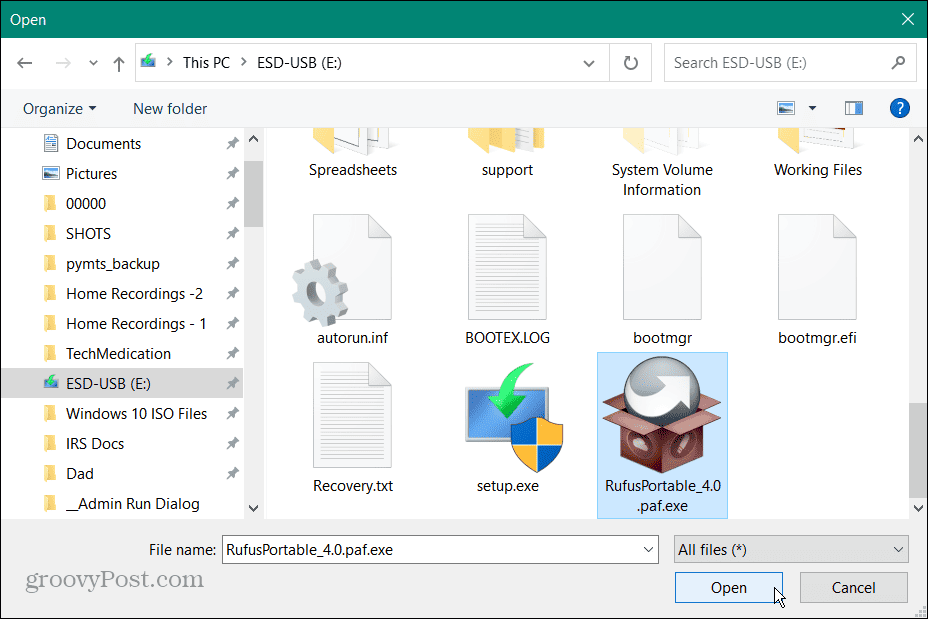
- Po pridaní do zoznamu už zabezpečenie systému Windows nezastaví spustenie súboru.
- Ak chcete vylúčenie odstrániť neskôr, vráťte sa na Zabezpečenie systému Windows > Ochrana pred vírusmi a hrozbami > Spravovať nastavenia > Vylúčenia. Kliknite na súbor a vyberte Odstrániť možnosť.
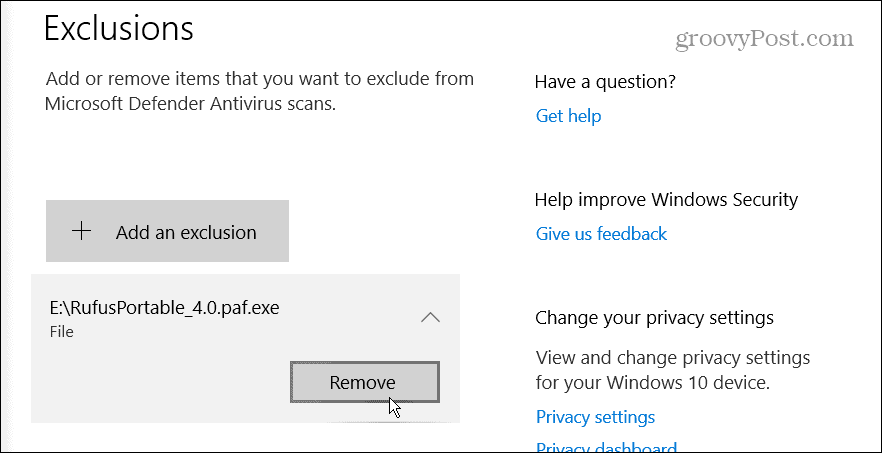
Spustite aplikáciu ako správca
Ak problém s aplikáciou nesúvisí s programom Windows Defender alebo iným bezpečnostným softvérom, môžete spustiť aplikáciu ako správca. Spustenie aplikácie so zvýšenými právami však umožňuje prístup k obmedzeným systémovým súborom, ktoré potrebuje na spustenie.
Ak chcete spustiť aplikáciu ako správca v systéme Windows:
- Stlačte tlačidlo kľúč Windows otvoriť Ponuka Štarta vyhľadajte aplikáciu, ktorú potrebujete.
- Vyberte Spustiť ako správca možnosť vpravo.
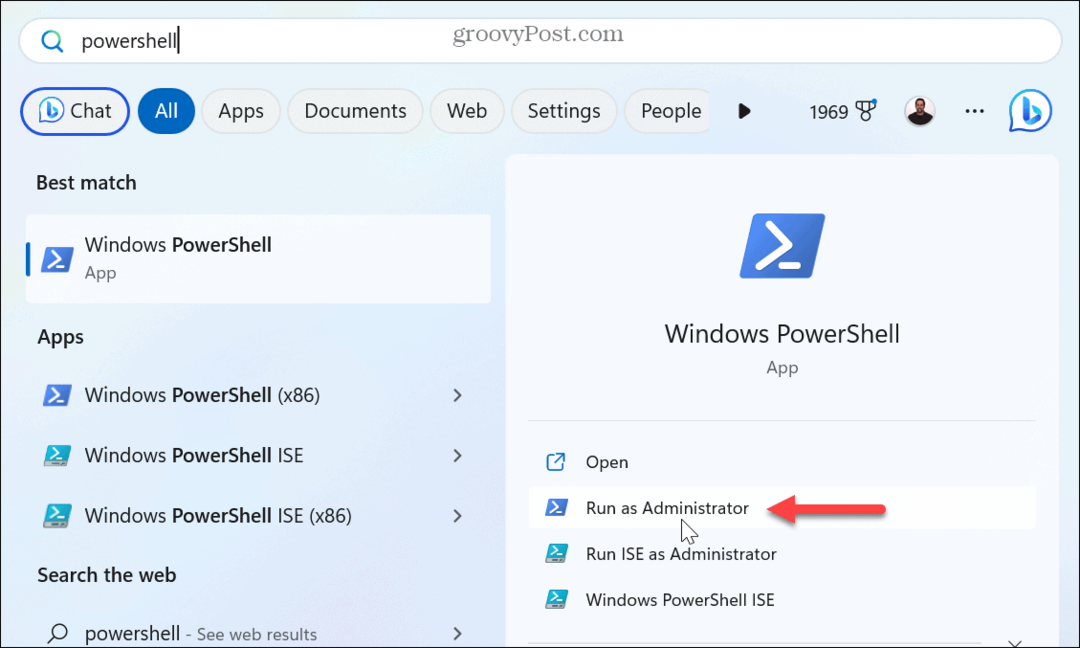
- Môžete tiež vyhľadajte aplikáciu, kliknite pravým tlačidlom myši na výsledok a vyberte Spustiť ako správca.
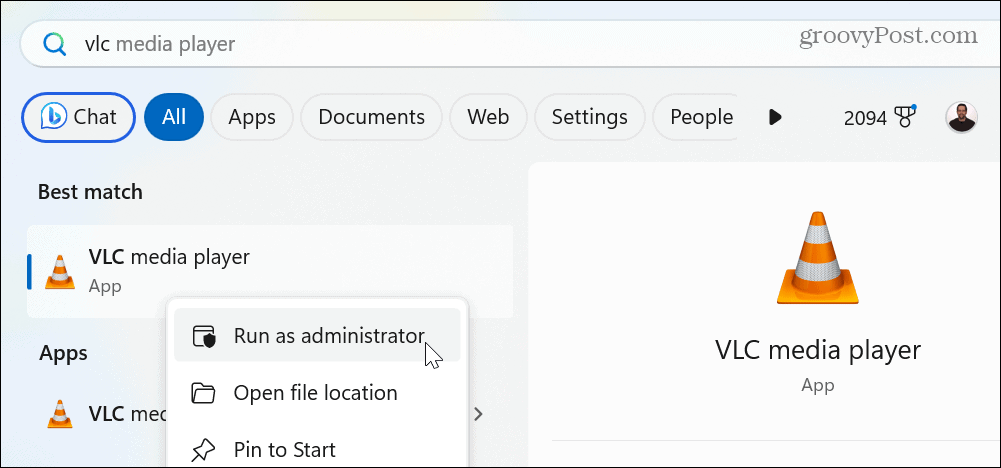
- Prípadne kliknite pravým tlačidlom myši na aplikáciu na pracovnej ploche alebo Prieskumník súborova vyberte Spustiť ako správca z kontextového menu.
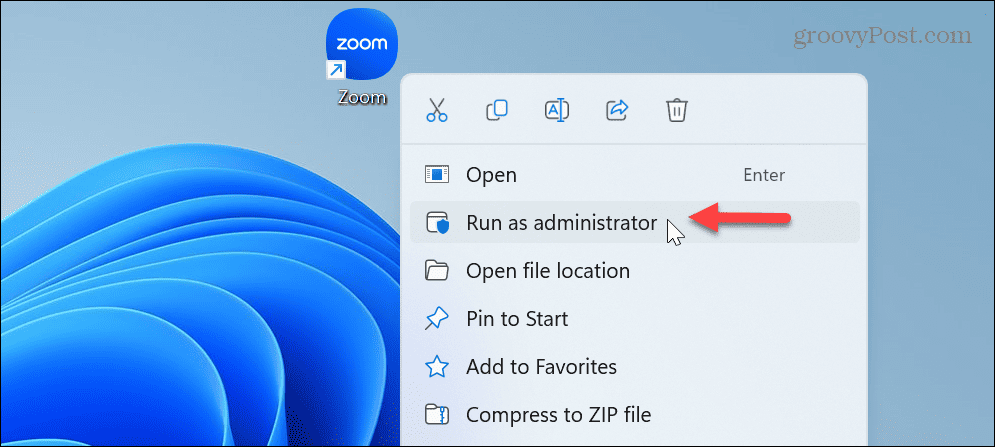
Ak manuálne spustenie aplikácie ako správca funguje, nemusíte tieto kroky zakaždým použiť. Namiesto toho môžete vytvoriť aplikáciu vždy spustiť ako správca.
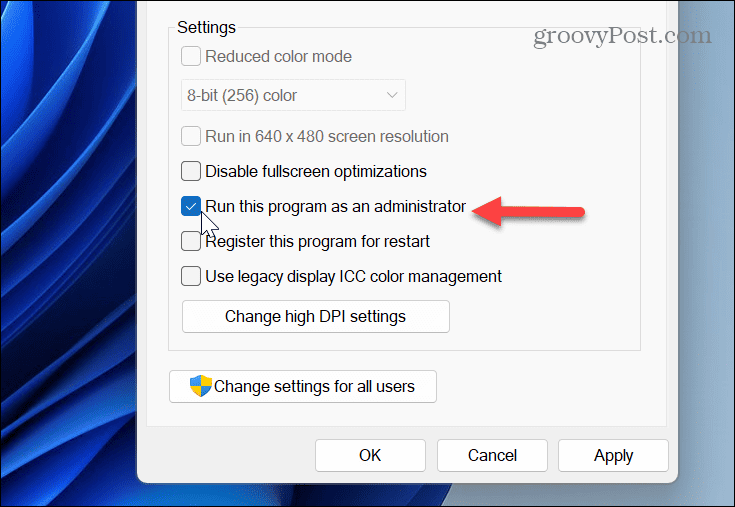
A keď už hovoríme o spúšťaní položiek ako správca v systéme Windows, prečítajte si o spúšťaní Prieskumník súborov ako správca alebo sa odhláste spúšťanie príkazov z dialógového okna Spustiť ako správca.
Vyhľadajte poškodené alebo chýbajúce systémové súbory
Ak budete mať aj naďalej problémy so spustením aplikácie, môžu existovať systémové súbory, ktoré aplikácia potrebuje, ktoré sú poškodené alebo chýbajú. Našťastie tento problém môžete vyriešiť spustením skenovania SFC a DISM.
Kontroly skontrolujú chýbajúce alebo poškodené systémové súbory a automaticky ich opravia.
Ak chcete spustiť skenovanie SFC a DISM:
- Stlačte tlačidlo kľúč Windows, typ PowerShella kliknite na tlačidlo Spustiť ako správca napravo.
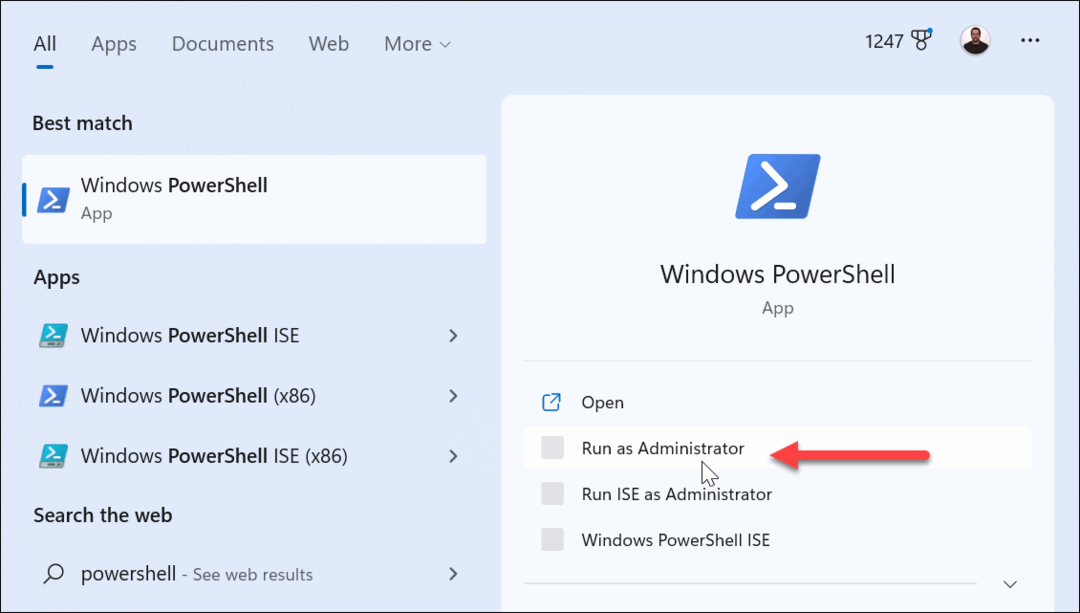
- Keď sa terminál otvorí, zadajte nasledujúci príkaz a stlačte Zadajte:
sfc /scannow

- Po dokončení skenovania SFC skenovanie DISM opraví systémové súbory, ktoré SFC mohol vynechať. Keď je PowerShell stále otvorený ako správca, spustite nasledujúci príkaz:
DISM /Online /Cleanup-Image /RestoreHealth
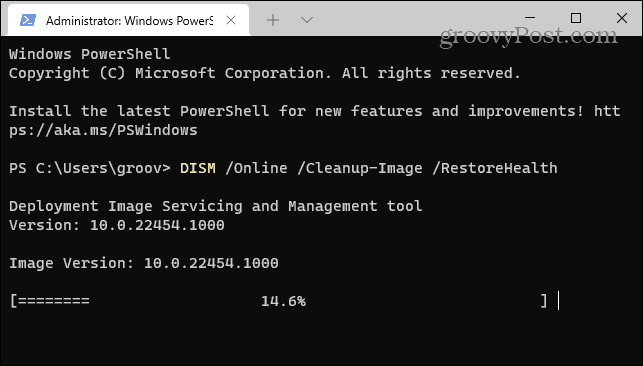
Upozorňujeme, že spustenie týchto skenov chvíľu trvá. A keď dokončia, zatvorte ho Terminál PowerShella zistite, či môžete aplikáciu spustiť bez chýb.
Manuálne nainštalujte aktualizácie systému Windows
Aktualizácia operačného systému Windows je životne dôležitá pre zabezpečenie, funkcie, stabilitu a opravy chýb. Chyba sa môže vyskytnúť v dôsledku systémovej chyby. Ak je to tak, budete musieť manuálne aktualizovať systém Windows.
Ak to chcete urobiť, otvorte Nastavenia > Windows Update a kliknite na tlačidlo Skontrolovať aktualizácie.
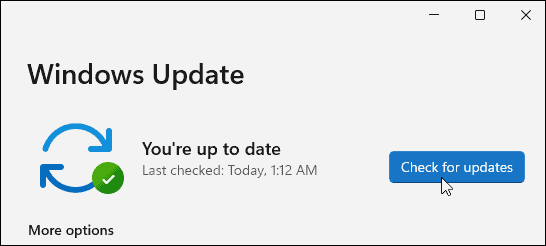
Stiahnite si a nainštalujte všetky dostupné aktualizácie, aby ste získali najnovšie bezpečnostné opravy a opravy chýb. Upozorňujeme, že na dokončenie procesu inštalácie možno budete musieť reštartovať počítač.
Oprava chýb systému Windows
Zvyčajne sa zobrazí chyba 0xc00000e5 kvôli tomu, že ju zastaví antivírusový bezpečnostný softvér. Problém však môže súvisieť s poškodenými systémovými súbormi, ktoré sa dajú jednoducho opraviť z príkazového riadku.
V systéme Windows sa môžu vyskytnúť ďalšie chyby, ktoré budete musieť opraviť. Pozrite si napríklad, ako na to opraviť chybu 0x8007045d alebo máte problémy s hardvérom a potrebujete to urobiť opraviť chyby kódu zariadenia 43.
A chyby BSOD môžu byť obzvlášť nepríjemné a možno budete musieť opravte chybu Clock Watchdog Timeout alebo sa dozvedieť o oprava chyby BSOD ntoskrnl.exe.
Ako nájsť kód Product Key systému Windows 11
Ak potrebujete preniesť svoj produktový kľúč Windows 11 alebo ho len potrebujete na vykonanie čistej inštalácie operačného systému,...