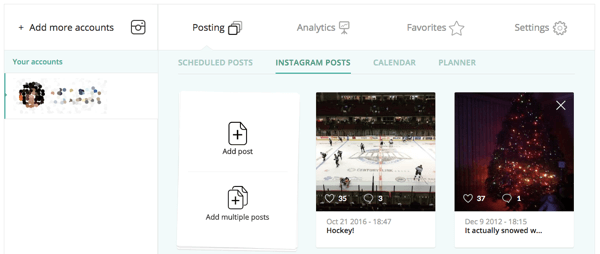Publikovaný
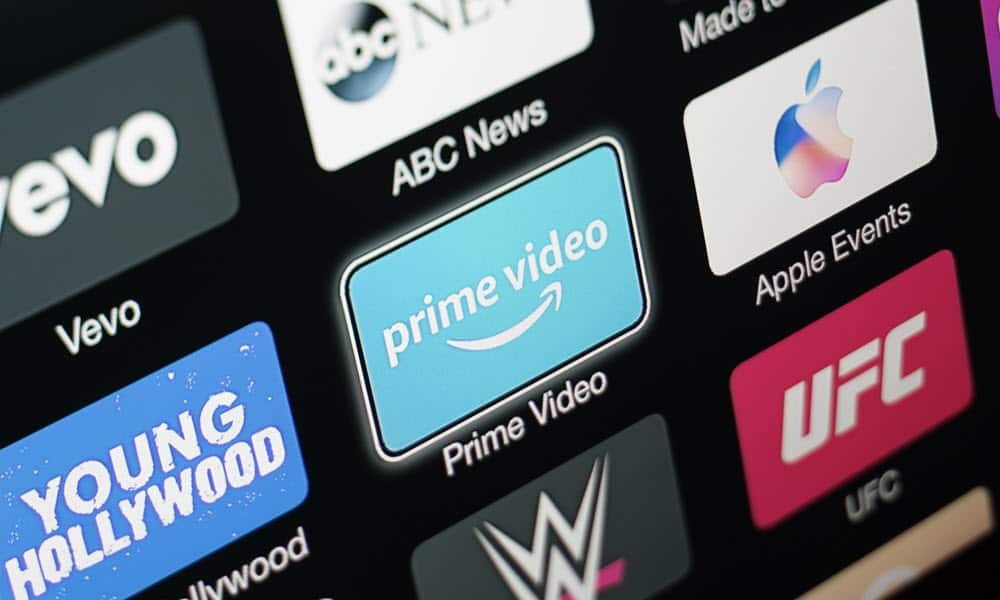
Ak váš obsah Apple TV vyzerá vypnutý, možno budete musieť zmeniť rozlíšenie zobrazenia na televízore alebo monitore. Táto príručka vysvetľuje ako.
Váš Apple TV sa pokúsi zistiť a vybrať optimálne rozlíšenie displeja, ale ak ste HDR purista, môžete rozlíšenie displeja Apple TV zmeniť manuálne. To vám umožní získať najlepší obraz pre sledovaný obsah.
Môžete napríklad nastaviť rozlíšenie displeja tak, aby sa zhodovalo, ak sa snažíte zo streamovania v rozlíšení 4K vyťažiť maximum Disney Plus, vlastné Apple Apple TV Plus, alebo a Paramount Plus prémiový plán.
Zmena na optimálne rozlíšenie bude závisieť od rozlíšenia vášho televízora, ale keď už viete, čo to je, zmena nastavenia na Apple TV je jednoduchá.
Ako zmeniť rozlíšenie displeja na Apple TV
Ak vaša Apple TV neposkytuje najlepší zážitok zo sledovania, nájdite najlepšie rozlíšenie vášho televízora alebo displeja a nastavte si Apple TV tak, aby sa zhodovalo.
Poznámka: Je tiež dôležité poznamenať, že ak chcete získať najlepšie rozlíšenie streamovania, uistite sa, že máte
Ak chcete zmeniť rozlíšenie displeja Apple TV:
- Zapnite Apple TV a vyberte nastavenie.
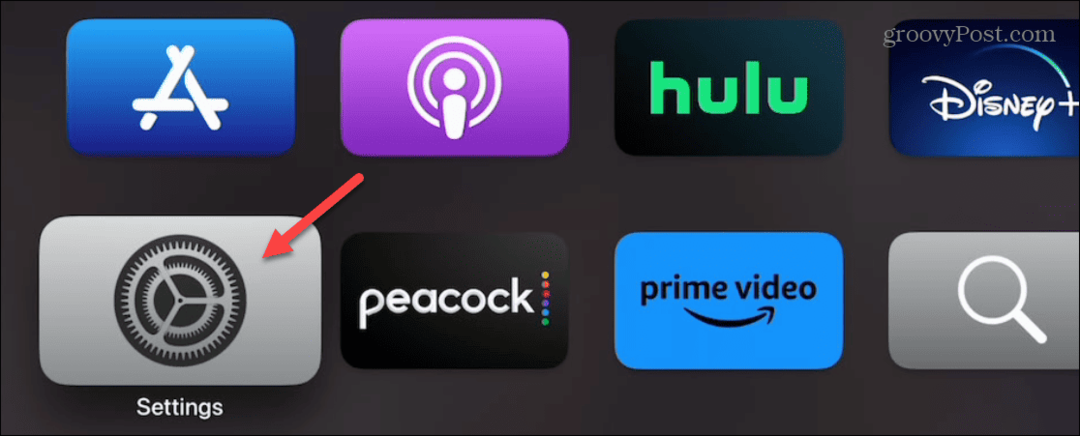
- Vyberte Video a zvuk možnosť z ponuky Nastavenia.
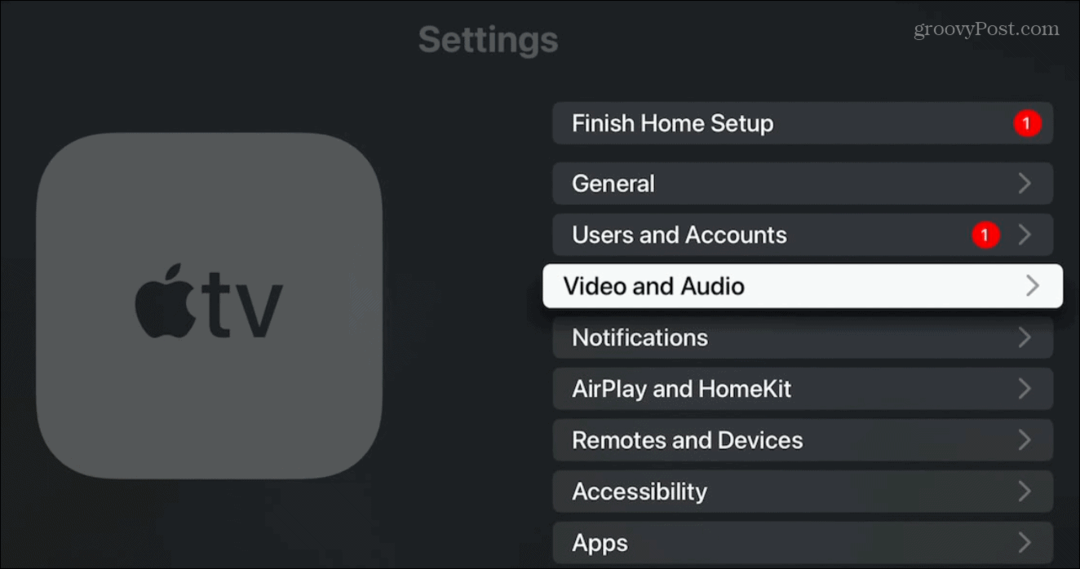
- Vyber Formátovať z nasledujúceho menu.
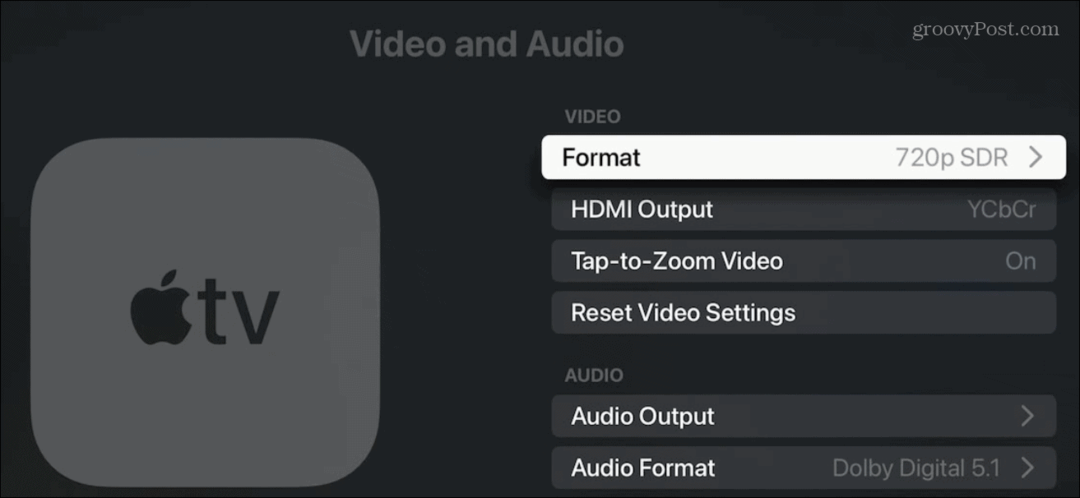
- Prejdite si a vyberte optimálne rozlíšenie, ktoré chcete použiť pre svoj displej.
Poznámka: V našom príklade sme pripojení k monitoru s nízkym rozlíšením, ale možnosti 4K HDR a 4K SDR budú uvedené na základe maximálneho rozlíšenia vášho televízora.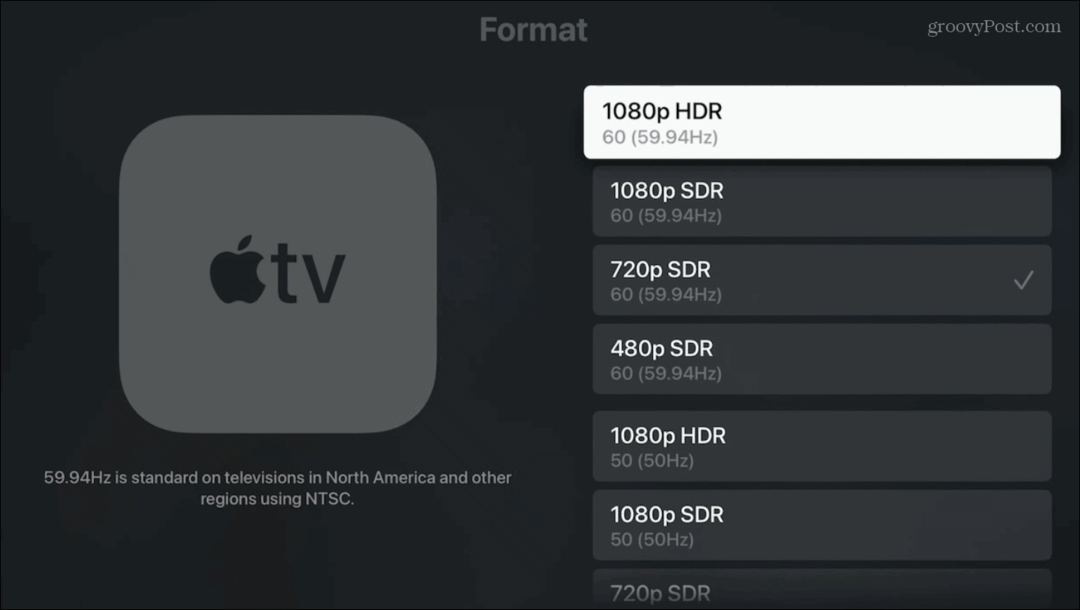
- Ak požadované hodnoty rozlíšenia nie sú uvedené, prejdite na koniec uvedených výberov a vyberte si Iné formáty.
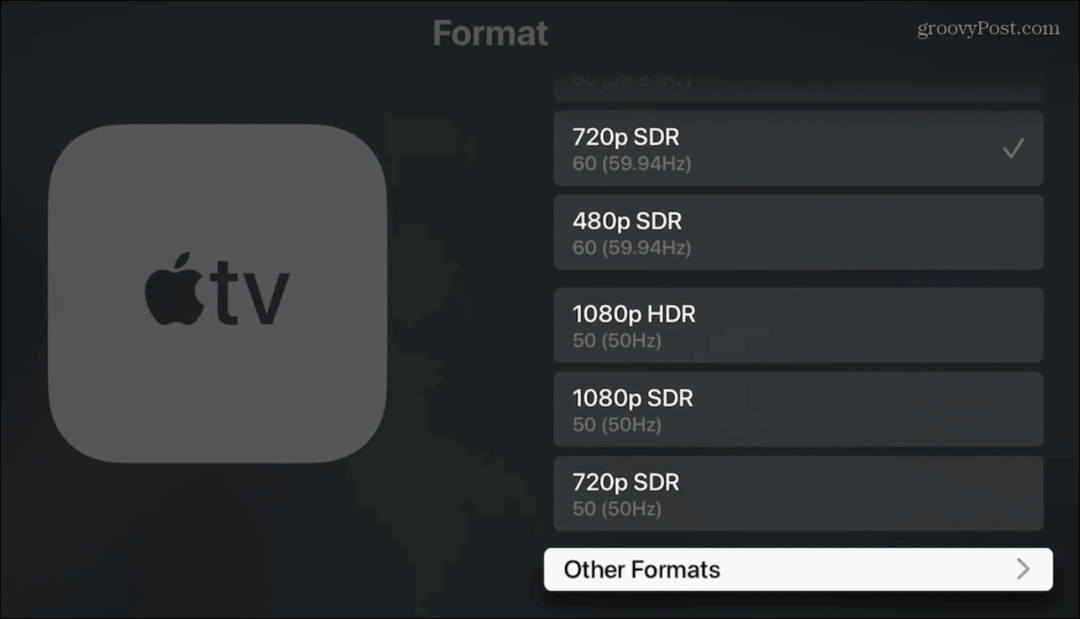
- Tu uvidíte presné hodnoty zobrazenia a ďalšie rozlíšenia, ktoré nie sú na predchádzajúcej obrazovke.
- Vyberte rozlíšenie, ktoré chcete použiť.
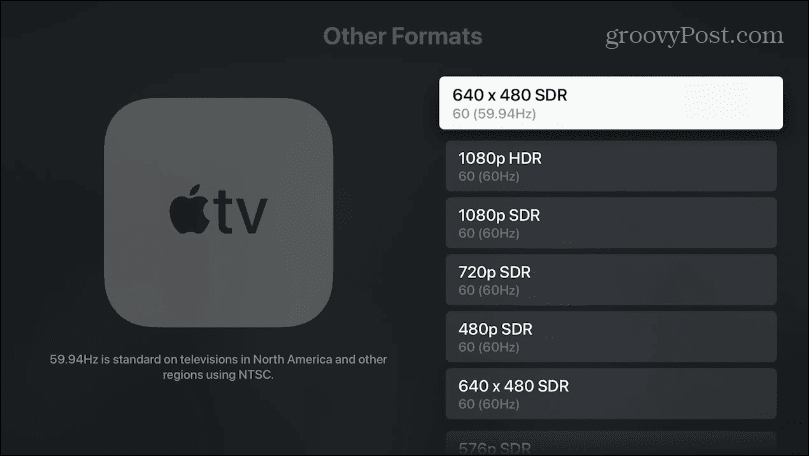
- Ak vyberiete nové rozlíšenie HDR, zobrazí sa upozornenie, že Apple TV skontroluje, či váš televízor podporuje daný formát.
- Kliknite na Vyskúšajte HDR možnosť.
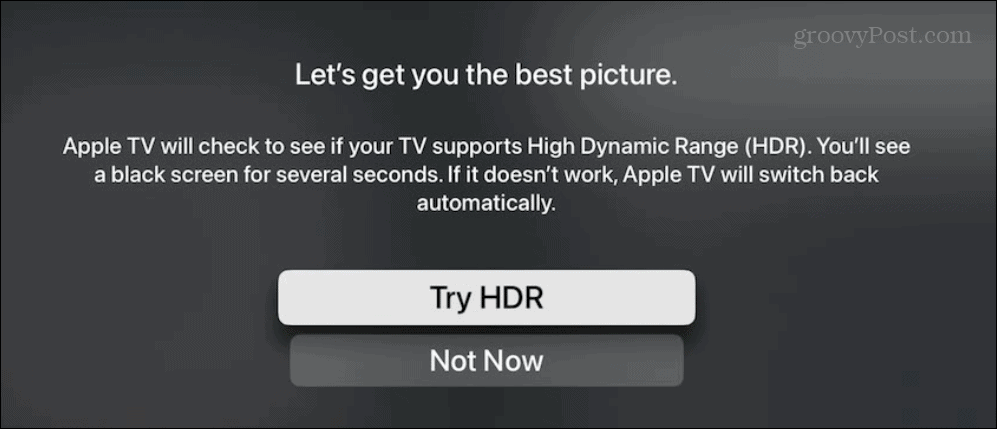
- Počas používania nastavení môže obrazovka na niekoľko sekúnd stmavnúť. Ak rozlíšenie displeja, ktoré sa pokúšate použiť, nie je kompatibilné s vaším televízorom alebo displejom, váš Apple TV ho automaticky zmení späť na predtým kompatibilné rozlíšenie.
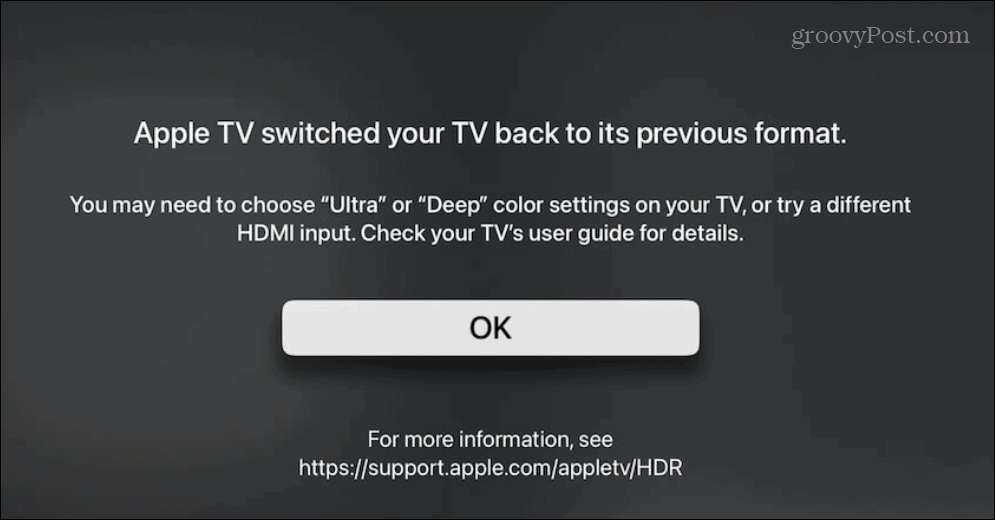
Samozrejme, s týmito nastaveniami môžete ísť aj inak. Ak napríklad používate displej s nižším rozlíšením, možno zistíte, že použitie nižšieho rozlíšenia funguje na vašom zariadení lepšie. Zmena nastavení zobrazenia vám však umožní vidieť, čo funguje najlepšie, a svoje zmeny môžete kedykoľvek vrátiť späť.
Konfigurácia displeja
Rozlíšenia televíznych a počítačových obrazoviek sa neustále zlepšujú, ako aj ich cenová dostupnosť a je nevyhnutné ich správne nastaviť, aby ste dosiahli čo najlepší zážitok zo sledovania. Takže zatiaľ čo Apple TV by mala automaticky vybrať najlepšie nastavenia obrazu, niekedy musíte veci nakonfigurovať manuálne.
Ak chcete získať to najlepšie zobrazenie pre video a hry, prečítajte si viac o rozlíšenie monitora a obnovovacia frekvencia dôležitosti. Napríklad, ak už máte kvalitný špičkový monitor, pozrite sa, ako na to zmeniť obnovovaciu frekvenciu v systéme Windows 11 získať čo najlepší zážitok.
Ak chcete, aby boli položky na obrazovke počítača lepšie viditeľné, môžete upraviť nastavenia mierky displeja v systéme Windows. A ak je text a ikony ťažko viditeľné, zistite, ako na to opraviť rozmazanú obrazovku v systéme Windows 11.
Ako nájsť kód Product Key systému Windows 11
Ak potrebujete preniesť svoj produktový kľúč Windows 11 alebo ho len potrebujete na vykonanie čistej inštalácie operačného systému,...