Ako vytvárať brožúry pomocou programu Microsoft Word 2013
Microsoft Office Slovo 2013 / / March 18, 2020
Program Microsoft Word nie je určený iba na písanie správ. Existuje veľa ďalších funkcií, ktoré vám umožňujú vytvárať viac ako dokumenty. Tu je návod, ako vytvoriť brožúry.
Produkty balíka Microsoft Office sú teraz výkonnejšie, ako kedykoľvek predtým. V skutočnosti existuje veľa vecí, o ktorých viete, že program ako Word dokáže, ale možno neviete, kde začať. Napríklad môžete uverejňujte články priamo na svojom blogu z aplikácie Word a vytvorte si profesionála vývojové diagramy na prezentácie v kancelárii.
Tu sa pozriem na vytváranie brožúr. Brožúry môžu byť užitočné v mnohých situáciách. Či už robíte prezentáciu, alebo len tlačíte ponuky na večierok. Bez ohľadu na to, prečo to môže byť, ich vytvorenie v aplikácii Microsoft Word 2013 je jednoduché.
Vytvárajte brožúry v programe Word 2013
Najprv musíte pripraviť pár vecí. Spustite program Microsoft Word 2013 a otvorte prázdny dokument, ktorý sa stane vašou brožúrkou. V hornej časti pásky kliknite na ikonu súbor.
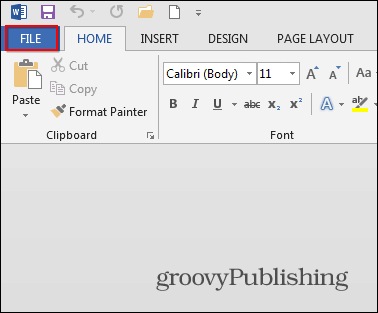
Potom v ponuke, ktorá sa otvorí, kliknite na tlačidlo Tlačiť.
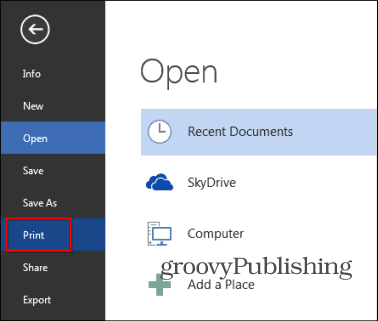
Objaví sa súbor možností pre vašu tlačiareň. Ísť do Nastavenie stránky - je v dolnej časti zoznamu možností tlačiarne.
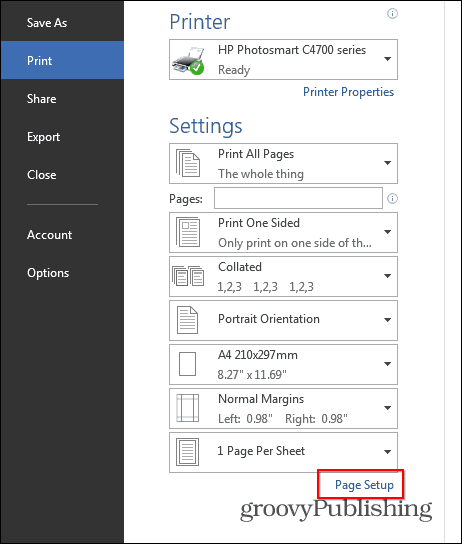
Zobrazí sa malé okno, rovnako ako okno nižšie. V stránky vyberte sekciu Zložiť knihu v Viac strán oddiel. Pod ním majú Listy na brožúru nastavené na Všetko.
V neposlednom rade nastavte odkvap na požadovanú veľkosť. Žľab je vzdialenosť medzi vašim obsahom a tým, kde zložíte brožúru. Po dokončení týchto nastavení kliknite na tlačidlo OK.
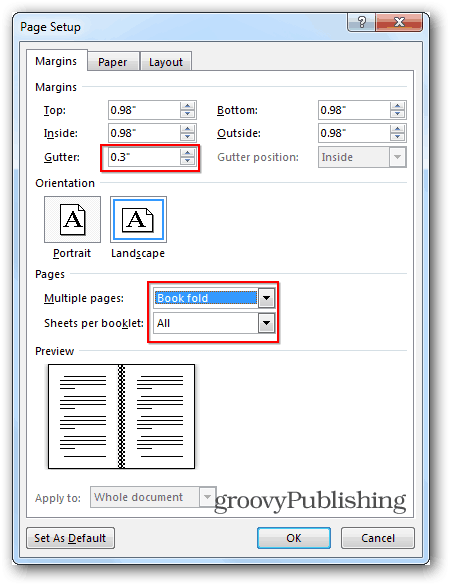
Potom vytvorte samotnú brožúru. Na rozdiel od staré dni aplikácie Word 2010, keď ste sa museli uistiť, že ste mali stránky správne sami, Word 2013 ich zariadi za vás. Z tohto dôvodu môžem jednoducho vložiť alebo napísať svoj obsah tak, ako je to uvedené nižšie, a program Word 2013 zabezpečí, že sú potrebné. Je to skvelá nová funkcia, ktorá je nielen užitočná, ale šetrí aj čas.
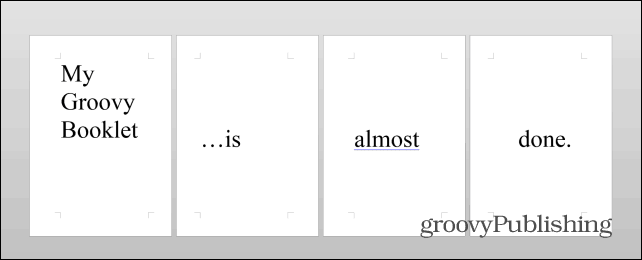
Keď je obsah pripravený, je tu ešte jeden dôležitý krok. cvaknutie súbor, potom vytlačiť a ak vaša tlačiareň dokáže tlačiť na obidve strany, vytlačte si iba brožúru. Ak to tak nie je, vyberte pod položkou Print One Sided stránky a vyberte Ručne tlačte na obe strany.
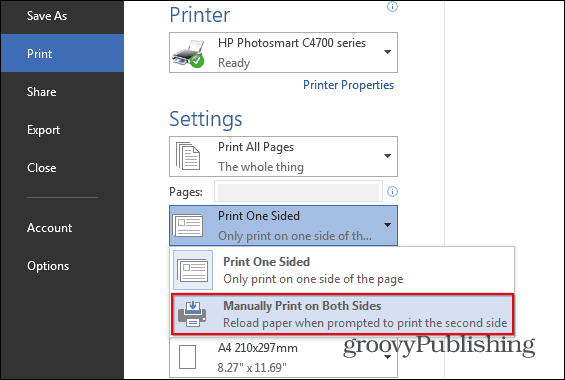
Ak ste urobili všetko podľa pokynov, mali by ste skončiť s niečím takým, ale predstavujem si, že váš obsah bude komplikovanejší a oveľa zmysluplnejší.
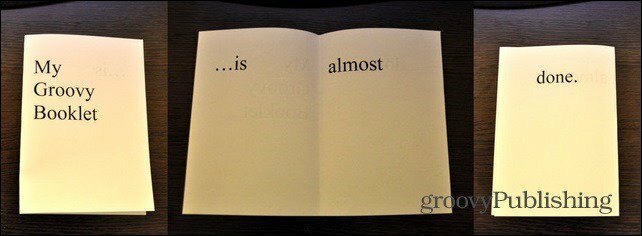
Ak hľadáte profesionálne a štýlové brožúry alebo iné typy brožúr, pozrite sa Bezplatné šablóny spoločnosti Microsoft.
Ak máte nejaké otázky alebo máte nejaké tipy alebo triky, ktoré používate pri tvorbe brožúr, zanechajte komentár nižšie!



