Ako zakázať začiarkavacie políčka v systéme Windows 11
Microsoft Windows 11 Hrdina / / May 26, 2023

Publikovaný

Začiarkavacie políčka vám umožňujú vybrať viacero súborov v Prieskumníkovi v systéme Windows 11. Ak chcete túto funkciu radšej vypnúť, postupujte podľa tohto návodu.
Keď vyberáte položky v Prieskumníkovi súborov, vedľa každého súboru a ikony priečinka sa zobrazí malé začiarkavacie políčko, ktoré uľahčuje výber položiek. V predvolenom nastavení je povolená, ale možno budete chcieť vypnúť začiarkavacie políčka položiek v systéme Windows 11.
Aj keď je funkcia začiarkavacieho políčka užitočná na zariadeniach s dotykovou obrazovkou, môžete radšej vyberať položky pomocou Shift alebo Ctrl plus kliknutie na výber rôznych vecí. Ak začiarkavacie políčka nie sú k dispozícii, budete mať prehľadnejší vzhľad prostredia Prieskumníka.
Ak chcete zrušiť začiarkavacie políčka pre položky v Prieskumník súborov a pracovnej ploche, ukážeme vám, ako na to.
Ako odstrániť začiarkavacie políčka zo súborov a priečinkov v systéme Windows 11
Začiarkavacie políčka vedľa súborov, priečinkov a iných ikon sú súčasťou systému Windows už dlhú dobu (
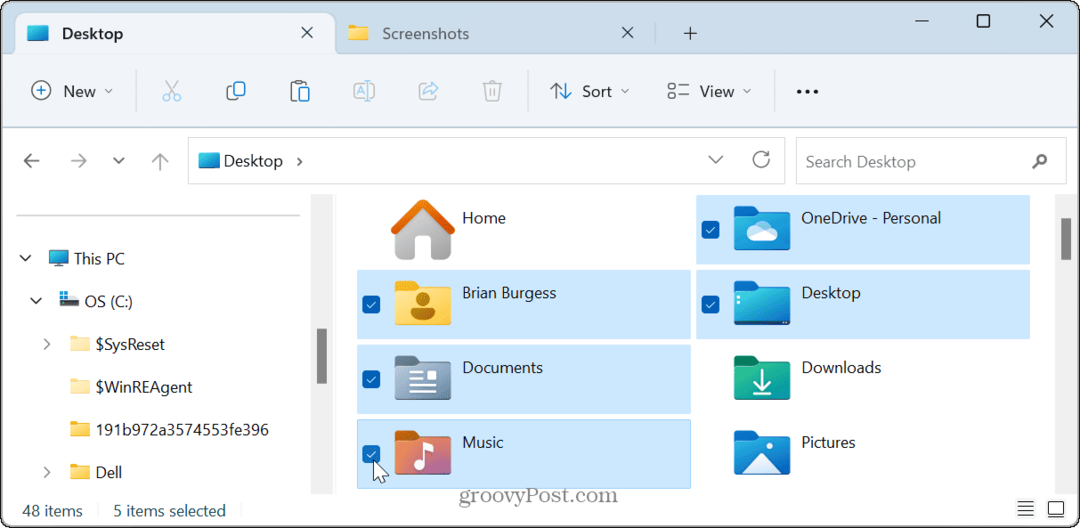
Keďže funkcia je predvolene zapnutá, začiarkavacie políčka sa zobrazujú aj na ikonách a iných položkách na pracovnej ploche.
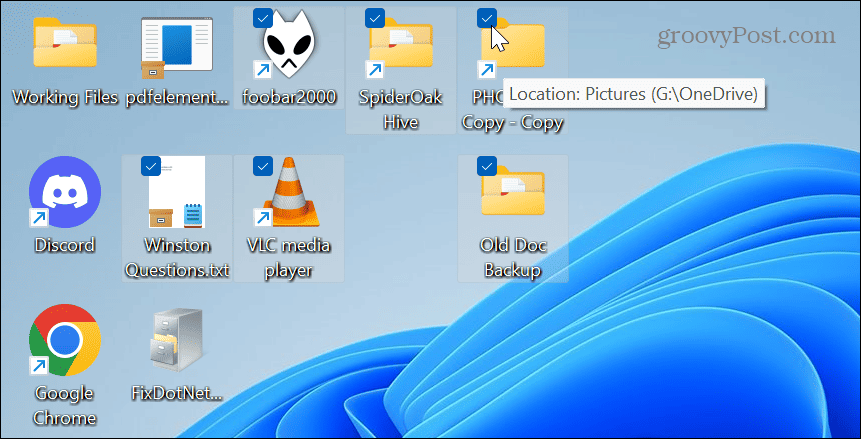
Môžete však odstrániť začiarkavacie políčka, ak ich nepoužívate, zistíte, že vám prekážajú, alebo ak chcete čistejšie používateľské rozhranie na počítači so systémom Windows 11.
Ak chcete odstrániť začiarkavacie políčka z ikon v systéme Windows 11:
- Stlačte tlačidlo Kláves Windows + E spustite Prieskumníka alebo ho otvorte z ikony na paneli úloh.
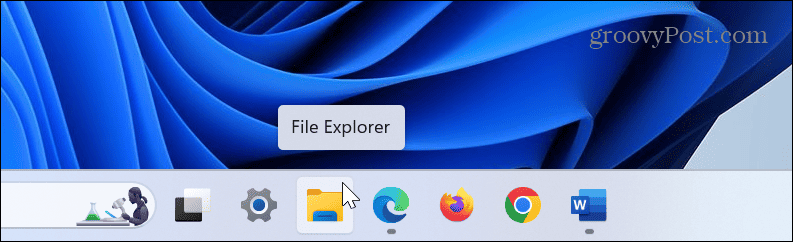
- s Prieskumník súborov otvorte, kliknite na vyhliadka tlačidlo na hornom paneli nástrojov.
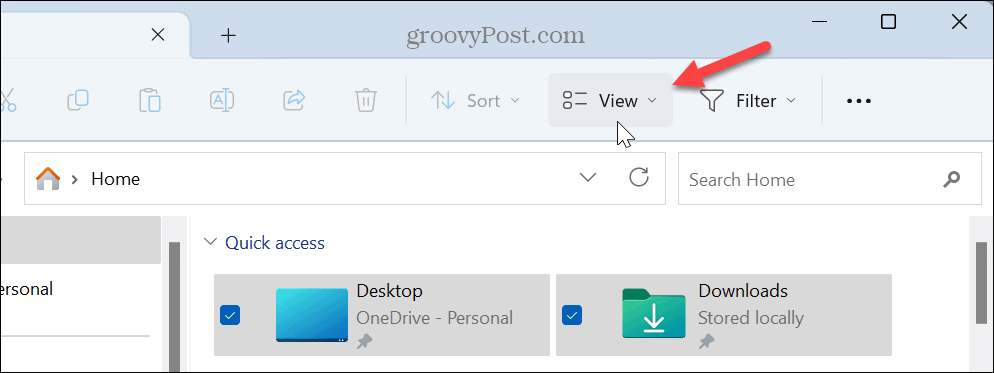
- Keď sa zobrazí rozbaľovacia ponuka, vyberte Šoua kliknite na Začiarkavacie políčka položiek nastavenie zrušiť výber.

- Začiarkavacie políčka sa už nebudú zobrazovať vedľa položiek. Ak ho však chcete zmeniť späť na používanie začiarkavacích políčok, otvorte ho Prieskumník súborov a vyberte Začiarkavacie políčka Zobraziť > Položka aby ste ho znova povolili.
Ako zakázať začiarkavacie políčka v možnostiach priečinka v systéme Windows
Ak nechcete začiarkavacie políčka vedľa položiek v systéme Windows, môžete ich tiež vypnúť Možnosti prieskumníka súborov. Použitie týchto krokov vedie k rovnakému výsledku, ale je to iný spôsob, ako to urobiť.
Vypnutie začiarkavacích políčok cez Možnosti Prieskumníka:
- Stlačte tlačidlo Windows kľúč vychovať Ponuka Štart.
- Hľadať Možnosti prieskumníka súborov a vyberte najlepší výsledok.
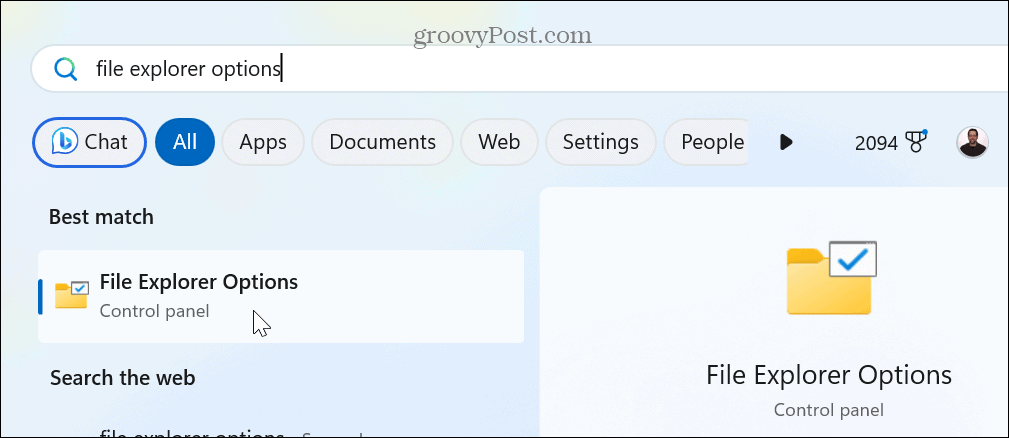
- Vyberte vyhliadka karta v hornej časti, keď je Možnosti prieskumníka súborov zobrazí sa okno.
- Prejdite nadol po Pokročilé nastavenia menu a zrušte začiarknutie Na výber položiek použite začiarkavacie políčka možnosť.
- Kliknite Použiť a OK na overenie zmeny.
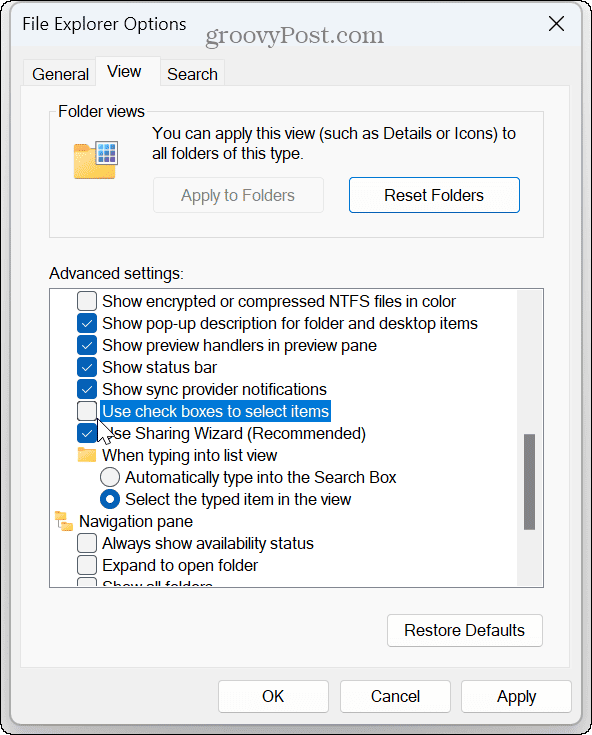
Po vykonaní krokov sa začiarkavacie políčka už nebudú zobrazovať vedľa priečinkov a iných položiek v systéme Windows 11. Ak ho chcete znova povoliť, vráťte sa na Možnosti prieskumníka súborov a skontrolujte Použite začiarkavacie políčka na výber položiek. Alebo môžete povoliť začiarkavacie políčka z Prieskumníka súborov.
Prispôsobenie Prieskumníka súborov v systéme Windows 11
Bez ohľadu na váš dôvod, prečo chcete deaktivovať začiarkavacie políčka v systéme Windows 11, proces je jednoduchý prostredníctvom Prieskumníka súborov. Funkciu môžete kedykoľvek obnoviť opakovaním týchto krokov neskôr. Je tiež dôležité spomenúť, že ak ešte nepoužívate Windows 11, môžete odstráňte začiarkavacie políčka v systéme Windows 10 rovnako ľahko.
Existujú aj iné spôsoby správy súborov a priečinkov v systéme Windows 11. Napríklad môžete použite funkciu Tabs pre jednoduchšiu správu údajov. A v systéme Windows 11 môžete naformátujte jednotku z Prieskumníka súborov.
Windows 11 dostal zásadné prepracovanie používateľského rozhrania; niektoré veci je náročnejšie nájsť. Takže ak ste novým operačným systémom, zistite, ako ho nájsť nastavenie možností v Prieskumníkovi súborov. A hoci je nevyhnutné poskytnúť prístup k súborom, niekedy veci nefungujú – ak sa tak stane, budete musieť opraviť Nefunguje Prieskumník súborov Ďalšie.
Ako nájsť kód Product Key systému Windows 11
Ak potrebujete preniesť svoj produktový kľúč Windows 11 alebo ho len potrebujete na vykonanie čistej inštalácie operačného systému,...


