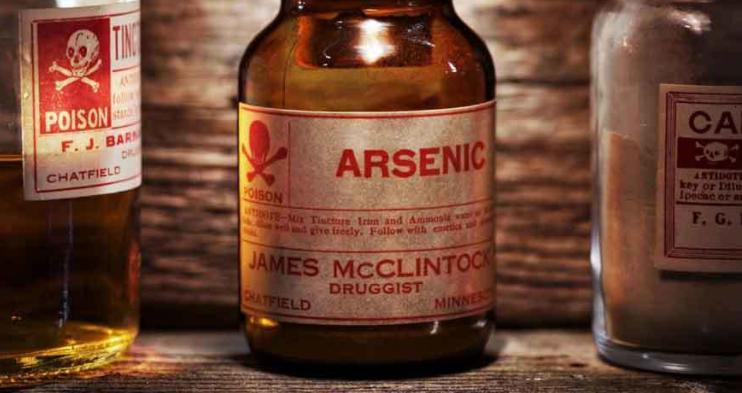Ako odstrániť súbory bez koša v systéme Windows
Microsoft Windows 10 Windows 11 Hrdina / / May 21, 2023

Posledná aktualizácia dňa

Ak nechcete, aby sa vaše súbory a priečinky dostali priamo do koša, v tejto príručke vám ukážeme, ako odstrániť súbory bez použitia koša v systéme Windows.
Kôš je tak trochu bezpečný pri poruche. Keď odstránite súbor v Prieskumníkovi, presunie sa do koša, aby ste mohli obnoviť omylom odstránené súbory. Súbory a priečinky nebudú natrvalo odstránené, kým vy vyprázdnite kôš.
Toto však pre vás nemusí byť ideálne správanie. Ak chcete súbor natrvalo odstrániť bez možnosti jeho obnovenia, budete musieť úplne obísť Kôš.
Aby sme vám pomohli, ukážeme vám niekoľko rôznych spôsobov, ako okamžite odstrániť súbory a iné položky preskočením koša v systéme Windows.
Ako okamžite odstrániť súbory v systéme Windows
Keď obídete Kôš v systéme Windows, súbory a priečinky sa natrvalo odstránia z vášho systému. Keďže tieto súbory nemôžete obnoviť, je dôležité, aby ste odstránili iba súbory, o ktorých ste si istí, že môžu alebo by mali byť odstránené (alebo inak máte zálohu inde).
Najlepší spôsob, ako okamžite odstrániť súbory na počítači so systémom Windows 11, je použiť Shift v Prieskumníkovi súborov. Nižšie vysvetlíme, ako to použiť.
Poznámka: Tieto snímky obrazovky pochádzajú zo systému Windows 11, ale kroky a klávesové skratky fungujú rovnako v systéme Windows 10.
Ak chcete okamžite odstrániť súbory v systéme Windows pomocou klávesu Shift v Prieskumníkovi:
- Spustiť Prieskumník súborov a vyberte súbor, ktorý chcete odstrániť.
- Stlačte a podržte Kláves Shift, kliknite pravým tlačidlom myši na súbor a vyberte Odstrániť z kontextového menu.
Poznámka: Pokračujte v držaní Shift kým nekliknete Odstrániť. V opačnom prípade položka pôjde do koša ako zvyčajne.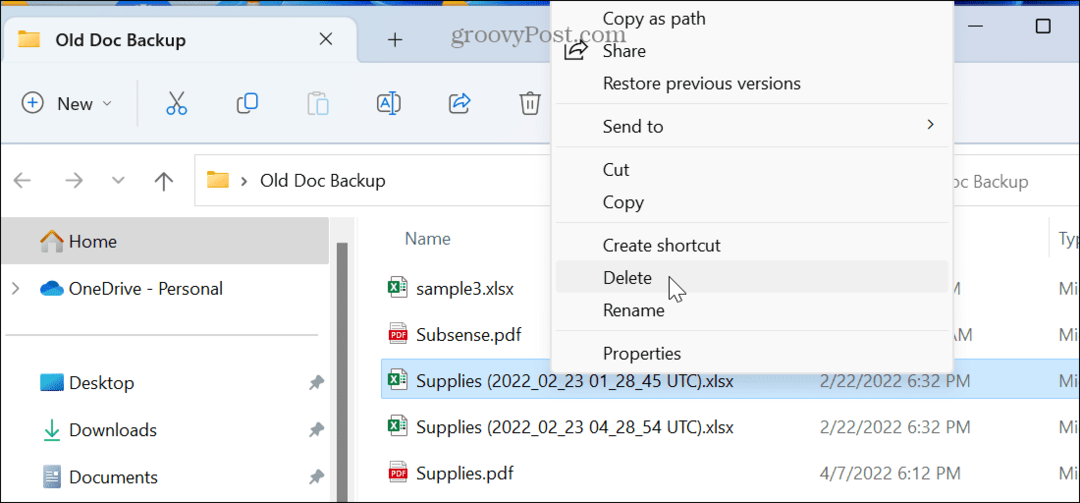
- Systém Windows vás upozorní, že sa chystáte natrvalo odstrániť súbor – kliknite na Áno tlačidlo.

Ako okamžite odstrániť súbory v systéme Windows pomocou klávesových skratiek
Ak dávate prednosť klávesovým skratkám, môžete pomocou klávesových skratiek vybrať a okamžite odstrániť súbory.
Ak chcete natrvalo odstrániť súbory systému Windows 11 pomocou klávesových skratiek:
- Vyberte súbory alebo iné položky, ktoré chcete odstrániť.
- Stlačte tlačidlo Shift + Delete.
- Vyberte Áno (alebo stlačte Enter), keď sa zobrazí overovacia správa.
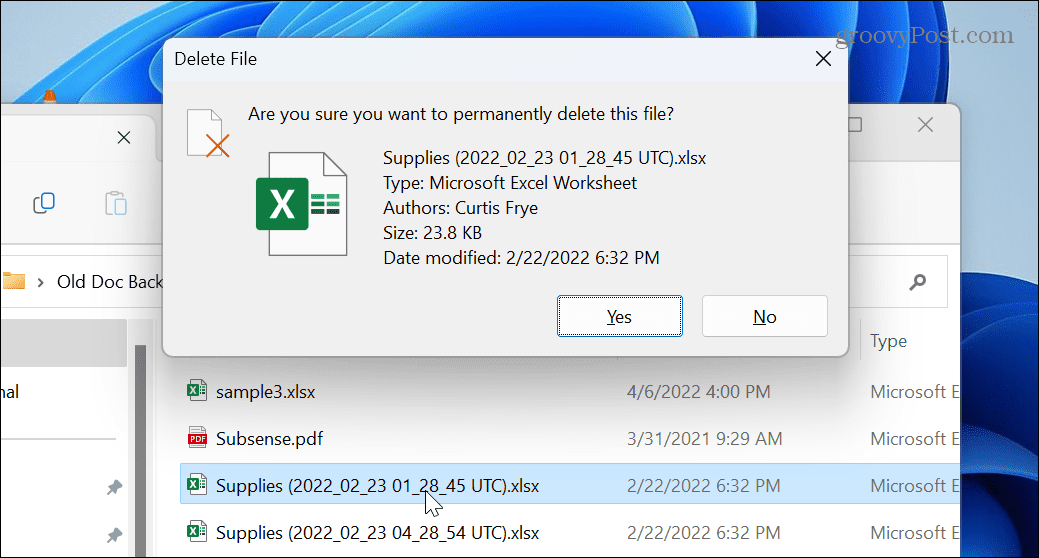
Takže pre čo najplynulejšiu akciu vyberte súbory a stlačte Shift + Deletea potom stlačte Zadajte, ktorý vyberá Áno pre overovaciu správu.
Ako nastaviť Kôš na okamžité odstránenie súborov v systéme Windows
Ďalšou možnosťou je úprava nastavení koša na okamžité odstránenie súborov. Rovnako ako v predchádzajúcich krokoch, všetko, čo odstránite, sa okamžite odstráni, keď zmeníte tieto nastavenia koša.
Ak chcete nakonfigurovať Kôš na okamžité odstránenie súborov v systéme Windows:
- Kliknite pravým tlačidlom myši na Ikona koša a vyberte Vlastnosti.
Poznámka: Ak ho vo vašom systéme Windows 11 nevidíte, môžete pridajte Kôš na pracovnú plochu.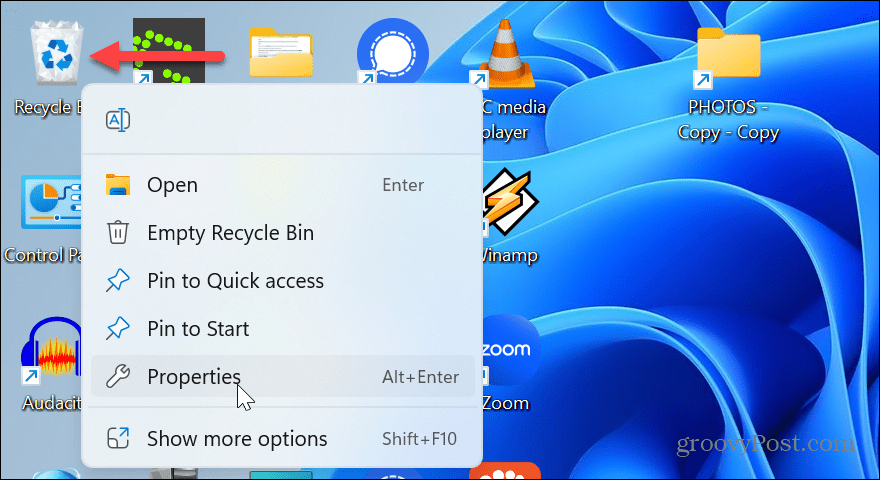
- Vyberte Nepresúvajte súbory do koša. Odstráňte súbory ihneď po odstránení možnosť.
- Ak nechcete, aby sa k vám overovacia správa dostala, zrušte začiarknutie políčka Zobrazte dialógové okno na potvrdenie odstránenia nastavenie.
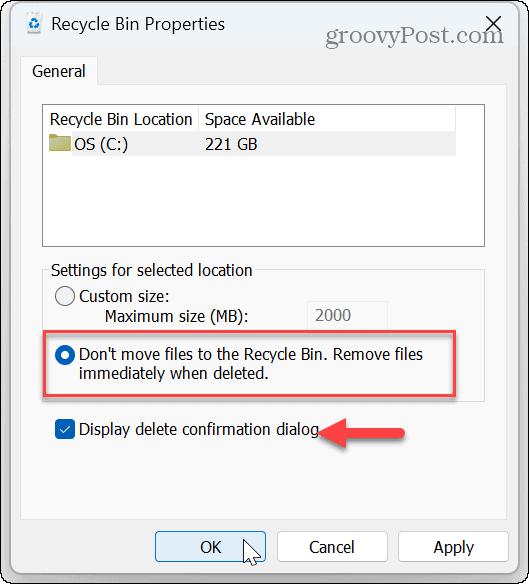
- Kliknite Použiť a OK aby zmeny nadobudli účinnosť.
Upozorňujeme, že ak automatické možnosti pre váš pracovný postup nefungujú, môžete sa vrátiť do vlastností koša a zmeniť nastavenia.
Je tiež dôležité poznamenať, že v okne vlastností koša môžete znížte miesto na disku, ktoré využíva kôš.
Obnovenie odstránených súborov z koša
Po odstránení súboru alebo priečinka sa predvolené správanie presunie do koša. Odstránené súbory sa budú nachádzať v koši, čo z neho robí prvé miesto, kde treba hľadať, či potrebujete obnoviť omylom odstránené súbory.
Ak chcete obnoviť súbory z koša, otvorte kôš v počítači, nájdite súbor, kliknite pravým tlačidlom myši a vyberte Obnoviť. Súbor sa obnoví na pôvodné miesto, odkiaľ bol odstránený.
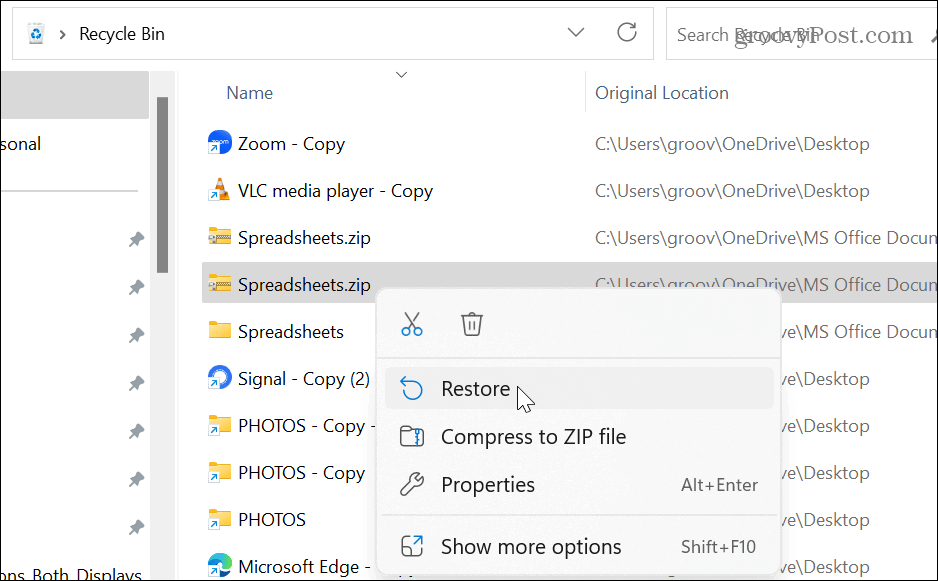
Môže sa to zdať zrejmé, ale je to dôležitý bod: iAk ste použili jednu z vyššie uvedených metód, nemôžete obnoviť odstránené súbory. Táto možnosť je k dispozícii iba vtedy, ak ste v systéme Windows odstránili súbory typickým spôsobom, ktorým je najprv presunúť súbory do koša (bez konfigurácie koša na okamžité odstránenie súborov). Zatiaľ čo môžete skúsiť použiť nástroj ako Recuva na obnovenie súboru, výsledky sa líšia a svoje údaje možno nebudete môcť načítať.
Preto je dôležité zabezpečiť si zálohovanie súborov na iný disk, synchronizovať súbory do OneDrive (alebo inú cloudovú synchronizačnú službu) alebo použite online zálohovaciu službu tretej strany, napr Backblaze. Najlepšie výsledky dosiahnete použitím všetkých troch metód zálohovania.
Odstránenie súborov v systéme Windows 11
Podľa vyššie uvedených krokov môžete odstrániť súbory bez použitia koša na počítači so systémom Windows. Ak sa to však rozhodnete urobiť, uistite sa, že súbor, ktorý odstraňujete, nie je potrebný alebo je zálohovaný.
Viac informácií o správe koša a úložiska v systéme Windows. Napríklad môžete obmedziť priestor na disku, ktorý využíva kôš a pomáha udržiavať čistý priestor na disku Storage Sense v systéme Windows 11.
Ešte nemáte Windows 11? Zistite, ako obmedziť priestor na disku Kôš sa používa v systéme Windows 10. Alebo možno budete chcieť zistiť o automatické vyprázdnenie koša v systéme Windows 10.
Môžete tiež, ak používate telefón na správu súborov vyprázdniť kôš na vašom iPhone, alebo môžete tiež prázdny kôš v systéme Android zariadení.
Ako nájsť kód Product Key systému Windows 11
Ak potrebujete preniesť svoj produktový kľúč Windows 11 alebo ho len potrebujete na vykonanie čistej inštalácie operačného systému,...