Ako vyprázdniť vyrovnávaciu pamäť DNS v systéme Windows 11
Microsoft Windows 11 Hrdina / / May 21, 2023

Posledná aktualizácia dňa

Ak nemôžete načítať určitú webovú stránku alebo aplikáciu, dobrým začiatkom je vyprázdnenie vyrovnávacej pamäte DNS v systéme Windows 11. Táto príručka vysvetľuje ako.
The Systém doménových mien (alebo DNS) sa často nazýva „telefónny zoznam internetu“. Ukazuje ľahko zapamätateľné názvy domén na konkrétne IP adresa, zvyčajne webový server, ktorý načítava informácie do vášho webového prehliadača.
Ak však máte problémy s načítaním stránky alebo odoslaním príkazu ping na online službu prostredníctvom názvu domény, možno budete musieť vyprázdnite vyrovnávaciu pamäť DNS v systéme Windows 11. Ak sa stránka nenačíta alebo sa aplikácia nepripojí, môže existovať príliš veľa údajov o preklade adries IP.
Ak potrebujete vyčistiť lokálnu vyrovnávaciu pamäť DNS vo vašom systéme, táto príručka vám ukáže, ako to urobiť.
Prečo by ste mali vyprázdniť vyrovnávaciu pamäť DNS v systéme Windows?
Myšlienka vyprázdnenia lokálnej vyrovnávacej pamäte DNS je podobná ako
Ale, podobne ako história prehliadania, lokálna vyrovnávacia pamäť prekladača môže byť príliš veľká alebo poškodená. To zabráni správnemu fungovaniu aplikácií a webových stránok vyžadovaných internetom. Takže keď vyprázdnite záznamy vyrovnávacej pamäte, získate čistý začiatok s novou databázou.
Existuje niekoľko spôsobov, ako vyčistiť vyrovnávaciu pamäť DNS. Jedna možnosť je cez príkazový riadok a druhá to robí z webového prehliadača.
Poznámka: Tento článok sa zameriava na Windows 11, ale možnosti príkazového riadka a prehliadača budú fungovať aj v systéme Windows 10.
Ako vyprázdniť vyrovnávaciu pamäť DNS v systéme Windows 11 pomocou prostredia PowerShell
Ak potrebujete vyprázdniť vyrovnávaciu pamäť DNS v systéme Windows 11, jednou priamou metódou je spustenie niekoľkých príkazov z príkazového riadku. Pre porovnanie, tieto kroky budú fungovať v novších verziách Terminál systému Windows aplikáciu, ako aj Windows PowerShell a starší Príkazový riadok (cmd) pomôcka.
Nižšie vysvetlíme, ako používať Windows PowerShell, ale kroky budú fungovať aj v termináli Windows alebo cmd.
Vyprázdnenie DNS pomocou PowerShell v systéme Windows 11:
- Stlačte tlačidlo Windows kľúč otvorte ponuku Štart.
- Typ PowerShell, ukážte naň a potom vyberte Spustiť ako správca z menu vpravo.
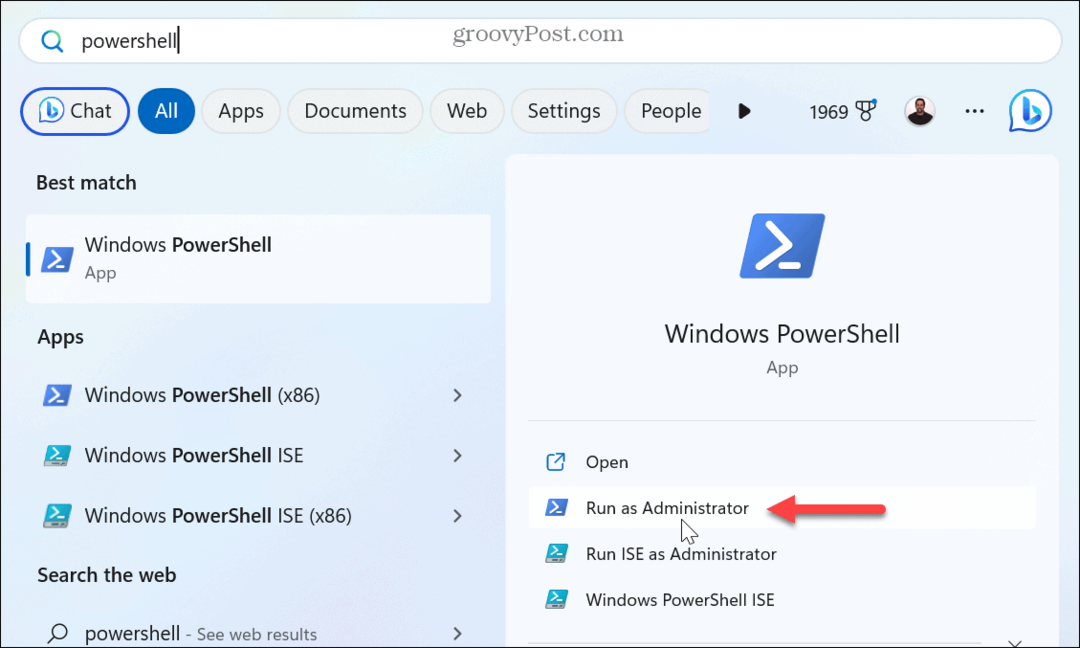
- Keď sa terminál otvorí, zadajte nasledujúci príkaz a stlačte Zadajte:
Clear-DnsClientCache
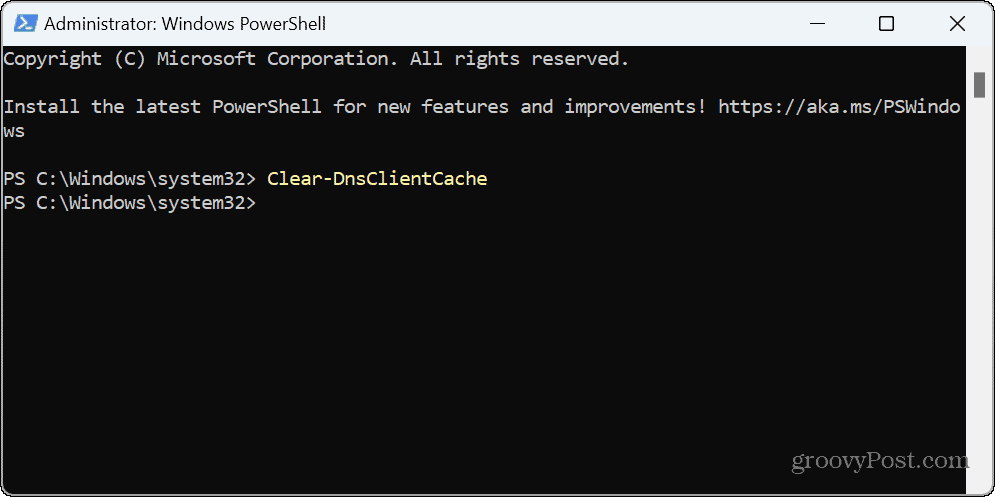
Po dokončení sa pod príkazom zobrazí výzva. Nezobrazí sa overovacia správa ani indikátor priebehu, ktorý by označoval, že proces je dokončený. Zatvorte PowerShell a zistite, či máte prístup k webovej lokalite alebo či problémová aplikácia funguje.
Ako vyprázdniť DNS v systéme Windows 11 pomocou Spustiť
Ďalším spôsobom, ako môžete vyprázdniť DNS v systéme Windows 11, je použiť Bežať dialógové okno, ktoré vykoná príkaz bez predchádzajúceho spustenia terminálu.
Vyprázdnenie DNS pomocou Spustiť:
- Stlačte tlačidlo Kláves Windows + R vychovať Bežať dialógové okno.
- Zadajte nasledujúci príkaz a kliknite OK alebo stlačte Zadajte:
ipconfig /flushdns

Spustí sa vyprázdnenie DNS a všimnite si, že po dokončení akcie sa môže krátko zobraziť príkazový riadok.
Ako vyprázdniť vyrovnávaciu pamäť DNS z webového prehliadača
Okrem použitia príkazového riadka na vymazanie vyrovnávacej pamäte DNS to môžete urobiť aj z jedného z troch veľkých prehliadačov. Môžete napríklad použiť prehliadače založené na prehliadači Chromium, ako je Edge alebo Chrome a Firefox (pomocou rôznych príkazov).
Vyprázdnenie DNS z prehliadača Chrome alebo Edge:
- Spustite prehliadač Edge alebo Chrome.
- Zadajte buď chrome:// alebo hrana:// URL nižšie do panela s adresou (v závislosti od vášho prehliadača) a stlačte Zadajte:
chrome://net-internals/#dns
edge://net-internals/#dns
- Kliknite na Vymažte vyrovnávaciu pamäť hostiteľa tlačidlo vedľa Vyrovnávacia pamäť hostiteľa možnosť.

- Ak používate Firefox, do panela s adresou napíšte nasledovné a stlačte Zadajte namiesto toho:
o: networking#dns
- Na stránke DNS kliknite na Vymažte vyrovnávaciu pamäť DNS tlačidlo.
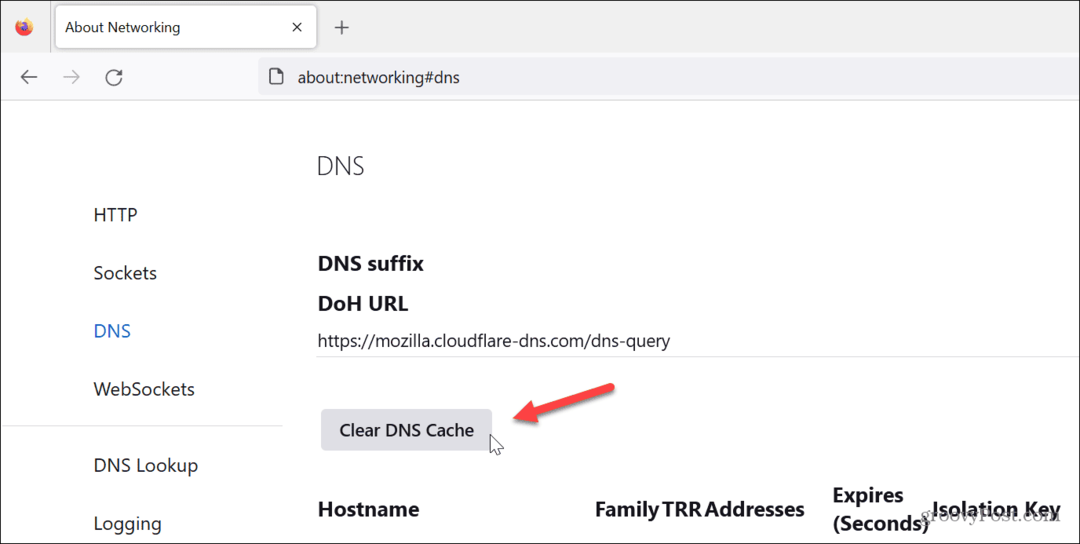
Keď kliknete na tlačidlo na vymazanie vyrovnávacej pamäte z ktoréhokoľvek prehliadača, nič sa nestane, t. j. bez indikátora priebehu alebo overenia. Kliknutie na tlačidlo má rovnaký účinok ako vymazanie vyrovnávacej pamäte DNS z príkazového riadku. Po dokončení by webové stránky a ďalšie služby mali začať opäť správne fungovať.
Riešenie problémov s internetom v systéme Windows 11
Ak máte problémy s prístupom na stránku alebo aplikácia nedosahuje svoj cieľ, všetko by malo fungovať vymazaním vyrovnávacej pamäte DNS pomocou jedného z vyššie uvedených krokov. Keďže však lokálna vyrovnávacia pamäť prekladača DNS môže byť zastaraná alebo poškodená, začať odznova vás vráti do podnikania.
Ak nemáte prístup k PowerShellu, zistite, ako na to opraviť, že sa PowerShell nespúšťa. Alebo ak je systém Windows nestabilný a nefunguje správne, pozrite sa, ako na to opravte Windows 11, keď neustále padá.
Služba Windows Update tiež poskytuje opravy chýb, zabezpečenie a sady funkcií. Nie je to však bez problémov. Pozrite sa teda, ako na to opraviť Windows 11 po aktualizáciách. A ak ste hráč, možno by ste si o tom mohli prečítať oprava oneskorenia hry v systéme Windows 11.
Ako nájsť kód Product Key systému Windows 11
Ak potrebujete preniesť svoj produktový kľúč Windows 11 alebo ho len potrebujete na vykonanie čistej inštalácie operačného systému,...



