
Posledná aktualizácia dňa
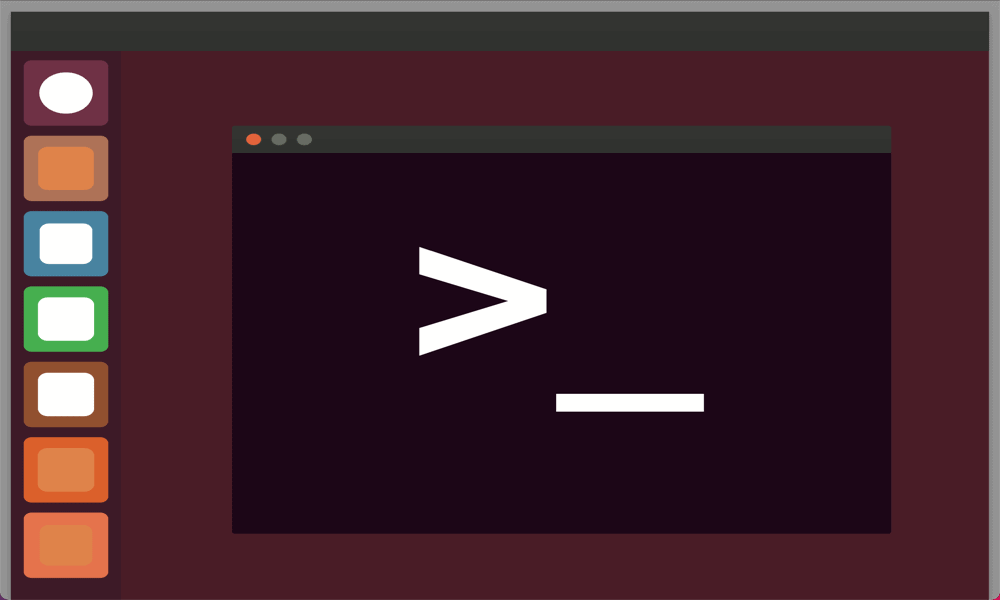
Ak nemôžete otvoriť aplikáciu Terminál na Ubuntu, nemusí to byť terminál. Skúste problém vyriešiť pomocou krokov v tejto príručke na riešenie problémov.
Aplikácia Terminál v Ubuntu je textová metóda ovládania vášho počítača so systémom Linux. Terminál dostal svoj názov z čias pred osobnými počítačmi, keď bol „hlúpy terminál“ pripojený k hlavnému počítaču, aby ste mohli zadávať príkazy. Aplikácia Terminál na vašom počítači so systémom Linux je v skutočnosti emulátor terminálu, ktorý vám umožňuje rovnakú schopnosť odovzdávať príkazy vášmu počítaču.
Niekedy sa však veci pokazia a aplikácia Terminál sa neotvorí. Tu je to, čo môžete vyskúšať, ak nemôžete otvoriť aplikáciu Terminál v Ubuntu.
Ako nahradiť chýbajúcu ikonu terminálu v Ubuntu
Ak ste omylom odstránili ikonu Terminál z pracovnej plochy, môžete ju rýchlo obnoviť a získať tak rýchly prístup.
Pridanie terminálu do doku Ubuntu:
- OTVORENÉ Aktivity stlačením Vyhrať.
- Do vyhľadávacieho poľa zadajte Terminál.
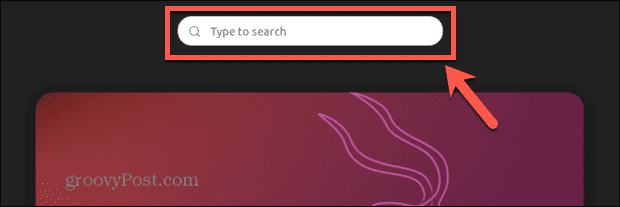
- Kliknite pravým tlačidlom myši na Terminál aplikáciu vo výsledkoch a vyberte Pridať k obľúbeným.
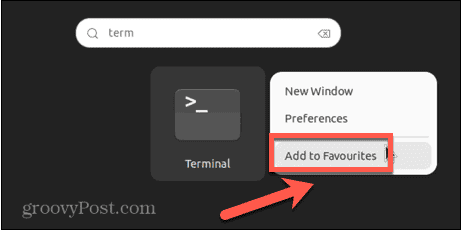
- Terminál by sa teraz mal objaviť v doku.
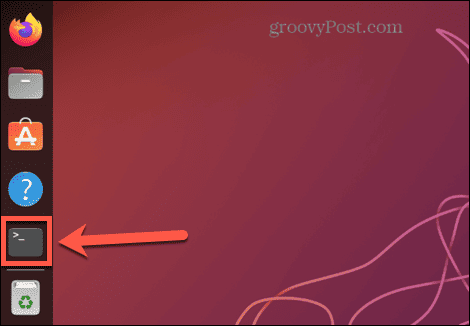
Ak vám obnovenie skratky umožňuje otvoriť aplikáciu Terminál a funguje podľa očakávania, problém je vyriešený – odteraz ju môžete začať používať.
Ak sa však terminál stále neotvorí, problém spôsobuje iný problém, ktorý budete musieť vyriešiť. Budete musieť vyskúšať jeden z ďalších krokov uvedených nižšie, aby ste zistili, či sa Terminál spustí, a ak nie, vyriešte problém pomocou niektorých možných opráv.
Ako otvoriť terminál Ubuntu pomocou klávesovej skratky
Terminál v Ubuntu môžete otvoriť pomocou klávesovej skratky. Táto kombinácia kláves otvorí aplikáciu rovnakým spôsobom, ako keď kliknete na ikonu.
Ak chcete otvoriť terminál v Ubuntu pomocou klávesovej skratky:
- Prihláste sa do Ubuntu.
- Stlačte tlačidlo Ctrl+Alt+T.
- Malo by sa otvoriť okno Terminál. Ak áno, chýbajúcu ikonu Terminálu môžete nahradiť pomocou krokov v časti nižšie.
- Ak sa okno Terminál neotvorí, budete musieť vyskúšať jednu z ďalších opráv uvedených nižšie.
Ako otvoriť terminál Ubuntu s aktivitami
Terminál môžete otvoriť aj tak, že ho vyhľadáte v aplikácii Aktivity. Toto nájde aplikáciu, ak ste ju omylom odstránili z pracovnej plochy alebo doku.
Ak chcete otvoriť terminál s aktivitami:
- OTVORENÉ Aktivity stlačením tlačidla Vyhrať kľúč.
- Kliknite do vyhľadávacieho poľa a začnite písať Terminál.
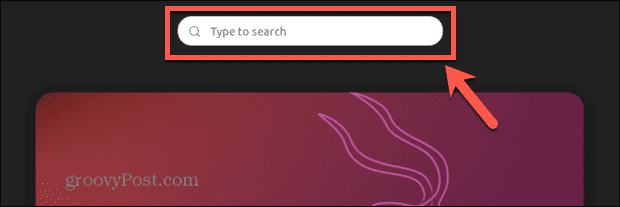
- The Terminál aplikácia by sa mala objaviť vo výsledkoch. Dvojitým kliknutím naň ho otvoríte.
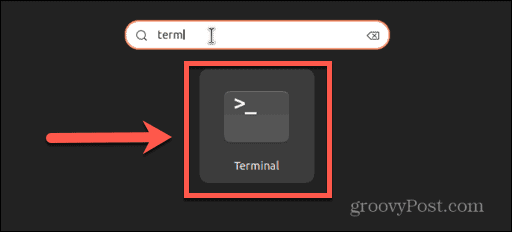
- Ak sa aplikácia nepodarí otvoriť, budete musieť vyskúšať jednu z opráv uvedených nižšie.
Ako otvoriť terminál Ubuntu z kontextovej ponuky
Terminál môžete otvoriť aj prístupom do kontextovej ponuky na pracovnej ploche. To vám dá možnosť otvoriť aktuálny priečinok v termináli.
Otvorenie terminálu z kontextovej ponuky:
- Kliknite pravým tlačidlom myši na pracovnú plochu alebo na ľubovoľný priečinok.
- Z kontextovej ponuky vyberte Otvoriť v termináli.
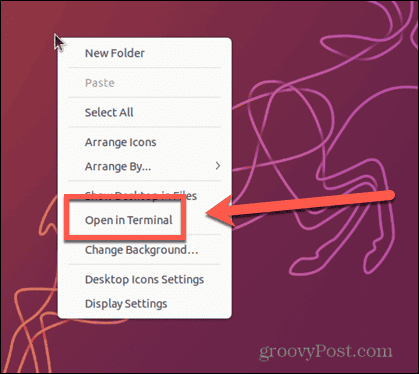
- V adresári pracovnej plochy alebo vybranom priečinku by sa malo otvoriť okno Terminál.
Ako otvoriť terminál Ubuntu spustením príkazu
Ďalším spôsobom, ako otvoriť terminál, je spustiť príkaz na otvorenie aplikácie Terminál. K výzve na spustenie sa dostanete jednoduchou klávesovou skratkou.
Otvorenie terminálu spustením príkazu:
- Stlačte tlačidlo Alt+F2.
- V Spustite príkaz okno, typ gnome-terminál.
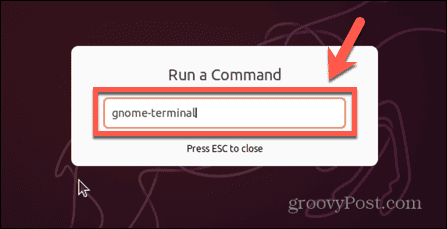
- Stlačte tlačidlo Zadajte a Terminál by sa mal otvoriť.
Riešenie problémov Opravy, ak sa terminál Ubuntu neotvorí
Stále sa neotvára aplikácia Terminál Ubuntu? Možno budete musieť vyskúšať jednu z týchto opráv na riešenie problémov.
Odstránenie nedávno nainštalovaných aplikácií
Ak sa Terminál vôbec neotvára a nedávno ste nainštalovali novú aplikáciu, môže to spôsobiť konflikt. Môžete skúsiť odinštalovať nedávno nainštalovanú aplikáciu a zistiť, či bude terminál znova fungovať.
Odinštalovanie aplikácie na Ubuntu:
- Keďže nemôžete otvoriť Terminál, otvorte okno TTY stlačením Ctrl+Alt+F3.
- Prihláste sa do svojho účtu.
- Ak chcete odstrániť konkrétny balík, zadajte nasledujúci príkaz nahradenie názov-balíka s názvom balíka, ktorý chcete odstrániť:
sudo apt odstráňte názov balíka
- Po odinštalovaní aplikácie skúste znova otvoriť Terminál, aby ste zistili, či sa tým problém nevyriešil.
Opravte konfiguráciu terminálu
Ak ste vykonali nejaké zmeny v konfigurácii terminálu, môže to byť koreň vašich problémov. Môžete sa pokúsiť vrátiť tieto zmeny späť, aby Terminál opäť fungoval. Ak dávate prednosť použitiu GUI na vrátenie zmien, môžete použiť Dconf-Editor.
Ak chcete opraviť konfiguráciu terminálu pomocou Dconf:
- Otvorte okno TTY stlačením Ctrl+Alt+F3.
- Prihláste sa do svojho účtu.
- Nainštalujte Dconf pomocou nasledujúceho príkazu:
sudo apt nainštalujte dconf-editor
- Po nainštalovaní zatvorte okno TTY stlačením Alt+F2.
- Kliknite na príslušné priečinky, do ktorých chcete prejsť org/gnome/terminál/legacy.

- Pomocou prepínačov zrušte nastavenia terminálu, ktoré ste predtým zmenili.
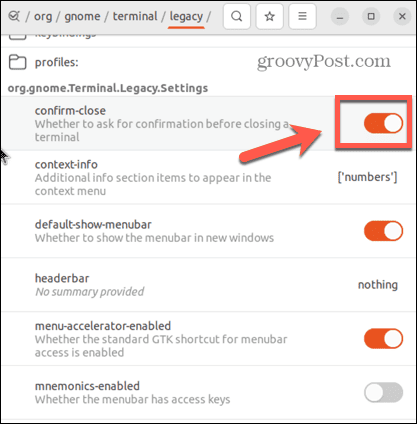
- Skúste znova spustiť Terminál.
Inovujte Python
Niekoľko používateľov Ubuntu zistilo, že nemohli otvoriť terminál v Ubuntu kvôli problémom s terminálom odkazujúcim na zastaranú verziu Pythonu. Zistilo sa, že tento problém vyriešila aktualizácia Pythonu.
Ak chcete zmeniť konfiguráciu terminálu na najnovšiu verziu Pythonu:
- Otvorte okno TTY stlačením Ctrl+Alt+F3.
- Prihláste sa do svojho účtu.
- Ak chcete nájsť aktuálnu verziu Pythonu, ktorú používate, zadajte nasledujúci príkaz:
python3 --verzia
- Poznačte si verziu Pythonu.
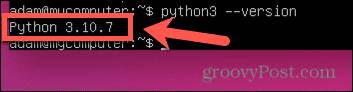
- Zadajte nasledujúci príkaz:
sudo nano /usr/bin/gnome-terminal
- Úplne horný riadok by mal obsahovať odkaz na Python.
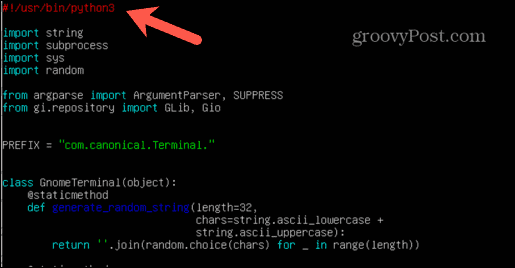
- Upravte tento riadok tak, aby zodpovedal prvým dvom hodnotám verzie Pythonu, ktorú ste si poznamenali v kroku 4. Napríklad, ak používate Python 3.10.8, zmeňte prvý riadok na:
#!/usr/bin/python3.10
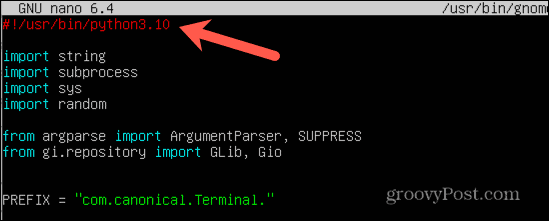
- Stlačte tlačidlo Ctrl+X k východu.
- Po zobrazení výzvy stlačte Y aby sa zmeny uložili.
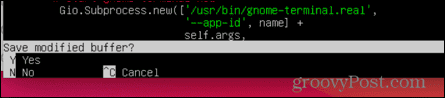
- Stlačte tlačidlo Zadajte na potvrdenie.
- Zatvorte okno TTY stlačením Alt+F2.
- Reštartujte terminál a zistite, či vyriešil váš problém.
Vymažte aktuálne miestne nastavenia
Ak niečo narušilo vaše miestne nastavenia, terminál nemusí vedieť, ktorý jazyk má zobraziť, čo môže spôsobiť jeho ukončenie. Môžete vymazať svoje aktuálne nastavenia miestneho nastavenia, čo spôsobí ich regeneráciu. To môže vyriešiť váš problém.
Ak chcete vymazať aktuálne nastavenia miestneho nastavenia:
- Otvorte okno TTY stlačením skratky Ctrl+Alt+F3.
- Prihláste sa do svojho účtu.
- Zadajte nasledujúci príkaz:
sudo locale-gen --purge
- Stlačte tlačidlo Zadajte a vaše miestne nastavenia by sa mali obnoviť.
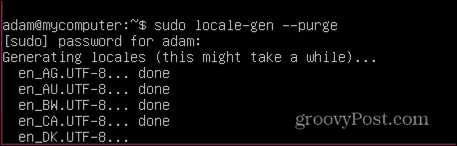
- Po dokončení zatvorte okno TTY pomocou Alt+F2 a skúste znova otvoriť Terminál.
Odinštalujte a znova nainštalujte terminál na Ubuntu
Ak nič iné nefunguje, môžete skúsiť odstrániť a preinštalovať samotnú aplikáciu Terminál. Aj keď to nie je najelegantnejšia možnosť, môže to vyriešiť váš problém.
Ak chcete odstrániť a znova nainštalovať terminál:
- Otvorte okno TTY stlačením Ctrl+Alt+F3.
- Prihláste sa do svojho účtu.
- Ak chcete odstrániť terminál, zadajte nasledujúci príkaz a stlačte Zadajte:
sudo apt odstrániť gnome-terminál
- Ak chcete preinštalovať terminál, zadajte nasledujúci príkaz a stlačte Zadajte:
sudo apt install gnome-terminal
- Skúste znova otvoriť terminál.
Vyskúšajte alternatívnu terminálovú aplikáciu
Ak nič iné nefunguje, môžete skúsiť nainštalovať iný emulátor terminálu a dúfať, že s ním budete mať viac šťastia.
Ak chcete nainštalovať alternatívny emulátor terminálu:
- Stlačte tlačidlo Ctrl+Alt+F3 otvoríte okno TTY.
- Prihláste sa do svojho účtu.
- Skúste jeden z nasledujúcich príkazov nainštalovať alternatívny emulátor terminálu:
sudo apt install terminator sudo apt install guake sudo apt install tilix sudo apt install hyper sudo apt install tilda
- Spustite emulátor terminálu, ktorý ste nainštalovali, a zistite, či funguje.
Riešenie problémov na Ubuntu
Ak nemôžete otvoriť terminál v Ubuntu, dúfajme, že jeden z vyššie uvedených návrhov vám pomôže vyriešiť problém. Ak nájdete nejaké ďalšie užitočné opravy, dajte nám vedieť v komentároch nižšie.
Je toho oveľa viac, čo môžete urobiť, keď budete mať Ubuntu znova v prevádzke. Môžete sa naučiť, ako na to zmeniť tapetu pozadia, alebo k prepnite z Unity na Gnome. Ak používate Ubuntu na prácu, možno sa budete chcieť naučiť ako nainštalovať Teams na Ubuntu, tiež.
Ako nájsť kód Product Key systému Windows 11
Ak potrebujete preniesť svoj produktový kľúč Windows 11 alebo ho len potrebujete na vykonanie čistej inštalácie operačného systému,...


