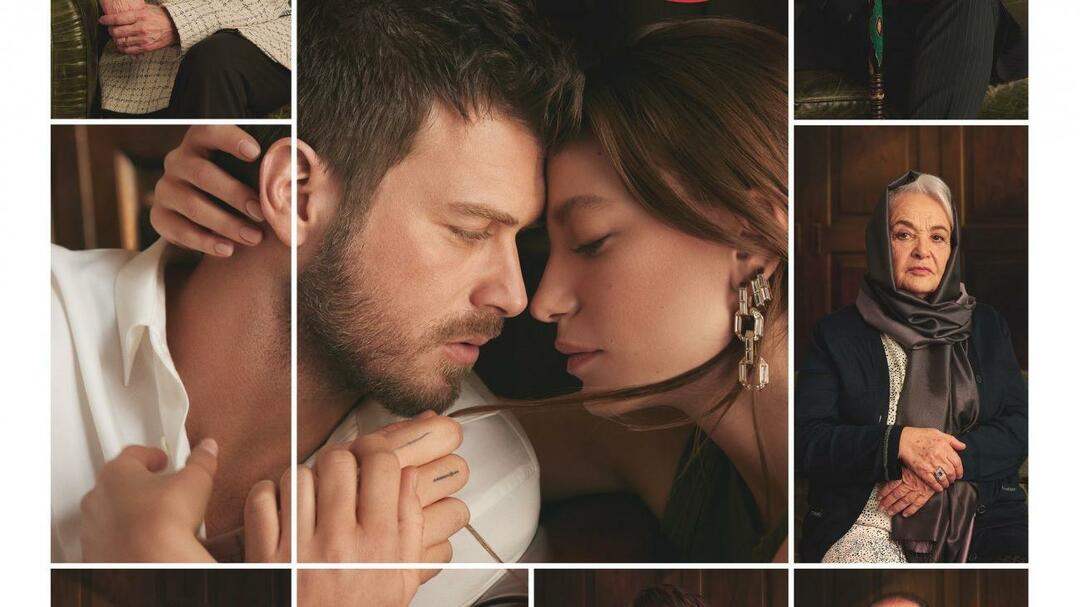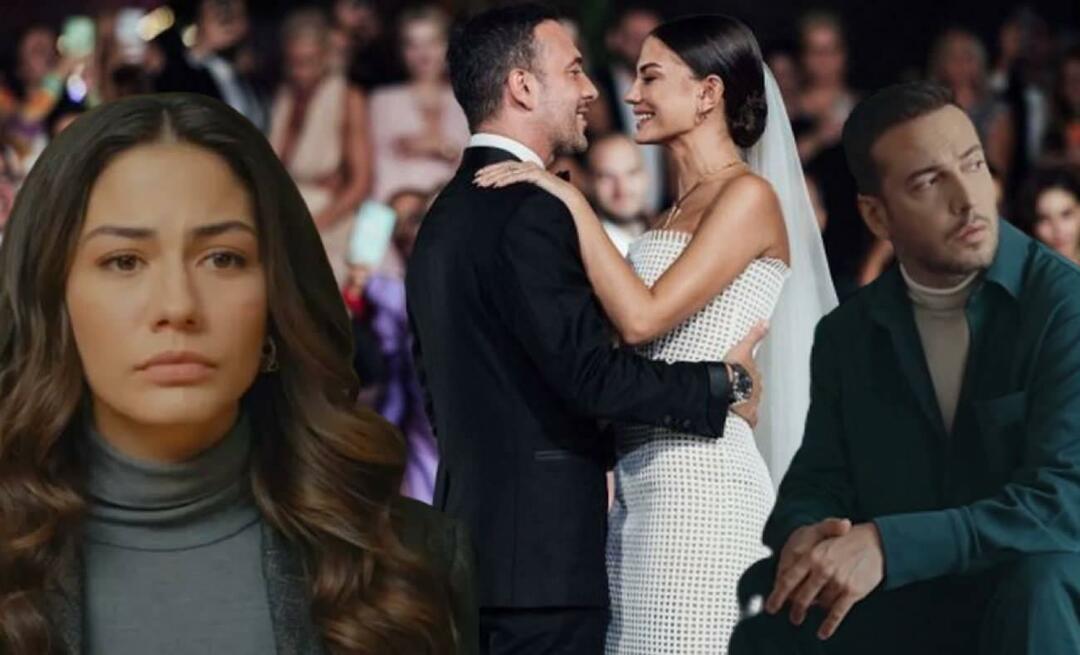Posledná aktualizácia dňa
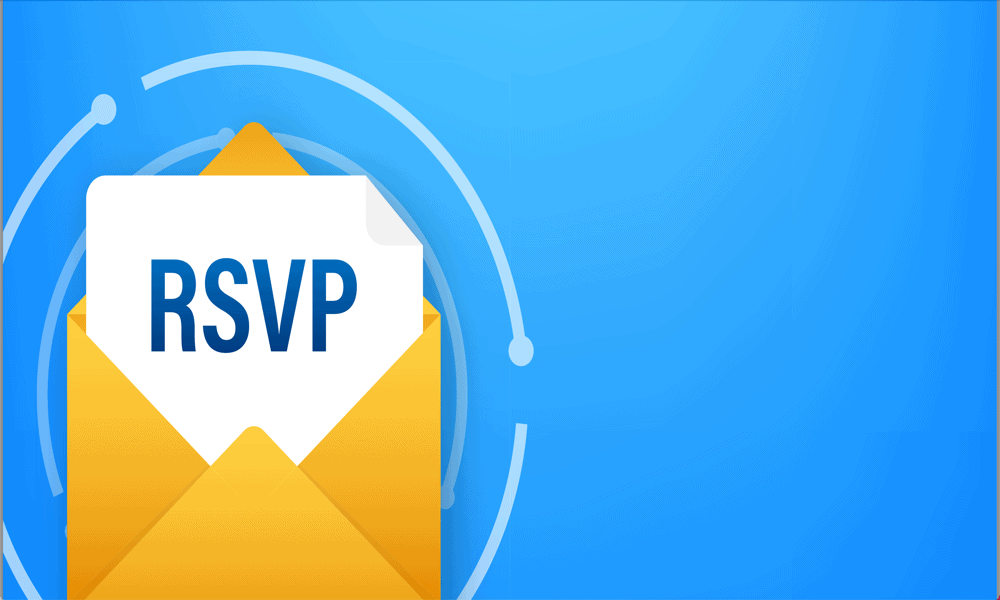
Ak si dohodnete schôdzku, môžete sa ocitnúť v množstve e-mailov s odpoveďou. Zistite, ako vypnúť upozornenia na prijatie schôdzky v Gmaile.
Vytváranie udalostí v Kalendári Google je jednoduchý proces. Môžete pozvať viacerých účastníkov a tí majú možnosť odpovedať na vaše pozvanie a uviesť, či sa zúčastnia, nezúčastnia sa alebo si momentálne nie sú istí.
V predvolenom nastavení budete dostávať upozornenia do doručenej pošty v Gmaile, keď niekto, koho ste pozvali na udalosť, odpovie na vašu pozvánku. Ak však organizujete veľkú schôdzu, možno by ste radšej nemali mať svoju doručenú poštu preplnenú odpoveďami na udalosti, čo sťažuje nájdenie dôležitejších e-mailov. Našťastie môžete kontrolovať, či budete tieto e-maily dostávať alebo nie. Tu je postup, ako zakázať upozornenia na prijatie schôdze v Gmaile.
Vysvetlenie upozornení na prijatie schôdze v Gmaile
Keď naplánujete udalosť stretnutia, môžete poslať pozvánky všetkým, ktorých sa chcete zúčastniť. Tieto e-maily budú obsahovať odkazy na odpoveď na pozvánku ako Áno, Nie alebo Možno.
Keď váš pozvaný urobí toto rozhodnutie, v predvolenom nastavení dostanete e-mail, ktorý vás bude informovať o jeho rozhodnutí, vrátane trochu zábavného e-mailu „nezáväzne prijatého“, ak klikne na položku Možno.
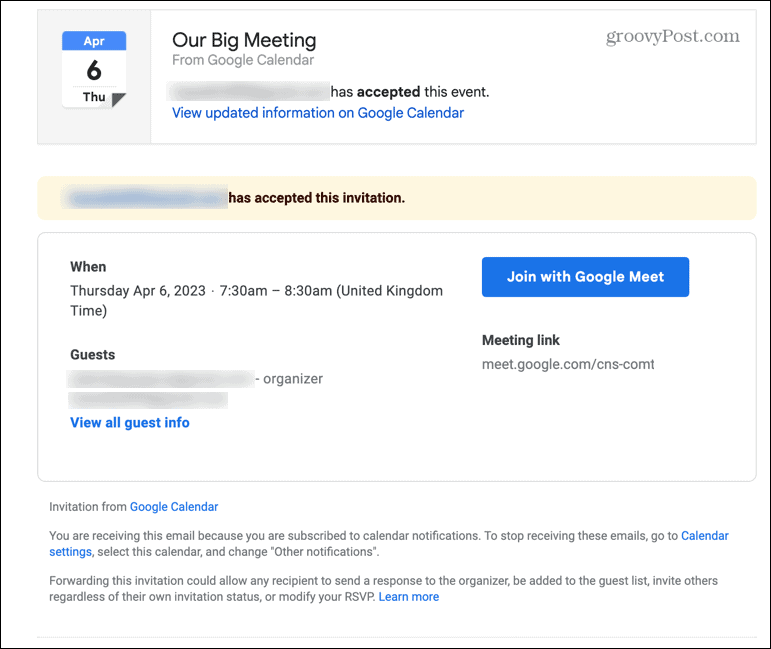
Ak pozvete na stretnutie veľký počet ľudí, dostanete mnohé z týchto oznámení o prijatí. A vy ich nevyhnutne nepotrebujete; ak kliknete na udalosť, ktorú ste vytvorili v Kalendári Google, zobrazí sa zoznam toho, ako všetci ľudia, ktorých ste pozvaní odpovedali, čo je rýchlejší spôsob kontroly ako preosievanie veľkého počtu akceptácií e-maily.
Ak nechcete, aby sa vaša doručená pošta zapĺňala týmito upozorneniami, môžete vypnúť upozornenia na prijatie schôdzky.
Ako zakázať upozornenia na prijatie schôdze pre všetky schôdze
Hoci tieto e-maily o prijatí schôdzok dostávate do doručenej pošty v Gmaile, miesto, kde ich môžete zakázať, je Kalendár Google. Vo svojom účte môžete zmeniť nastavenia pre každý jednotlivý kalendár.
Ak chcete vypnúť upozornenia na prijatie schôdze pre všetky stretnutia:
- OTVORENÉ Kalendár Google na vašom počítači.
- Umiestnite kurzor myši na kalendár, v ktorom ste schôdzu vytvorili, a kliknite na Tri bodky ikonu.
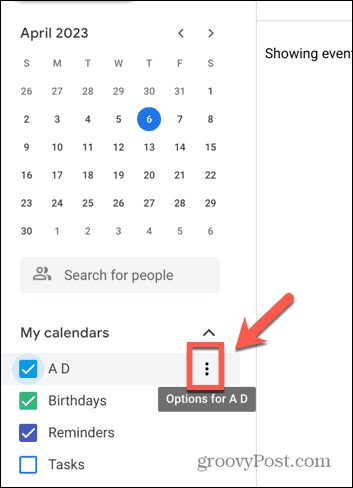
- Vyberte Nastavenia a zdieľanie.
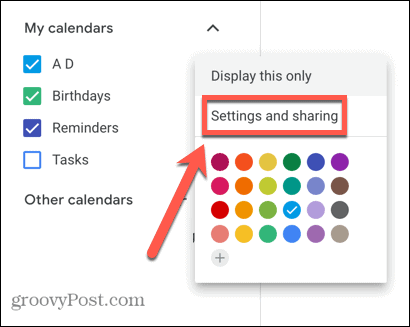
- Prejdite nadol na Iné upozornenia oddiele.
- Kliknite na Odpovede na udalosti rozbaľovacia ponuka.
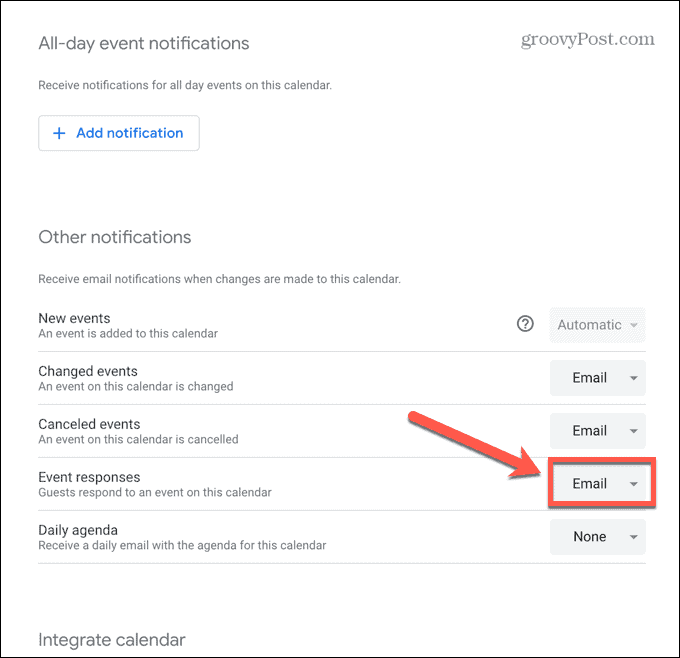
- Vyberte žiadne.
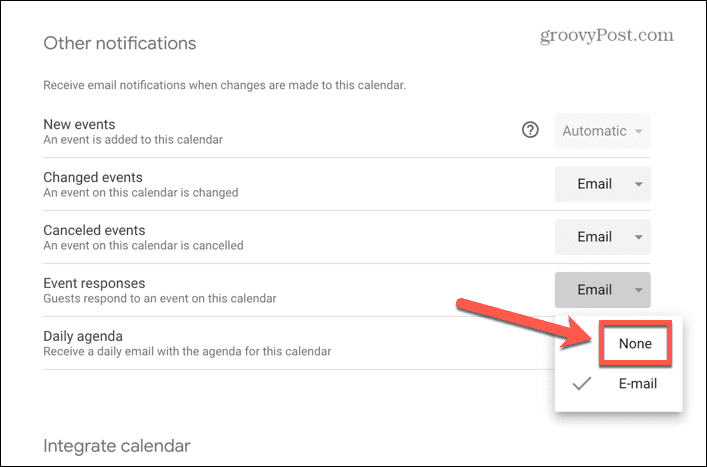
- Do doručenej pošty v Gmaile už nebudete dostávať upozornenia na prijatie schôdzky.
- To bude platiť aj pre všetky budúce stretnutia. Ak chcete znova povoliť upozornenia na prijatie schôdze, zopakujte vyššie uvedené kroky a vyberte Email z rozbaľovacej ponuky.
Ako zakázať upozornenia na prijatie schôdze pre jednotlivé stretnutia
Vaše nastavenia odozvy na udalosti sa, žiaľ, vzťahujú na všetky udalosti, ktoré vytvoríte. neexistuje spôsob, ako vypnúť upozornenia na udalosti len pre jednu udalosť. Alternatívne riešenie vám však umožňuje rozhodnúť, či budete dostávať oznámenia o prijatí schôdze na základe udalosti po udalosti. Ak to chcete urobiť, stačí si vo svojom účte Google vytvoriť nový kalendár a uistiť sa, že sú vypnuté upozornenia na udalosti. Keď vytvárate udalosť, môžete určiť, v ktorom kalendári ju chcete vytvoriť. Ak nechcete dostávať upozornenia na prijatie schôdzky, vyberte si svoj špeciálne vytvorený kalendár. Ak tak urobíte, vyberte si štandardný kalendár so zapnutými upozorneniami na udalosti.
Ak chcete vypnúť upozornenia na prijatie schôdze pre jednotlivé schôdze:
- OTVORENÉ Kalendár Google.
- Umiestnite kurzor myši na svoj primárny kalendár a kliknite na Tri bodky ikonu.
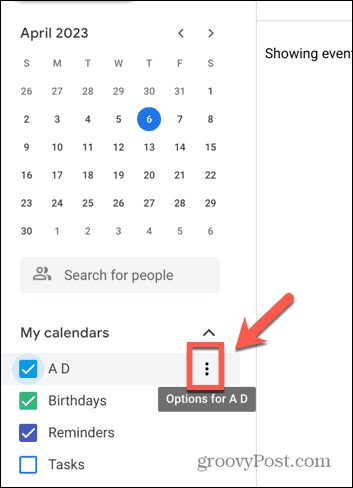
- Vyberte Nastavenia a zdieľanie.
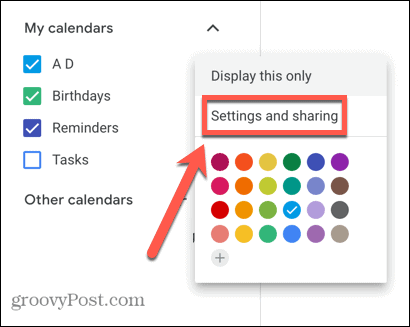
- V ľavom paneli kliknite na Pridať kalendár.
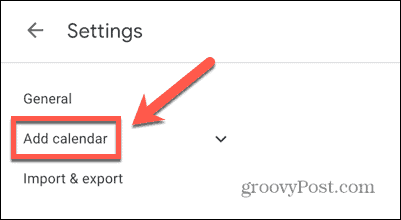
- Kliknite Vytvoriť nový kalendár.
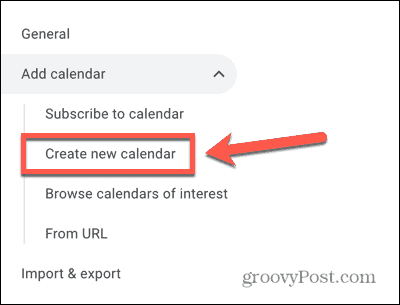
- Pomenujte svoj kalendár, aby ste si ľahko zapamätali, ktorý kalendár použiť, ak nechcete dostávať odpovede.
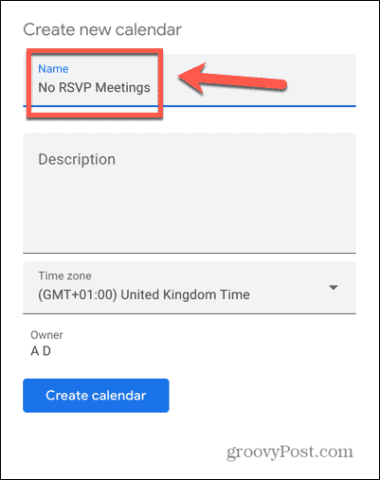
- Kliknite Vytvoriť kalendár.
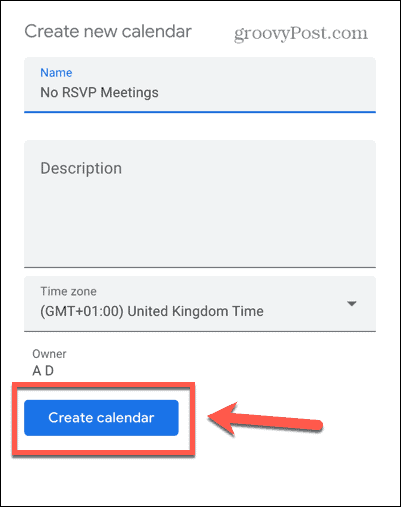
- Kliknutím na ikonu sa vráťte na hlavnú stránku Kalendára Google späť šípka.
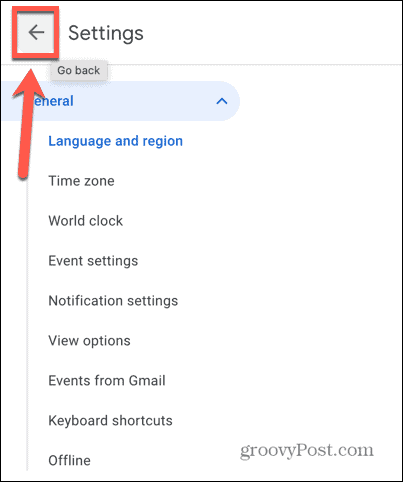
- Umiestnite kurzor myši na novovytvorený kalendár v ľavom paneli a kliknite na Tri bodky ikonu.
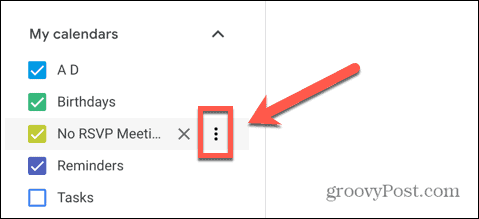
- Vyberte Nastavenia a zdieľanie.
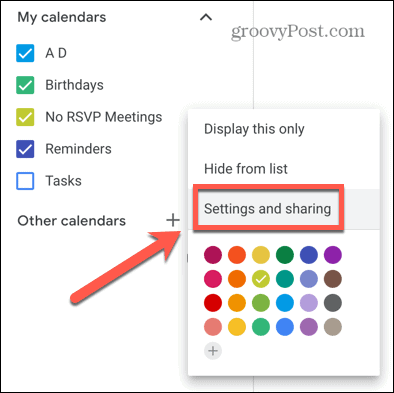
- Prejdite nadol a uistite sa, že Odpovede na udalosti sú nastavené na žiadne.
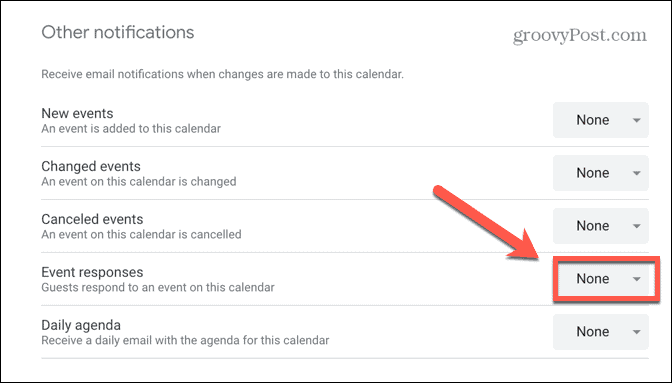
- Vráťte sa na hlavnú stránku Kalendára a kliknite Vytvorte.
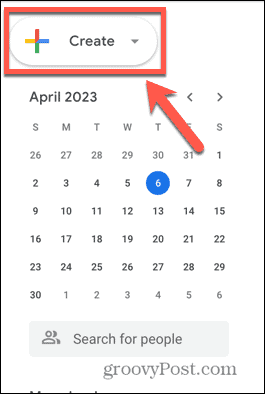
- Vyberte Udalosť.
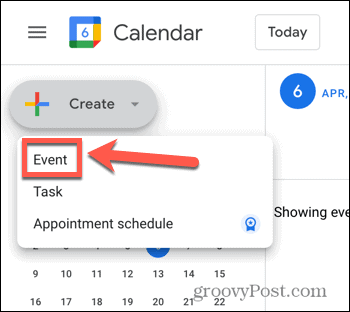
- Kliknite na názov aktuálneho kalendára.
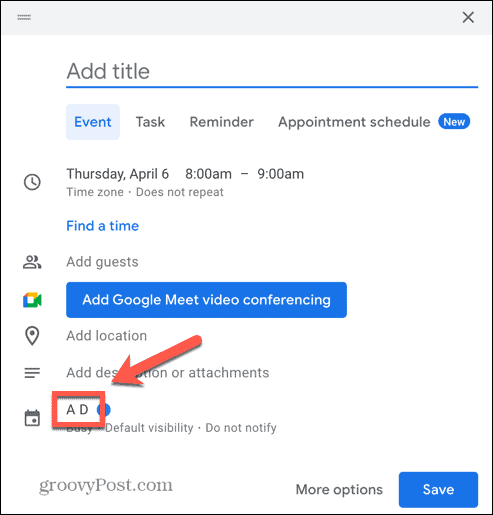
- Teraz uvidíte zoznam kalendárov, ktoré môžete použiť na vytvorenie udalosti.
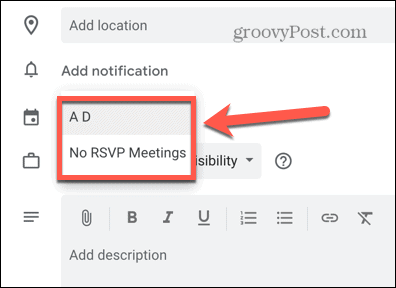
- Ak chcete dostávať upozornenia na prijatie schôdze, vyberte si primárny kalendár.
- Ak nechcete dostávať upozornenia na prijatie schôdzky, vyberte svoj novovytvorený kalendár.
- Túto metódu môžete použiť na výber toho, či chcete alebo nechcete dostávať upozornenia na prijatie schôdze vždy, keď vytvoríte novú udalosť.
Prečítajte si viac o Google Meet
Keď sa naučíte, ako zakázať upozornenia na prijatie schôdze v Gmaile, môžete sa zbaviť priečinka doručenej pošty plnej „nezáväzne prijatých“ e-mailov, keď organizujete stretnutie s veľkým počtom účastníkov. Nastavením dvoch rôznych kalendárov si môžete vybrať, či chcete alebo nechcete dostávať tieto e-maily pre každú udalosť.
Existuje niekoľko ďalších užitočných tipov a trikov, ktoré sa môžete naučiť robiť viac so službou Google Meet. Ak chcete znížiť rozptýlenie, môžete sa naučiť, ako na to zmeniť alebo rozmazať pozadie v službe Google Meet. Môžete sa naučiť, ako na to používať Google Meet na online videokonferencie. A môžete sa tiež naučiť, ako na to naplánovať udalosť Google Meet priamo z vášho mobilu.
Ako nájsť kód Product Key systému Windows 11
Ak potrebujete preniesť svoj produktový kľúč Windows 11 alebo ho len potrebujete na vykonanie čistej inštalácie operačného systému,...