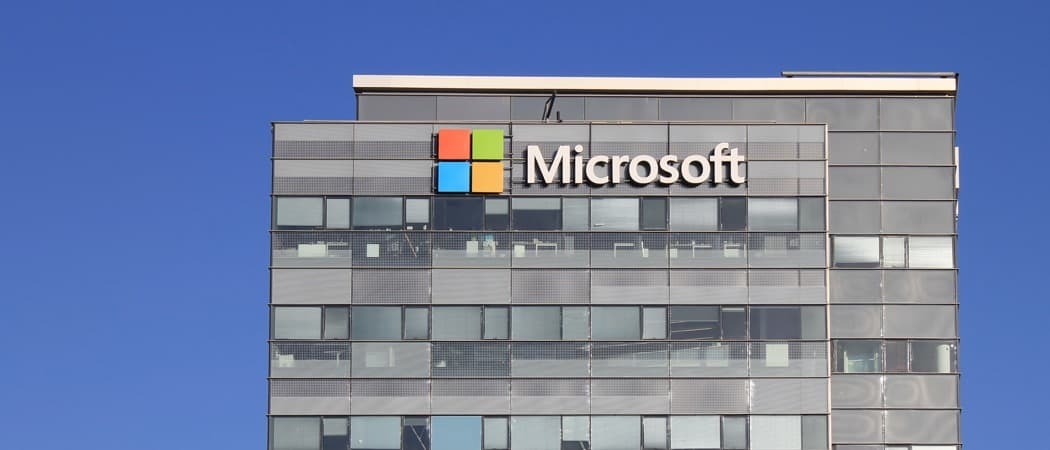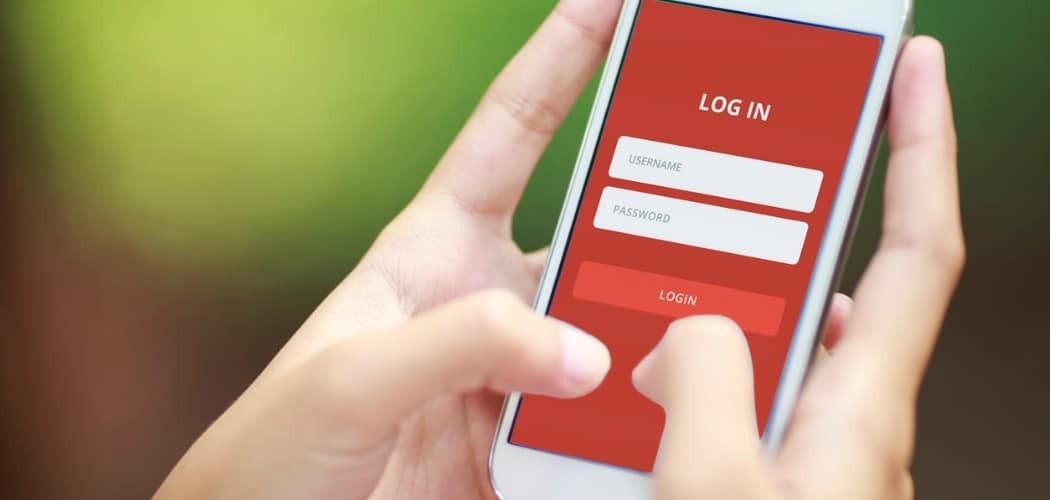Ako duplikovať ikony na ploche pri nastavení dvoch monitorov
Microsoft Windows 10 Windows 11 Hrdina / / May 11, 2023

Posledná aktualizácia dňa

Ak máte dva alebo viacero monitorov, možno budete chcieť duplikovať ikony pracovnej plochy v nastavení dvoch monitorov. Tu je postup, ako na to.
Používate Windows 10 alebo 11 na dvoch alebo viacerých displejoch? Možno budete chcieť duplikovať ikony na pracovnej ploche v nastavení dvoch monitorov. Bohužiaľ, systém Windows nezrkadlí ikony na pracovnej ploche na rôznych obrazovkách.
Výhodou nastavenia dvoch monitorov je väčšia plocha obrazovky pre lepšiu produktivitu, multitasking alebo lepšie hranie. Môžete napríklad otvoriť prehliadač na jednom displeji a aplikáciu na spracovanie textu na druhom.
Umožňuje jednoduché prezeranie a bezproblémovú navigáciu medzi aplikáciami. Či už chcete robiť veci alebo mať lepší herný zážitok, tu je návod, ako duplikovať ikony pracovnej plochy na dvoch displejoch.
Duplicitné ikony pracovnej plochy v nastavení dvoch monitorov
Keď ty vytvoriť nastavenie dvoch monitorov, Windows automaticky nezobrazuje ikony pracovnej plochy na každom monitore. Namiesto toho ich umiestni na váš primárny displej. Ich duplikovanie je však možné pomocou nastavení zobrazenia s kopírovaním a prilepením.
Poznámka: Tieto snímky obrazovky pochádzajú zo systému Windows 11, ale kroky budú fungovať aj na vašom počítači so systémom Windows 10.
Ak chcete duplikovať ikony pracovnej plochy na dvoch monitoroch:
- Skontrolujte, či sú monitory správne pripojené k počítaču.
- Rozšírte displeje otvorením Nastavenia > Systém > Displej a výber Rozšírte displeje z rozbaľovacej ponuky.
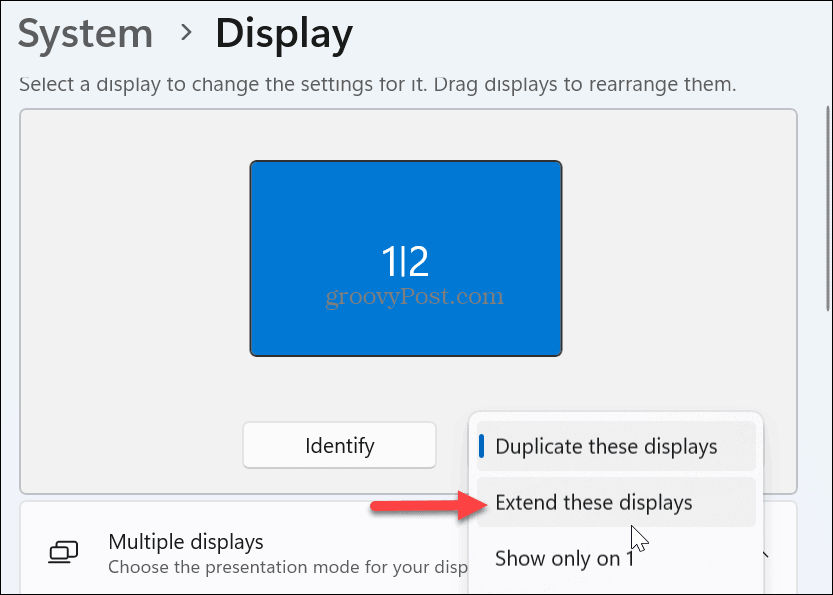
- Kliknutím na ikonu identifikujte primárny monitor pomocou ikon na pracovnej ploche Identifikovať tlačidlo.
Poznámka: Kliknutím a potiahnutím obrazoviek môžete zmeniť ich poradie.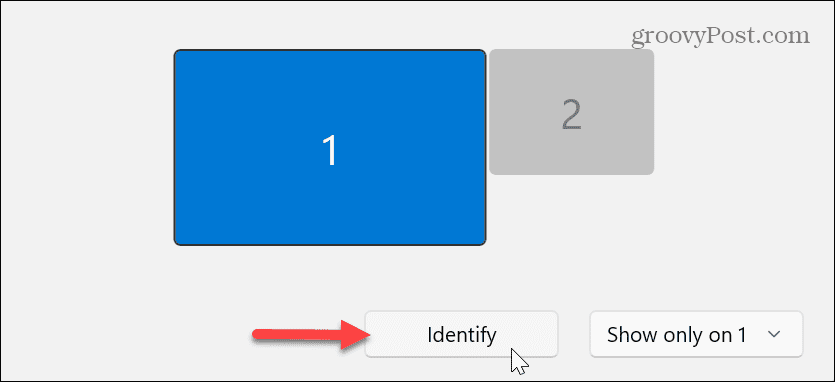
- Rozbaľte Viaceré zobrazenia z ponuky a vyberte možnosť Nastaviť toto ako môj hlavný displej nastavenie.
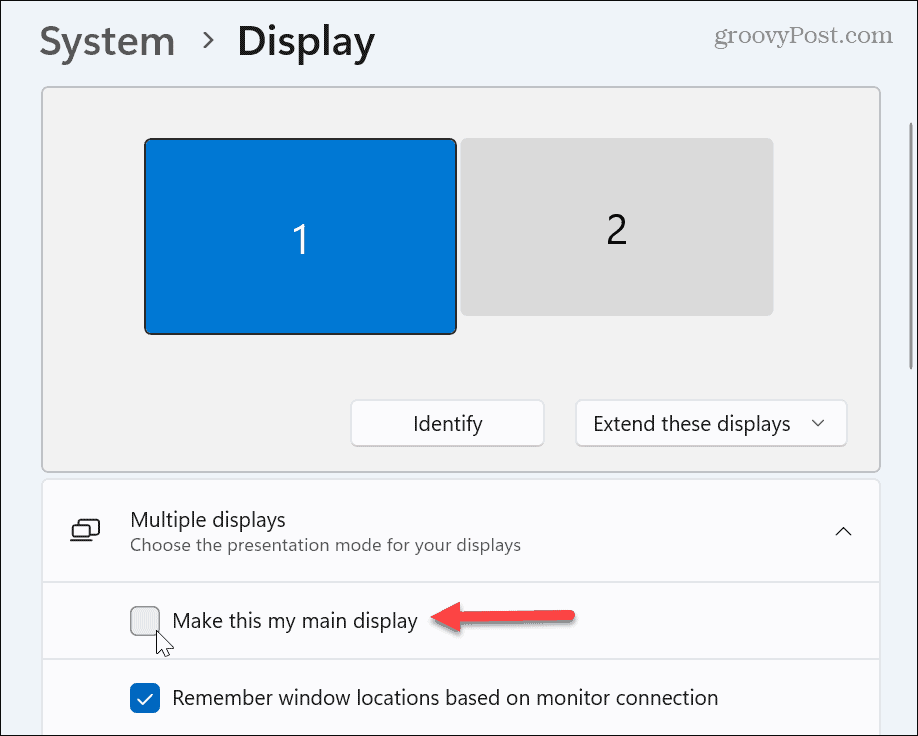
- Stlačte tlačidlo Ctrl + A vyberte všetky ikony na primárnej ploche. Prípadne môžete zvýrazniť iba ikony, ktoré chcete duplikovať, ak ich nechcete všetky. Podržte Ctrl a zvýraznite tie, ktoré chcete skopírovať.
- Kliknite pravým tlačidlom myši na zvýraznené ikony a vyberte Kopírovať z kontextového menu.
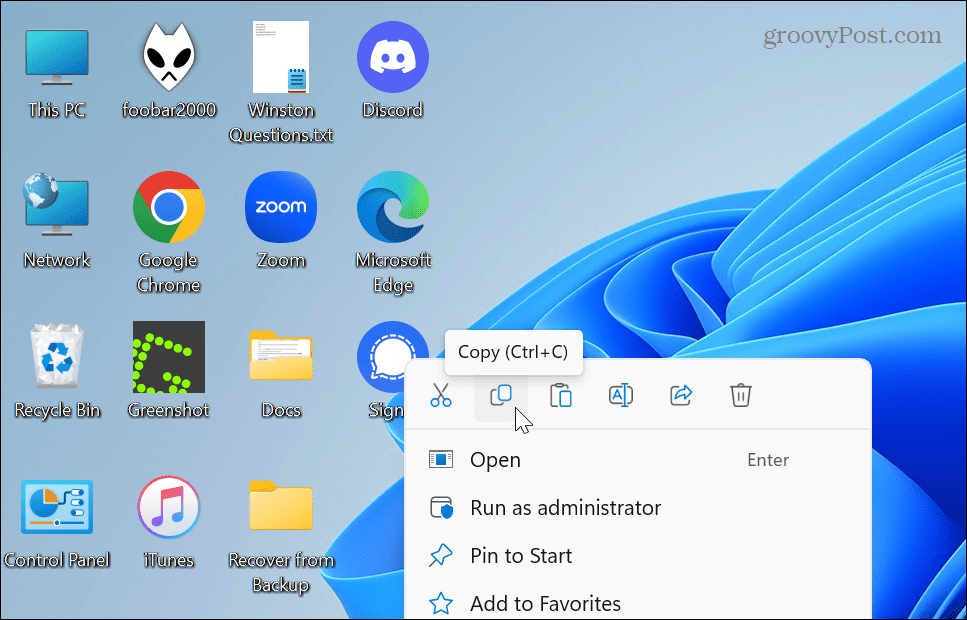
- Po skopírovaní ikon do schránka, kliknite pravým tlačidlom myši na pracovnú plochu a vyberte Vložiť z menu.
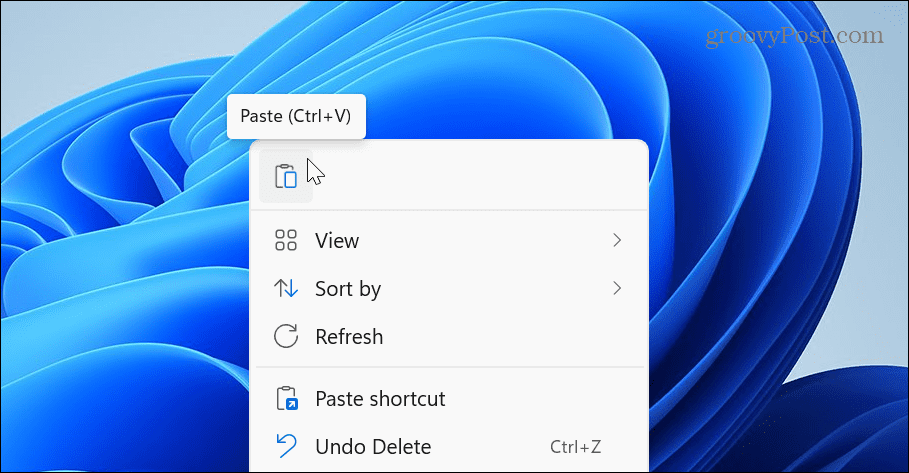
- Kópie ikon na pracovnej ploche sa zobrazia na vašom primárnom monitore.
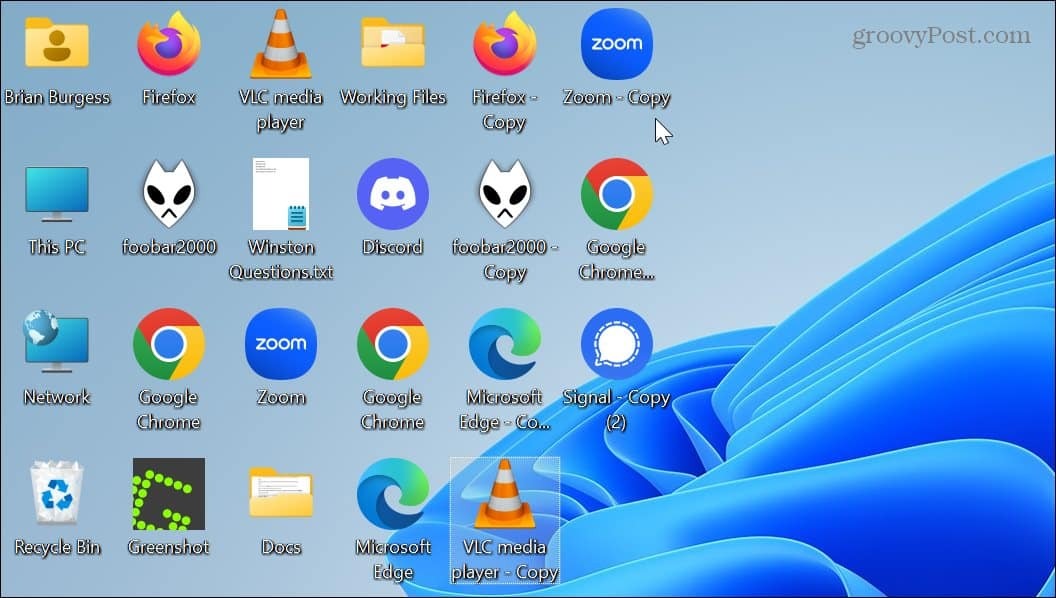
- Vyberte ich všetky a presuňte ich na druhý monitor, aby ste ich duplikovali.
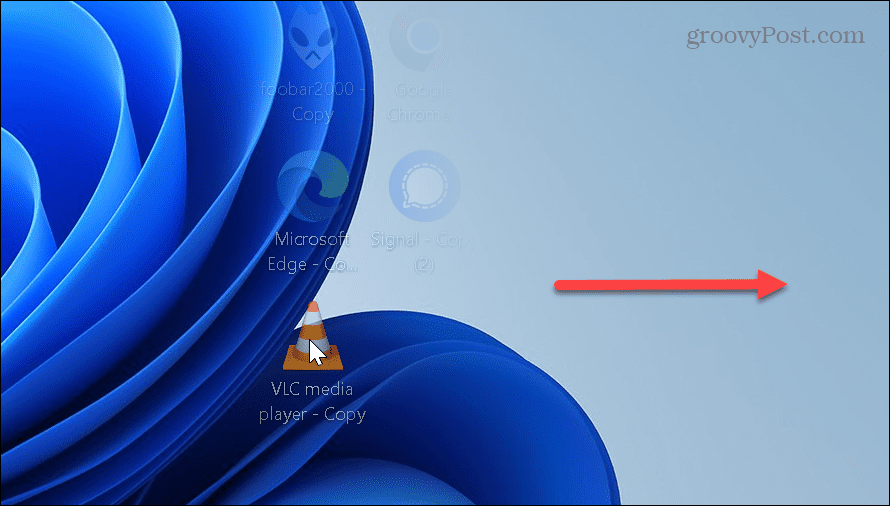
Ak máte viac ako dva monitory, zopakujte tento proces pre každý monitor, na ktorom sa majú zobrazovať ikony na pracovnej ploche. Za zmienku tiež stojí, že to funguje so všetkými súbormi alebo skratkami súborov, ktoré máte na pracovnej ploche.
Možno budete chcieť premenovať ikony, aby ste po dokončení odstránili z názvu „Kopírovať“. Keď spustíte aplikáciu z druhého monitora, zobrazí sa najskôr na primárnom monitore. Aplikáciu však môžete presunúť na druhý monitor a systém Windows si zapamätá jej umiestnenie pri ďalšom spustení.
Ak zmeníte názor a chcete, aby sa ikony z ostatných obrazoviek odstránili, zmeny sa dajú vrátiť späť odstránením ikon.
Používanie viacerých monitorov v systéme Windows
Duplikovanie ikon na ploche na oboch monitoroch je jednoduché, no trochu únavné. Keď to však urobíte, budete mať rýchly prístup k svojim aplikáciám, súborom a priečinkom z oboch obrazoviek.
V súčasnosti sú nastavenia viacerých monitorov bežnejšie a systém Windows vám ponúka viac, aby ste z nich mohli vyťažiť maximum. Takže napríklad môžete nastaviť rôzne tapety pre konfiguráciu dvoch monitorov alebo sa dozviete o používaní tri monitory s počítačom.
Bez ohľadu na počet monitorov je dôležité získať čo najlepšie zobrazenie. Pozrite sa teda, ako na to upraviť nastavenia mierky displeja v systéme Windows 11 alebo ak ste programátor alebo hráč, prečítajte si o otáčanie obrazovky v systéme Windows. Okrem toho možno budete musieť povoliť dynamickú obnovovaciu frekvenciu funkcia, ak máte špičkovú hernú súpravu.
Je tiež dôležité vedieť, ako zmeniť obnovovacia frekvencia v systéme Windows 11. Ešte nemáte Windows 11? Žiaden strach; môžete tiež upraviť obnovovacia frekvencia v systéme Windows 10.
Ako nájsť kód Product Key systému Windows 11
Ak potrebujete preniesť svoj produktový kľúč Windows 11 alebo ho len potrebujete na vykonanie čistej inštalácie operačného systému,...