Ako obmedziť využitie procesora aplikácie v systéme Windows 11
Microsoft Windows 11 Hrdina / / May 07, 2023

Posledná aktualizácia dňa

Ak je váš počítač pomalý, môže ísť o problém s vysokým využitím procesora. V tejto príručke sa dozviete, ako obmedziť využitie procesora aplikácie v systéme Windows 11 na dosiahnutie najlepšieho výkonu.
Ak váš počítač beží pomaly, zobrazuje sa chyby BSODalebo prehriatiu, môžete skontrolovať a obmedziť aplikácie využívajúce príliš veľa cyklov CPU. Obmedzenie využitia procesora aplikácie v systéme Windows 11 môže pomôcť predchádzať problémom s prepracovaným procesorom.
Možno nebudete môcť zúžiť presné nastavenie aplikácie, ktoré spôsobuje vysoké využitie procesora, ale existujú veci, ktoré môžete urobiť, aby ste identifikovali problematickú aplikáciu a obmedzili ju.
V tejto príručke vám ukážeme kroky, ktoré môžete podniknúť, aby ste uľavili od stresu procesora zmenou nastavení aplikácie a napájania.
Obmedzenie využitia procesora aplikácie v systéme Windows 11
Keď váš počítač beží pomalšie, ako by mal, existujú rôzne veci, ktoré môžete urobiť, aby ste ho zrýchlili. Môžete si napríklad vyrobiť
Pokiaľ ide o používanie aplikácie, môžete zakázať aplikácie na pozadí na zlepšenie výkonu systému. Môžete tiež obmedziť množstvo CPU používanie aplikáciami prostredníctvom systémových nastavení. Okrem toho, že pomáhajú počítaču bežať rýchlejšie, niektoré možnosti môžu zabrániť problémom s prehriatím.
Poznámka: Ak ešte nepoužívate Windows 11, žiadny strach; tieto možnosti fungujú aj pre aplikácie systému Windows 10.
Nájdite aplikácie s vysokým využitím procesora
Jedným z prvých krokov je nájdenie aplikácií s vysokým zaťažením procesora. Ak potrebujete rýchlo obnoviť výkon systému, môžete proces ukončiť priamo zo správcu úloh.
Identifikácia aplikácií s vysokým využitím procesora:
- Kliknite pravým tlačidlom myši na Štart tlačidlo a vyberte Správca úloh z menu.
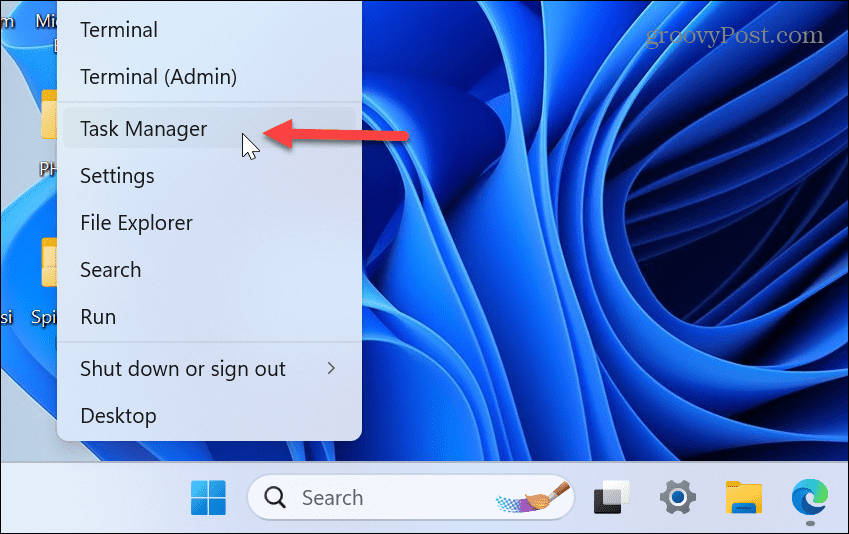
- Vyberte Procesy vľavo a kliknite na CPU hlavičky stĺpca na zoradenie aplikácií podľa použitia.
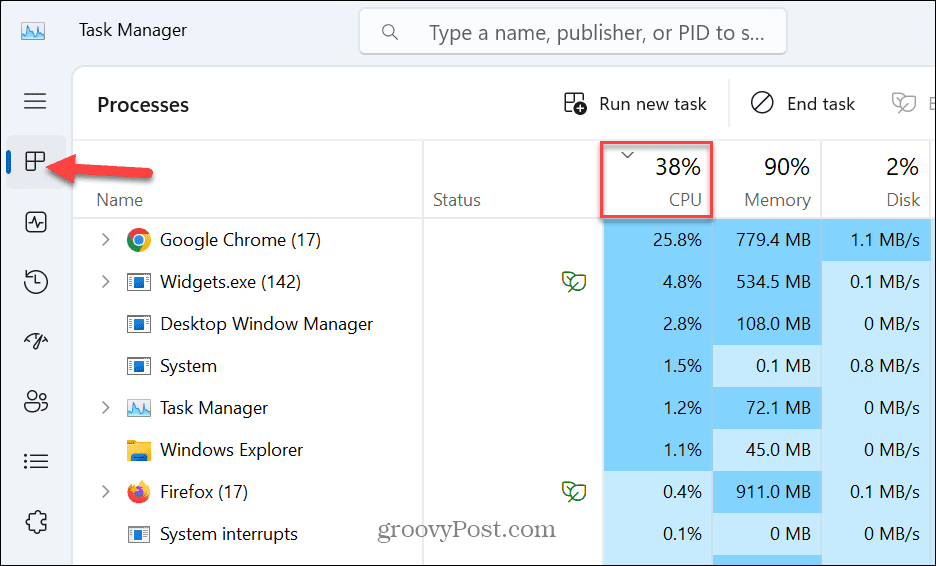
- Môžete objaviť aplikáciu, ktorá využíva nepríjemné množstvo CPU a spomaľuje váš počítač. Takže kliknite pravým tlačidlom myši na aplikáciu a vyberte ju Ukončiť úlohu.
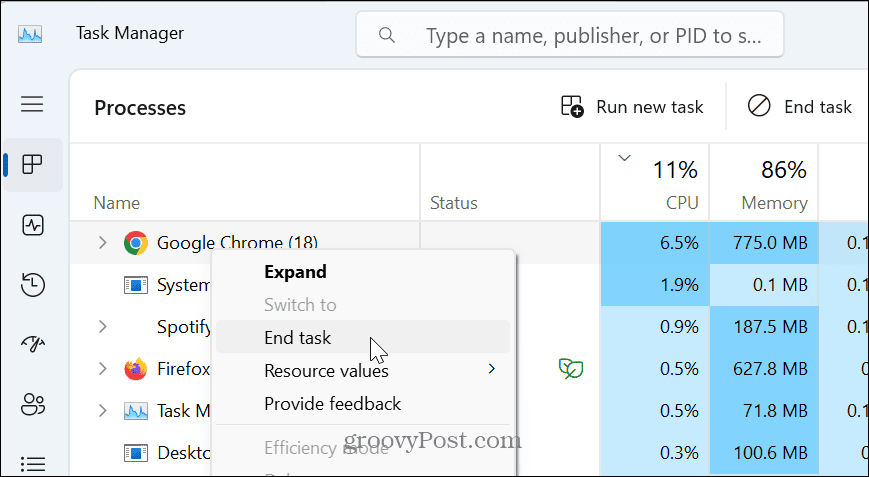
Zmeňte prioritu procesu aplikácie
Ak nechcete ukončiť proces, môžete obmedziť využitie procesora aplikácie zmenou priority procesu. Môžete to urobiť rýchlo pomocou správcu úloh.
Ak chcete zmeniť prioritu procesu aplikácie:
- OTVORENÉ Správca úloh.
- Vyberte Podrobnosti záložka vľavo.
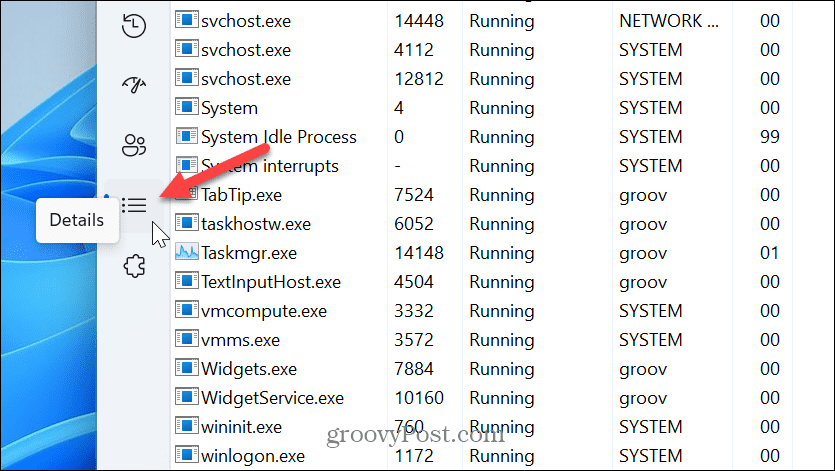
- Kliknite pravým tlačidlom myši na aplikáciu, ktorú chcete spomaliť, a vyberte Nastaviť prioritu, a nastavte ho na Pod normálom alebo Nízka možnosť z ponuky.
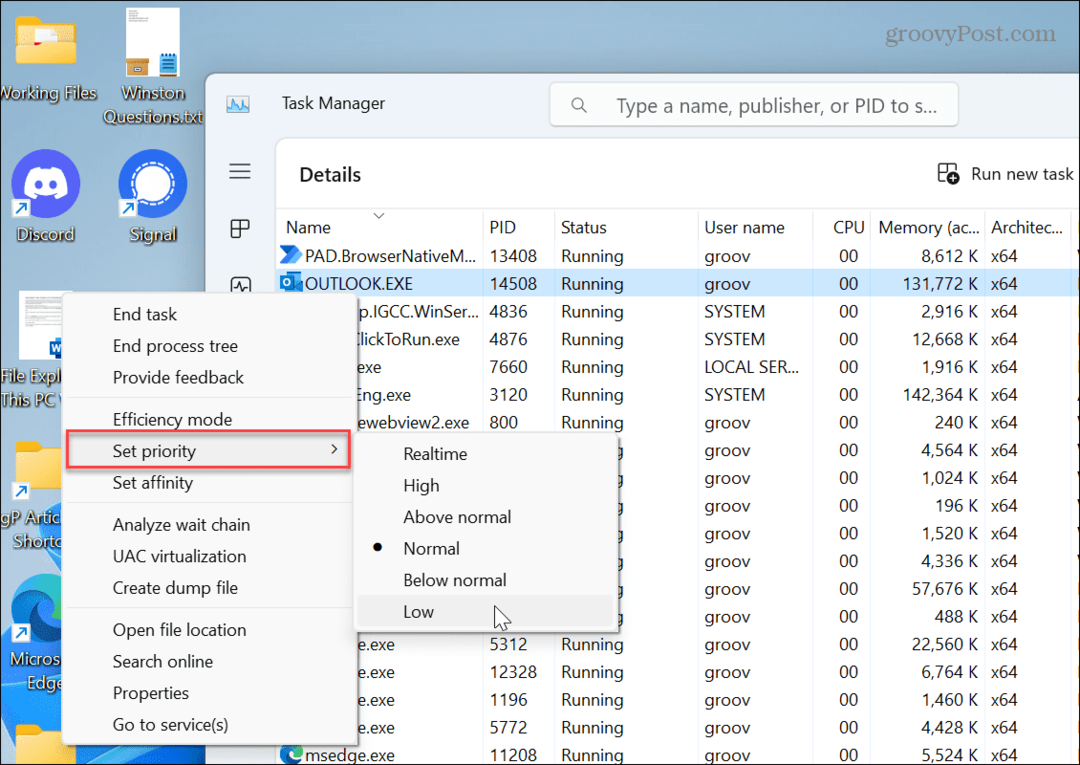
- Kliknite na Zmeňte prioritu keď sa zobrazí overovacia správa.
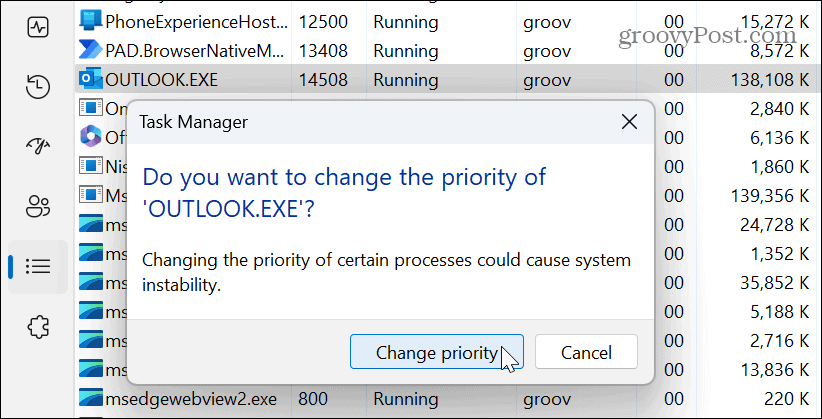
Ak aplikácia, ktorú nastavíte na nižšiu prioritu, beží v budúcej relácii príliš pomaly, môžete ju kedykoľvek obnoviť Nadpriemerné, čo je predvolené nastavenie. Tiež nemôžete zmeniť prioritu základných systémových procesov.
Zmeňte stav napájania procesora
Za zmienku tiež stojí, že ak máte problém s príliš namáhaným alebo prehrievajúcim sa procesorom, môžete upraviť stav maximálneho výkonu. Ak tak urobíte, bude menej namáhaný procesor a zabráni sa prehrievaniu. To je tiež výhodné, ak ste sledovanie teploty CPU.
Ak chcete nastaviť stav napájania procesora:
- Stlačte tlačidlo Windows kľúč, typ možnosti napájaniaa vyberte položku Upravte plán napájania možnosť.
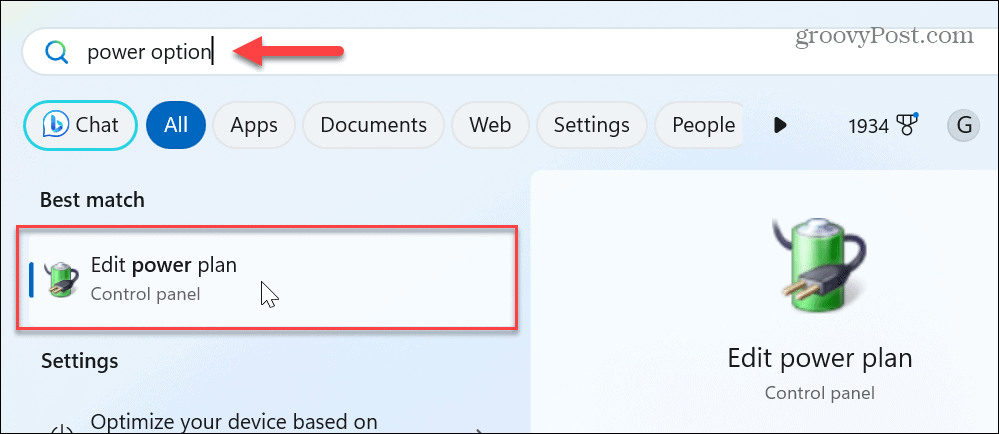
- Kliknite na Zmeňte rozšírené nastavenia napájania odkaz.
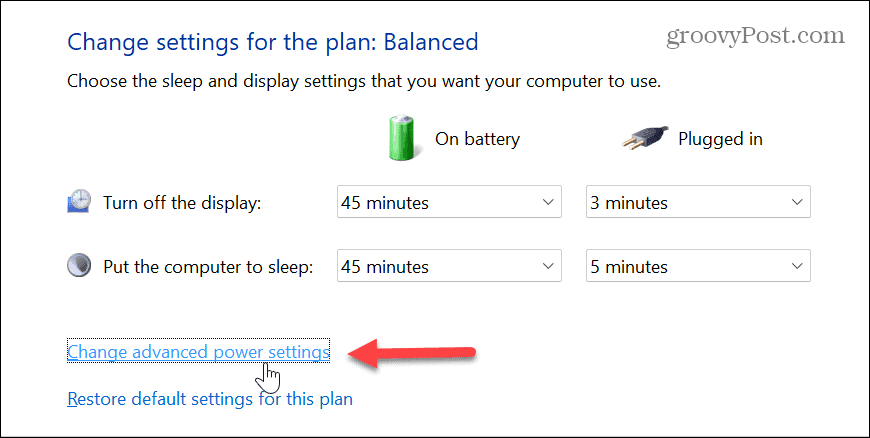
- Rozbaľte Správa napájania procesora Ponuka.
- Predvolené nastavenia by mali byť 100 percent. Zmeňte hodnoty na niečo medzi 80-90 percentami Batéria a Zapojený.
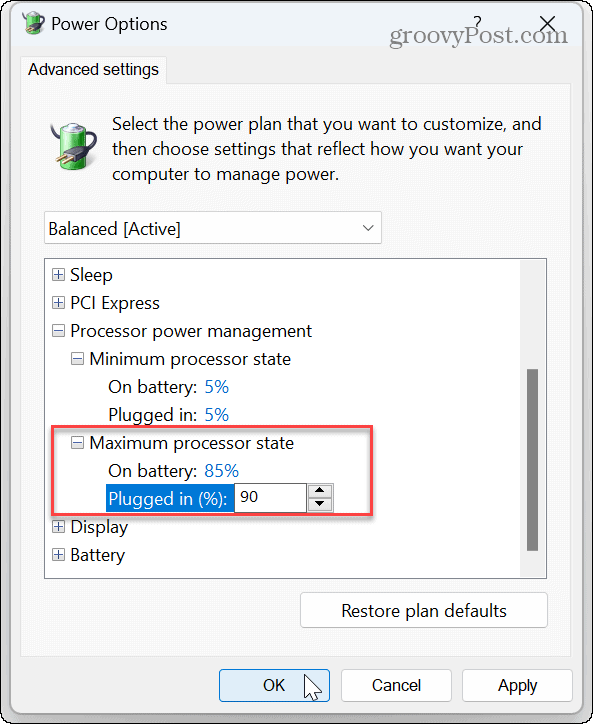
- Kliknite Použiť a OK aby sa zmeny uložili.
Upozorňujeme, že toto prepíše nastavenia napájania, ktoré ste mohli zmeniť, napr Energetické odporúčania, napríklad. Vždy sa môžete vrátiť do možností napájania a zmeniť hodnoty späť, ak zistíte, že počítač nefunguje správne. Jednoduchý spôsob obnovenia nastavení napájania je kliknutím na Obnoviť predvolené nastavenia plánu v spodnej časti okna Možnosti napájania.
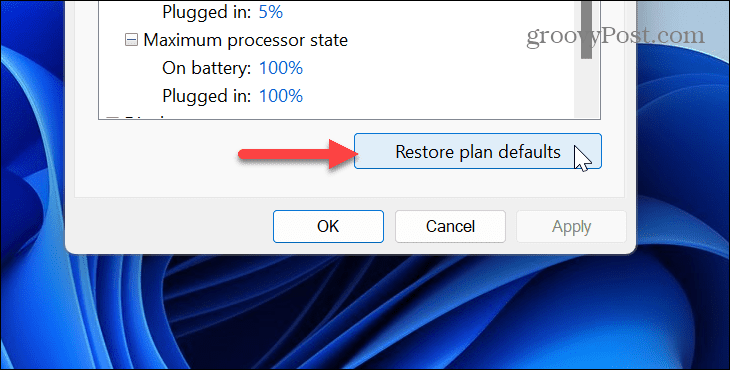
Upravte afinitu procesora
Moderné CPU obsahujú viac jadier; vaše aplikácie bežia na jadrách, ktoré priradí Windows. Výber jadier, s ktorými aplikácie pracujú, sa nazýva procesorová afinita. Ak je však aplikácia problematická, môžete manuálne zmeniť afinitu, aby používala menej jadier.
Ak chcete nastaviť príbuznosť procesora v systéme Windows 11:
- Kliknite pravým tlačidlom myši na prázdnu oblasť na paneli úloh a vyberte Správca úloh.
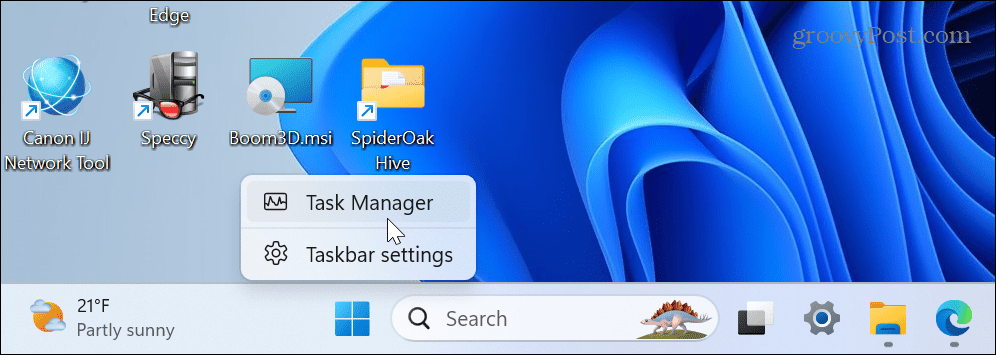
- Vyberte Podrobnosti záložka vľavo.

- Kliknite pravým tlačidlom myši na aplikáciu, ktorú chcete upraviť.
- Vyberte Nastavte afinitu možnosť z ponuky.
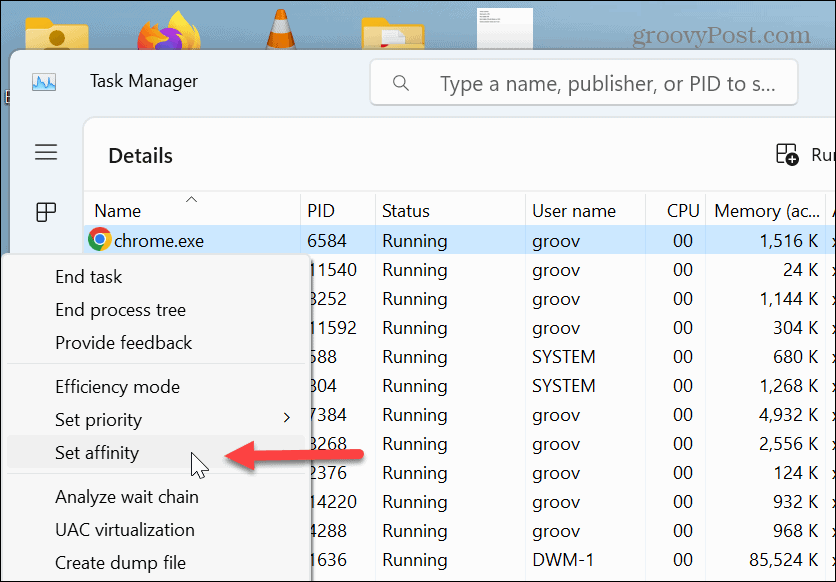
- Znížte počet jadier CPU, ktoré môže aplikácia alebo proces použiť, a kliknite OK.

Podobne ako pri zmene priority procesu nemôžete zmeniť afinitu procesora pre základné systémové procesy – iba pre aplikácie s vysokým využitím.
Správa aplikácií v systéme Windows 11
Ak máte problémy, pri ktorých konkrétne aplikácie využívajú príliš veľa cyklov procesora, obmedzte využitie procesora aplikácie v systéme Windows 11 pomocou vyššie uvedených možností, aby ste dosiahli najlepší výkon systému. Použitie týchto krokov môže tiež zmierniť problémy s prehrievanie procesora.
Okrem CPU existujú aj ďalšie problémy, s ktorými sa môžete stretnúť so systémom Windows 11. Napríklad vaša grafická karta môže byť nadmerne zaťažená a budete musieť opraviť vysoké využitie GPU. Aby ste predišli problémom s GPU, naučiť sa ako sledovať výkon GPU v systéme Windows.
Tiež budete chcieť monitorovať váš systém RAM v systéme Windows 11 a zoznámte sa s ostatnými hardvérové a systémové špecifikácie. A ak zriedka reštartujete alebo vypínate počítač, možno by ste sa mali pozrieť na Prevádzková doba počítača so systémom Windows 11.
Ako nájsť kód Product Key systému Windows 11
Ak potrebujete preniesť svoj produktový kľúč Windows 11 alebo ho len potrebujete na vykonanie čistej inštalácie operačného systému,...



