Ako zväčšiť hodiny v systéme Windows 11
Windows 11 Hrdina / / May 04, 2023

Posledná aktualizácia dňa

Je pre vás ťažké čítať hodiny v systéme Windows 11? Môžete ho zväčšiť pomocou krokov uvedených v tejto príručke.
Keďže veľkosti monitorov a rozlíšenia obrazovky sa zväčšujú a zlepšujú, to isté nemožno vždy povedať o položkách na obrazovke. Na počítači so systémom Windows 11 môže byť pre vás ťažké vidieť určité položky, ako napríklad hodiny v pravom dolnom rohu.
Ak máte problémy s čítaním hodín na paneli úloh v systéme Windows 11, budete musieť vyskúšať niektoré riešenia, aby ste ich zväčšili. Nižšie sme pre vás načrtli niektoré z najlepších možností.
Prečo by ste mohli chcieť zväčšiť hodiny v systéme Windows 11
Hodiny na paneli úloh sú jednou z najčastejšie používaných funkcií systému Windows. Pomáha vám sledovať čas, nastavovať budíky, časovače a pripomienky a pristupovať k ďalším nastaveniam.
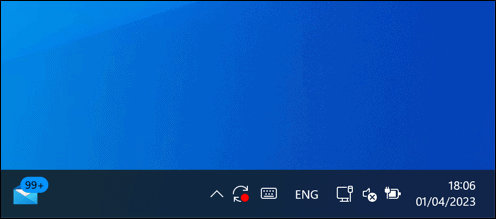
Rovnako ako ostatné systémové prvky v systéme Windows 11 však aj hodiny prešli jemnými zmenami. Zmena písma a veľkosti sťažila čítanie pre mnohých používateľov. Hodiny sa vám môžu zdať príliš malé a rozmazané, ak máte veľký monitor, displej s vysokým rozlíšením alebo slabý zrak.
Môžete uprednostniť iné rozloženie alebo štýl hodín, ktorý vyhovuje vašim osobným preferenciám. Pomocou nižšie uvedených krokov môžete hodiny zmeniť.
Ako upraviť veľkosť hodín v systéme Windows 11
Bohužiaľ, Windows 11 neponúka natívny spôsob zmeny veľkosti hodín na paneli úloh. Žiadna možnosť v aplikácii Nastavenia alebo Editor databázy Registry to nedokáže. Microsoft môže v budúcich aktualizáciách panel úloh vylepšiť, zatiaľ sa však musíte spoľahnúť na iné metódy.
Jedným z možných spôsobov, ako zväčšiť hodiny v systéme Windows 11, je zvýšiť percento škálovania DPI vášho displeja. Vďaka tomu bude všetko na obrazovke vyzerať väčšie, vrátane hodín. To však môže ovplyvniť aj kvalitu a jasnosť ostatných prvkov, takže je najlepšie urobiť malé prírastky a pozrieť sa, ako to vyzerá.
Ak chcete zmeniť percento škálovania DPI v systéme Windows 11, postupujte takto:
- Kliknite pravým tlačidlom myši na ponuku Štart a vyberte nastavenie.
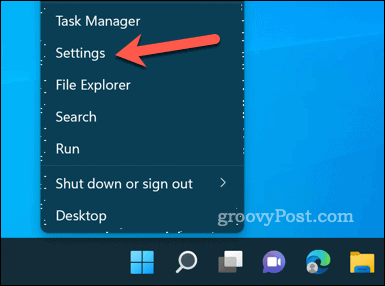
- In nastavenie, ísť do Systém > Displej. K tomuto nastaveniu sa dostanete aj kliknutím pravým tlačidlom myši na ľubovoľné prázdne miesto na pracovnej ploche a výberom Nastavenia displeja.
- Pod Mierka a rozloženie na pravej strane zmeňte Mierka hodnotu pomocou rozbaľovacej ponuky.
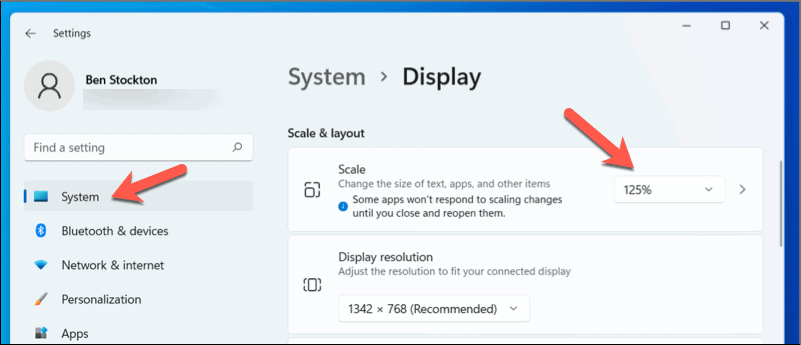
Po vykonaní zmeny sa mierka textu zvýši vo všetkých vašich aplikáciách a iných položkách používateľského rozhrania systému Windows – vrátane hodín. Možno však budete musieť reštartovať určité aplikácie alebo reštartovať počítač, aby sa zmeny naplno prejavili.
Ako používať aplikáciu Hodiny v systéme Windows 11
Aj keď to nie je nevyhnutne spôsob, ako zväčšiť hodiny vpravo dole, môžete použiť predinštalované Aplikácia Hodiny ako alternatívu vám umožní prístup k väčšiemu ciferníku.
Aplikácia Hodiny bola aktualizovaná s novým dizajnom a funkciami, vďaka ktorým je pre používateľov užitočnejšia. Aplikácia Hodiny vám umožňuje nastaviť časovače, konfigurovať budíky, používať stopky a zobraziť rôzne hodiny na celom svete. Využiť môžete aj novú funkciu tzv Sústredné sedenia ktorý sa integruje s Microsoft To Do a Spotify, aby vám pomohol sústrediť sa na konkrétne úlohy s hudbou a prestávkami.
Ak chcete použiť aplikáciu Hodiny v systéme Windows 11, postupujte takto:
- Otvorte ponuku Štart a vyhľadajte Hodinya potom vyberte Najlepší zápas výsledok otvorte aplikáciu.
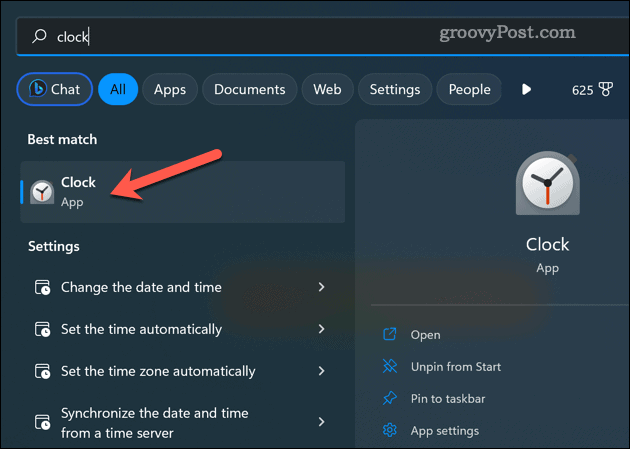
- V Hodiny vyberte ktorúkoľvek z kariet vľavo, aby ste získali prístup k rôznym funkciám, ako napr Časovač, Alarm, Stopky, Svetové hodiny, alebo Sústredné sedenia.
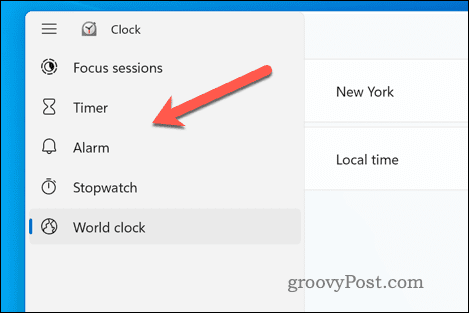
- Kliknutím na tlačidlá alebo ikony na obrazovke môžete prispôsobiť rôzne nastavenia a možnosti pre každú funkciu.
- Ak chcete pripnúť ľubovoľnú funkciu na panel úloh alebo ponuku Štart, aby ste k nej mali rýchly prístup, kliknite na ňu pravým tlačidlom myši a vyberte Pripnúť na začiatok.
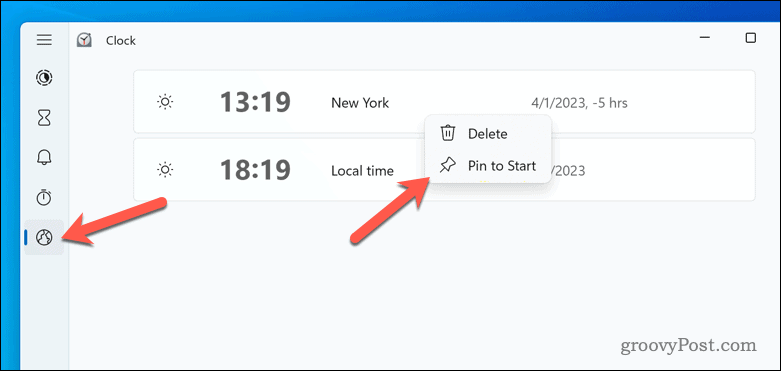
Môžete tiež zmeniť veľkosť alebo polohu ľubovoľného prvku potiahnutím jeho okna po pracovnej ploche.
Ako používať ElevenClock na zväčšenie hodín v systéme Windows 11
Jedenásť hodín je aplikácia tretej strany, ktorá pridáva hodiny na každý druhý displej, ku ktorému je váš počítač pripojený. Táto aplikácia je užitočná, ak máte viacero monitorov a chcete vidieť čas na každom z nich.
Hodiny si môžete prispôsobiť pomocou rôznych typov písma, farieb, formátov atď. Zmenou písma a farby pomocou ElevenClock môžete zväčšiť hodiny v systéme Windows 11 a lepšie vyniknúť na všetkých vašich monitoroch.
Ak chcete použiť ElevenClock, postupujte takto:
- Stiahnite si a nainštalujte ElevenClock z obchodu Microsoft Store.
- Otvorte ElevenClock z ponuky Štart alebo ikony na systémovej lište.
- Kliknite pravým tlačidlom myši na ikonu hodín v systémovej lište a vyberte Nastavenia ElevenClock otvoríte okno nastavení.
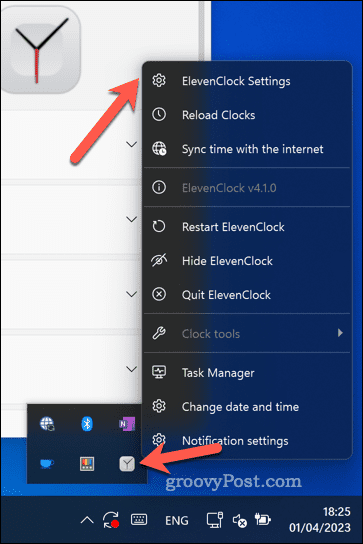
- Môžete si prispôsobiť rôzne aspekty hodín, ako napr formát času, písmo, farba, zarovnanie, atď. Môžete povoliť alebo zakázať ďalšie funkcie, ako napr zobraziť tlačidlo pracovnej plochy, synchronizácia času s internetom, a viac.
- Ak chcete zväčšiť hodiny, vyberte Vzhľad hodín. Potom môžete zväčšiť písmo hodín a použiť ďalšie opatrenia formátovania, ako je napríklad vlastná farba písma, povolením začiarkavacích políčok.
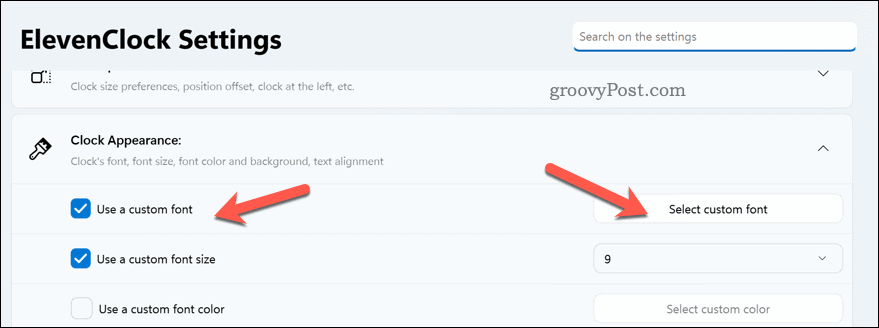
- Akékoľvek zmeny, ktoré vykonáte, sa okamžite použijú.
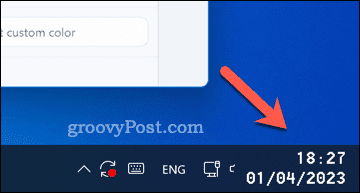
Zlepšenie hodín Windows 11
Vďaka vyššie uvedeným krokom môžete rýchlo zväčšiť hodiny v systéme Windows 11 pomocou vstavaných nástrojov a aplikácií tretích strán. Kým Windows 11 neponúkne viac metód prispôsobenia, môže byť pre vás jednoduchšie používať aplikácie ako ElevenClock na vylepšenie hodín na obrazovke pre vaše potreby.
Chcete si hodiny ďalej prispôsobiť? Môžeš pridajte sekundy k hodinám v systéme Windows 11 cez aplikáciu Nastavenia systému Windows. Môžete tiež zmeniť nastavenia dátumu a času ak ste v pohybe, alebo ak chcete, môžete dokonca pridajte ďalšie hodiny na sledovanie času v rôznych časových pásmach.
Ako nájsť kód Product Key systému Windows 11
Ak potrebujete preniesť svoj produktový kľúč Windows 11 alebo ho len potrebujete na vykonanie čistej inštalácie operačného systému,...



