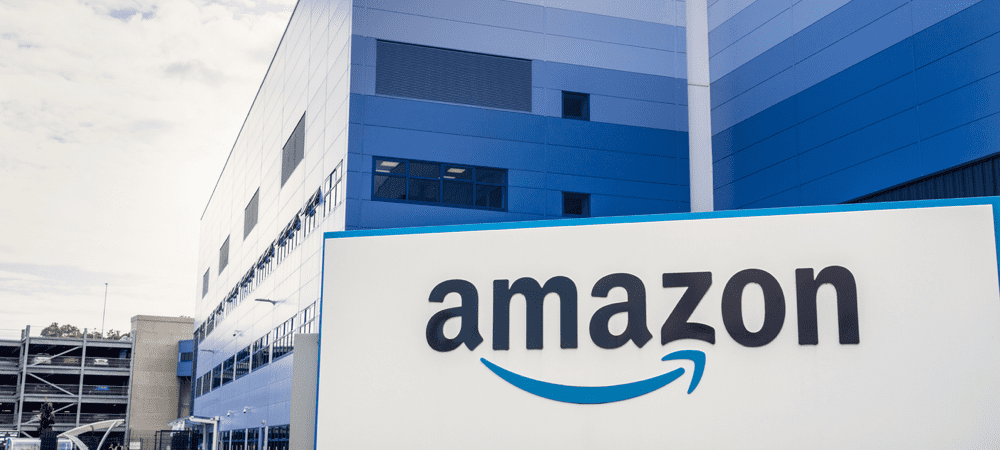Ako nainštalovať správcu balíkov v systéme Windows 11
Windows 11 Hrdina / / May 03, 2023

Naposledy aktualizované dňa

Ak chcete rýchlo nainštalovať nový softvér v systéme Windows 11, môžete skúsiť použiť Správcu balíkov systému Windows (alebo winget). Táto príručka vysvetľuje ako.
Ak ste používateľom systému Windows, ktorý chce inštalovať a spravovať softvér efektívnejšie, možno vás bude zaujímať použitie a správca balíkov.
Správca balíkov je nástroj, ktorý vám umožňuje inštalovať, aktualizovať a odstraňovať softvér z centrálneho úložiska pomocou jednoduchých príkazov. Správcovia balíkov sú bežní v systémoch Linux, ale Windows má tiež svoju vlastnú možnosť: Správca balíkov systému Windows (alebo winget v skratke).
Nižšie vám ukážeme, ako nainštalovať a používať Správcu balíkov systému Windows v systéme Windows 11.
Čo je Správca balíkov systému Windows?
The Správca balíkov systému Windows je nástroj príkazového riadka, ktorý spoločnosť Microsoft vydala v roku 2020 ako projekt s otvoreným zdrojovým kódom. Umožňuje vám vyhľadávať, inštalovať, aktualizovať a odinštalovať softvér z veľkého katalógu aplikácií hostených na GitHub alebo iných zdrojoch. Môžete ho použiť s Windows Terminal alebo starším príkazovým riadkom. Podporuje tiež inštaláciu aplikácií GUI aj CLI.
Správca balíkov systému Windows používa na popis súborov popisných manifestov (manifesty YAML). softvérové balíky a ich metadáta, ako je názov, verzia, licencia, závislosti a inštalácia možnosti. Tieto manifesty sú uložené v centrálnom úložisku na GitHub, do ktorého môže prispievať ktokoľvek. Môžete si tiež vytvoriť svoje vlastné manifesty pre vlastný alebo súkromný softvér.
Správca balíkov Windows má niekoľko výhod oproti tradičnému spôsobu inštalácie softvéru v systéme Windows. Môžete napríklad:
- Nainštalujte softvér jediným príkazom bez sťahovania inštalačných súborov alebo prechodu cez sprievodcov inštaláciou.
- Aktualizujte viacero softvérových balíkov súčasne bez toho, aby ste navštívili jednotlivé webové stránky alebo otvorili každú aplikáciu.
- Úplne odstráňte softvér bez zanechania akýchkoľvek stôp alebo záznamov v registri.
- Automatizujte inštaláciu a konfiguráciu softvéru pomocou skriptov alebo konfiguračných súborov.
- Objavte nový a užitočný softvér z upraveného zoznamu aplikácií.
Ak si ho chcete vyskúšať sami, nainštalujte ho do počítača podľa nižšie uvedených krokov.
Ako nainštalovať Správcu balíkov systému Windows v systéme Windows 11
Najjednoduchší spôsob inštalácie správcu balíkov systému Windows v systéme Windows 11 je prostredníctvom obchodu Microsoft Store.
Ak chcete nainštalovať Windows Package Manager v systéme Windows 11:
- Otvor Microsoft Store cez ponuku Štart.
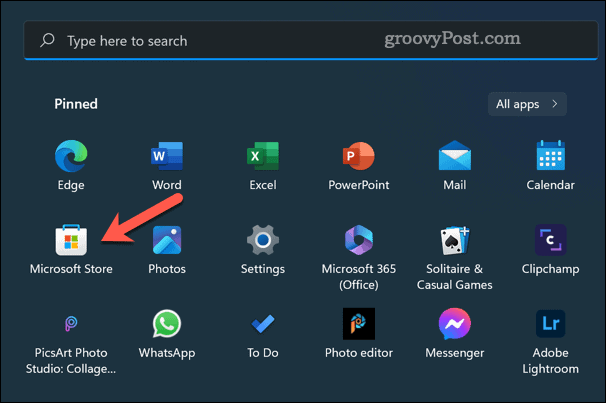
- Hľadať Inštalátor aplikácií a vyberte ho.
- Kliknite na Získajte tlačidlo na stiahnutie a inštaláciu aplikácie App Installer. Ak to nie je možnosť, možno je už nainštalovaná vo vašom počítači.
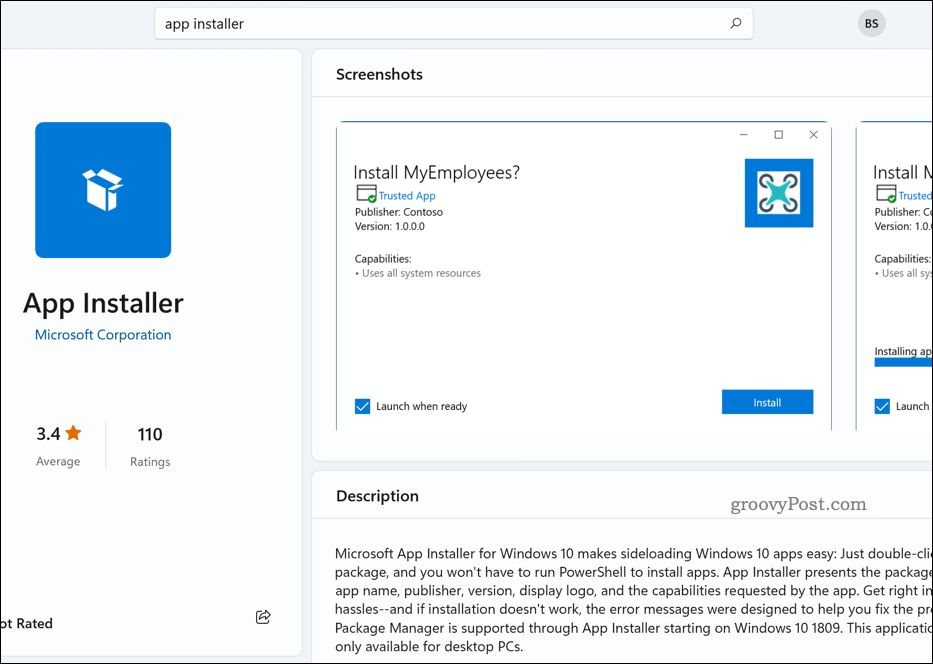
Aplikácia App Installer, ktorá je už nainštalovaná v obchode Microsoft Store
Po nainštalovaní môžete spustiť Windows Package Manager cez Windows Terminal alebo príkazový riadok.
prípadne stiahnite a nainštalujte Správcu balíkov systému Windows manuálne z GitHubu. Toto nie je odporúčaná metóda, ale ak by ste to radšej urobili, prejdite na stránku stránka vydania, stiahnite si najnovšie .msixbundle súbor a spustite súbor.
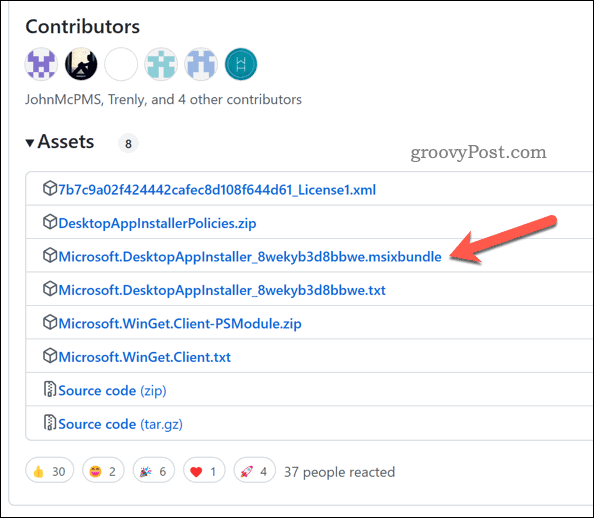
Ako používať Správcu balíkov systému Windows v systéme Windows 11
Ak chcete použiť Správcu balíkov systému Windows v systéme Windows 11, musíte ako správca otvoriť nové okno terminálu. Môžete to urobiť kliknutím pravým tlačidlom myši na tlačidlo Štart a výberom Terminál Windows (správca).
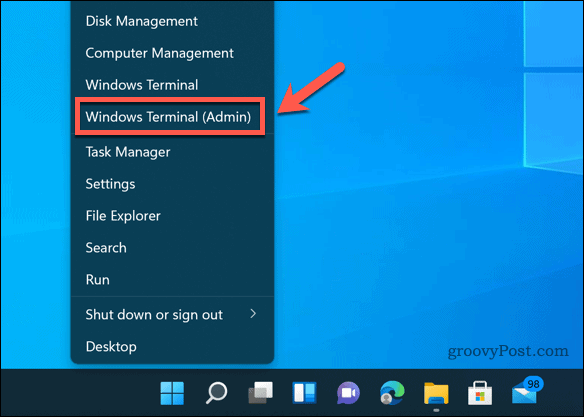
Ak chcete skontrolovať, či Správca balíkov systému Windows funguje správne, typ:winget – info a stlačte Zadajte. Mali by ste vidieť nejaké informácie o verzii aplikácie, nastaveniach, informáciách denníka a podobne.
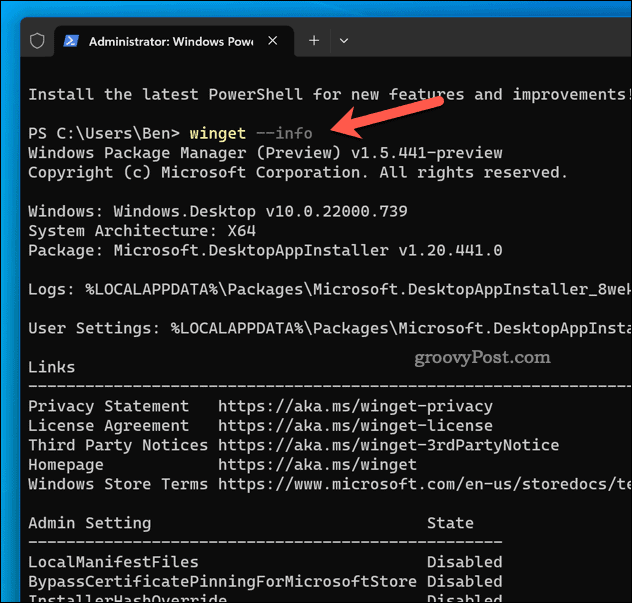
Ak chcete zistiť, aké príkazy sú k dispozícii, typ:winget – pomoc a stlačte Zadajte. Mali by ste vidieť zoznam príkazov a možností, ktoré môžete použiť s wingetom. Niektoré z najbežnejších príkazov sú:
- vyhľadávanie wingetov – Tento príkaz vám umožňuje vyhľadávať softvérové balíky podľa názvu, značky, popisu atď. Napríklad, winget vyhľadávanie firefox vám ukáže všetky balíky súvisiace s Firefoxom.
- winget show – Tento príkaz vám umožňuje zobraziť ďalšie podrobnosti o konkrétnom softvérovom balíku podľa jeho názvu alebo ID. Napríklad, winget show firefox vám zobrazí informácie, ako je verzia, vydavateľ, licencia, domovská stránka atď.
- inštalácia wingetu – Tento príkaz vám umožňuje nainštalovať softvérový balík podľa jeho názvu alebo ID. Napríklad, winget nainštalujte firefox stiahne a nainštaluje Firefox do vášho PC.
- upgrade wingetu – Tento príkaz vám umožňuje aktualizovať jeden alebo viacero softvérových balíkov na ich najnovšie verzie. Napríklad, winget upgrade firefox aktualizuje Firefox, ak je k dispozícii novšia verzia.
- odinštalovať winget – Tento príkaz vám umožňuje odstrániť softvérový balík podľa jeho názvu alebo ID. Napríklad, winget odinštalovať firefox odinštaluje Firefox z vášho PC.
Pomocou týchto príkazov môžete tiež použiť rôzne možnosti a parametre na prispôsobenie svojich akcií. Môžete napríklad použiť -e alebo -presne aby sa zhodovali iba presné mená, -s alebo – zdroj určiť iný zdroj ako GitHub, príp -m použiť lokálny súbor manifestu atď.
Ak chcete zobraziť úplný zoznam možností a parametrov, typ:winget
Ako spravovať zdroje a nastavenia pre Správcu balíkov systému Windows
V predvolenom nastavení používa Správca balíkov systému Windows Úložisko komunity spoločnosti Microsoft na GitHub ako hlavný zdroj softvérových balíkov. Môžete však pridať, odstrániť alebo aktualizovať iné zdroje úložiska.
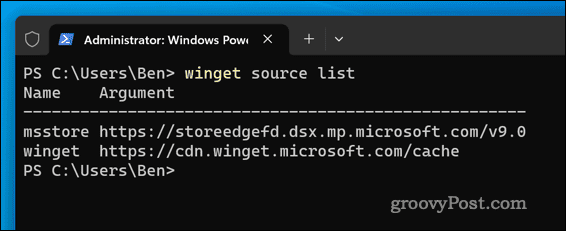
Ak chcete spravovať zdroje pre Správcu balíkov systému Windows, môžete použiť winget zdroj príkaz s rôznymi podpríkazmi a voľbami. Môžete napríklad použiť:
- zoznam zdrojov wingetov – Tento príkaz zobrazuje všetky aktuálne dostupné zdroje a ich stav.
- winget zdroj pridať – Tento príkaz vám umožňuje pridať nový zdroj podľa názvu a adresy URL.
Na aktualizáciu a odstránenie zdrojov môžete použiť aj nasledujúce príkazy:
- winget zdroj odstrániť – Tento príkaz vám umožňuje odstrániť zdroj podľa jeho názvu.
- aktualizácia zdroja wingetu – Tento príkaz vám umožňuje aktualizovať jeden alebo viacero zdrojov na ich najnovšie verzie.
Nastavenia správcu balíkov systému Windows môžete spravovať aj úpravou súboru settings.json súbor v priečinku AppData. Ak chcete tento súbor otvoriť, typ:nastavenie wingetu a stlačte Zadajte.
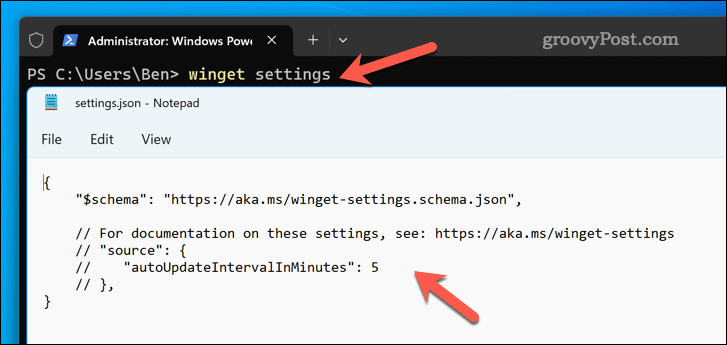
Tento súbor vám umožňuje konfigurovať rôzne možnosti, ako je telemetria, indikátor priebehu, nastavenia automatických aktualizácií a ďalšie.
Správa aplikácií v systéme Windows 11
Windows Package Manager je výkonný a pohodlný nástroj, ktorý vám pomôže jednoducho nainštalovať a spravovať softvér v systéme Windows 11. Má veľký katalóg aplikácií, ku ktorým máte prístup jednoduchými príkazmi, a podporuje vlastné zdroje a nastavenia.
Hľadáte ďalšie typy aplikácií, ktoré si môžete nainštalovať? Mohol by si nainštalovať aplikácie pre Android v systéme Windows 11 pomocou vstavaného emulátora Android.
Ak existujú nejaké aplikácie, ktoré by ste najradšej odstránili, vždy môžete odinštalujte ich z počítača so systémom Windows 11. Toto je dobrý nápad, ak chcete uvoľniť miesto na disku.