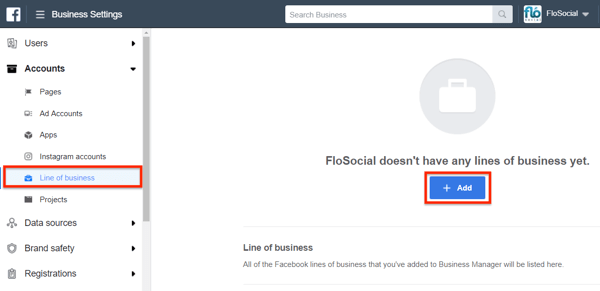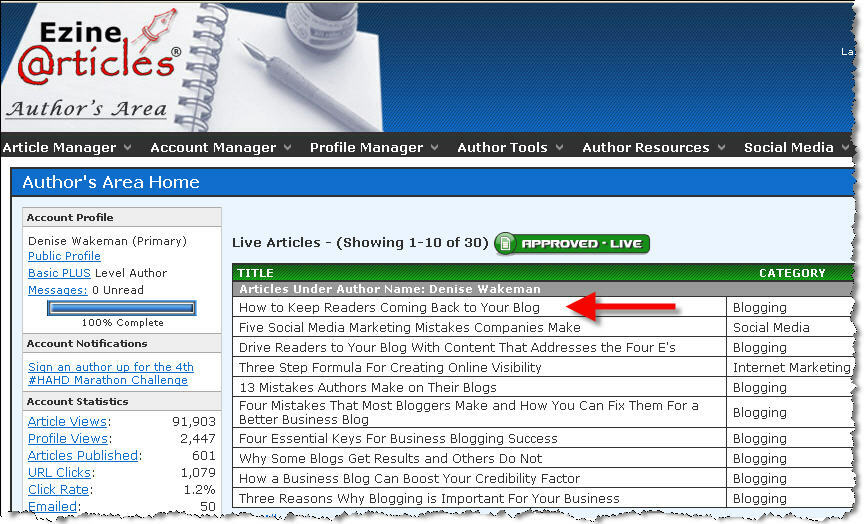Ako vložiť písma do Powerpointu
Microsoft Office Microsoft Powerpoint Power Point Kancelária Hrdina / / May 02, 2023

Posledná aktualizácia dňa

Chcete zachovať štýl svojich prezentácií Powerpoint nedotknutý? Ak ste použili vlastné písmo, budete ho musieť vložiť. Táto príručka vysvetľuje ako.
Vytvorili ste prezentáciu programu PowerPoint pomocou vlastného písma a chcete ju zdieľať inde. Skvelý plán – ale je tu problém: kompatibilita písiem.
Kompatibilita písiem je, keď vaša prezentácia vyzerá inak na inom počítači, pretože nemá nainštalované rovnaké písma. To môže ovplyvniť rozloženie, dizajn a čitateľnosť vašich snímok.
Ak sa chcete tomuto problému vyhnúť, môžete do súboru programu PowerPoint vložiť písma. To vám umožní zahrnúť súbory písiem spolu s prezentáciou, aby sa správne zobrazili na akomkoľvek zariadení.
V tomto článku vám ukážeme, ako vložiť písma do PowerPointu pomocou rôznych verzií softvéru. Poskytneme vám tiež niekoľko tipov na zmenšenie veľkosti súboru a riešenie problémov, ktoré sa môžu objaviť neskôr.
Ako vložiť písma do PowerPointu
Proces vkladania písiem do PowerPointu sa líši v závislosti od toho, či PowerPoint používate na Windows PC alebo Mac. Nižšie vysvetlíme, ako to urobiť na oboch zariadeniach.
Používame Microsoft 365 nižšie, ale kroky sa môžu mierne líšiť, ak používate inú verziu balíka Office.
Ako vložiť písma do PowerPointu pre Windows
Ak chcete vložiť písma do PowerPointu pre Windows, postupujte takto:
- Otvorte prezentáciu programu PowerPoint a prejdite na Súbor > Možnosti.
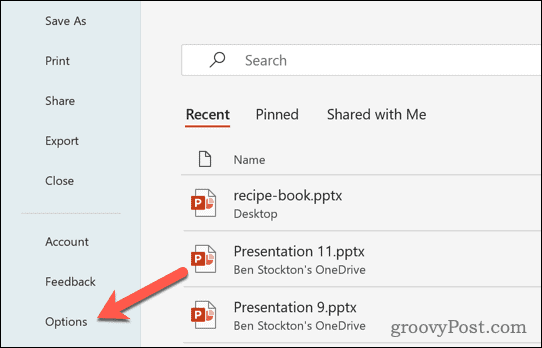
- Na možnosti okno, kliknite Uložiť v ľavom bočnom paneli.
- Pod Pri zdieľaní tejto prezentácie zachovajte vernosť, vyberte Vložte fonty do súboru možnosť.
- Ďalej si vyberte z týchto dvoch možností:
- Vložte iba znaky použité v prezentácii (najlepšie na zmenšenie veľkosti súboru).
- Vložte všetky postavy (najlepšie na úpravu inými ľuďmi).
- Kliknite OK a uložte svoju prezentáciu.
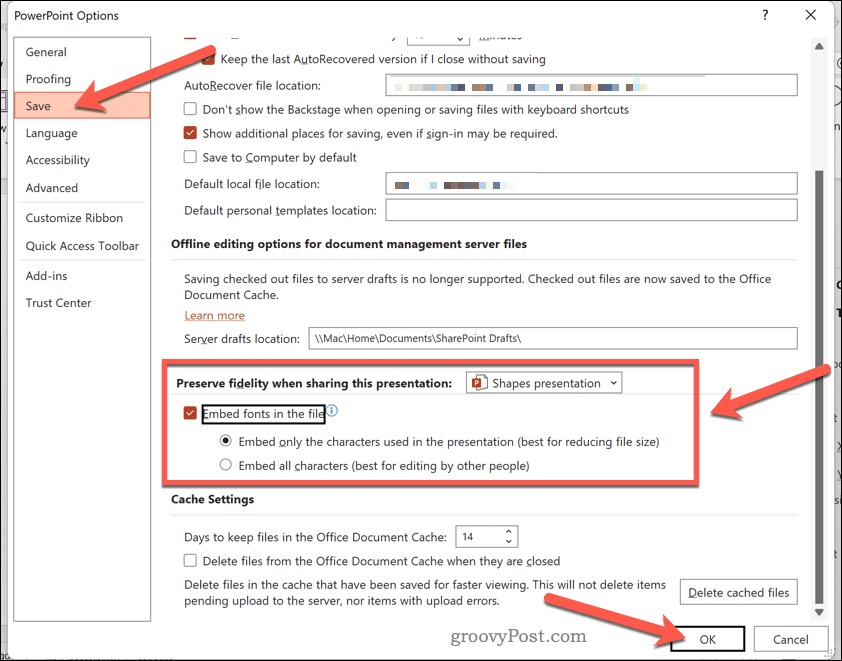
Ako vložiť písma do PowerPointu pre Mac
Ak chcete vložiť písma do PowerPointu pre Mac, postupujte takto:
- Otvorte prezentáciu programu PowerPoint a prejdite na Power Point > Predvoľby v hornom menu.
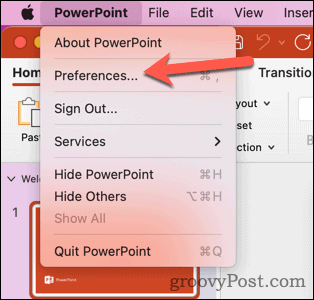
- V Predvoľby okno, kliknite Uložiť v Výstup a zdieľanie oddiele.
- Pod Vkladanie písma, skontrolovať Vložiť písma do súboru možnosť.
- Vyberte si z týchto dvoch možností:
- Vložiť iba použité znaky (najlepšie na zmenšenie veľkosti súboru).
-
Vložte všetky postavy (najlepšie na úpravu inými ľuďmi).
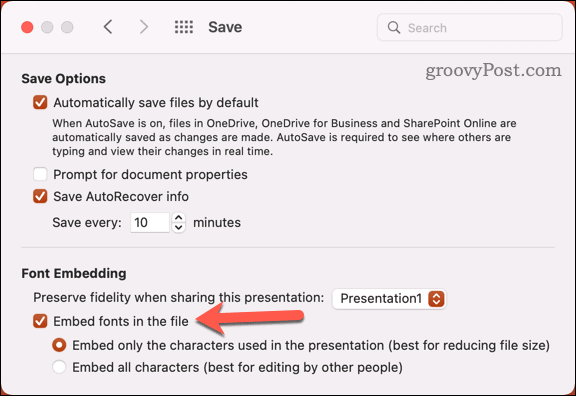
- Ak chcete aktualizovať nastavenia, opustite ponuku a uložte prezentáciu.
Ako vložiť písma do PowerPointu Online
Bohužiaľ, vkladanie písiem nie je momentálne podporované v PowerPoint Online. Stále však môžete zobraziť vložené písma, ak s vami niekto zdieľa prezentáciu, ktorá ich má.
Ak to chcete urobiť, otvorte prezentáciu pomocou Režim úprav radšej než Režim zobrazenia. To vám umožní vidieť vložené písma tak, ako boli zamýšľané.
Tipy a riešenie problémov s písmami v PowerPointe
Vkladanie písiem môže byť užitočné na zachovanie vzhľadu vašej prezentácie na rôznych zariadeniach. Má však aj určité nevýhody a obmedzenia, o ktorých by ste si mali byť vedomí:
- Vkladanie písiem môže výrazne zväčšiť veľkosť súboru. Ak chcete znížiť tento vplyv, skúste použiť menej vlastných písiem alebo vložte iba použité znaky.
- Kvôli licenčným obmedzeniam nie je možné vložiť všetky písma. Ak chcete skontrolovať, či je písmo možné vložiť, skúste ho vložiť podľa vyššie uvedených krokov. Ak to nefunguje, musíte prejsť na iný balík písiem.
- Niektoré funkcie nemusia fungovať s vloženými písmami, ako sú animácie alebo prechody. Ak sa chcete tomuto problému vyhnúť, použite na svojom zariadení štandardné systémové písma alebo pred použitím akýchkoľvek efektov skonvertujte text na obrázky.
- Niektoré zariadenia, ako sú mobilné telefóny alebo tablety, nemusia podporovať vložené písma. Pre zaistenie kompatibility otestujte svoju prezentáciu na rôznych platformách pred jej zdieľaním.
Vytváranie pútavých prezentácií v PowerPointe
Vkladanie písiem do PowerPointu vám môže pomôcť vyhnúť sa problémom s kompatibilitou pri zdieľaní prezentácií s ostatnými. Má určité nevýhody, ako je väčšia veľkosť súboru a obmedzená funkčnosť, ale ak je ohrozená integrita vašej prezentácie, môže to stáť za to.
Chcete si vytvoriť vlastné štýly PowerPoint? budete musieť použite predlohu snímky v PowerPointe to vám umožní prispôsobiť vzhľad vašich snímok. Ak to nefunguje, môžete vždy previesť prezentáciu programu PowerPoint na prezentáciu Google.
Ako nájsť kód Product Key systému Windows 11
Ak potrebujete preniesť svoj produktový kľúč Windows 11 alebo ho len potrebujete na vykonanie čistej inštalácie operačného systému,...