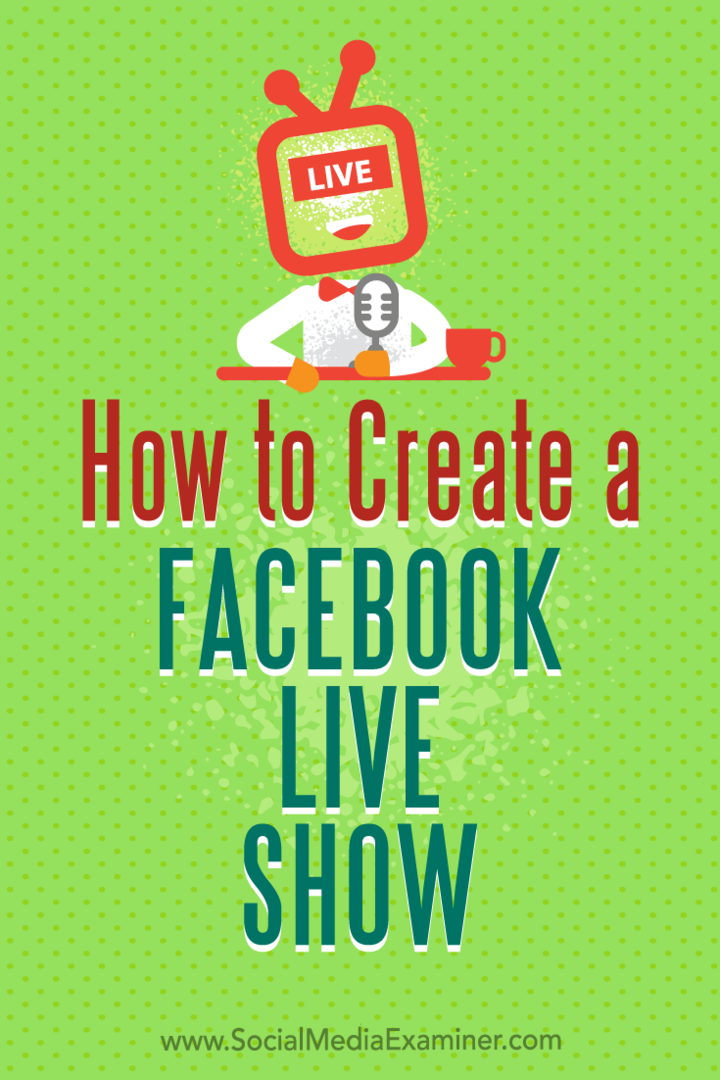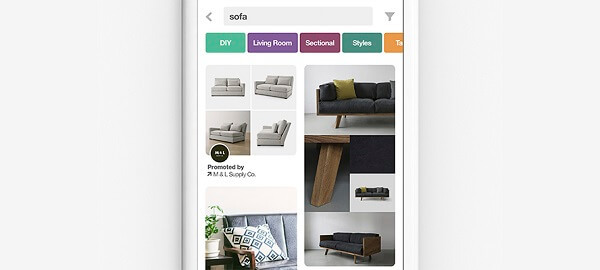Ako odstrániť prázdne priečinky v systéme Windows 11
Windows 11 Hrdina / / May 01, 2023

Posledná aktualizácia dňa

Prázdne priečinky nezaberajú veľa miesta na disku, ale môžu sťažiť nájdenie vašich skutočných priečinkov. Odstráňte ich zo systému Windows 11 pomocou tejto príručky.
Máte v počítači so systémom Windows 11 veľa prázdnych priečinkov?
Aj keď prázdne priečinky nezaberajú žiadne miesto na disku, môže byť nepríjemné sa s nimi vysporiadať. Príliš veľa prázdnych priečinkov vám môže sťažiť hľadanie súborov (a priečinkov), ktoré hľadáte, najmä ak sú názvy duplicitné.
Ak sa ich chcete zbaviť, môžete vyskúšať niekoľko rôznych možností. Nižšie vám ukážeme, ako odstrániť prázdne priečinky v systéme Windows 11.
Ako manuálne odstrániť prázdne priečinky v systéme Windows 11
Najjednoduchší spôsob, ako odstrániť prázdne priečinky, je urobiť to ručne. To predpokladá, že ste si už vedomí toho, kde sú priečinky – stačí, ak vynaložíte úsilie, aby ste to urobili sami.
Ak chcete manuálne odstrániť prázdne priečinky v systéme Windows 11:
- OTVORENÉ Prieskumník súborov stlačením tlačidla Kláves Windows + E na vašej klávesnici.
- Prejdite do priečinka, z ktorého chcete odstrániť prázdne priečinky.
- Vyberte prázdny priečinok kliknutím naň.
- Kliknite naň pravým tlačidlom myši a vyberte si Odstrániť z kontextového menu.
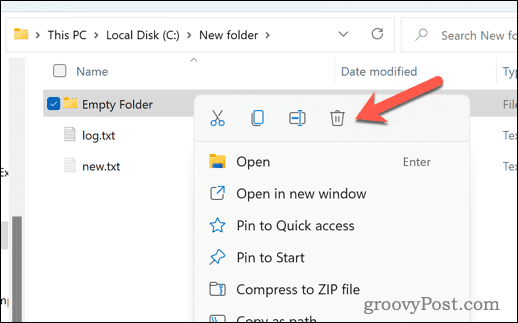
- Opakujte kroky 3 a 4 pre všetky ostatné prázdne priečinky, ktoré chcete odstrániť.
Táto metóda funguje dobre, ak máte niekoľko prázdnych priečinkov na odstránenie. Ak však máte čo do činenia s mnohými prázdnymi priečinkami na rôznych miestach, pravdepodobne to nie je najlepšia metóda.
Ako odstrániť prázdne priečinky v systéme Windows 11 pomocou príkazového riadka
Ďalším spôsobom, ako odstrániť prázdne priečinky, je použiť príkazový riadok. Pomocou príkazov terminálu môžete skenovať a odstrániť všetky prázdne priečinky v danom adresári.
Windows Terminal je teraz preferovanou možnosťou v systéme Windows 11. Pokyny uvedené nižšie však budú fungovať iba v staršom príkazovom riadku, takže sa odporúča použiť ho.
Odstránenie prázdnych priečinkov v systéme Windows 11 pomocou „Príkazového riadka“
- Otvorte ponuku Štart a zadajte cmd.
- Kliknite Spustiť ako správca napravo.
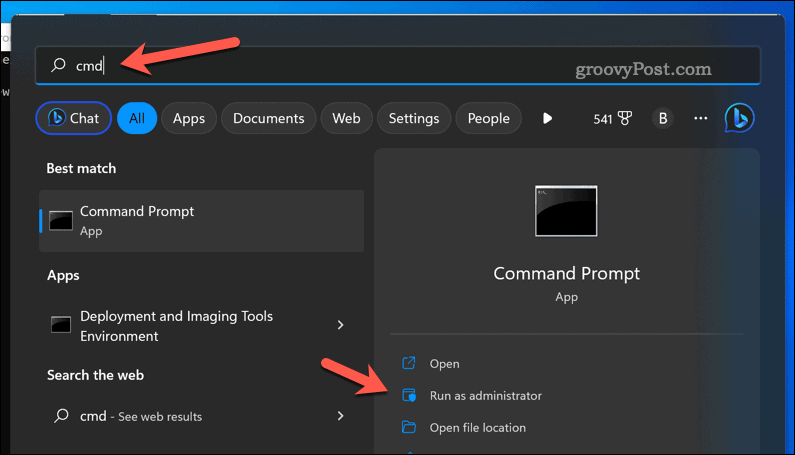
- V Príkazový riadok okno, typ:cd nasleduje medzera a potom cesta k priečinku, kde chcete odstrániť prázdne priečinky. Napríklad, cd C:\Users\Username\Documents a stlačte Zadajte.
- Ak chcete odstrániť prázdne priečinky, typ:pre /f “delims=” %d in (‘dir /s /b /ad ^| sort /r’) do rd “%d” a stlačte Zadajte.
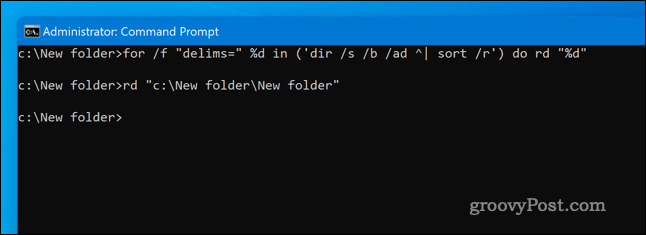
Tento príkaz prejde všetky podpriečinky v zadanom priečinku a odstráni všetky prázdne priečinky.
Správa súborov a priečinkov v systéme Windows 11
Pomocou vyššie uvedených krokov môžete rýchlo nájsť a odstrániť prázdne priečinky v systéme Windows 11. Neušetríte veľa miesta na disku, ale zjednodušíte si správu priečinkov, ktoré obsahujú vaše dôležité súbory.
Ďalší trik, ktorý môžete vyskúšať, je šifrovať súbory a priečinky v systéme Windows 11. To vám umožní chrániť najdôležitejšie súbory, ktoré ste uložili, pred zvedavými očami.
Môžete tiež skryť priečinky z počítača so systémom Windows 11 z pohľadu verejnosti. Nezašifruje ich to, ale malo by to zabrániť ich viditeľnosti v aplikáciách, ako je Prieskumník. Môžete tiež skryť tieto priečinky pred vyhľadávaním v systéme Windows 11, tiež.
Ako nájsť kód Product Key systému Windows 11
Ak potrebujete preniesť svoj produktový kľúč Windows 11 alebo ho len potrebujete na vykonanie čistej inštalácie operačného systému,...