Ako odstrániť rozloženie klávesnice v systéme Windows 11
Windows 11 Hrdina / / May 01, 2023

Posledná aktualizácia dňa

Prepína váš počítač na nesprávne rozloženie klávesnice? Pomocou tejto príručky môžete odstrániť nesprávne alebo nepotrebné rozloženie klávesnice zo systému Windows 11.
Máte na počítači so systémom Windows 11 viacero rozložení klávesnice, ktoré nepotrebujete ani nepoužívate? Možno ste jeden pridali omylom alebo vás počítač stále prepína späť na nesprávny.
Nech už je dôvod akýkoľvek, nežiaduce rozloženia klávesnice v systéme Windows 11 môžete ľahko odstrániť a ponechať si len rozloženia, ktoré uprednostňujete. Ukážeme vám, ako odstrániť rozloženie klávesnice v systéme Windows 11 pomocou niekoľkých rôznych metód uvedených nižšie.
Prečo by ste mali odstrániť rozloženie klávesnice v systéme Windows 11?
Rozloženie klávesnice je skupina kláves zodpovedajúcich konkrétnemu jazyku alebo metóde vstupu. Ak napríklad píšete v angličtine, môžete použiť rozloženie klávesnice pre USA alebo Spojené kráľovstvo. Ak píšete v španielčine, môžete použiť španielske rozloženie klávesnice atď.
Windows 11 vám umožňuje pridať do počítača viacero rozložení klávesnice a prepínať medzi nimi pomocou vstupný prepínač na paneli úloh. To môže byť užitočné, ak píšete v rôznych jazykoch alebo používate špeciálne znaky.
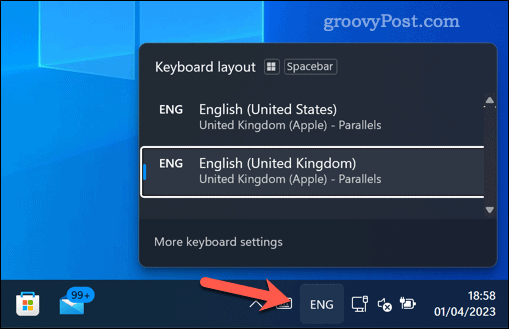
Problémom však môže byť aj príliš veľa rozložení klávesnice. Môžete napríklad náhodne prepnúť na nesprávne rozloženie klávesnice a nakoniec budete písať nezmysel. Systém Windows môže tiež automaticky nastaviť nesprávne rozloženie, čo vás núti pravidelne medzi nimi prepínať manuálne.
Preto môže byť dobrý nápad odstrániť rozloženia klávesnice, ktoré nepoužívate alebo nepotrebujete. Môže vám to pomôcť vyhnúť sa preklepom, zjednodušiť možnosti vstupu a zlepšiť panel úloh.
Ako odstrániť rozloženie klávesnice z nastavení v systéme Windows 11
Najjednoduchší spôsob, ako odstrániť rozloženie klávesnice v systéme Windows 11, je použiť nastavenie aplikácie.
Ak chcete odstrániť rozloženie klávesnice v systéme Windows 11 pomocou nastavení:
- Kliknite pravým tlačidlom myši na ponuku Štart a vyberte nastavenie.
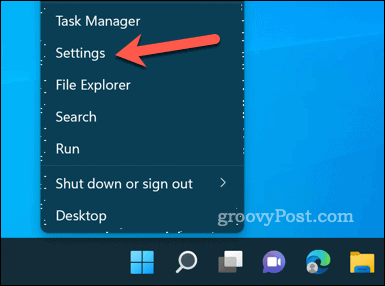
- In Nastavenie, kliknite Čas a jazyk naľavo teda Jazyk a región napravo.
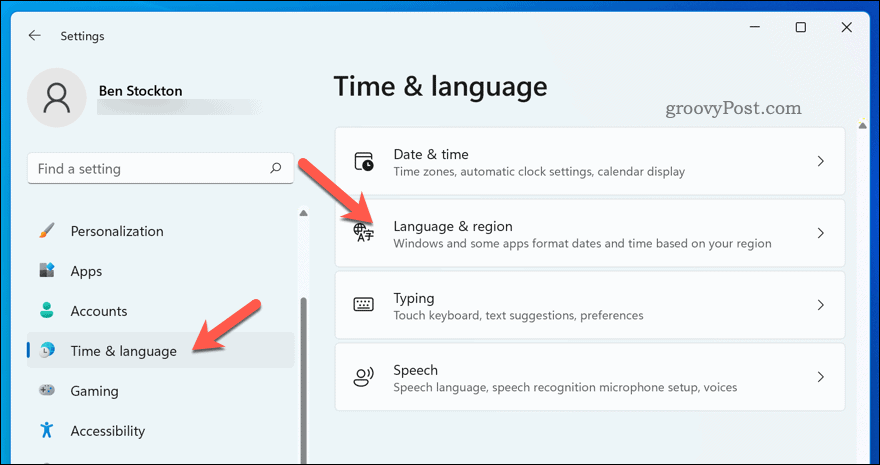
- Pod Jazyk nájdite jazyk s rozložením klávesnice, ktoré chcete odstrániť, a vyberte ho trojbodkové menu ikonu vedľa nej.
- Vyberte Odstrániť z ponuky a postupujte podľa ďalších pokynov na obrazovke.
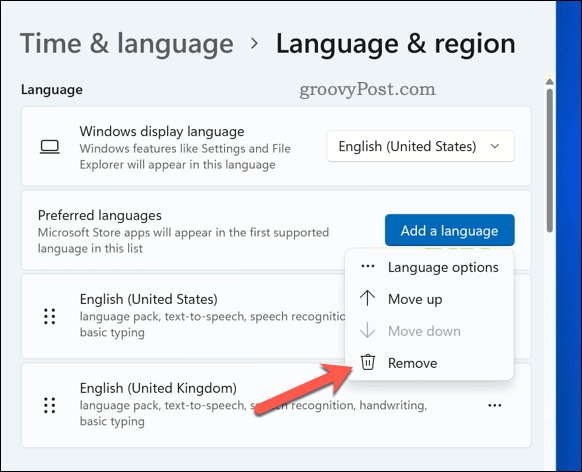
- Zopakujte tieto kroky pre všetky ďalšie rozloženia, ktoré chcete odstrániť.
Pomocou aplikácie Nastavenia ste úspešne odstránili rozloženie klávesnice zo systému Windows 11. Rozloženia by sa mali okamžite odstrániť.
Ak však momentálne používate odstránené rozloženie klávesnice ako predvolené rozloženie, možno budete musieť reštartujte počítač aby ste videli, že je úplne odstránený z vášho počítača.
Ako odstrániť rozloženie klávesnice systému Windows 11 pomocou Editora databázy Registry
Použitie Editora databázy Registry je pokročilejšia metóda na odstránenie rozložení klávesnice v systéme Windows 11.
Táto metóda vyžaduje opatrnosť, pretože vykonanie nesprávnej zmeny v databáze Registry systému Windows môže spôsobiť, že váš systém prestane fungovať. Presvedčte sa zálohujte si register pred pokračovaním a vytvoriť úplnú zálohu systému, keby niečo.
Ak chcete odstrániť rozloženie klávesnice pomocou Editora databázy Registry v systéme Windows 11:
- Kliknite pravým tlačidlom myši na ponuku Štart a vyberte Bežať (alebo stlačte tlačidlo Kláves Windows + R).
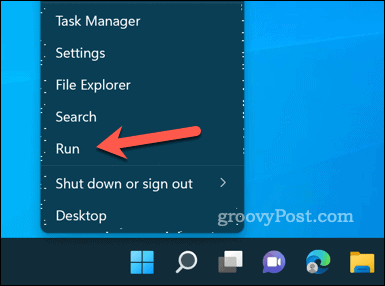
- In Bežať, typ:regedit a OK.
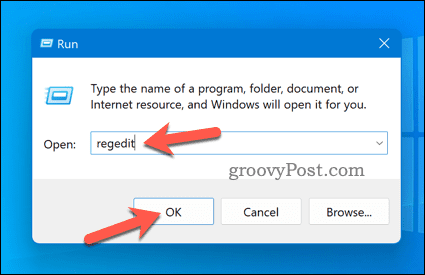
- V Editor databázy Registry okno, použite navigačný panel alebo strom databázy Registry na navigáciu na toto miesto: Počítač\HKEY_CURRENT_USER\Rozloženie klávesnice\Predbežné načítanie.
- Vpravo nájdite hodnotu, ktorá zodpovedá rozloženiu klávesnice, ktoré chcete odstrániť, a odstráňte ju. Tieto nebudú označené, ale budú v rovnakom poradí ako vy Preferované jazyky zoznam v nastavenie.
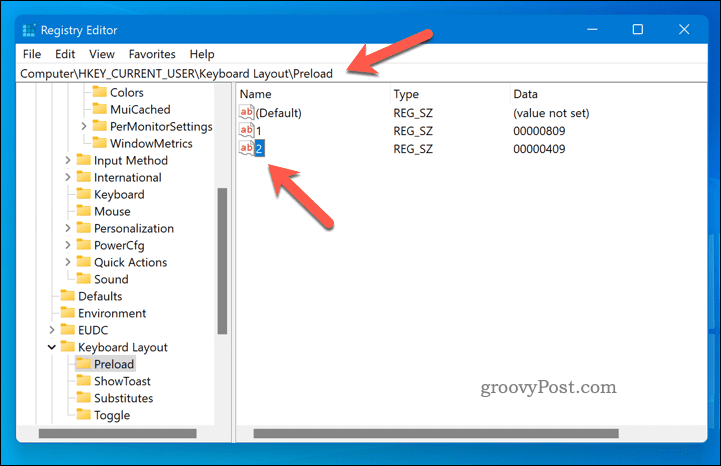
- Reštartujte počítač, aby sa zmeny prejavili.
Správa počítača so systémom Windows 11
Odstránenie rozložení klávesnice v systéme Windows 11 vám môže pomôcť vyhnúť sa chybám pri písaní, zjednodušiť možnosti vstupu a zlepšiť vzhľad panela úloh. Vďaka vyššie uvedeným krokom môžete ľahko odstrániť rozloženie klávesnice v systéme Windows 11 pomocou rôznych vstavaných metód.
Máte problémy s klávesnicou? Možno budete musieť riešiť ďalšie problémy, ak máte klávesnica nefunguje v systéme Windows 11. Ak sa chcete stať skúseným používateľom, možno sa budete chcieť niečo naučiť dôležité klávesové skratky systému Windows 11 ktoré vám pomôžu lepšie sa orientovať.
Chcete zadať emotikony alebo iné špeciálne znaky? Naučiť sa ako zadajte špeciálne znaky v systéme Windows 11.
Ako nájsť kód Product Key systému Windows 11
Ak potrebujete preniesť svoj produktový kľúč Windows 11 alebo ho len potrebujete na vykonanie čistej inštalácie operačného systému,...



