Ako opraviť chybu zariadenia prestalo reagovať v systéme Windows 11
Microsoft Windows 11 Hrdina / / April 30, 2023

Posledná aktualizácia dňa

Potrebujete opraviť chybu, že zariadenie prestalo reagovať v systéme Windows 11? Tu je niekoľko jednoduchých riešení problému, ktoré môžete vyskúšať.
Potrebujete opraviť zariadenie prestalo reagovať na chyby na Windows 11? Chyba sa zvyčajne objavuje pri prenose alebo otváraní súborov z externého zariadenia a môže byť zložité ju opraviť.
Našťastie existujú spôsoby, ako problém vyriešiť spustením nástroja na riešenie problémov s hardvérom, overením pripojenia, vymazaním histórie Prieskumníka a ďalšími metódami.
Ak sa vám zobrazuje chyba, že zariadenie prestalo reagovať alebo došlo k odpojeniu zariadenia v systéme Windows 11, táto príručka vám ukáže, ako to opraviť, aby ste mohli spravovať svoje súbory bez chýb.
Skontrolujte kábel a pripojenie
Jedným z prvých miest na začatie riešenia problémov je kontrola pripojenia kábla a zariadenia. Ak máte napríklad externý disk, ktorý prestane reagovať, odpojte kábel od počítača, skontrolujte, či nie je poškodený, a znova ho zapojte.
Ak to stále nefunguje, skúste na počítači použiť iný port USB, aby ste vylúčili akékoľvek problémy s portmi USB. Ak sú napríklad porty na kábli alebo vašom počítači zaprášené, vyfúknite do portov a kábla konzervovaný vzduch, aby ste ich očistili a zistite, či to funguje.
Na staršom externom disku sa uistite, že je zapojený do známej fungujúcej elektrickej zásuvky a je zapnutý.

Spustite Poradcu pri riešení problémov s hardvérom
Ak káble vyzerajú dobre a externé zariadenie je zapnuté, môžete spustiť vstavaný nástroj na riešenie problémov s hardvérom a zariadeniami. Tento nástroj dokáže zistiť problémy so zariadením a automaticky použiť opravy.
Ak chcete spustiť nástroj na riešenie problémov s hardvérom a zariadeniami:
- Stlačte tlačidlo Kláves Windows + R klávesová skratka.
- V Bežať box, typ msdt.exe -id DeviceDiagnostic a kliknite OK.
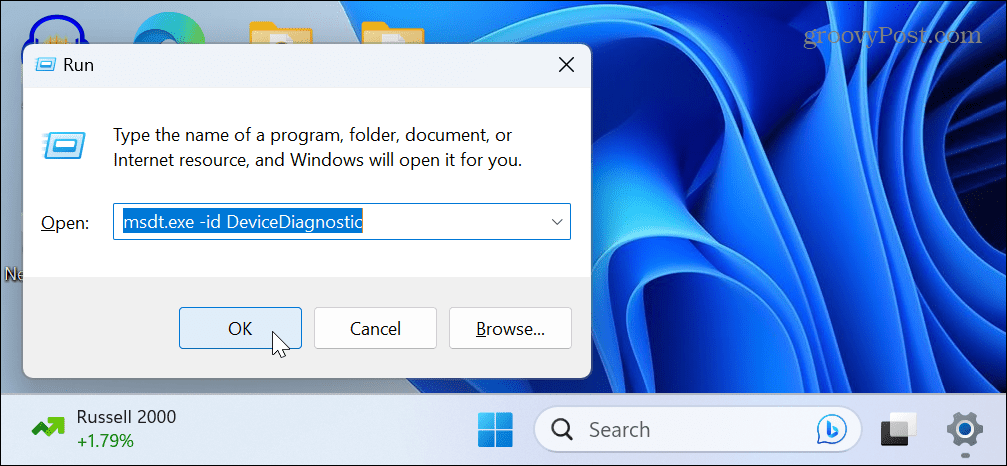
- Keď Hardvér a zariadenia otvorí sa nástroj na riešenie problémov, kliknite na Ďalšie tlačidlo.
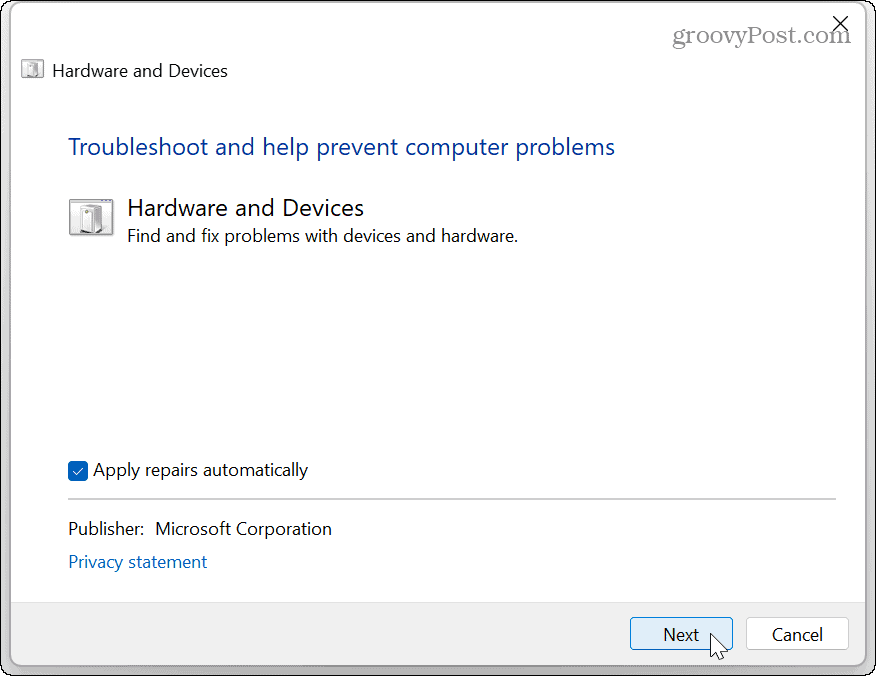
- Počkajte, kým sa nástroj na riešenie problémov spustí, a podľa pokynov na obrazovke opravte zistené problémy.
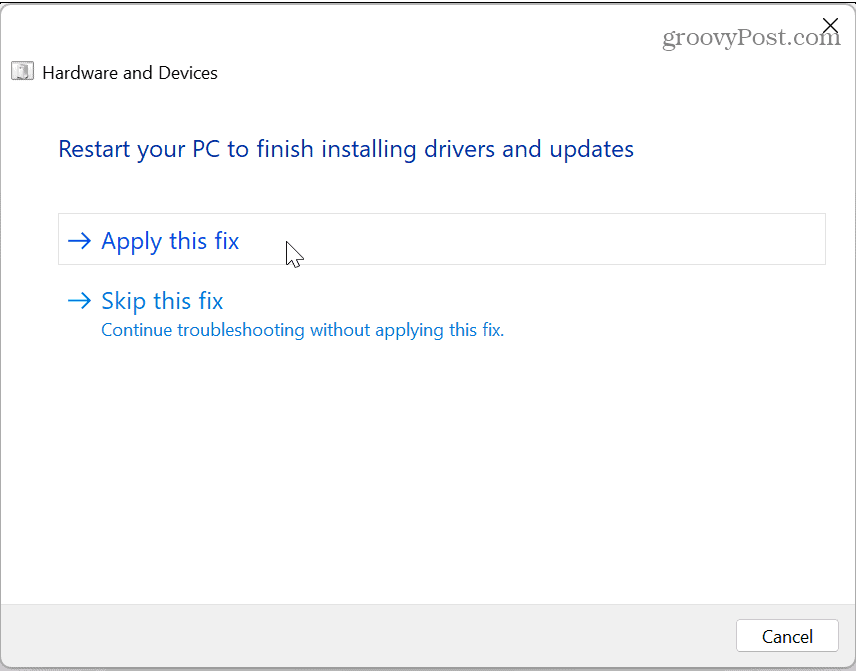
Znova pripojte zariadenie Bluetooth
Pri pokuse o prístup k súborom zo zariadenia pripojeného cez Bluetooth, ako je váš telefón, sa môže stať, že zariadenie prestane reagovať. V takom prípade môžete zariadenie zabudnúť a znova ho pripojiť.
Opätovné pripojenie zariadenia Bluetooth:
- OTVORENÉ Nastavenia > Bluetooth a zariadenia > Zariadenia.
- Nájdite svoje zariadenie v zozname a kliknite na trojbodový a kliknite na tlačidlo Odstráňte zariadenie možnosť.
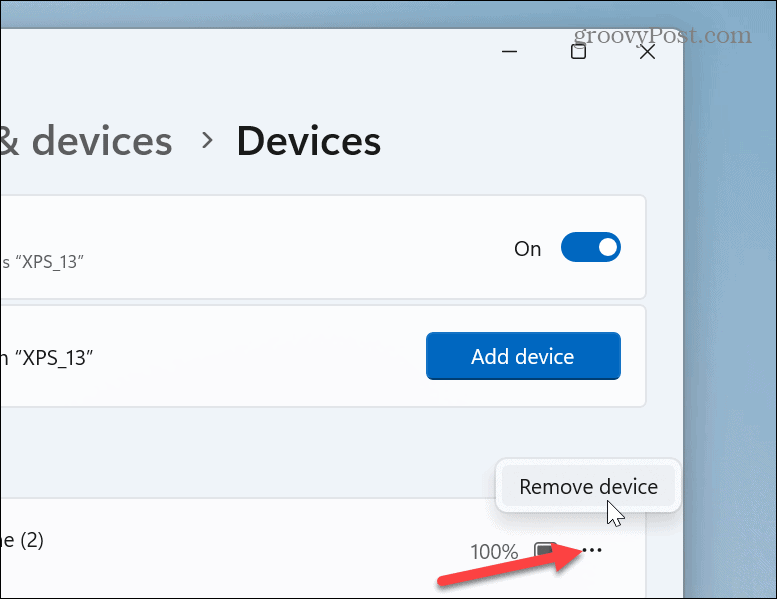
- Po odstránení zariadenia znova pripojte svoje zariadenie Bluetooth a zistite, či k nemu máte prístup.
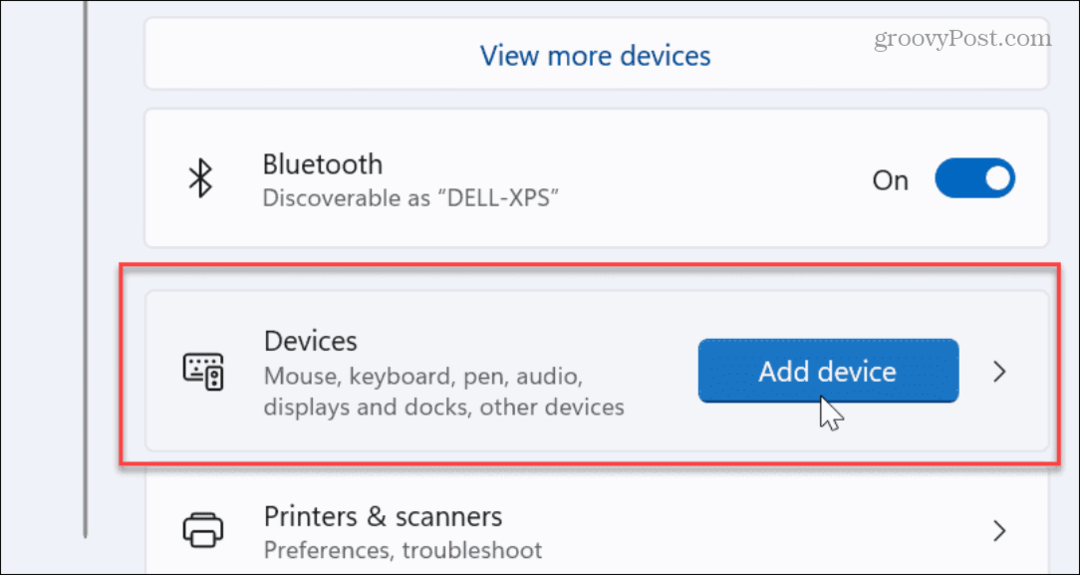
Reštartujte Prieskumníka v systéme Windows 11
Ďalším problémom, ktorý by mohol spôsobiť chybu, je, že Prieskumník súborov nefunguje správne. Reštartovanie môže opraviť chyby, ktoré spôsobujú, že prenos nefunguje. Tým sa tiež vymaže história Prieskumníka, čo môže poskytnúť lepší výkon.
Reštartovanie Prieskumníka v systéme Windows 11:
- Kliknite pravým tlačidlom myši na tlačidlo Štart a vyberte Správca úloh.
Poznámka: Prípadne môžete stlačiť tlačidlo Kláves Windows + R skratka, typ taskmgra kliknite na tlačidlo OK.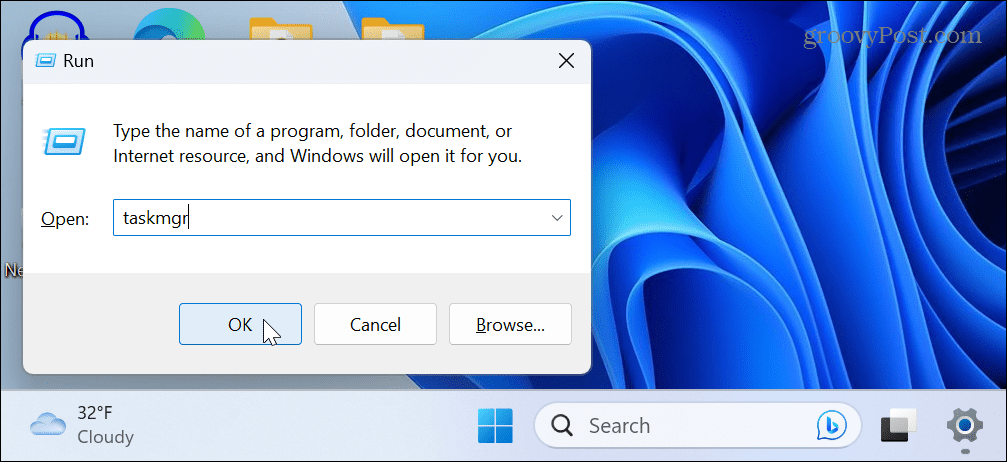
- Vyber Procesy kliknite pravým tlačidlom myši Prieskumník systému Windowsa vyberte Reštart z ponuky, ktorá sa zobrazí.
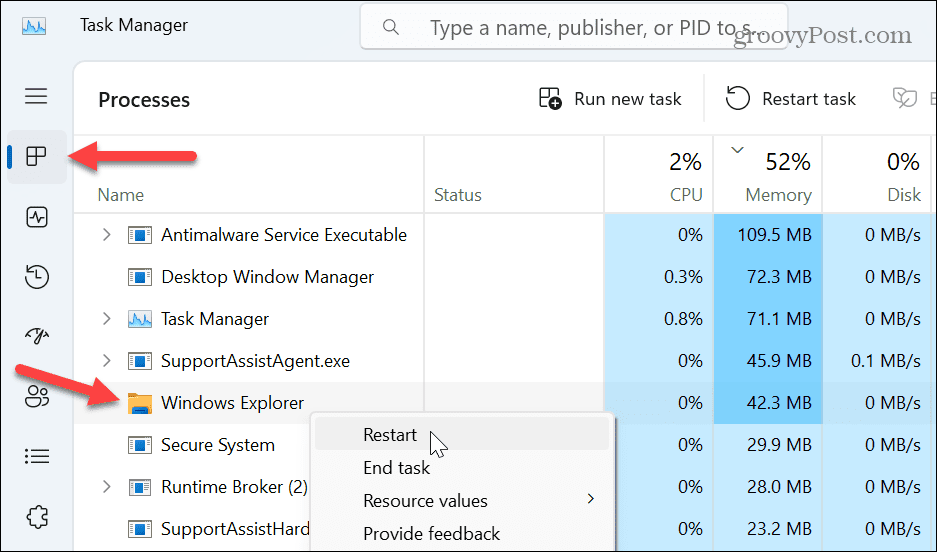
- Panel úloh a ikony na ploche počas procesu resetovania nakrátko zmiznú. Po dokončení otvorte zariadenie spôsobujúce chybu a zistite, či máte prístup k potrebným údajom.
Preinštalujte ovládač USB
Ak je problém s pripojeným zariadením USB, môže ísť o problém s ovládačom USB. Preinštalovanie však môže chybu opraviť odstránením nesprávne nakonfigurovaného ovládača zariadenia USB.
Preinštalovanie USB ovládača:
- Stlačte tlačidlo Windows kľúč, typ správca zariadenía vyberte najlepší výsledok pod Najlepší zápas v ponuke Štart.
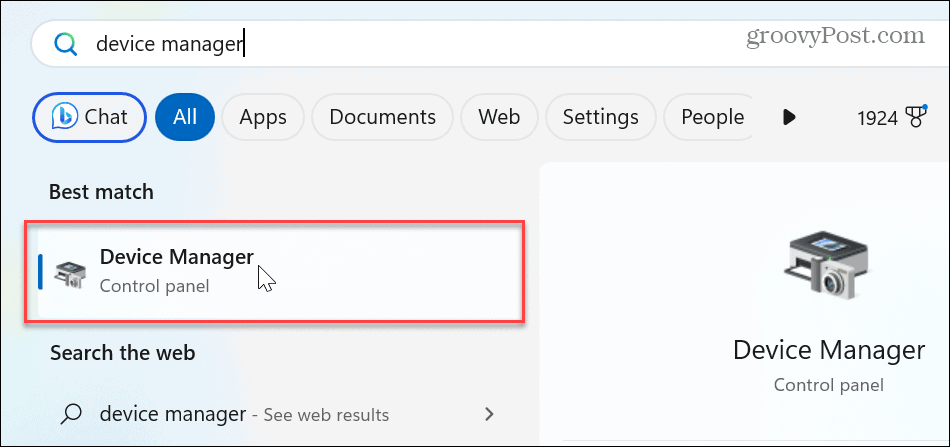
- Prejdite nadol a rozbaľte Strom zariadení univerzálnej sériovej zbernice.
- Kliknite pravým tlačidlom myši na zariadenie, ktoré spôsobuje problémy, a vyberte možnosť Odinštalovať zariadenie možnosť z ponuky.
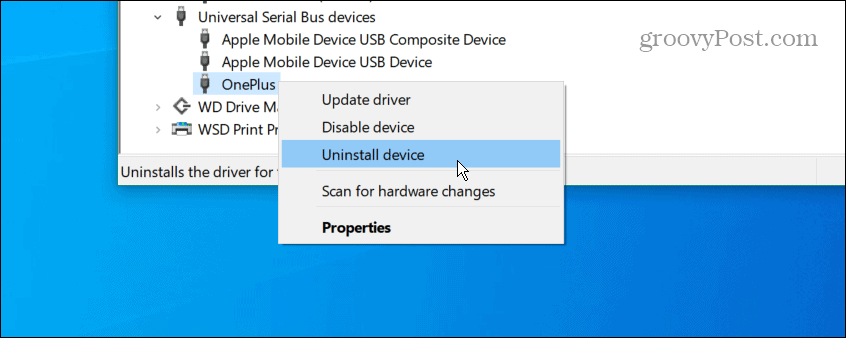
- Keď sa zobrazí varovné hlásenie, kliknite na Odinštalovať tlačidlo.
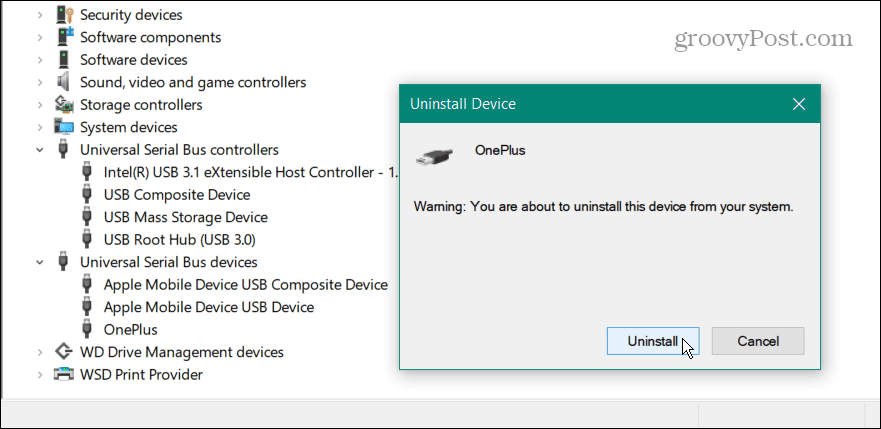
- Ak chcete dokončiť proces, reštartujte Windows 11a Windows automaticky preinštaluje ovládač.
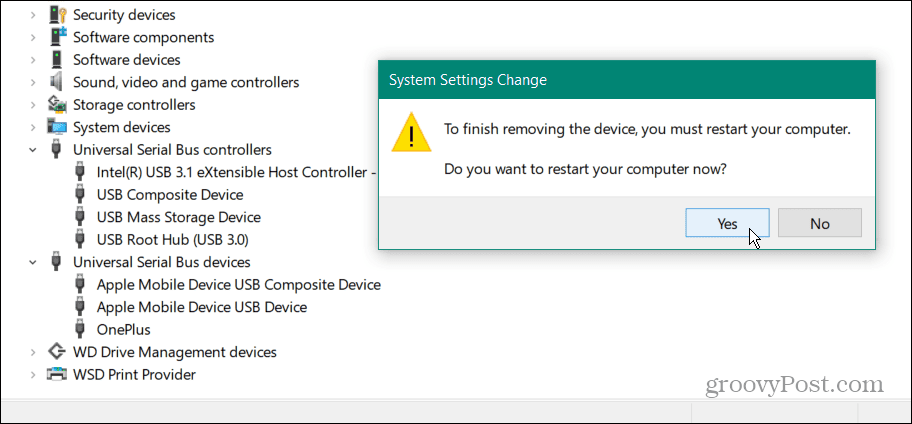
Je tiež dôležité poznamenať, že sa nemusí zobraziť výzva na reštartovanie systému Windows. V takom prípade odpojte zariadenie od portu USB a znova ho pripojte a systém Windows automaticky preinštaluje ovládač zariadenia.
Aktualizujte Windows 11
Aktualizácia systému Windows je samozrejme nevyhnutná pre funkcie a zabezpečenie. Poskytuje však aj opravy chýb operačného systému, ktoré by mohli spôsobiť chybu zariadenia.
Aby ste sa uistili, že je aktuálny, môžete manuálne aktualizovať Windows 11 a nainštalujte všetky dostupné opravy, ktoré nájde.
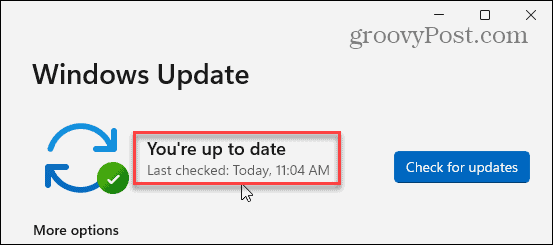
Správa zariadení a údajov v systéme Windows 11
Ak potrebujete získať údaje zo zariadenia pripojeného k počítaču a zobrazí sa vám chyba „Zariadenie prestalo reagovať“, pomocou jednej z vyššie uvedených možností by malo zariadenie fungovať so systémom Windows 11 bez chyby.
Ak máte problémy s konkrétnym zariadením, prečítajte si o tom manuálna inštalácia ovládačov zariadení. Môžete tiež, ak máte viacero pripojených jednotiek zmeniť písmená jednotiek v systéme Windows. A ak potrebujete rýchly prístup k súborom, priečinkom a jednotkám, môžete pripnúť položky na panel úloh v systéme Windows 11.
Windows 11 obsahuje niekoľko spôsobov správy zariadení a údajov. Môžete napríklad povoliť systémová ochrana pohonov alebo pre rýchly prístup k dátam v cloude; môžete otvoriť Prieskumník súborov na OneDrive.
Ako nájsť kód Product Key systému Windows 11
Ak potrebujete preniesť svoj produktový kľúč Windows 11 alebo ho len potrebujete na vykonanie čistej inštalácie operačného systému,...



