Ako opraviť chybu zipsu v systéme Windows 11
Microsoft Windows 11 Desktop / / April 21, 2023

Posledná aktualizácia dňa

Máte problémy so zipsovaním dôležitých súborov? Ak sa pokúšate opraviť chybu zipsu v systéme Windows 11, postupujte podľa krokov v tejto príručke.
Schopnosť vytvárať zip súbory je súčasťou systému Windows už od XP. Existujú aj aplikácie tretích strán, ako napríklad 7-Zip, ktoré podporujú viac možností kompresie.
Čo robiť, ak narazíte na chybu zipsujte súbory a priečinky v systéme Windows, však? Pri pokuse o komprimovanie súborov alebo priečinkov sa môžu zobraziť rôzne chyby. Napríklad sa môže zobraziť chyba „komprimovaný priečinok je neplatný“.
Ak sa vám to stane, chybu zip v systéme Windows 11 môžete opraviť podľa nižšie uvedených krokov.
Reštartujte Prieskumníka a opravte chybu zipsu v systéme Windows 11
Ak sa pri používaní vstavaného nástroja na kompresiu systému Windows zobrazuje chyba zipsu, môže sa vyskytnúť problém s Prieskumníkom súborov. Na vyriešenie problému je potrebné začať s riešením problémov reštartovaním Prieskumníka súborov.
Reštartovanie Prieskumníka v systéme Windows 11:
- Kliknite pravým tlačidlom myši na Štart tlačidlo a vyberte Správca úloh z menu.
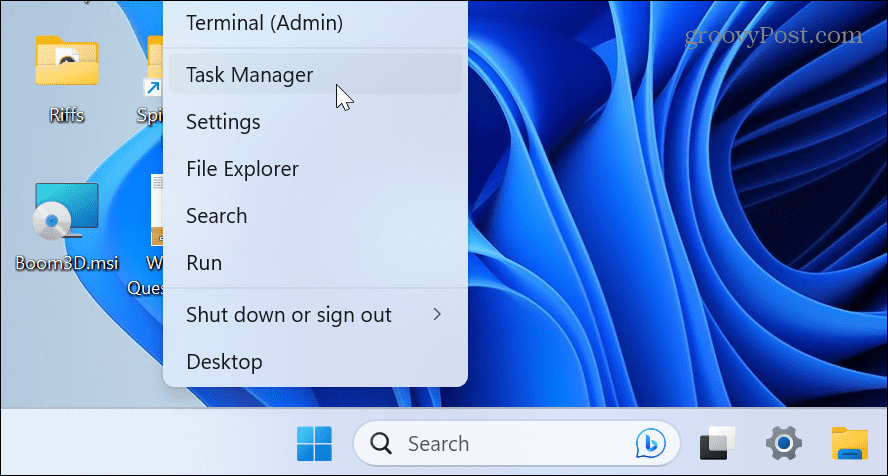
- Vyberte Procesy tab.
- Kliknite pravým tlačidlom myši Prieskumník systému Windows a vyberte si Reštart z menu.
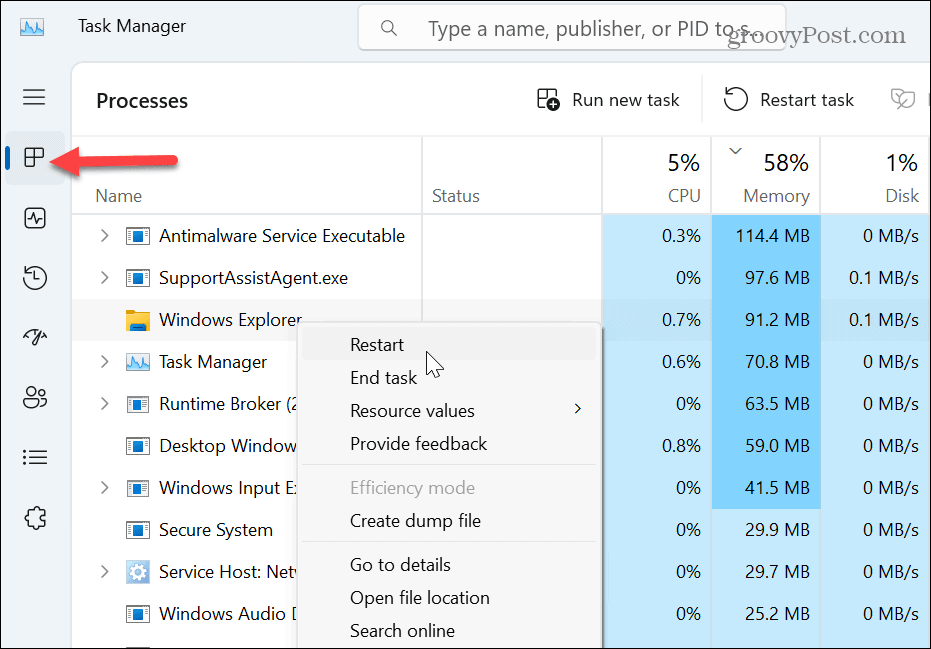
- Keď sa Prieskumník reštartuje, pracovná plocha a panel úloh nakrátko zhasnú.
Manuálne zatvorenie a reštart File Explorer:
Je dôležité si uvedomiť, že ak reštartovanie Prieskumníka nefunguje, môžete ho manuálne zavrieť a reštartovať, aby ste pomohli opraviť chybu zip.
- Kliknite pravým tlačidlom myši na Štart menu a vyberte Správca úloh.
- Vyberte Procesy
- Kliknite pravým tlačidlom myši Prieskumník systému Windows a vyberte Ukončiť úlohu z menu.
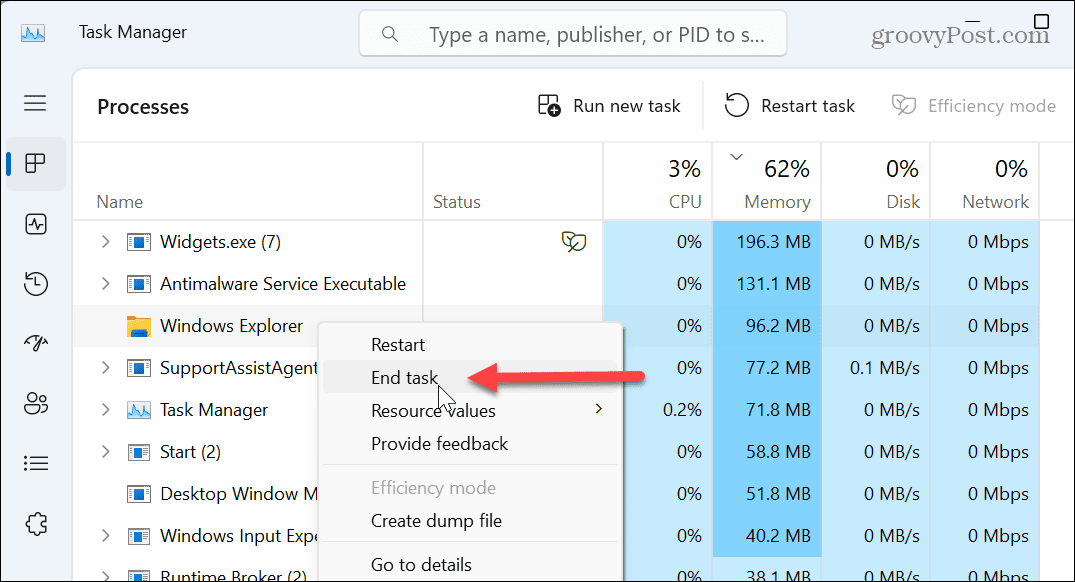
- Vaša pracovná plocha zmizne, ale Správca úloh zostane otvorený.
- Kliknite Spustite novú úlohu v hornej časti Správcu úloh.
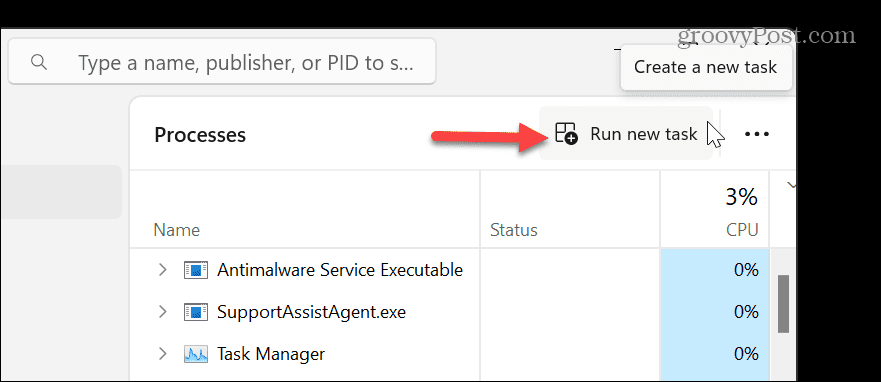
- V Vytvorte novú úlohu dialóg, typ explorer.exe a kliknite OK.
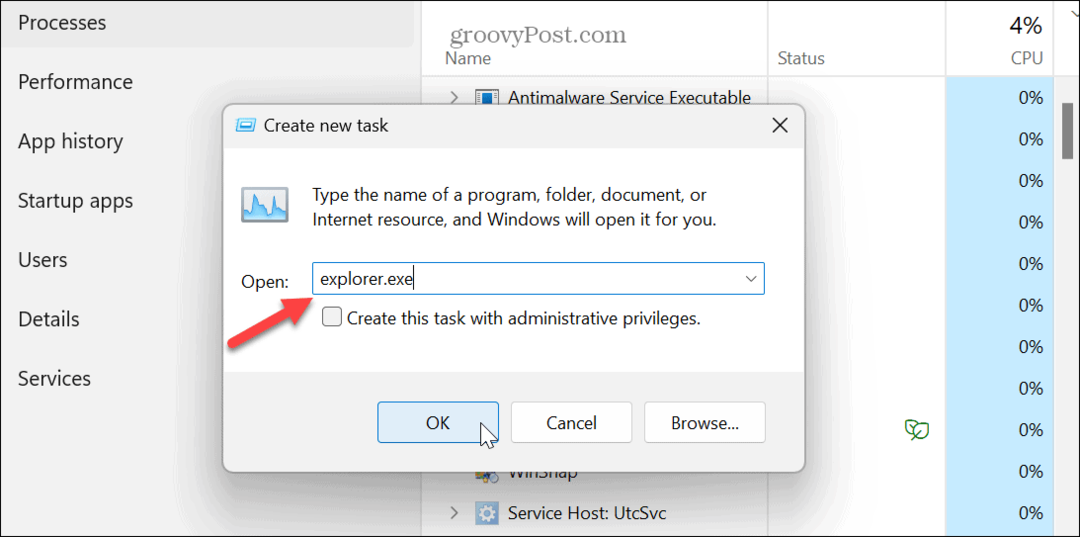
Vaša pracovná plocha a panel úloh sa znova zapnú a môžete skontrolovať, či môžete súbor alebo priečinky komprimovať bez chyby.
Preinštalujte aplikáciu na kompresiu tretej strany
Ak používate komprimačný nástroj tretej strany, ako je 7-Zip alebo WinRar, preinštalovanie aplikácie pomôže vyriešiť chybu zip v systéme Windows 11.
V tomto príklade preinštalujeme 7-Zip, ale proces je podobný ako pri iných komprimačných aplikáciách.
Preinštalovanie komprimačného nástroja tretej strany:
- Stlačte tlačidlo Windows kľúč a otvorte nastavenie z menu.
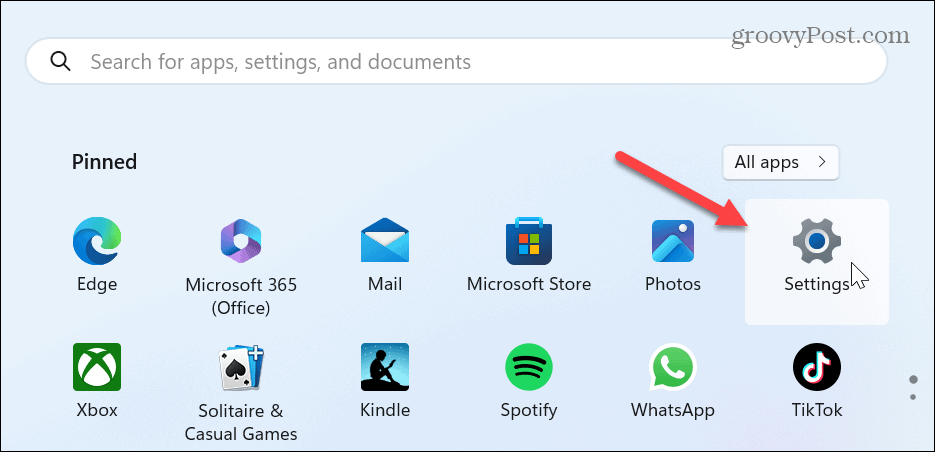
- Kliknite Aplikácie v ľavom stĺpci a Nainštalované aplikácie napravo.
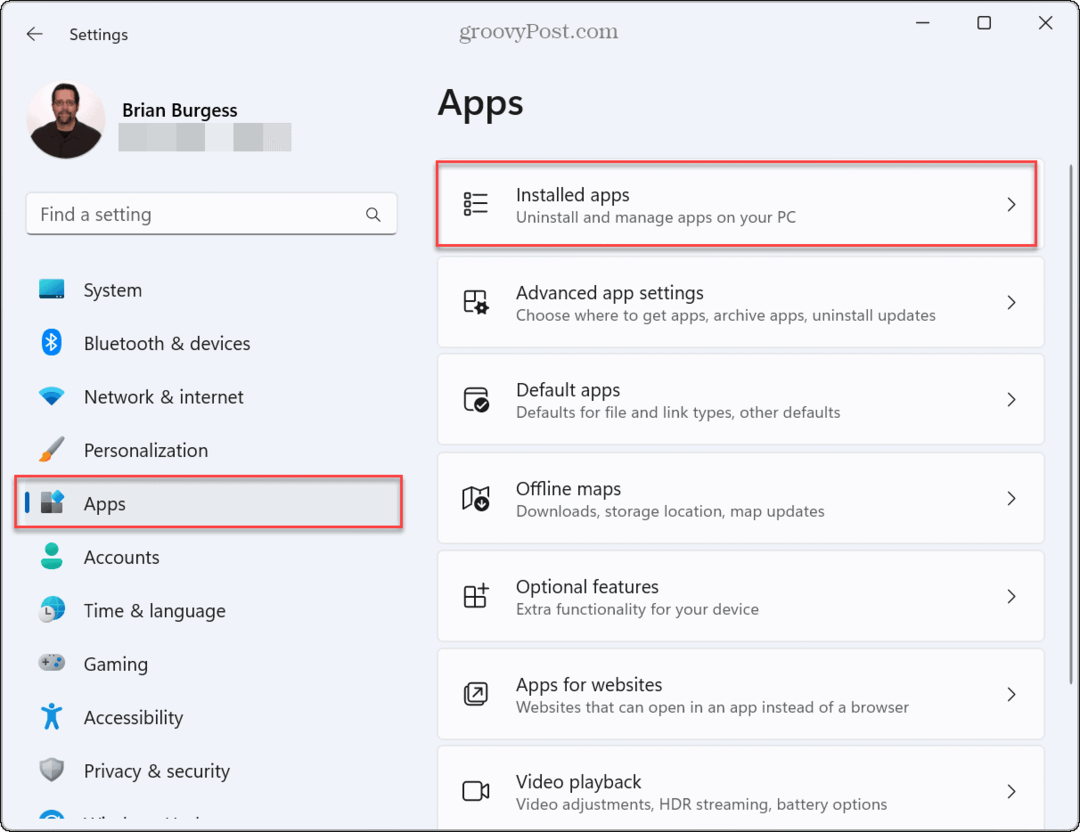
- Nájdite svoju aplikáciu na kompresiu a kliknite na trojbodový a vyberte položku Odinštalovať možnosť dvakrát.

- Postupujte podľa pokynov na obrazovke a dokončite proces odinštalovania vašej aplikácie na kompresiu súborov.
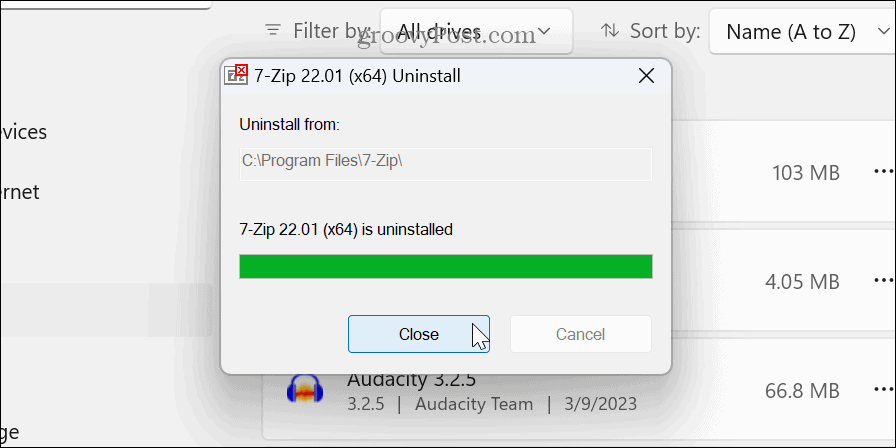
- Stiahnite si a nainštalujte čistý a aktualizovaný nástroj na kompresiu podľa vášho výberu a znova ho nainštalujte.
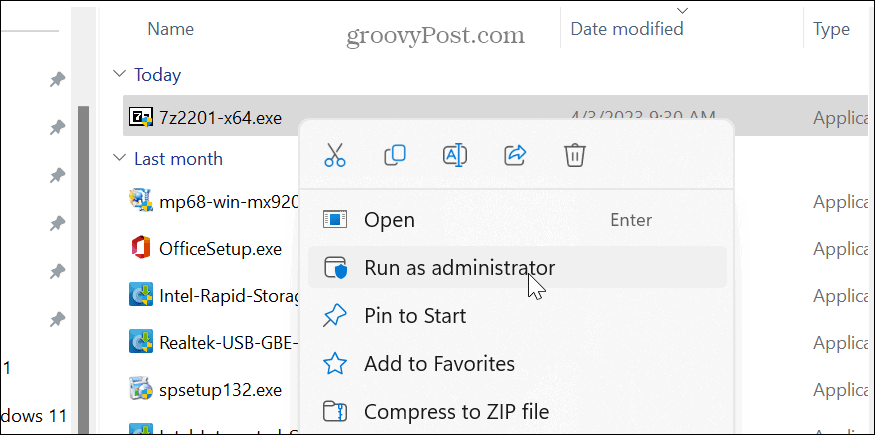
Spravovať nastavenia optimalizácie priečinka
Používanie nastavení optimalizácie priečinkov má dve výhody. Môže pomôcť urýchliť Prieskumníka a vyriešiť problémy so súbormi vrátane súborov zip.
Ak chcete optimalizovať priečinky:
- Kliknite pravým tlačidlom myši na problematický priečinok, ktorý sa nezbalí, a vyberte ho Vlastnosti.
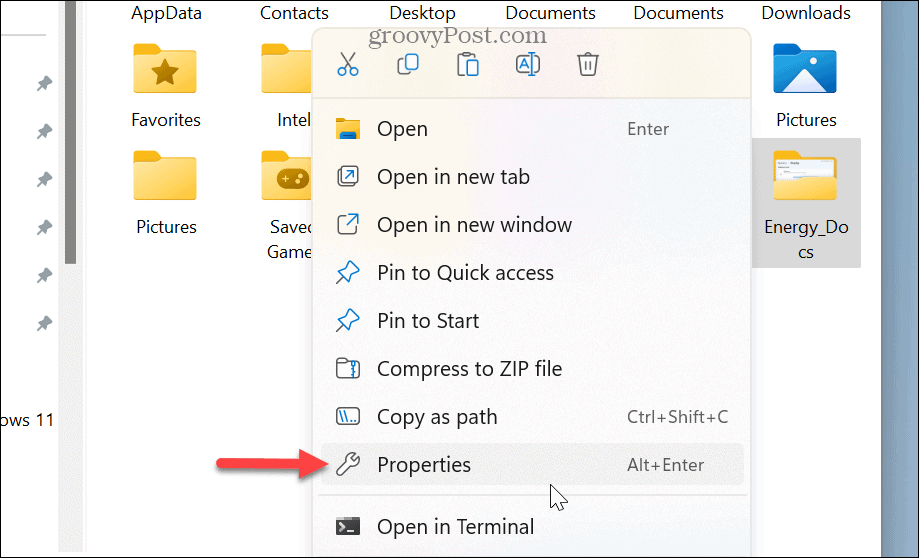
- Kliknite na Prispôsobiť kartu v hornej časti.
- Vyberte si Všeobecné položky z rozbaľovacej ponuky pod Optimalizujte tento priečinok pre
- Skontrolovať Optimalizujte tento priečinok pre
- Vyberte Použite túto šablónu aj na všetky podpriečinky
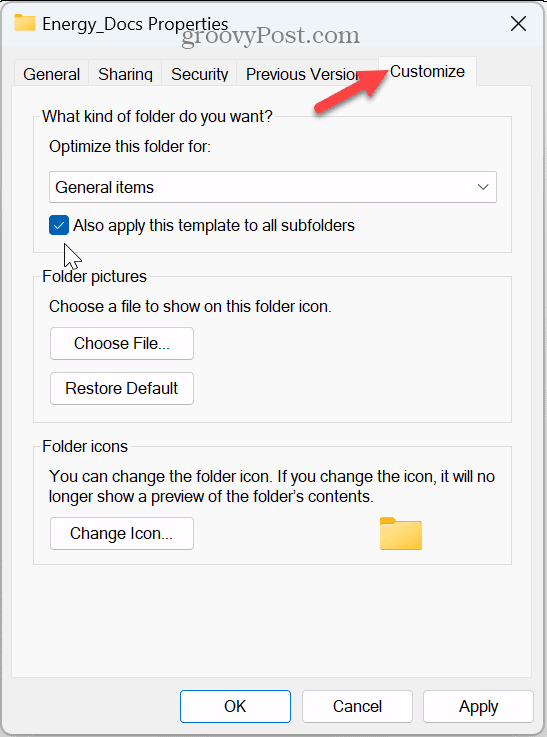
- Kliknite Použiť a OK.
Keď je priečinok optimalizovaný, skúste ho znova skomprimovať a zistite, či funguje úspešne.
Spustite nástroj na riešenie problémov so súbormi a priečinkami systému Windows
Ďalším nástrojom, ktorý možno nepoznáte, je Poradca pri riešení problémov so súbormi a priečinkami systému Windows. Nie je zabudovaný do systému Windows, ale je dostupný prostredníctvom stiahnuť od spoločnosti Microsoft.
Spustenie nástroja na riešenie problémov so súbormi a priečinkami systému Windows:
- Spustite aplikáciu na riešenie problémov so súbormi a priečinkami.
- Kliknite na Pokročilé odkaz, vyberte Aplikujte opravy automaticky možnosť a kliknite na tlačidlo Ďalšie.
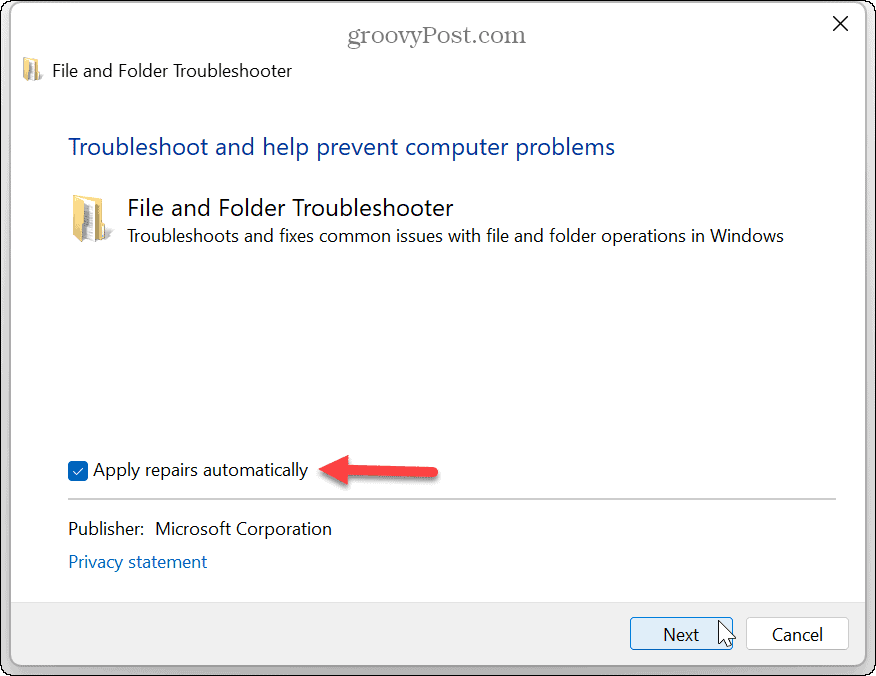
- Vyberte Premenovanie alebo presun súborov a priečinkov a Iní alebo neviem možnosti a kliknite na tlačidlo Ďalšie.
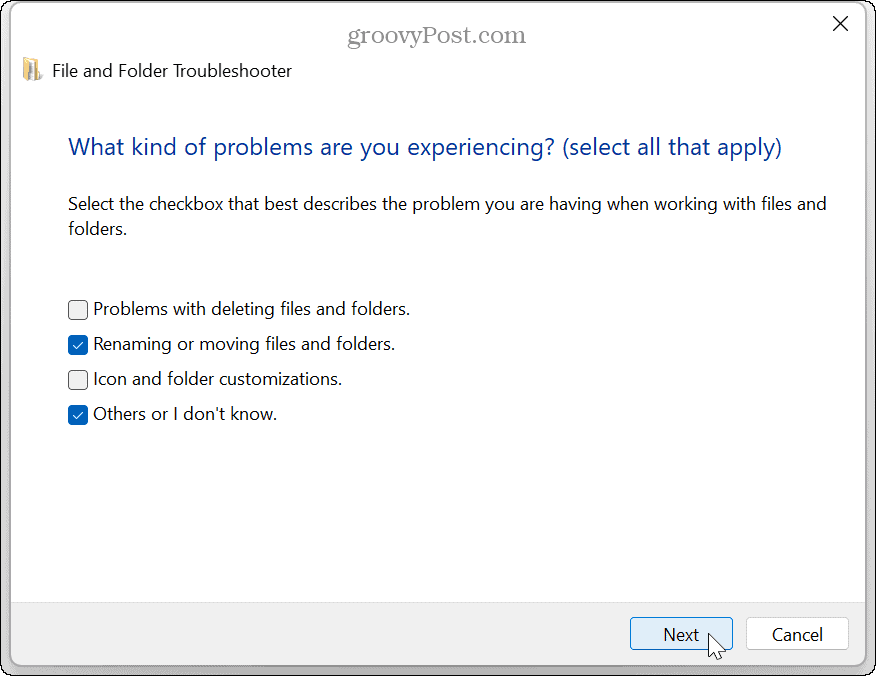
- Postupujte podľa pokynov na obrazovke nástroja na riešenie problémov a reštartujte počítač po výzve.
Spustite SFC a DISM na opravu súborov
V systéme Windows 11 sa môže zobraziť chyba zip v dôsledku poškodených systémových súborov. Spustenie skenovania SFC a DISM môže skenovať chyby súborov a automaticky ich opraviť.
Ak chcete spustiť skenovanie SFC a DISM:
- Stlačte tlačidlo Windows kľúč.
- Hľadať PowerShell a kliknite Spustiť ako správca z pravého stĺpca.
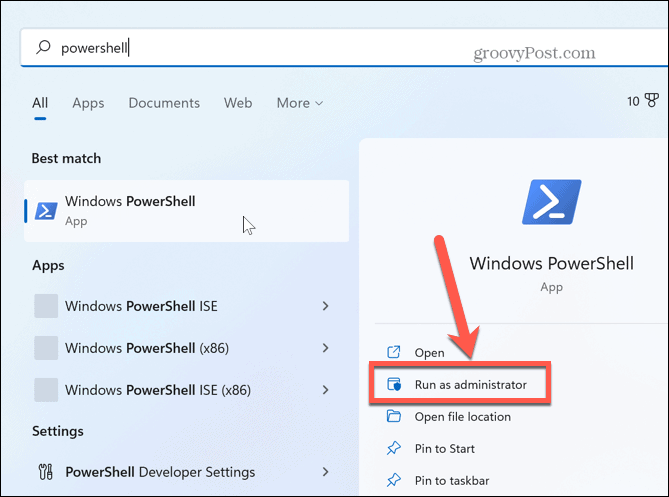
- Zadajte nasledujúci príkaz a stlačte Zadajte:
sfc /scannow

- Po dokončení skenovania SFC zadajte nasledujúci príkaz do toho istého okna PowerShell a spustite skenovanie DISM.
DISM /Online /Cleanup-Image /RestoreHealth
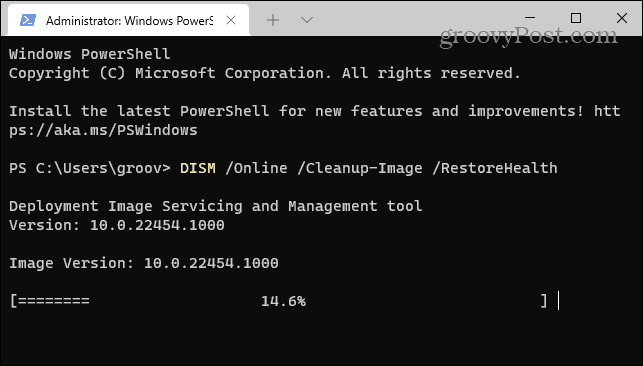
Dokončenie týchto skenov môže trvať dlho a tento čas sa medzi systémami líši. Po dokončení skenovania však môžete reštartovať počítač a zistiť, či môžete súbory zipsovať bez chýb.
Oprava chýb a iných problémov v systéme Windows 11
Použitie možnosti kompresie na komprimovanie súborov a priečinkov vám umožňuje kombinovať súbory a ušetriť miesto na disku. Ak sa však pri pokuse o správu súborov zip zobrazuje chyba, pomocou jednej z vyššie uvedených možností by ste mali opraviť chybu zip v systéme Windows 11.
Existujú ďalšie chyby a problémy, s ktorými sa môžete stretnúť v systéme Windows 11. Možno budete musieť opraviť napríklad neidentifikovaná chyba siete, alebo ak vás bolí hlava z tlače, môžete opraviť chyby zaraďovača tlače.
Tiež možno budete musieť opraviť chýbajúcu ponuku Rýchly prístup v systéme Windows 11. Alebo ak váš systém nefunguje dobre, môže ísť o problém s GPU. Našťastie môžete opraviť vysoké využitie GPU v systéme Windows 11.
Ako nájsť kód Product Key systému Windows 11
Ak potrebujete preniesť svoj produktový kľúč Windows 11 alebo ho len potrebujete na vykonanie čistej inštalácie operačného systému,...


