
Posledná aktualizácia dňa

Vedeli ste, že môžete zmeniť shell, ktorý používate v Termináli na vašom Macu? Zistite, ako na to v tejto príručke.
Keď na Macu používate Terminál, použije sa predvolený shell. Neexistuje však žiadny dôvod, prečo by ste sa mali držať tohto predvoleného nastavenia. Ak ste fanúšikom iného shellu, ktorý ponúka užitočné funkcie, ktoré nie sú dostupné v predvolenom shellu, môžete sa rozhodnúť pre zmenu na preferovaný shell.
Je to jednoduché – môžete to zmeniť len pre aktuálne relácie alebo zmeniť predvolený prihlasovací shell. Ak ste pripravení vymeniť bash za zsh alebo zsh za pomlčku, tu je návod, ako zmeniť predvolený terminálový shell na Macu.
Čo je Shell?
Shell je program, ktorý vám pomáha pri interakcii s operačným systémom vášho počítača. Shell interpretuje príkazy, ktoré zadávate v okne terminálu. Hoci počítače Mac majú predvolené shelly, môžete si vybrať použitie iného shellu.
Pre počítače Mac bol predvolený shell vždy bash (Bourne-Again shell) až do vydania macOS Catalina, kedy bol nahradený zsh ako predvolená.
Zsh sa však používa iba pre nové používateľské účty. Ak ste Mac upgradovali alebo ste na nový Mac preniesli zo zálohy, možno stále používate bash, aj keď používate macOS Catalina alebo novší.
Každý shell má jedinečné vlastnosti a niektoré môžu mať užitočné funkcie, ktoré vo vašom aktuálnom shellu chýbajú. Napríklad zsh poskytuje funkcie automatického dokončovania a automatických opráv, ktoré nie sú dostupné v bash.
Ako zistiť, ktorý shell váš Mac používa
Ak chcete vedieť, ktorý shell používate na svojom Macu, môžete tak urobiť v okne Terminál.
Existuje niekoľko spôsobov, ako to urobiť – jedna metóda je jednoduchá, ale nefunguje pre všetky dostupné. Druhý je trochu fudge, ale mal by fungovať bez ohľadu na to, aký shell používate.
Ak chcete zistiť, ktorý shell váš Mac používa:
- Otvorte a Terminál okno.
- Zadajte nasledujúci príkaz a stlačte Zadajte:
echo $0
- Uvidíte aktuálny shell, ktorý používate.
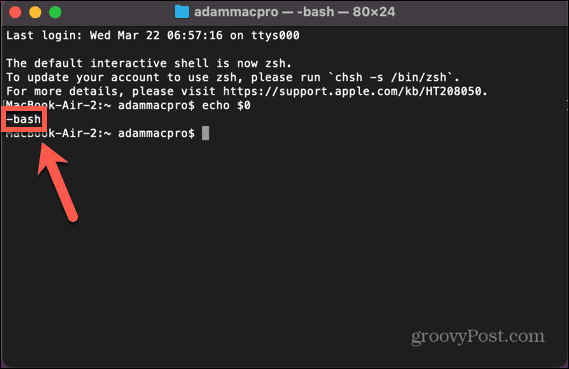
- Ak táto metóda nefunguje, skúste zadať nezmyselný príkaz. Aby ste sa uistili, že omylom nezadáte pravý príkaz, zadajte pomerne dlhý reťazec náhodných písmen.
- Príkaz sa nenájde a shell, ktorý používate, bude uvedený pred príkazom.
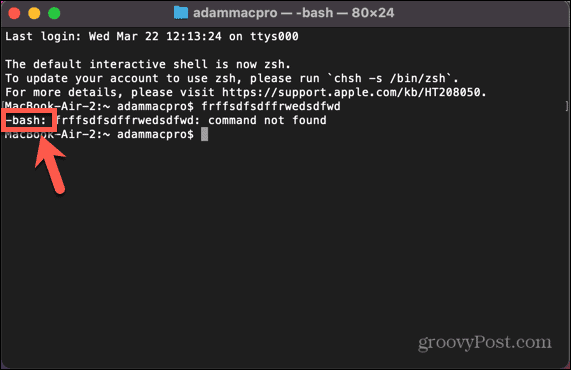
Ako zmeniť predvolený shell v nastaveniach systému
Predvolený shell, ktorý používa váš Mac, môžete zmeniť prostredníctvom Systémové nastavenia Ponuka. To vám umožní vybrať si z množstva možností shellu.
Ak chcete zmeniť predvolený shell v nastaveniach systému:
- Kliknite na Apple ikonu.
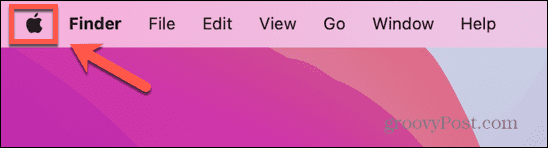
- Vyberte Systémové nastavenia.
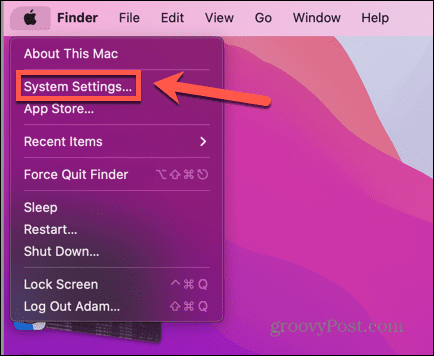
- V ľavom menu kliknite na Používatelia a skupiny.
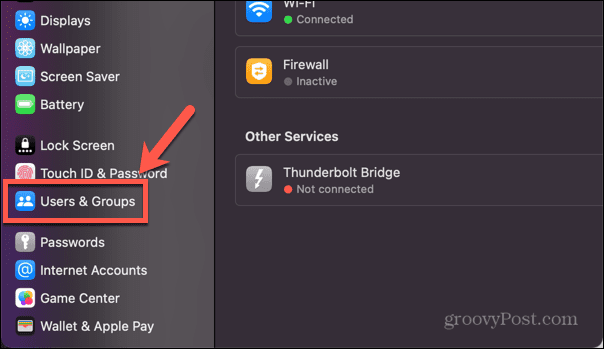
- Držať dole Alt a kliknite pravým tlačidlom myši na svoje používateľské meno.
- Kliknite Pokročilé nastavenia.
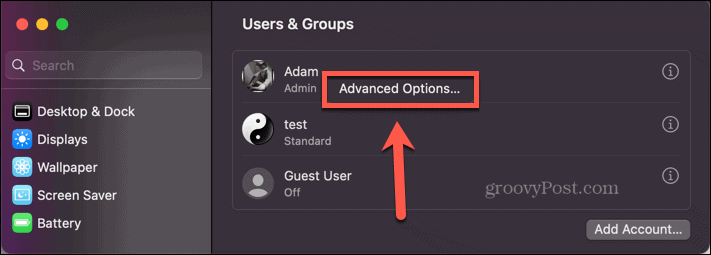
- Zadajte svoje heslo.
- Pod Prihlasovací shell, kliknite na rozbaľovaciu ponuku zobrazujúcu váš aktuálny shell.
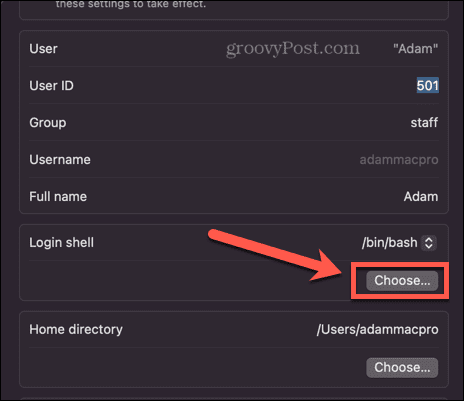
- Vyberte jednu z možností.
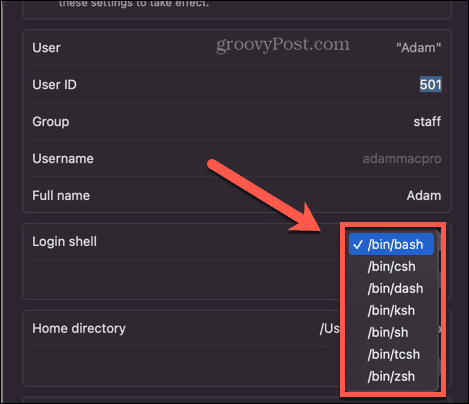
- Ak ste nainštalovali alternatívne shelly, kliknite Vyberte si a prejdite na umiestnenie vášho shellu.
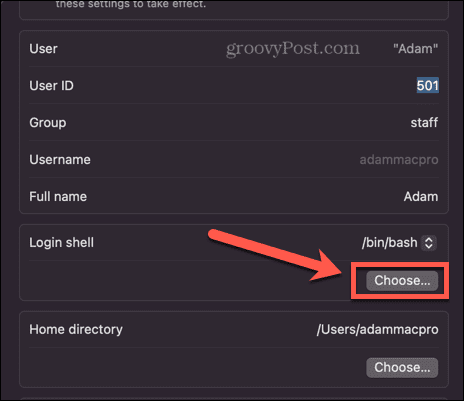
- Kliknite OK a váš predvolený shell bude nastavený. Toto je shell, ktorý sa použije vždy, keď sa prihlásite do svojho používateľského účtu.
Ako zmeniť predvolený shell v termináli
Ak chcete zmeniť predvolený shell, môžete tak urobiť priamo v Termináli. Zadajte jeden príkaz a predvolený shell sa zmení na shell podľa vášho výberu. Budete potrebovať poznať cestu shellu, na ktorý sa chcete zmeniť; zoznam nájdete v nastaveniach systému, ako je vysvetlené v časti vyššie.
Ak chcete zmeniť predvolený shell v termináli:
- Otvorte a Terminál okno.
- Napíšte nasledovné:
chsh -s
- Zadajte cestu svojej mušle. Ak si nie ste istí správnou cestou, na snímke obrazovky pre krok 8 v časti vyššie môžete vidieť zoznam možností. Napríklad, ak chcete zmeniť na zsh, úplný príkaz by bol:
chsh -s /bin/zsh
- Stlačte tlačidlo Zadajte.
Ak použijete jednu z vyššie uvedených metód, aby ste videli, aký shell používate, všimnete si, že shell sa nezmenil. Je to preto, že vaša zmena sa prejaví až po zatvorení a opätovnom otvorení terminálu. Keď tak urobíte, mali by ste zistiť, že Terminál sa prepol na váš vybraný shell.
Ako zmeniť shell bez zmeny predvoleného nastavenia
Čo ak chcete použiť iba špecifický shell pre vašu aktuálnu reláciu terminálu, ale chcete ponechať predvolený shell tak, ako je? Namiesto zmeny predvoleného prostredia tam a späť môžete zmeniť prostredie, ktoré terminál používa, v nastaveniach terminálu.
Ak chcete zmeniť shell bez zmeny predvoleného nastavenia:
- OTVORENÉ Terminál.
- Kliknite na Terminál Ponuka.
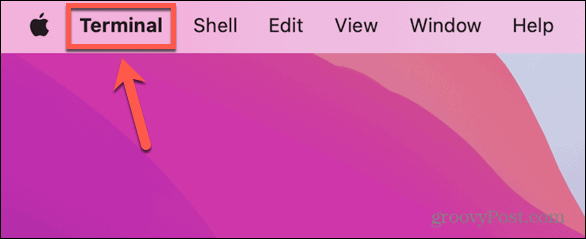
- Vyberte nastavenie.
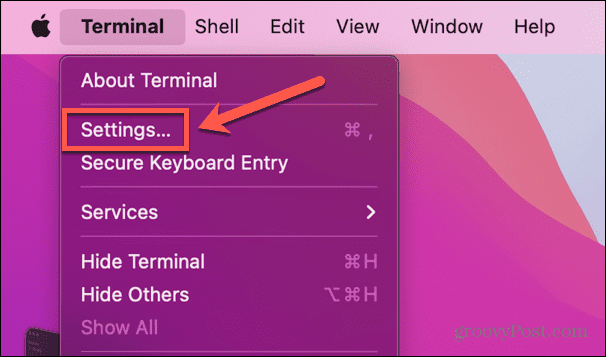
- V generál záložka, pod Shells Open With kliknite Príkaz (úplná cesta).
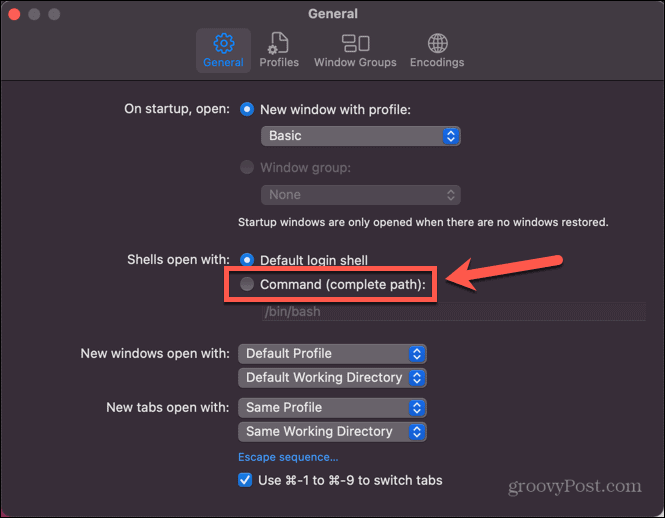
- Zadajte cestu k shellu, ktorý chcete použiť. Zoznam ciest môžete vidieť na snímke obrazovky pre krok 8 v predminulej časti.
- Zatvorte okno nastavení a potom zatvorte Terminál.
- Znova spustite terminál — použije shell, ktorý ste vybrali.
- Ak sa chcete vrátiť k predvolenému prihlasovaciemu shellu, zopakujte kroky 1-3 a vyberte Predvolené prihlasovacie prostredie.
Správa nastavení terminálu v systéme macOS
Naučiť sa, ako zmeniť predvolený shell terminálu na Macu, vám umožní používať váš obľúbený shell namiesto toho, aby ste sa museli držať predvoleného. Existuje mnoho ďalších spôsobov, ako si môžete nastaviť Mac tak, aby sa vám viac páčil.
Ak neustále používate dve aplikácie naraz, môžete sa naučiť, ako na to použite rozdelenú obrazovku na Macu. Ak potrebujete pracovať s viac ako dvoma aplikáciami, môžete sa naučiť, ako na to použite Stage Manager na Macu na uľahčenie multitaskingu. A ak chcete zo svojej obrazovky vyťažiť maximum, môžete sa to naučiť ako zmeniť rozlíšenie obrazovky na Macu.
Ako nájsť kód Product Key systému Windows 11
Ak potrebujete preniesť svoj produktový kľúč Windows 11 alebo ho len potrebujete na vykonanie čistej inštalácie operačného systému,...
